
Excel_2010
.pdf
Рисунок 3.12. Примеры текстовых последовательностей
Для создания собственного списка Автозаполнения выполните следующие действия:
1.Перейдите на вкладку Файл.
2.В разделе Справка выберите команду Параметры.
3.В окне диалога Параметры Excel на вкладке Дополнительно в разделе Общие нажмите кнопку Изменить списки…(Рисунок 3.13).
Рисунок 3.13. Окно диалога Параметры Excel
4.В поле Элементы списка (List entries) введите желаемый список, заканчивая ввод каждого элемента списка нажатием клавиши [Enter] (Рисунок 3.14).
5.Нажмите кнопку Добавить (Add).
6.Нажмите OK.
Рисунок 3.14. Создание списка Автозаполнения
50
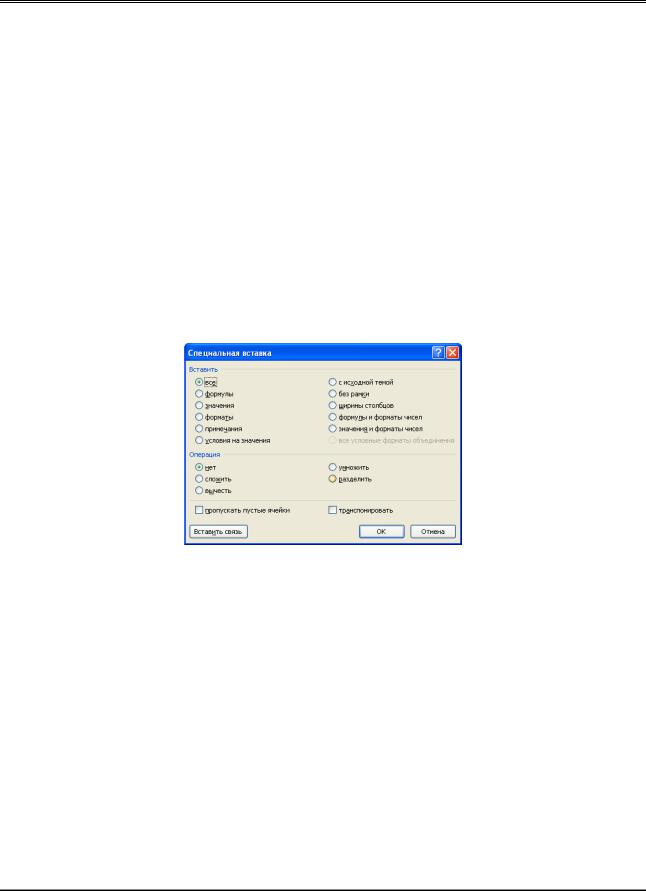
3.4. Использование специальной вставки при работе с Буфером обмена
Для передачи информации из одного документа в другой (из одного места документа в другое) используется буфер обмена (Clipboard).
Буфер обмена (БО) — это зарезервированная область памяти, в которую помещаются копируемые или перемещаемые объекты. Буфер обмена является общим для всех приложений MS Office и позволяет скопировать до 24 различных фрагментов информации.
3.4.1. Использование специальной вставки
При копировании могут возникнуть и более сложные задачи: необходимость транспонирования копируемого фрагмента; преобразования данных; установки связи между ячейками и т.д.. Эти задачи решаются с использованием возможностей специальной вставки.
1.Выделите копируемый фрагмент.
2.Скопируйте его в БО – [Ctrl]+[C].
3.Установите курсор в том месте, куда вы хотите поместить копируемый фрагмент.
4.На вкладке Главная в группе Буфер обмена нажмите стрелку внизу кнопки Вставить.
5.Выберите команду Специальная вставка или нажмите комбинацию клавиш [Ctrl]+[Alt]+[V] на клавиатуре. Откроется окно диалога Специальная вставка (Рисунок 3.15).
Рисунок 3.15. Окно диалога Специальная вставка
6.В окне диалога Специальная вставка выполните одно из указанных ниже действий:
Чтобы вставить статические данные, установите нужный атрибут копируемых данных в разделе Вставить.
Чтобы математически объединить содержимое копируемых ячеек с содержимым области вставки, в группе Операция укажите математическую операцию, которую требуется применить к копируемым данным. Математические операции можно применять только к значениям. Чтобы воспользоваться значением, отличным от Нет ,
необходимо выбрать пункт Все, Значения, Без рамки или Значения и форматы чисел в разделе Вставить;
Чтобы предотвратить замену значений в области вставки, когда в области копирования содержатся пустые ячейки, установите флажок Пропускать пустые ячейки.
Чтобы заменить столбцы копируемых данных строками и наоборот (повернуть копируемый фрагмент на 90о), установите флажок Транспонировать.
7.Если требуется связать вставляемые данные с исходными, нажмите кнопку Вставить связь.
51

При вставке связи в копируемые данные Excel вводит абсолютную ссылку на копируемую ячейку или диапазон ячеек в новом расположении. Кнопка Вставить связь доступна только при выборе пункта все или без рамки в разделе Вставить диалогового окна
Специальная вставка.
8.Нажмите кнопку ОК.
Таблица 3.2 содержит описание основных параметров окна диалога Специальная вставка.
|
Таблица 3.2. Параметры специальной вставки |
|
|
ПАРАМЕТР |
ДЕЙСТВИЕ |
|
|
Раздел Вставить: |
|
|
|
все |
Вставка всего содержимого и форматов ячеек. |
|
|
формулы |
Вставка только формул в том виде, как они вводятся в строку формул. |
|
|
значения |
Вставка только значений в том виде, как они отображаются в ячейках. |
|
|
форматы |
Вставка только форматов ячеек. |
|
|
примечания |
Вставка только примечаний к ячейкам. |
|
|
условия на |
Вставка правил проверки данных для скопированных ячеек в область вставки. |
значения |
|
|
|
с исходной темой |
Вставка всего содержимого ячеек и форматирования с использованием темы, |
|
примененной к исходным данным. |
|
|
без рамки |
Вставка всего содержимого ячеек в формате темы документа, которая |
|
применяется к копируемым данным. |
|
|
ширины столбцов |
Вставка ширины столбца или диапазона столбцов в другой столбец или |
|
диапазон столбцов. |
|
|
формулы и |
Вставка только формул и форматов чисел из выделенных ячеек. |
форматы чисел |
|
|
|
значения и |
Вставка только значений и форматов чисел из выделенных ячеек. |
форматы чисел |
|
|
|
Раздел Операция |
|
|
|
нет |
Вставка содержимого области копирования без математической операции. |
|
|
Сложить |
Добавление значений из области копирования к значениям в области вставки. |
|
|
вычесть |
Вычитание значений из области копирования из значений в области вставки. |
|
|
умножить |
Умножение значений из области вставки на значения из области копирования. |
|
|
разделить |
Деление значений из области вставки на значения из области копирования. |
|
|
С использованием специальной вставки можно вставить только последний из скопированных в буфер обмена фрагментов.
3.4.2.Смарт-тэг Параметры вставки
По умолчанию в MS Excel, после вставки копируемого фрагмента, на листе отображается смарт-тэг Параметры вставки, который позволяет получить доступ к специальным вариантам вставки ячеек, например Сохранить исходное форматирование (Рисунок 3.16).
52

Рисунок 3.16. Использование смарт-тэга Параметры вставки
Чтобы кнопка смарт-тэга не отображалась при каждой вставке ячеек, ее можно отключить:
1.Откройте вкладку Файл.
2.В разделе Справка выберите команду Параметры.
3.В категории Дополнительно в разделе Вырезание, копирование и вставка снимите флажок Отображать кнопку параметров вставки при вставке содержимого.
3.4.3.Настройка параметров области задач Буфер обмена
Буфер обмена в Office 2010 имеет несколько настроек, которые позволяют «подстроить» буфер под себя. Для этого:
1.В области задач Буфер обмена нажмите кнопку Параметры (Options) (Рисунок 3.17).
2.Установите флажки возле необходимых параметров:
Автоматическое отображение буфера обмена Office – для автоматического открытия области задач Буфер обмена;
Открывать буфер обмена при двойном нажатии Ctrl+C – для того, чтобы область задач Буфер обмена открывалась, если пользователь нажал Ctrl+C два раза подряд;
Собирать данные без отображения буфера обмена Office – чтобы помещаемые в БО объекты автоматически заносились в область задач Буфер обмена без ее открытия;
Показать значок буфера обмена Office на панели задач – для отображения иконки БО на панели задач. Двойной щелчок ЛКМ по иконке открывает область задач Буфер обмена в текущем приложении Office;
Показывать состояние около панели задач при копировании – для отображения подсказки о выполняемой операции рядом с иконкой БО на панели задач.
Смарт-тег
Параметры
вставки
Рисунок 3.17. Настройка Области задач Буфера обмена
53

Когда вы закончили работу с буфером обмена, вы можете закрыть область задач Буфера обмена:
Нажать кнопку Закрыть в заголовке области задач Буфера обмена;
Нажать кнопку вызова окна диалога в группе Буфер обмена на вкладке Главная;
Нажать правой кнопкой мышки на иконку буфера на панели задач и выбрать из контекстного меню команду Прекратить сбор данных (Рисунок 3.18).
Рисунок 3.18. Контекстное меню иконки Буфера обмена на панели задач
3.5. Разделение содержимого ячейки на несколько столбцов
Часто возникает необходимость разделить данные, содержащиеся в одной ячейки на несколько ячеек. Например, в одной ячейке у нас содержится ФИО сотрудника. А нам необходимо, чтобы фамилия, имя и отчество находились в разных ячейках.
В зависимости от представления данных можно разбить содержимое ячейки на основе разделителя, такого как пробел или другой символ (запятая, точка или точка с запятой), или разрыва столбца в данных.
3.5.1. Разбиение содержимого на основе разделителя
Этот метод применяется в том случае, если содержимое ячейки имеет разделенный формат. Например, "Имя Фамилия" (где разделителем является пробел между именем и отчеством) или "Фамилия, Имя" (где разделителем является запятая).
1.Выделите диапазон ячеек, содержащий данные которые требуется преобразовать.
2.На вкладке Данные в группе Работа с данными выберите команду Текст по столбцам.
3.На шаге 1 работы Мастера текстов установите переключатель С разделителями, а затем нажмите кнопку Далее.
4.На шаге 2 установите флажок возле того Символа-разделителя, который используется в вашем случае. Например, если разделителем является символ пробела – установите флажок Пробел.
Лишние флажки снимите.
5.В поле Образец разбора данных проверьте корректность разделения данных (Рисунок 3.19). Если все корректно нажмите кнопку Далее
54

Рисунок 3.19. Окно Мастера текстов: выбор разделителя данных
6.На шаге 3 выделите столбец в поле Образец разбора данных, и в разделе Формат данных столбца выберите требуемый формат данных (для текстовых данных – Текстовый). Повторите этот шаг для каждого столбца в поле Образец разбора данных (Рисунок 3.20).
Рисунок 3.20. Окно Мастера текстов: задание форматов данных
7.Если нужно вставить разделенное содержимое в столбцы рядом с исходным столбцом, щелкните значок справа от поля Поместить в и выделите ячейку начиная с которой необходимо вставить разделенные данные (в этом примере $C$12).
55

Рисунок 3.21. Окно Мастера текстов: задание форматов данных
Если для новых столбцов не назначено новое расположение, разделенные сведения заменят исходные.
8.Нажмите кнопку Готово.
3.5.2.Разбиение содержимого на основе разрыва столбца
Можно задать разделение сведений назначением места разрыва столбца. Например, импортируемые данные могут содержать "поля" между столбцами.
Предположим, столбец с именами вмещает до 10 знаков, а столбец с фамилиями — до 15 знаков. Неиспользуемые знаки в каждом из столбцов можно заполнить пробелами. В результате при импорте имя Юлия Ильина может отображаться как Юлия (и 6 пробелов) Ильина (и 9 пробелов).
1.Выделите ячейку или диапазон ячеек с данными, которые требуется разделить.
2.На вкладке Данные в группе Работа с данными выберите команду Текст по столбцам.
3.На шаге 1 работы Мастера текстов установите переключатель Фиксированной ширины, а
затем нажмите кнопку Далее.
4.На шаге 2 в поле Образец разбора данных, щелкнув ЛКМ по цифровой шкале, установите разделитель, чтобы задать место разделения содержимого (Рисунок 3.22).
Рисунок 3.22. Окно Мастера текстов: установка разделителей
56

Для удаления разделителя дважды щелкните его ЛКМ.
5.Щелкните кнопку Далее.
6.На шаге 3 выделите столбец в поле Образец разбора данных, и в разделе Формат данных столбца выберите требуемый формат данных (для текстовых данных – Текстовый). Повторите этот шаг для каждого столбца в поле Образец разбора данных
7.Если нужно вставить разделенное содержимое в столбцы рядом с исходным столбцом, щелкните значок справа от поля Поместить в и выделите ячейку начиная с которой необходимо вставить разделенные данные.
8.Нажмите кнопку Готово.
3.6.Проверка вводимых данных
Проверка данных используется для управления тем, какой тип данных или какие значения пользователь может вводить в ячейку.
Например, может потребоваться ограничить ввод данных предопределенными элементами списка, запретить ввод дат, находящихся за пределами определенного промежутка времени или разрешить ввод только положительных целых чисел.
Проверку данных можно настроить таким образом, чтобы запретить пользователям вводить данные, которые являются недопустимыми. При желании можно разрешить пользователям ввод недопустимых данных в ячейку, но при этом выводить предупреждение. В средствах проверки предусмотрена возможность настройки сообщений, содержащих сведения о том, какие элементы можно вводить в эту ячейку, а также инструкции по исправлению возможных ошибок.
3.6.1. Добавление проверки данных в ячейке или диапазоне ячеек
Для настройки проверки данных в диапазоне ячеек используется окно диалога Проверка вводимых значений (Data Validation) (Рисунок 3.23). Параметры, настраиваемые в этом окне зависят от типа ограничения, налагаемого на ячейки диапазона.
Рисунок 3.23. Окно диалога Проверка вводимых значений
Ограничение ввода данных значениями из раскрывающегося списка
Для ограничения ввода данных предопределенными элементами списка выполните следующие действия:
1. Выделите диапазон ячеек, для которых требуется установить проверку данных.
57

2.На вкладке Данные (Data) в группе Работа с данными (Data Tools) выберите команду Проверка данных (Data Validation). Откроется диалоговое окно Проверка вводимых значений (Data Validation) (Рисунок 3.23).
3.В окне диалога Проверка вводимых значений (Data Validation) откройте вкладку
Параметры (Options).
4.Нажмите кнопку списка Тип данных (Allow) и выберите значение Список (List).
5.Установите курсор в поле Источник и выполните одно из следующих действий:
введите значения списка, используя разделитель элементов списка Microsoft Windows (по умолчанию — запятые);
укажите ссылку на диапазон ячеек, содержащих элементы списка.
Рисунок 3.24. Определение списка допустимых значений
6.Убедитесь, что установлен флажок Список допустимых значений. В противном случае рядом с ячейкой не будет отображена стрелка раскрывающегося списка.
7.Чтобы указать, как обрабатывать пустые (нулевые) значения, установите или снимите флажок Игнорировать пустые ячейки.
Если допустимые значения заданы диапазоном ячеек, в котором имеется пустая ячейка, установка флажка Игнорировать пустые ячейки позволит вводить в
проверяемую ячейку любые значения.
8.Нажмите кнопку ОК. MS Excel добавить к ячейкам проверку данных (Рисунок 3.25).
Рисунок 3.25. Использование проверки данных типа Список
Ширина раскрывающегося списка определяется шириной ячейки, для которой применяется проверка данных.
Изменить шрифт или размер шрифта элементов в списке невозможно.
Ограничение ввода данных в определенных пределах
1. Выделите диапазон ячеек, для которых требуется установить проверку данных.
58

2.На вкладке Данные (Data) в группе Работа с данными (Data Tools) выберите команду
Проверка данных (Data Validation).
3.В окне диалога Проверка вводимых значений (Data Validation) откройте вкладку
Параметры (Options).
4.В поле Тип данных выберите:
Для ограничения ввода данных целыми числами выберите значение Целое число.
Для ограничения ввода данных десятичными числами выберите значение
Действительное.
Для ограничения ввода дат выберите значение Дата.
Для ограничения ввода временных данных выберите значение Время.
Для ограничения длины символьной строки выберите значение Длина текста.
5.В поле Значение выберите необходимый тип ограничения. Например, для задания верхнего и нижнего пределов выберите ограничение Между (Рисунок 3.26).
Рисунок 3.26. Настройка параметров допустимых значений
6.Введите минимальное, максимальное или определенное разрешенное значение. Можно также ввести формулу, которая возвращает числовое значение.
Например, чтобы задать минимальное ограничение, равное значению ячейки F1, умноженному на 2, в поле Значение выберите пункт Больше или равно и введите формулу =2*F1 в поле Минимум.
7.Чтобы указать, как необходимо обрабатывать пустые значения (значения NULL), установите или снимите флажок Игнорировать пустые ячейки.
8.Нажмите кнопку ОК.
3.6.2.Настройка сообщения для ввода
Для удобства работы с ячейками, содержащими ограничения на ввод данных можно настроить «подсказки», которые будут отображаться при выборе ячейки (Рисунок 3.28). Для этого:
1.Выделите диапазон ячеек, для которых включена проверка данных.
2.На вкладке Данные (Data) в группе Работа с данными (Data Tools) выберите команду
Проверка данных (Data Validation).
3.В окне диалога Проверка вводимых значений (Data Validation) откройте вкладку
Сообщение для ввода () (Рисунок 3.27).
59
