
Excel_2010
.pdf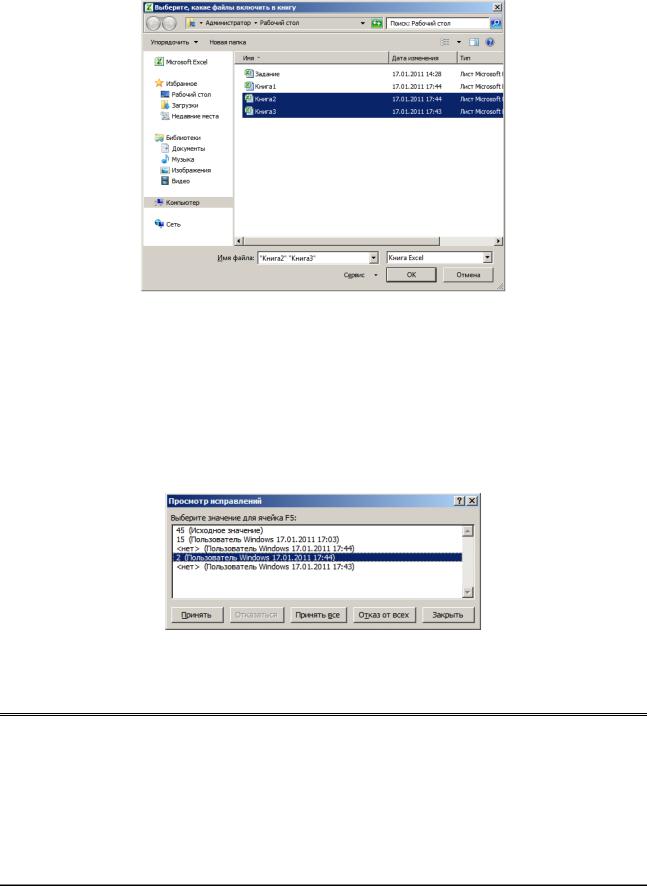
c)Перейдите в папку, содержащую копии и выделите их, удерживая нажатой клавишу
[Ctrl].
d)Нажмите кнопку ОК (Рисунок 11.15).
Рисунок 11.15. Выбор файлов, содержащих исправленные копии исходного файла
Excel сравнивает каждую копию и применяет все изменения к текущей книге.
В ходе процесса объединения может возникнуть конфликтная ситуация: одна и та же ячейка могла быть изменена в разных версиях документа, или если вы изменили ячейку после отправки книги на рецензирование. В этой ситуации Excel использует самое последнее изменение и при этом вносит каждое изменение в журнал истории изменений.
После того, как вы объедините все книги, необходимо воспользоваться командой Принять/отклонить исправления для просмотра всех изменений, включая те ячейки, в которых произошел конфликт (Рисунок 11.16) и принятия окончательного решения.
Рисунок 11.16. Выбор изменений при объединении копий книги
11.3. Совместное использование данных
Используя MS Excel можно создать общую книгу и поместить ее в общую папку в сети, чтобы несколько пользователей могли одновременно редактировать ее содержимое.
Владелец общей книги может управлять ею, контролируя доступ к ней пользователей и разрешая проблемы, связанные с конфликтующими изменениями. Когда все изменения будут внесены, совместное использование книги можно прекратить.
210

В общей книге поддерживаются не все функции. Если нужно использовать одну из указанных ниже функций, добавьте ее перед сохранением книги в качестве общей. Эти функции нельзя изменить после предоставления совместного доступа к книге.
Если книга содержит Таблицы Excel, она не может быть предоставлена в общий доступ (Рисунок 11.17). Необходимо выполнить преобразование всех Таблиц в диапазоны.
Рисунок 11.17. Книга не может быть предоставлена в общий доступ
11.3.1. Включение совместного использования
Чтобы включить совместное использование выполните следующие действия:
1.На вкладке Рецензирование в группе Изменения нажмите кнопку Доступ к книге.
2.В окне диалога Управление доступом к файлу на вкладке Правка установите флажок
Разрешить изменять файл нескольким пользователям одновременно (Рисунок 11.18, а).
(а) |
(б) |
Рисунок 11.18. Окно диалога Управление доступом к файлу
3.На вкладке Подробнее настройте параметры для отслеживания и обновления изменений
(Рисунок 11.18, б):
a.Если вы не хотите использовать отслеживание исправлений, в разделе Регистрация изменений установите переключатель не хранить журнал изменений.
b.В разделе Обновлять изменения определите параметры обновления изменений:
Установите переключатель при сохранении файла – если журнал должен обновляться при каждом сохранении файла;
Установите переключатель каждые и задайте временной интервал в мин. – чтобы журнал обновлялся автоматически, через заданные интервалы, при этом Excel периодически будет сохранять вашу книгу, чтобы гарантировать, что информация в ней остается актуальной. Затем установите переключатель сохранить мои изменения и просмотреть чужие.
211

c.В разделе Для противоречивых изменений определите, что нужно делать в случае возникновения конфликтов.
Оставьте стандартную установку запрашивать, чьи изменения имеют преимущество, чтобы Excel «объяснял» каждый конфликт и показывал вам изменения, которые были сделаны ранее.
4.Нажмите кнопку ОК. Excel автоматически сохранит книгу и в заголовке окна появится слово
Общий (Рисунок 11.19).
Рисунок 11.19. Режим совместного доступа - включен
Когда вы работаете с книгой в режим совместного использования, Excel отслеживает количество пользователей, участвующих в процессе. Чтобы увидеть, кто работает с книгой в любой конкретный момент времени, на вкладке Рецензирование в группе Изменения нажмите на кнопку Доступ к книге.
11.3.2.Редактирование общей книги
После открытия общей книги данные можно вводить и изменять так же, как и в обычной
книге.
Открытие общей книги
Для открытия общей книги выполните следующие действия:
1.На вкладке Файл выберите команду Открыть.
2.Найдите сетевой ресурс, где хранится общая книга, а затем щелкните ее.
3.Нажмите кнопку Открыть.
4.Откройте вкладку Файл и выберите команду Параметры.
5.В категории Общие в группе Личная настройка Office в поле Имя пользователя введите имя пользователя для его идентификации при работе с общей книгой, а затем нажмите кнопку ОК (Рисунок 11.20).
212

Рисунок 11.20. Настройка идентификации пользователя
Изменение рабочей книги
При работе с общей книгой невозможно добавлять или изменять следующие элементы: объединенные ячейки, условные форматы, диаграммы, рисунки, объекты (включая графические объекты), гиперссылки, сценарии, структуры, подуровни, таблицы данных, отчеты сводных таблиц, защиту книг и листов, и макросы.
1.Вводите и редактируйте данные на листах в обычном порядке.
2.На вкладке Рецензирование в группе Изменения нажмите кнопку Доступ к книге.
3.В окне диалога Управление доступом к файлу на вкладке Подробнее установите параметры фильтрации и печати (Рисунок 11.21):
Для сохранения настроек каждого пользователя отдельно – установите флажки параметры печати и фильтры (установлены по умолчанию).
Для использования параметров фильтрации и печати, установленных ее владельцем – снимите флажки параметры печати и фильтры.
Рисунок 11.21. Настройка личного представления общей книги
4. Нажмите кнопку ОК.
213

5.Для сохранения внесенных в общую книгу изменений и для просмотра изменений, внесенных другими пользователями со времени последнего сохранения книги, нажмите кнопку Сохранить  на панели быстрого доступа или нажмите клавиши [CTRL]+[S].
на панели быстрого доступа или нажмите клавиши [CTRL]+[S].
6.При появлении диалогового окна Возник конфликт доступа устраните конфликты.
Другие пользователи, открывшие общую книгу, отображаются на вкладке Правка окна диалога Управление доступом к файлу (вкладка Рецензирование, группа Изменения, кнопка Доступ к книге).
Выбор автоматического обновления изменений, внесенных другими пользователями, с сохранением или без него можно сделать в группе Обновлять изменения на вкладке
Подробнее окна диалога Управление доступом к файлу.
Удаление пользователя из общей книги
При необходимости можно отключать пользователей от общей книги.
1.На вкладке Рецензирование в группе Изменения нажмите кнопку Доступ к книге.
2.В окне диалога Управление доступом к файлу на вкладке Правка в списке Файл открыт следующими пользователями просмотрите имена пользователей.
3.Выберите имя пользователя, которого нужно отключить, а затем нажмите кнопку Удалить
(Рисунок 11.22).
Перед отключением пользователей убедитесь, что они завершили работу с книгой. Если удалить активного пользователя, его несохраненные изменения будут утеряны.
Это действие отключает пользователя от общей книги, но не запрещает ему редактирование общей книги в дальнейшем.
Рисунок 11.22. Удаление пользователя из общей книги
4.Для удаления личных параметров просмотра удаленного из списка пользователя выполните следующие действия:
a)На вкладке Вид в группе Режимы просмотра книги нажмите кнопку Представления.
b)В окне диалога Представления в списке Представления выберите представление другого пользователя, а затем нажмите кнопку Удалить, чтобы удалить его (Рисунок
11.23).
214

Рисунок 11.23. Окно диалога Представление
Разрешение конфликтов изменений в общей книге
Конфликт возникает тогда, когда два пользователя одновременно редактируют одну общую книгу и пытаются сохранить изменения, влияющие на одну и ту же ячейку. MS Excel может сохранить только одно изменение в этой ячейке. Когда второй пользователь пытается сохранить книгу, открывается диалоговое окно Возник конфликт доступа.
1.В окне диалога Возник конфликт доступа прочитайте сведения о каждом изменении и о конфликтующих изменениях, сделанных другим пользователем.
2.Выполните одно из следующих действий (Рисунок 11.24):
Для сохранения собственного изменения и перехода к следующему конфликтующему изменению нажмите кнопку Сохранить мои
Для сохранения изменений другого пользователя и перехода к следующему конфликтующему изменению нажмите кнопку Сохранить чужие.
Для сохранения всех оставшихся собственных изменений нажмите кнопку Сохранить
все мои оставшиеся изменения
Для сохранения всех оставшихся изменений другого пользователя нажмите кнопку
Сохранить все чужие оставшиеся изменения (Рисунок 11.25).
Рисунок 11.24. Окно диалога Возник конфликт доступа
Рисунок 11.25. Результат обновления общей книги
215

Для сохранения копии книги со всеми собственными изменениями нажмите кнопку Отмена в окне диалога Возник конфликт доступа. Затем введите новое имя файла и сохраните его копию.
Чтобы собственные изменения заменяли все прочие без отображения диалогового окна Возник конфликт доступа, выполните следующие действия:
1.На вкладке Рецензирование в группе Изменения нажмите кнопку Доступ к книге.
2.На вкладке Подробнее в разделе Для противоречивых изменений выберите вариант ранее сохраненные имеют преимущество, а затем нажмите кнопку ОК.
Просмотр разрешения последних конфликтов
Для просмотра разрешения последних конфликтов выполните следующие действия:
1.На вкладке Рецензирование в группе Изменения выберите команду Исправления, а затем выберите в списке пункт Выделять исправления.
2.В списке по времени выберите вариант Все.
3.Снимите флажки пользователем и в диапазоне.
4.Установите флажок Вносить изменения на отдельный лист, а затем нажмите кнопку ОК.
5.Прокрутите лист Журнала изменений вправо для просмотра столбцов Тип действия и Действие.
Сохраненным конфликтующим изменениям соответствует значение Выигрыш в поле Тип действия для конкретного пользователя.
В столбце Действие указывается номер строки Журнала, содержащей сведения о конфликтующих изменениях, которые не были сохранены, включая все удаленные данные (Рисунок 11.26).
Рисунок 11.26. Просмотр разрешения последних конфликтов
11.3.4. Прекращение совместной работы с книгой
Прежде чем прекратить совместную работу с книгой, убедитесь, что другие пользователи завершили работу. Все несохраненные изменения будут утеряны.
Поскольку журнал изменений также будет удален, можно напечатать лист журнала или скопировать его в другую книгу.
216

1.В общей книге на вкладке Рецензирование в группе Изменения нажмите кнопку Доступ к книге.
2.На вкладке Правка убедитесь, что вы — единственный пользователь, находящийся в списке Файл открыт следующими пользователями.
3.Снимите флажок Разрешить изменять файл нескольким пользователям одновременно (это также позволит объединять книги) и нажмите кнопку ОК.
Если этот флажок недоступен, необходимо сначала отменить защиту книги.
4.Если появится сообщение о влиянии на других пользователей, нажмите кнопку Да (Рисунок 11.27).
Рисунок 11.27. Сообщение о влиянии на других пользователей прекращения общего доступа к книге
11.3.5. Удаление сведений об авторах примечаний и исправлений
Все примечания и исправления содержат информацию об имени рецензента, а также дате и времени создания примечания или внесения изменения. Эту информацию можно удалить. Следует иметь в виду, что одновременно будут удалены и другие личные данные о документе (имя автора, название организации и т.п.).
1.На вкладке Файл выберите команду Сведения.
2.В разделе Сведения нажмите кнопку Поиск проблем и выберите команду Инспектор документов (Рисунок 11.28).
Рисунок 11.28. Вызов инспектора документов
217

Рисунок 11.29. Инспектор документов |
Рисунок 11.30. Поиск свойств и личных сведений |
3.В окне Инспектор документов оставьте только 1 флажок: Свойства документа и персональные данные (Рисунок 11.29).
4.Нажмите кнопку Проверить. При обнаружении искомой информации появится соответствующее сообщение (Рисунок 11.30).
5.Нажмите кнопку Удалить все. Отменить удаление этих данных будет невозможно.
6.После появления отчета о результатах удаления нажмите кнопку Закрыть.
7.Сохраните документ.
Во всех примечаниях и исправления вместо конкретного имени рецензента будет указано Автор. Информация о дате и времени создания примечания или исправления будет удалена (Рисунок 11.31).
Рисунок 11.31. Отображение примечания после удаления личных данных
При дальнейшей работе с документом все вновь создаваемые примечания исправления будут содержать имя пользователя, но при каждом сохранении эта информация будет удаляться.
11.4. Использование рабочих областей SharePoint
Файлы Microsoft Office 2010 можно сохранять непосредственно в рабочей области SharePoint Workspace для их последующей синхронизации. Участником рабочей области является только ее создатель.
Всреде SharePoint Workspace 2010 можно создавать рабочие области трех видов:
Рабочие области SharePoint - это личная копия сайта SharePoint, которая обеспечивает доступ к контенту на сайте SharePoint в любое время независимо от наличия подключения к сети;
218

Рабочие области Groove - это оригинальный тип рабочих областей, разработанный для
Microsoft Office Groove;
Общие папки. В качестве альтернативы использованию рабочих областей Groove можно создавать общие папки в файловой системе компьютера. Такой вид рабочей области позволяет работать с содержимым папки в файловой системе Windows на всех компьютерах, где имеется соответствующая учетная запись, а также использовать его совместно с другими пользователями SharePoint Workspace с помощью приглашений.
11.4.1.Запуск среды SharePoint Workspace
Чтобы запустить SharePoint Workspace:
1.И меню Пуск выберите по очереди пункты Все программыMicrosoft Office Microsoft SharePoint Workspace 2010.
2.Если SharePoint Workspace запускается впервые, будет открыто окно Мастер настройки учетной записи.
3.В окне мастера выберите переключатель Создать учетную запись, используя адрес
электронной почты
4.Введите имя учетной записи и действительный адрес электронной почты (Рисунок 11.32). Введенное имя будет удостоверением контакта, по которому другие пользователи смогут узнавать вас. Это имя можно будет изменить впоследствии в настройках учетной записи. Введенный адрес электронной почты будет отображаться в карточке контакта как ссылка.
5.Установите флажок Разрешить восстановление учетной записи позднее (он установлен по умолчанию). Включение этой функции позволит SharePoint Workspace автоматически изменить учетные данные учетной записи, если администратор изменит соответствующие учетные данные в системе Windows. Если эта функция отключена, в случае изменения учетных данных Windows доступ к учетной записи может быть утрачен.
Рисунок 11.32. Создание учетной записи
6.Нажмите кнопку Готово.
7.Откроется окно Панель запуска SharePoint Workspace (Рисунок 11.33).
219
