
Excel_2010
.pdf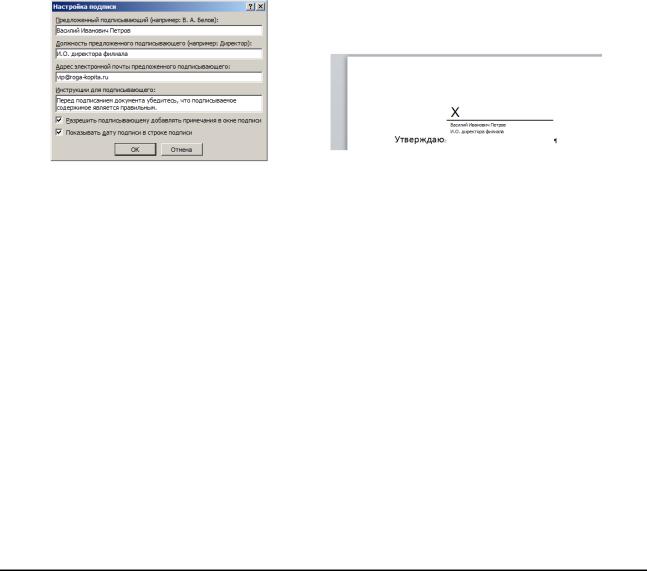
Одновременно с видимой подписью в документ добавляется и цифровая подпись для подтверждения личности подписавшего.
Документ, подписанный цифровой подписью, становится доступен только для чтения.
Для создания строки подписи в документе:
1.Поместите указатель мыши в то место документа, где необходимо создать строку подписи.
2.На вкладке Вставка в группе Текст раскройте список Строка подписи и выберите пункт
Строка подписи Microsoft Office.
3.В информационном окне нажмите кнопку ОК. Для удобства работы можно установить флажок Больше не показывать это сообщение.
4.В диалоговом окне Настройка подписи (Рисунок 12.17) введите сведения, которые будут отображены под строкой подписи: полное имя подписывающего лица, его должность и адрес эл.почты, а также необходимые инструкции для подписывающего лица.
5.Чтобы разрешить подписывающему указать цель добавления подписи установите флажок
Разрешить подписывающему добавлять примечания в окне подписи.
6.Для отображения даты подписи вместе с подписью установите флажок Показывать дату подписи в строке подписи.
7.Нажмите кнопку ОК.
Рисунок 12.17. Настройка подписи |
Рисунок 12.18. Строка подписи в документе |
|
В документ будет добавлен графический объект, представляющий строку подписи (Рисунок
12.18).
Добавление подписи в строку подписи
При введении подписи в строку подписи в документе добавляется как видимая подпись, так и цифровая.
1.Дважды щелкните мышью в документе по строке подписи, в которую требуется ввести подпись.
2.В окне диалога Получение цифрового удостоверения (Рисунок 12.19) выберите переключатель Создать свое цифровое удостоверение и нажмите кнопку ОК.
240

Рисунок 12.19. Получение цифрового удостоверения.
3.В окне диалога Подписание (Рисунок 12.20) нажмите ссылку Выбрать рисунок и откройте файл, содержащий изображение подписи.
Рисунок 12.20. Окно диалога Подписание
4.В поле Цель подписания документа можно ввести информацию о назначении данной подписи.
5.При необходимости выбора другого цифрового сертификата для подписи нажмите кнопку Изменить и в окне Выбор сертификата выберите необходимый сертификат.
6.Нажмите кнопку Подписать.
7.В открывшемся информационном окне установите флажок Больше не показывать это сообщение и нажмите кнопку ОК.
Рисунок 12.21. Отчет о подписании документа
В строке состояния отобразится кнопка Подписи, при нажатии на которую открывается область задач Подписи, содержащая информацию об имеющихся в документе подписях (Рисунок 12.21). Созданная подпись будет находиться в разделе Действительные подписи. Незаполненная подпись -
вразделе Требуемые подписи.
Если книга содержит несколько строк подписей для нескольких лиц, книгу следует переслать этим лицам для подписания.
241

Рисунок 12.22. Пример документа, содержащего подпись
С книгой, содержащей цифровые подписи, можно работать в режиме «Только для чтения» - после того как в книге появилась цифровая подпись, она автоматически помечается как
«Окончательная».
При снятии отметки «Окончательная» с подписанной книги подписи удаляются!
Подписи становятся недействительными и при попытке сохранить книгу под другим именем.
Удаление подписи
1.Откройте лист с видимой подписью, которую необходимо удалить.
2.Щелкните строку подписи правой кнопкой мыши.
3.Выберите в меню команду Удалить подпись.
4.Нажмите кнопку Да.
12.4.3.Работа с невидимой цифровой подписью
Добавление подписи в документ
Невидимые цифровые подписи используют в тех случаях, когда требуется гарантировать подлинность, целостность и происхождение документа. В строке состояния подписанных документов будет находиться кнопка Подписи. Кроме того, для таких документов сведения о подписи отображаются в разделе Сведения в представлении BackStage.
1.Откройте вкладку Файл..
2.В представлении Backstage выберите элемент Сведения.
3.В разделе Разрешения нажмите кнопку Защитить документ.
4.Выберите в меню команду Добавить цифровую подпись.
5.В окне Подписание (Рисунок 12.23) в поле Цель подписания документа можно ввести информацию о назначении данной подписи.
6.При необходимости для выбора цифрового сертификата для подписи нажмите кнопку Изменить и в окне Выбор сертификата выберите необходимый сертификат.
7.Нажмите кнопку Подписать.
242

8.Ознакомьтесь с информационным сообщением и нажмите кнопку ОК.
Рисунок 12.23. Создание невидимой подписи
После того как в документе появилась цифровая подпись, он автоматически помечается как окончательный и доступен только для чтения.
В документ можно добавить несколько невидимых цифровых подписей.
Невидимую цифровую подпись можно добавить в документ, содержащий видимую цифровую подпись.
Удаление невидимой подписи
Можно удалить подпись из документа.
1.В области задач Подписи щелкните по стрелке удаляемой подписи и выберите команду
Удалить подпись.
2.Подтвердите удаление подписи.
12.4.4.Просмотр свойств подписи
Чтобы просмотреть параметры подписей в документе:
1.В области задач Подписи выберите интересующую вас подпись и нажмите кнопку со стрелкой
2.Выберите меню Состав подписи. Можно также дважды щелкнуть мышью по строке подписи в документе.
3.Свойства подписи буду отображены в соответствующем окне (Рисунок 12.24). Для просмотра сертификата, использовавшегося при создании подписи, нажмите кнопку
Просмотр.
Рисунок 12.24. Свойства подписи и ее сертификат
243
