
Excel_2010
.pdf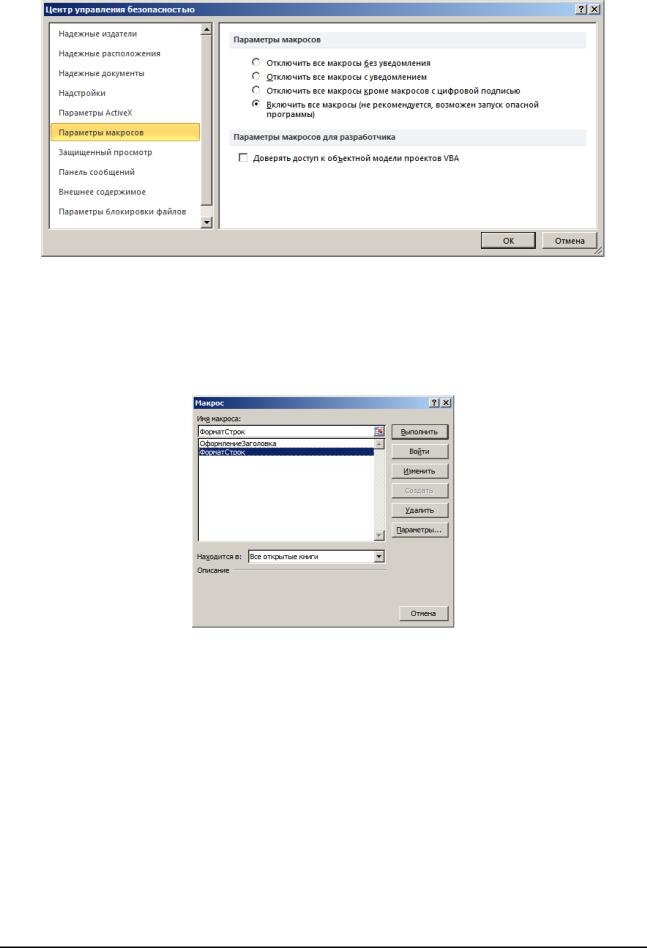
Рисунок 10.8. Центр управления безопасностью
3.Откройте книгу, содержащую нужный макрос.
4.На вкладке Разработчик в группе Код нажмите кнопку Макросы.
5.В поле Имя макроса введите имя макроса, который нужно выполнить.
6.Выполните одно из указанных ниже действий.
Для запуска макроса в книге Excel - нажмите кнопку Выполнить (Рисунок 10.9).
Рисунок 10.9. Запуск макроса на выполнение
Для запуска макроса из модуля VBA - нажмите кнопку Изменить и в меню Run ("Выполнить") выберите команду Run Sub/UserForm ("Выполнить процедуру или пользовательскую форму")  или нажмите клавишу F5.
или нажмите клавишу F5.
Запуск макроса с помощью комбинации клавиш
1.Если вкладка Разработчик недоступна, выполните указанные ниже действия для ее отображения:
a.На вкладке Файл выберите команду Параметры, а затем — категорию Настройка ленты.
b.В списке Основные вкладки установите флажок Разработчик и нажмите кнопку ОК.
2.На вкладке Разработчик в группе Код нажмите кнопку Макросы.
3.В поле Имя макроса выберите макрос, которому нужно назначить сочетание клавиши [Ctrl] с клавишей быстрого вызова.
190

4.Нажмите кнопку Параметры (Рисунок 10.9).
5.В окне диалога Параметры макроса (Рисунок 10.10) в поле Сочетание клавиш введите любую прописную или строчную букву для использования с клавишей [Ctrl].
Рисунок 10.10. Назначения сочетания клавиш для запуска макроса
Выбранное сочетание клавиш заменяет все совпадающие стандартные сочетания клавиш Excel на то время, пока открыта книга, содержащая данный макрос.
6.Введите описание макроса в поле Описание.
7.Нажмите кнопку ОК, чтобы сохранить изменения.
8.В окне диалога Макрос нажмите кнопку Отмена, чтобы закрыть диалоговое окно.
9.Установите курсор в нужную ячейку листа и нажмите на клавиатуре заданное сочетание клавиш.
Запуск макроса нажатием кнопки на панели быстрого доступа
Чтобы добавить на панель быстрого доступа кнопку для запуска макроса, выполните указанные ниже действия.
1.Откройте вкладку Файл, выберите команду Параметры и выберите пункт Панель быстрого доступа.
2.В списке Выбрать команды из выберите элемент Макросы.
3.Выберите в левом списке созданный макрос и нажмите кнопку Добавить (Рисунок 10.11).
4.Чтобы изменить изображение на кнопке макроса, в правом списке выберите макрос и нажмите кнопку Изменить.
Рисунок 10.11. Добавление кнопки запуска макроса на Панель быстрого доступа
191

5.В окне диалога Изменение кнопки в поле Символ выберите нужное изображение для кнопки (Рисунок 10.12).
6.В поле Отображаемое имя введите текст, который будет отображаться при наведении указателя мыши на кнопку.
7.Нажмите кнопку ОК, и кнопка макроса будет добавлена на панель быстрого доступа.
8.На панели быстрого доступа нажмите добавленную кнопку макроса.
Рисунок 10.12. Изменение кнопки запуска Макроса
Запуск макроса нажатием кнопки в настраиваемой группе на ленте
Возможность персональной настройки ленты в Excel 2010 позволяет создавать настраиваемые группы для отображения на вкладках ленты, а затем назначать макросы кнопкам в этих группах. Например, можно добавить настраиваемую вкладку "Мои макросы". На этой вкладке создать настраиваемую группу, а затем добавить в новую группу макрос, который будет выглядеть как кнопка. Для этого:
1.Откройте вкладку Файл, выберите команду Параметры и выберите пункт Настройка ленты.
2.Создайте новую вкладку, нажав кнопку Создать вкладку.
3.Создайте новую группу, нажав кнопку Создать группу.
4.В левом списке Выбрать команды из выберите элемент Макросы.
5.Выберите в левом списке созданный макрос и нажмите кнопку Добавить.
6.Чтобы изменить изображение на кнопке макроса, в правом списке выберите макрос и нажмите кнопку Переименовать.
7.В окне диалога Переименовать в поле Символ выберите нужное изображение для кнопки
(Рисунок 10.13).
8.В поле Отображаемое имя введите текст, который будет отображаться при наведении указателя мыши на кнопку.
9.Нажмите кнопку ОК, и кнопка макроса будет добавлена на ленту.
10.Перейдите на созданную вами вкладку ленты и нажмите соответствующую кнопку запуска макроса (Рисунок 10.14).
Рисунок 10.14. Вкладка Мои макросы с кнопками
запуска макросов
Рисунок 10.13. Изменение кнопки запуска макроса на ленте
192

Запуск макроса щелчком по активной области графического объекта
Можно создать на графическом объекте активную точку, щелчок по которой будет запускать макрос. Для этого:
1.Вставьте на лист графический объект (рисунок, картинку, фигуру или графический элемент
SmartArt).
2.На вкладке Вставка в группе Иллюстрации нажмите кнопку Фигуры для создания активной области на существующем объекте.
3.Выберите одну из фигур и нарисуйте ее на существующем объекте.
4.Щелкните созданную активную точку правой кнопкой мыши (ПКМ), а затем выберите пункт Назначить макрос.
Рисунок 10.15. Назначение макроса объекту
5.Выполните одно из указанных ниже действий.
Чтобы назначить графическому объекту существующий макрос, дважды щелкните нужный макрос или введите его имя в поле Имя макроса.
Чтобы записать новый макрос для назначения выделенному графическому объекту, нажмите кнопку Записать, введите имя макроса в диалоговом окне Запись макроса и нажмите кнопку ОК, чтобы начать запись. Завершив запись макроса, нажмите кнопку
Остановить запись  на вкладке Разработчик в группе Код.
на вкладке Разработчик в группе Код.
Для редактирования существующего макроса щелкните его имя в поле Имя макроса, а затем нажмите кнопку Правка.
6.Нажмите кнопку ОК.
7.Выделите активную точку на листе. Появится область Средства рисования и вкладка
Формат.
8.На вкладке Формат в группе Стили фигур щелкните стрелку рядом с командой Заливка фигуры и выберите пункт Нет заливки.
9.Щелкните стрелку возле кнопки Контур фигуры и выберите вариант Нет контура.
Запуск макроса с помощью элемента управления
На рабочем листе MS Excel вы можете создавать пользовательские формы, размещая на листе элементы управления формы (ЭУ). При этом вы можете назначить выполнение макроса при щелчке по элементу управления. Для этого:
1.На вкладке Разработчик в группе Элементы управления нажмите кнопку Вставить
(Рисунок 10.16).
2.Выберите необходимый элемент управления и «нарисуйте» его в нужном месте листа, удерживая нажатой ЛКМ.
193

Рисунок 10.16. Размещение элементов управления на листе
3.Если вы добавили ЭУ Кнопка, то как только вы отпустите кнопку мыши, появится окно диалога Назначить макрос объекту, содержащее список доступных макросов (Рисунок
10.18).
4.Если вы добавили другой ЭУ, то необходимо щелкнуть по нему ПКМ и из контекстного меню выбрать команду Назначить макрос (Рисунок 10.17). После чего также откроется окно диалога Назначить макрос объекту (Рисунок 10.18).
5.Выберите макрос и нажмите кнопку ОК.
6.Щелкните правой кнопкой мыши на кнопке и выберите команду Изменить текст. Замените стандартный текст на что-то более описательное.
Рисунок 10.17. Назначение макроса ЭУ |
Рисунок 10.18. Окно диалога Назначить макрос |
|
объекту |
||
|
При необходимости вы можете переместить ЭУ, изменить его размер или удалить.
Настройка автоматического запуска макроса при открытии книги
Если макрос записан и сохранен с именем Auto_open, он будет запускаться при каждом открытии содержащей его книги. Другим способом автоматического запуска макроса при открытии книги является написание процедуры на языке VBA в событии Open книги с помощью редактора VBA. Событие Open представляет собой встроенное событие книги, запускающее код макроса при каждом открытии книги.
Создание макроса Auto_open
1.Если вкладка Разработчик недоступна, выполните указанные ниже действия для ее отображения:
a.На вкладке Файл выберите команду Параметры, а затем — категорию Настройка ленты.
194

b.В списке Основные вкладки установите флажок Разработчик и нажмите кнопку ОК.
2.Для установки уровня безопасности, временно разрешающего выполнение всех макросов, выполните следующие действия.
a.На вкладке Разработчик в группе Код нажмите кнопку Безопасность макросов.
b.В категории Параметры макросов в группе Параметры макросов установите переключатель в положение Включить все макросы (не рекомендуется, возможен запуск опасной программы) и нажмите кнопку ОК.
Для предотвращения запуска потенциально опасного кода по завершении работы с макросами рекомендуется вернуть параметры, отключающие все макросы.
3.Для сохранения макроса с конкретной книгой сначала откройте эту книгу.
4.На вкладке Разработчик в группе Код нажмите кнопку Запись макроса.
5.В поле Имя макроса введите Auto_open.
6.В списке Сохранить в выберите книгу, в которой нужно сохранить макрос.
7.Нажмите кнопку ОК.
8.Выполните действия, которые нужно записать.
9.На вкладке Разработчик в группе Код нажмите кнопку Остановить запись  .
.
Если на шаге 6 было выбрано сохранение макроса в Эта книга или Новая книга, сохраните или переместите книгу в одну из папок XLStart.
Запись макроса Auto_open имеет следующие ограничения:
Если книга, в которой сохраняется макрос "Авто_открыть", уже содержит процедуру на языке VBA в событии Open, эта процедура для события Open заменит все действия макроса "Авто_открыть".
При открытии книги с помощью метода Open макрос Auto_open игнорируется.
Макрос Auto_open запускается перед открытием других книг. Поэтому при записи действий, которые нужно выполнить в книге по умолчанию "Книга1" или в книге, загруженной из папки XLStart, такие действия макроса Auto_open при запуске приложения Excel выполнены не будут, поскольку запуск этого макроса происходит перед открытием книги по умолчанию и новой книги.
Чтобы предотвратить автоматическое выполнение макроса Auto_open при запуске Microsoft Excel, во время запуска удерживайте нажатой клавишу [Shift].
Создание процедуры для обработки события Open книги
Рассмотрим пример обработки события Open для запуска макроса при открытии книги.
1.Откройте или создайте книгу, в которую нужно добавить макрос.
2.На вкладке Разработчик в группе Код нажмите кнопку Visual Basic.
3.В окне обозревателя проектов щелкните правой кнопкой мыши объект ЭтаКнига, а затем в контекстном меню выберите команду View Code (просмотр кода).
4.В списке объектов, расположенном над окном кода, выберите пункт Workbook (Рисунок
10.19).
195

Рисунок 10.19. Создание процедуры обработки события Open
Будет автоматически создана пустая процедура для события Open, похожая на приведенную ниже.
Private Sub Workbook_Open()
End Sub
5. Добавьте в процедуру следующие строки текста программы:
Private Sub Workbook_Open()
MsgBox Date
Worksheets("Sheet1").Range("A1").Value = Date
End Sub
6.Перейдите в окно приложения Excel и сохраните данную книгу как книгу с поддержкой макросов (.XLSM).
7.Закройте и снова откройте книгу. При повторном открытии файла запускается процедура Workbook_Open, отображающая в окне сообщения текущую дату.
8.В окне сообщения нажмите кнопку ОК.
Заметьте, что ячейка A1 листа 1 также содержит дату, являющуюся результатом запуска процедуры "Workbook_Open".
10.3.Безопасность макросов
Макрос представляет собой набор команд, с помощью которых можно автоматизировать выполнение повторяющейся задачи. При этом макросы не ограничены перемещением от ячейки к ячейке, вводом информации, форматированием и т.д. Макросы могут включать полноценный код VBA, который может быть злонамеренным и удалять файл, нарушать работоспособность вашей системы и т.п.. Поэтому наилучшим решением было бы избегать запуска непроверенных макросов. Excel помогает вам в этом, блокируя программный код при открытии рабочей книги.
196

10.3.1. Включение и отключение макросов
Включение и отключение макросов в файлах Office
При открытии файла, содержащего макросы, появляется желтая панель сообщений со значком щита и кнопкой Включить содержимое (Рисунок 10.20).
Если известно, что макрос поступил из надежного источника на панели сообщений нажмите кнопку Включить содержимое. Файл откроется как надежный документ.
Рисунок 10.20. Предупреждение системы безопасности о том, что макросы были отключены
Включение макросов в представлении Backstage
Другой способ включить макросы в файле — это воспользоваться представлением Microsoft Office Backstage при появлении желтой панели сообщений.
1.Откройте вкладку Файл. Появится представление Backstage.
2.В разделе Сведения в области Предупреждение системы безопасности на кнопке Включить содержимое щелкните стрелку вниз (Рисунок 10.21).
Рисунок 10.21. Включение макросов в представлении Backstage
3. Выберите вариант Включить все содержимое. Файл станет надежным документом.
Однократное включение макросов при появлении предупреждения системы безопасности
Выполнив приведенные ниже инструкции, можно включить макросы только на то время, пока открыт файл. Если файл закрыть и открыть повторно, предупреждение появится снова.
1.Откройте вкладку Файл.
2.В разделе Сведения в области Предупреждение системы безопасности на кнопке
Включить содержимое щелкните стрелку вниз.
3.Выберите элемент Дополнительные параметры.
4.В окне диалога Параметры безопасности Microsoft Office выберите команду Включить содержимое для этого сеанса для каждого макроса (Рисунок 10.22).
5.Нажмите кнопку ОК.
197

Рисунок 10.22. Окно диалога Параметры безопасности для макроса
10.3.2. Изменение параметров макросов в центре управления безопасностью
Если вы пользуйтесь данной книгой с макросами регулярно, то процедура включения макросов может раздражать. Также, в зависимости от установок, Excel может не вывести сообщение системы безопасности и просто отключить макросы при открытии книги. В этом случае вам необходимо настроить параметры макросов, чтобы точно указать Excel, что предпринимать при встрече книги с макросами.
Параметры макросов доступны в центре управления безопасностью.
1.Откройте вкладку Файл.
2.В разделе Справка выберите элемент Параметры; откроется диалоговое окно Параметры
(Рисунок 10.23).
3.Перейдите в раздел Центр управления безопасностью и нажмите кнопку Параметры центра управления безопасностью.
Рисунок 10.23. Окно диалога Параметры
4.В центре управления безопасностью щелкните элемент Параметры макросов (Рисунок
10.24).
5.Выберите нужный параметр:
198

Рисунок 10.24. Область Параметры макроса центра управления безопасностью
Отключить все макросы без уведомления - отключение макросов и связанных с ними оповещений безопасности.
Отключить все макросы с уведомлением – отключение макросов без отключения оповещений системы безопасности, которые будут появляться при их наличии. Это позволяет включать макросы, когда это требуется.
Отключить все макросы кроме макросов с цифровой подписью - отключение макросов без отключения оповещений системы безопасности, которые будут появляться при их наличии. Однако при наличии у макроса цифровой подписи надежного издателя он запускается, если этому издателю выражено доверие. В противном случае выводится уведомление о необходимости включить макрос, содержащий цифровую подпись, и выразить доверие издателю.
Включить все макросы (не рекомендуется, возможен запуск опасной программы) -
если задан этот параметр, выполняются все макросы. Компьютер становится уязвимым для потенциально опасных программ.
Доверять доступ к объектной модели проектов VBA – этот параметр запрещает или разрешает программный доступ к объектной модели Visual Basic для приложений (VBA) из клиента автоматизации. Этот параметр безопасности предназначен для программного кода, написанного для автоматизации приложений Office, а также управления средой VBA и объектной моделью. Он устанавливается для отдельного пользователя или приложения. По умолчанию доступ запрещен, что затрудняет создание самовоспроизводящегося вредоносного кода неавторизованными программами. Чтобы клиент автоматизации мог получить доступ к объектной модели VBA, пользователь, выполняющий код, должен предоставить ему это разрешение. Чтобы сделать это, установите данный флажок.
6.Нажмите кнопку ОК.
10.3.3.Добавление, удаление и изменение надежного расположения для файлов
Надежное расположение — это папка на жестком диске или сетевая папка, используемая для хранения файлов, которые не требуется проверять средствами центра управления безопасностью либо открывать в режиме защищенного просмотра. Это в особенности относится к файлам с активным содержимым, таким как макросы, подключения к данным, элементы ActiveX и
т.д..
199
