
- •Старооскольский технологический институт
- •Содержание
- •Предисловие
- •Лабораторная работа №1
- •1.3 Порядок выполнения работы
- •1.3 Технология работы в ms dos
- •1.3.1 Основные внутренние команды dos
- •1.3.2 Основные внешние команды dos
- •1.4 Основы работы с Norton Commander и Far Manager (far)
- •1.4 Задание на лабораторную работу
- •Каталог, который должен получиться
- •1.5 Контрольные вопросы
- •Лабораторная работа №2
- •2.3.3 Управление окнами
- •2.3.4 Выбор команд при работе с Windows
- •2.3.5 Настройка
- •2.3.6 Проводник
- •2.3.7 Служебные программы
- •Сочетание клавиш диалогового окна
- •Сочетание клавиш проводника Windows
- •2.4 Задания на лабораторную работу Задания 2.4.1-2.4.11 выполняются без "мышки"!!!
- •2.5 Контрольные вопросы
- •Лабораторная работа №3 Файловый менеджер Unreal Commander. Меню Файл.
- •3.1 Теоретическая часть
- •3.2 Порядок выполнения работы
- •3.2.1 Основные операции с файлами:
- •3.2.2 Обновить содержимое панели
- •3.2.3 Просмотр содержимого файлов
- •3.2.4 Правка (f4)
- •3.2.5 Копирование (f5)
- •3.2.6 Переименование / Перемещение (f6)
- •3.2.7 Создание каталога (f7)
- •3.2.8 Удаление (f8)
- •3.4 Контрольные вопросы
- •Лабораторная работа №4 Работа с текстовым редактором Microsoft Word
- •4.1 Цель работы
- •4.2 Теоретическое введение
- •4.3 Порядок выполнения работы
- •4.4.1 Создание документа
- •4.4.2 Сохранение документа
- •4.4.3 Перемещение по документу
- •4.4.4 Правила выделения фрагментов текста
- •4.4.5 Поиск, замена и автозамена текста в документе
- •4.4.6 Вставка колонтитулов
- •4.4.7 Создание маркированного или нумерованного списка
- •4.4.8 Создание макросов
- •4.4.9 Включение в текст графических изображений
- •4.4.10 Работа с таблицами
- •4.4.11 Сохранение файла с паролем
- •4.4.12 Многоколоночная верстка
- •4.4.13 Буквица
- •4.4 Задания на лабораторную работу
- •Что такое текстовый редактор ms Word?
- •1) Оформление маркированным списком
- •2) Оформление нумерованным списком
- •3) Оформление многоуровневым списком
- •4.5 Дополнительные упражнения и задания*
- •4.5.1 Выполнить упражнения 4.1-4.3.
- •Запуск Equation Editor
- •4.5 Контрольные вопросы
- •Лабораторная работа №5 Табличный процессор Excel
- •5.1 Цель работы
- •5.2 Теоретическое ведение
- •5.3 Порядок выполнения работы
- •5.3.1 Основные понятия
- •5.3.2 Организация ссылок
- •5.3.3 Копирование данных и формул
- •5.3.4 Работа с диаграммами
- •5.3.5Сортировка данных таблицы
- •5.3.6Использование встроенных функций Exсel
- •5.3.7 Функция для работы с матрицами
- •1 Способ
- •2 Способ
- •5.3.8 Использование функции и/или
- •5.3.9 Анализ данных
- •4.3.10 Работа со списками (базами данных)
- •4.3.11 Создание списка (базы данных)
- •5.3.12 Поиск записей в списке
- •5.3.13 Фильтрация данных
- •5.2.14 Сводные таблицы
- •5.4 Задания на лабораторную работу
- •5.5 Дополнительные упражнения и задания*
- •1 Способ
- •2 Способ
- •5.5 Контрольные вопросы
- •6.3 Порядок выполнения работы
- •6.3.1 Создание базы данных
- •6.3.2 Создание таблицы
- •6.3.2.1 Определение структуры таблицы
- •6.3.3 Присвоение имен полям и выбор типа данных
- •6.3.4 Установка первичного ключа
- •6.3.5 Установка характеристик полей
- •6.3.6 Ввод записей
- •6.3.7 Работа с данными таблицы
- •6.3.7.1 Сортировка данных
- •6.3.7.2 Фильтрация данных
- •6.3.7.3 Удаление с экрана лишних данных
- •6.3.7.4 Фиксация столбцов
- •6.3.8 Установление связей между таблицами
- •6.3.9 Создание и открытие запроса
- •6.3.9.1 Запрос на выборку
- •6.3.9.2 Запрос с параметром (параметрический запрос)
- •6.3.9.3 Вычисляемые поля в запросах
- •6.3.9.4 Запрос на создание таблицы
- •6.3.9.5 Запрос на обновление
- •6.3.9.6 Запрос на добавление записей
- •6.3.9.7 Запрос на удаление записей
- •6.3.10 Создание формы
- •6.3.11 Создание отчета
- •6.4 Задание на лабораторную работу
- •6.5 Дополнительные задания
- •6.6 Контрольные вопросы
- •Лабораторная работа № 7 Система презентаций PowerPoint
- •7.1 Цель работы
- •7.2 Теоретическое введение
- •7.3 Порядок выполнения работы
- •7.3.1 Разработка титульного слайда
- •7.3.2 Разработка второго слайда
- •7.3.3 Разработка третьего слайда
- •7.3.4 Разработка четвертого слайда
- •7.3.5 Разработка пятого слайда
- •7.3.6 Разработка шестого слайда
- •7.3.7 Разработка эффектов вывода слайдов на экран
- •7.3.8 Демонстрация презентации
- •7.3.9 Гиперссылки
- •8.3 Порядок выполнения работы
- •8.3.1 Элементы графического интерфейса
- •8.3.2 Использование меню программы ewb
- •8.3.3 Работа с кнопочной панелью группы элементов
- •8.3.4 Поле масштабирования
- •8.3.5 Использование рабочего пространства
- •8.3.6 Тумблер включения/выключения
- •8.3.7 Построение и редактирование модели
- •8.4 Задание на лабораторную работу
- •Лазарева т.И., Симонова а.Г., Шафоростова е.Н. Компьютерное обеспечение специальности
2.5 Контрольные вопросы
Перечислите основные элементы пользовательского интерфейса и определите их назначение.
Что такое многозадачность?
Сформулируйте понятие Рабочего стола, Папки.
Какие элементы управления Windows доступны на Рабочем столе?
Какие типы окон вы знаете?
Перечислите несколько способов переключения между окнами в Windows.
Как упорядочить открытые окна на Рабочем столе.
Каковы элементы управления объектами окна?
Как изменить свойства окна, рабочего стола?
В чем различие между ярлыком и значком?
В чем различие приложения, документа, задачи?
Какие способы запуска приложений вы можете назвать?
Сколько способов создания папок вы знаете?
Каково назначение команд Главного меню?
Как вызвать контекстное меню?
Как работать с объектами Windows с помощью программы Проводник?
Заполните следующую таблицу, воспользовавшись справочной системой Windows 2000.
-
Клавиша
Режим
SHIFT + DELETE
Удерживание нажатой клавиши CTRL при перетаскивании элемента
Удерживание нажатыми клавиш CTRL + SHIFT при перетаскивании элемента
CTRL+O
ALT+ENTER
ALT+TAB
ALT+ESC
F6
SHIFT+F10
ALT + ПРОБЕЛ
CTRL + TAB
CTRL + SHIFT + TAB
Лабораторная работа №3 Файловый менеджер Unreal Commander. Меню Файл.
Цель работы: Ознакомиться с интерфейсом и основными операциями с файлами, предоставляемыми файловым менеджером Unreal Commander.
3.1 Теоретическая часть
Файловый менеджер Unreal Commander (UС) представляет удобный доступ к файлам и папкам, позволяет осуществлять все операции, используемые при работе с файлами и папками. Внешний вид файлового менеджера показан на рисунке 1.
4 5 6
1 2 3






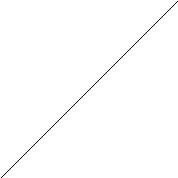
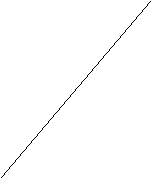
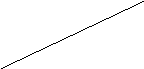
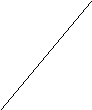
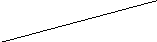


Рисунок 3.1 - Файловый менеджер Unreal Commander
7 8 9 10 11 12
1 – главное меню;
2 – панель инструментов;
3 – кнопки выбора дисков;
4 – текущий путь;
5 – переход в корневой каталог;
6 – переход на один уровень вверх;
7 – избранные каталоги;
8 – история;
9 – файловые панели;
10 – информационная строка;
11 – командная строка;
12 – панель функциональных клавиш.
Основные действия выполняются при помощи мыши и панели функциональных клавиш. Дополнительные возможности доступны из главного
меню (рисунок 1 п.1).
3.2 Порядок выполнения работы
3.2.1 Основные операции с файлами:
Для того, чтобы произвести какое-либо действие с одним файлом или несколькими, их нужно выделить. UС предоставляет большие возможности для удобства выделения файлов и папок.
Выделение файлов
Чтобы выделить файлы или каталоги, просто щёлкните по ним мышью или переместитесь на них с помощью клавиш курсора и нажмите INSERT. Если в диалоге конфигурации вы выбрали для выделения объектов левую кнопку мыши, правая кнопка служит только для открытия контекстного меню; если же для выделения выбрана правая кнопка мыши (см. рис. 2), можно выделять объекты и левой кнопкой. Если вы выбираете каталог, используя клавишу ПРОБЕЛ, показывается размер дискового пространства, занятого этим каталогом.
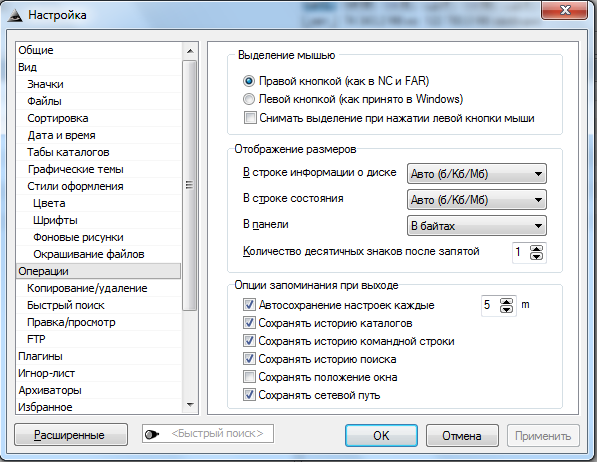
Рисунок 2
Все описанные ниже операции доступны из меню Выделение.
Выделение нескольких последовательных объектов
Щёлкните по первому файлу или каталогу, предназначенному для выделения. После этого нажмите клавишу SHIFT и, удерживая её, щёлкните левой кнопкой мыши на последнем объекте, который хотите выделить. Если в настройках для выделения выбрана правая кнопка мыши, вы можете нажать её и, не отпуская, перемещать указатель мыши по файлам или каталогам, которые хотите выделить. Если для выделения файлов используется левая кнопка мыши, то вы можете быстро снять выделение, щёлкнув ей по любому объекту в панели за пределами выделения.
Выделение нескольких несмежных объектов
Выделяйте левой кнопкой мыши любые несмежные файлы или каталоги, держа при этом нажатой клавишу CTRL (снятие выделения с отдельного файла/каталога выполняется точно так же). Если в настройках задано выделение правой кнопкой мыши, то вы можете также установить/снять
выделение у любого отдельно взятого объекта, щёлкнув на нём правой кнопкой.
Выделение и отмена выделения определённых типов файлов
Нажмите клавишу Num + (или Num –) или выберите одну из команд выделения (Выделить группу / Снять выделение группы) в меню Выделение. Затем в появившемся диалоге введите нужный вам тип файла (например, *.txt). Вы можете также указать несколько типов файлов, и даже те
типы файлов, которые не должны быть выделены. Их следует отделить символом вертикальной черты "|". Этот символ применяется, поскольку он запрещён для имён файлов.
Пример 1: w*.*|*.bak *.old Выделить все файлы, которые начинаются с w и не заканчиваются .bak или .old.
Пример 2: |*.exe Выделить все файлы, кроме программ.
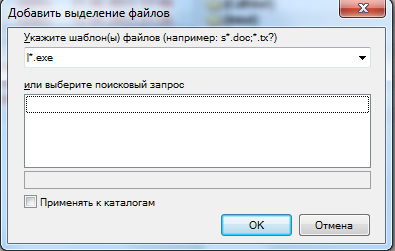
Рисунок 3 – Диалоговое окно выделения определенных типов файлов
Здесь и далее все варианты выделения файлов применимы и для каталогов, если это разрешено в настройках.
Выделить всё /Снять всё выделение
Нажмите сочетание клавиш CTRL+Num + (или, соответственно, CTRL+Num –) или выберите команду Выделить всё / Снять всё выделение в меню Выделение. Выделить всё содержимое файловой панели можно также при помощи комбинации клавиш CTRL+A.
Выделить по расширению / Снять выделение по расширению
Выбрав файл с нужным вам расширением, нажмите сочетание клавиш ALT+Num + (или ALT+Num –), чтобы выделить все файлы с таким же расширением в текущей панели или, соответственно, снять выделение с этих файлов.
Инвертировать выделение файлов
Эта команда отметит все файлы в исходном каталоге, которые не были отмечены, и снимет выделение у ранее отмеченных файлов. Особенно это полезно после сравнения каталогов. Для вызова команды нажмите клавишу Num * (умножение).
!!! Изучить самостоятельно пункты: Восстановить выделение, Сохранить выделение в файл, Загрузить выделение из файла. Определить горячие клавиши соответствующих команд.
