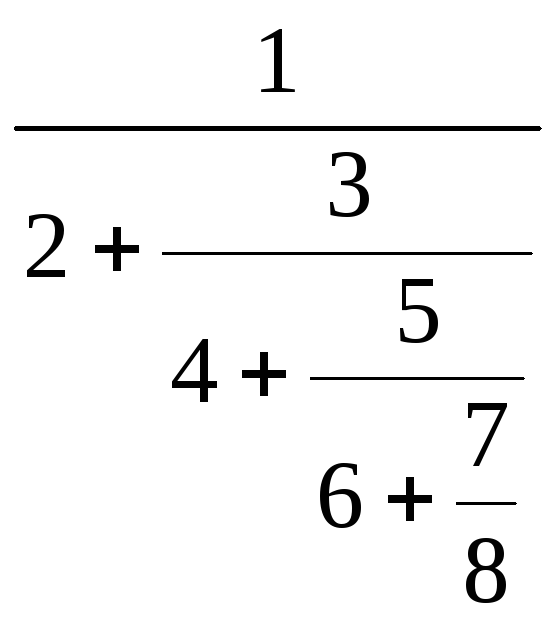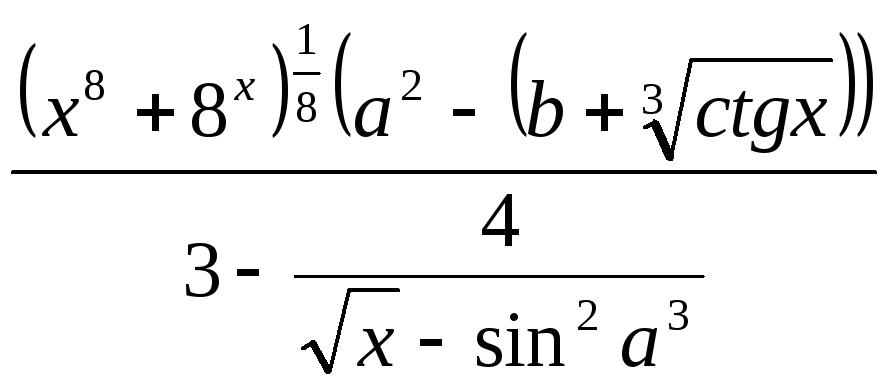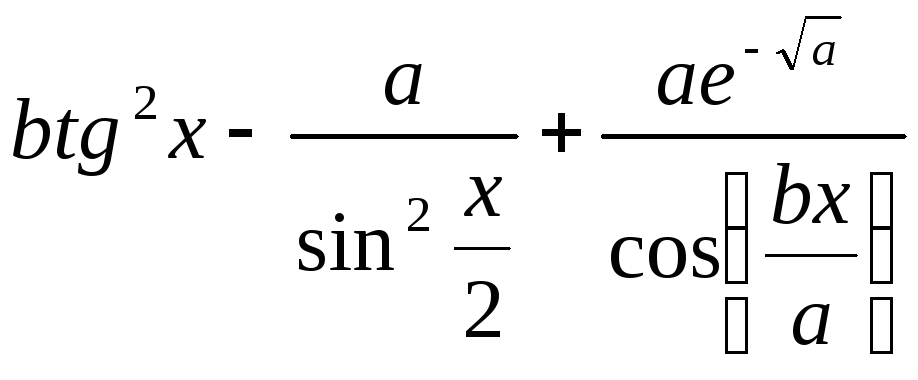- •Старооскольский технологический институт
- •Содержание
- •Предисловие
- •Лабораторная работа №1
- •1.3 Порядок выполнения работы
- •1.3 Технология работы в ms dos
- •1.3.1 Основные внутренние команды dos
- •1.3.2 Основные внешние команды dos
- •1.4 Основы работы с Norton Commander и Far Manager (far)
- •1.4 Задание на лабораторную работу
- •Каталог, который должен получиться
- •1.5 Контрольные вопросы
- •Лабораторная работа №2
- •2.3.3 Управление окнами
- •2.3.4 Выбор команд при работе с Windows
- •2.3.5 Настройка
- •2.3.6 Проводник
- •2.3.7 Служебные программы
- •Сочетание клавиш диалогового окна
- •Сочетание клавиш проводника Windows
- •2.4 Задания на лабораторную работу Задания 2.4.1-2.4.11 выполняются без "мышки"!!!
- •2.5 Контрольные вопросы
- •Лабораторная работа №3 Файловый менеджер Unreal Commander. Меню Файл.
- •3.1 Теоретическая часть
- •3.2 Порядок выполнения работы
- •3.2.1 Основные операции с файлами:
- •3.2.2 Обновить содержимое панели
- •3.2.3 Просмотр содержимого файлов
- •3.2.4 Правка (f4)
- •3.2.5 Копирование (f5)
- •3.2.6 Переименование / Перемещение (f6)
- •3.2.7 Создание каталога (f7)
- •3.2.8 Удаление (f8)
- •3.4 Контрольные вопросы
- •Лабораторная работа №4 Работа с текстовым редактором Microsoft Word
- •4.1 Цель работы
- •4.2 Теоретическое введение
- •4.3 Порядок выполнения работы
- •4.4.1 Создание документа
- •4.4.2 Сохранение документа
- •4.4.3 Перемещение по документу
- •4.4.4 Правила выделения фрагментов текста
- •4.4.5 Поиск, замена и автозамена текста в документе
- •4.4.6 Вставка колонтитулов
- •4.4.7 Создание маркированного или нумерованного списка
- •4.4.8 Создание макросов
- •4.4.9 Включение в текст графических изображений
- •4.4.10 Работа с таблицами
- •4.4.11 Сохранение файла с паролем
- •4.4.12 Многоколоночная верстка
- •4.4.13 Буквица
- •4.4 Задания на лабораторную работу
- •Что такое текстовый редактор ms Word?
- •1) Оформление маркированным списком
- •2) Оформление нумерованным списком
- •3) Оформление многоуровневым списком
- •4.5 Дополнительные упражнения и задания*
- •4.5.1 Выполнить упражнения 4.1-4.3.
- •Запуск Equation Editor
- •4.5 Контрольные вопросы
- •Лабораторная работа №5 Табличный процессор Excel
- •5.1 Цель работы
- •5.2 Теоретическое ведение
- •5.3 Порядок выполнения работы
- •5.3.1 Основные понятия
- •5.3.2 Организация ссылок
- •5.3.3 Копирование данных и формул
- •5.3.4 Работа с диаграммами
- •5.3.5Сортировка данных таблицы
- •5.3.6Использование встроенных функций Exсel
- •5.3.7 Функция для работы с матрицами
- •1 Способ
- •2 Способ
- •5.3.8 Использование функции и/или
- •5.3.9 Анализ данных
- •4.3.10 Работа со списками (базами данных)
- •4.3.11 Создание списка (базы данных)
- •5.3.12 Поиск записей в списке
- •5.3.13 Фильтрация данных
- •5.2.14 Сводные таблицы
- •5.4 Задания на лабораторную работу
- •5.5 Дополнительные упражнения и задания*
- •1 Способ
- •2 Способ
- •5.5 Контрольные вопросы
- •6.3 Порядок выполнения работы
- •6.3.1 Создание базы данных
- •6.3.2 Создание таблицы
- •6.3.2.1 Определение структуры таблицы
- •6.3.3 Присвоение имен полям и выбор типа данных
- •6.3.4 Установка первичного ключа
- •6.3.5 Установка характеристик полей
- •6.3.6 Ввод записей
- •6.3.7 Работа с данными таблицы
- •6.3.7.1 Сортировка данных
- •6.3.7.2 Фильтрация данных
- •6.3.7.3 Удаление с экрана лишних данных
- •6.3.7.4 Фиксация столбцов
- •6.3.8 Установление связей между таблицами
- •6.3.9 Создание и открытие запроса
- •6.3.9.1 Запрос на выборку
- •6.3.9.2 Запрос с параметром (параметрический запрос)
- •6.3.9.3 Вычисляемые поля в запросах
- •6.3.9.4 Запрос на создание таблицы
- •6.3.9.5 Запрос на обновление
- •6.3.9.6 Запрос на добавление записей
- •6.3.9.7 Запрос на удаление записей
- •6.3.10 Создание формы
- •6.3.11 Создание отчета
- •6.4 Задание на лабораторную работу
- •6.5 Дополнительные задания
- •6.6 Контрольные вопросы
- •Лабораторная работа № 7 Система презентаций PowerPoint
- •7.1 Цель работы
- •7.2 Теоретическое введение
- •7.3 Порядок выполнения работы
- •7.3.1 Разработка титульного слайда
- •7.3.2 Разработка второго слайда
- •7.3.3 Разработка третьего слайда
- •7.3.4 Разработка четвертого слайда
- •7.3.5 Разработка пятого слайда
- •7.3.6 Разработка шестого слайда
- •7.3.7 Разработка эффектов вывода слайдов на экран
- •7.3.8 Демонстрация презентации
- •7.3.9 Гиперссылки
- •8.3 Порядок выполнения работы
- •8.3.1 Элементы графического интерфейса
- •8.3.2 Использование меню программы ewb
- •8.3.3 Работа с кнопочной панелью группы элементов
- •8.3.4 Поле масштабирования
- •8.3.5 Использование рабочего пространства
- •8.3.6 Тумблер включения/выключения
- •8.3.7 Построение и редактирование модели
- •8.4 Задание на лабораторную работу
- •Лазарева т.И., Симонова а.Г., Шафоростова е.Н. Компьютерное обеспечение специальности
Запуск Equation Editor
Чтобы создать формулу, показанную на рис.6, поступайте следующим образом:
Поместите курсор вставки в том месте слайда, где вы хотите разместить свою формулу.
Выберите команду Вставка/ Объект. Из списка Тип объекта выберите Microsoft Equation 3.0.
Щелкните по кнопке
 ,
чтобы запуститьEquation
Editor.
На экране появится меню Equation
Editor
и панель инструментов
Формула,
показанная на рисунке 4.9:
,
чтобы запуститьEquation
Editor.
На экране появится меню Equation
Editor
и панель инструментов
Формула,
показанная на рисунке 4.9:

Рис. 4.9 Меню Equation Editor
Панель инструментов Формула состоит из двух рядов кнопок. Верхний ряд кнопок содержит палитры символов. Из этих палитр вы можете выбирать символы, которые Equation Editor вставит в место расположения курсора вставки. Второй ряд содержит палитры шаблонов. Эти палитры позволяют выбирать распространенные математические структуры. Большинство шаблонов содержат прямоугольник из пунктирных линий – поле, которое представляет собой ячейку для вставки одного или нескольких символов, а также специальные значки, относящиеся к данной структуре. Некоторые шаблоны (например, дроби или интегралы) содержат по несколько полей для отдельных составных частей конструкции.
Панель инструментов Формула можно перемещать по экрану с помощью мыши. Это полезно в тех случаях, когда сама панель инструментов или выпадающие из нее окна с образцами шаблонов заслоняют формулу или уравнение, над которыми вы работаете. Удобнее всего перетащить эту панель в самый низ экрана, чтобы она никогда не заслоняла вашу формулу.
В окне слайда вы видите рамку, внутри которой расположен прямоугольник из пунктирных линий, а также мерцающая вертикальная черта и подчеркивание. Этот прямоугольник называется формульным полем. Все составные части формулы вставляются в свои формульные поля. Мерцающая вертикальная черта и подчеркивание представляют собой курсор вставки.
Создание кубического корня
Следующая часть работы – построение кубического корня. Для этого сделайте следующее:
Щелкните по второй кнопке второго ряда панели инструментов Формула, чтобы вывести на экран список возможных конструкций с дробями и знаками корня. Нам из этого списка потребуется знак корня с указанием степени корня, который располагается во втором столбце четвертой строки, как показано на рис. 4.9. После вставки знака корня Equation Editor поместит курсор вставки в подкоренное выражение.
Задание 4.4.2 С помощью Microsoft Equation 3.0. напишите следующие формулы:
4.5 Контрольные вопросы
Как одновременно сохранить все открытые документы?
Перечислите режимы просмотра документа, для чего они предназначены.
Какую полезную информацию содержит Строка состояния?
Как задаются межстрочные и межсимвольные интервалы?
Перечислите параметры поиска текста в документе и их назначение.
Что такое пункт?
Как скрыть фрагмент текста?
Как задать обрамление и затенение части текста?
Как изменить ширину столбца в таблице?
Можно ли и каким образом вставить в таблицу формулу расчета числовых значений?
Возможно ли задать режим одновременного просмотра разных частей одного документа?
Для чего и как создается шаблон пользователя?
Опишите процесс создания макроса.
Возможно ли, чтобы заголовок таблицы автоматически отображался на всех страницах с таблицей?
Как создаются составные документы?