
- •Старооскольский технологический институт
- •Содержание
- •Предисловие
- •Лабораторная работа №1
- •1.3 Порядок выполнения работы
- •1.3 Технология работы в ms dos
- •1.3.1 Основные внутренние команды dos
- •1.3.2 Основные внешние команды dos
- •1.4 Основы работы с Norton Commander и Far Manager (far)
- •1.4 Задание на лабораторную работу
- •Каталог, который должен получиться
- •1.5 Контрольные вопросы
- •Лабораторная работа №2
- •2.3.3 Управление окнами
- •2.3.4 Выбор команд при работе с Windows
- •2.3.5 Настройка
- •2.3.6 Проводник
- •2.3.7 Служебные программы
- •Сочетание клавиш диалогового окна
- •Сочетание клавиш проводника Windows
- •2.4 Задания на лабораторную работу Задания 2.4.1-2.4.11 выполняются без "мышки"!!!
- •2.5 Контрольные вопросы
- •Лабораторная работа №3 Файловый менеджер Unreal Commander. Меню Файл.
- •3.1 Теоретическая часть
- •3.2 Порядок выполнения работы
- •3.2.1 Основные операции с файлами:
- •3.2.2 Обновить содержимое панели
- •3.2.3 Просмотр содержимого файлов
- •3.2.4 Правка (f4)
- •3.2.5 Копирование (f5)
- •3.2.6 Переименование / Перемещение (f6)
- •3.2.7 Создание каталога (f7)
- •3.2.8 Удаление (f8)
- •3.4 Контрольные вопросы
- •Лабораторная работа №4 Работа с текстовым редактором Microsoft Word
- •4.1 Цель работы
- •4.2 Теоретическое введение
- •4.3 Порядок выполнения работы
- •4.4.1 Создание документа
- •4.4.2 Сохранение документа
- •4.4.3 Перемещение по документу
- •4.4.4 Правила выделения фрагментов текста
- •4.4.5 Поиск, замена и автозамена текста в документе
- •4.4.6 Вставка колонтитулов
- •4.4.7 Создание маркированного или нумерованного списка
- •4.4.8 Создание макросов
- •4.4.9 Включение в текст графических изображений
- •4.4.10 Работа с таблицами
- •4.4.11 Сохранение файла с паролем
- •4.4.12 Многоколоночная верстка
- •4.4.13 Буквица
- •4.4 Задания на лабораторную работу
- •Что такое текстовый редактор ms Word?
- •1) Оформление маркированным списком
- •2) Оформление нумерованным списком
- •3) Оформление многоуровневым списком
- •4.5 Дополнительные упражнения и задания*
- •4.5.1 Выполнить упражнения 4.1-4.3.
- •Запуск Equation Editor
- •4.5 Контрольные вопросы
- •Лабораторная работа №5 Табличный процессор Excel
- •5.1 Цель работы
- •5.2 Теоретическое ведение
- •5.3 Порядок выполнения работы
- •5.3.1 Основные понятия
- •5.3.2 Организация ссылок
- •5.3.3 Копирование данных и формул
- •5.3.4 Работа с диаграммами
- •5.3.5Сортировка данных таблицы
- •5.3.6Использование встроенных функций Exсel
- •5.3.7 Функция для работы с матрицами
- •1 Способ
- •2 Способ
- •5.3.8 Использование функции и/или
- •5.3.9 Анализ данных
- •4.3.10 Работа со списками (базами данных)
- •4.3.11 Создание списка (базы данных)
- •5.3.12 Поиск записей в списке
- •5.3.13 Фильтрация данных
- •5.2.14 Сводные таблицы
- •5.4 Задания на лабораторную работу
- •5.5 Дополнительные упражнения и задания*
- •1 Способ
- •2 Способ
- •5.5 Контрольные вопросы
- •6.3 Порядок выполнения работы
- •6.3.1 Создание базы данных
- •6.3.2 Создание таблицы
- •6.3.2.1 Определение структуры таблицы
- •6.3.3 Присвоение имен полям и выбор типа данных
- •6.3.4 Установка первичного ключа
- •6.3.5 Установка характеристик полей
- •6.3.6 Ввод записей
- •6.3.7 Работа с данными таблицы
- •6.3.7.1 Сортировка данных
- •6.3.7.2 Фильтрация данных
- •6.3.7.3 Удаление с экрана лишних данных
- •6.3.7.4 Фиксация столбцов
- •6.3.8 Установление связей между таблицами
- •6.3.9 Создание и открытие запроса
- •6.3.9.1 Запрос на выборку
- •6.3.9.2 Запрос с параметром (параметрический запрос)
- •6.3.9.3 Вычисляемые поля в запросах
- •6.3.9.4 Запрос на создание таблицы
- •6.3.9.5 Запрос на обновление
- •6.3.9.6 Запрос на добавление записей
- •6.3.9.7 Запрос на удаление записей
- •6.3.10 Создание формы
- •6.3.11 Создание отчета
- •6.4 Задание на лабораторную работу
- •6.5 Дополнительные задания
- •6.6 Контрольные вопросы
- •Лабораторная работа № 7 Система презентаций PowerPoint
- •7.1 Цель работы
- •7.2 Теоретическое введение
- •7.3 Порядок выполнения работы
- •7.3.1 Разработка титульного слайда
- •7.3.2 Разработка второго слайда
- •7.3.3 Разработка третьего слайда
- •7.3.4 Разработка четвертого слайда
- •7.3.5 Разработка пятого слайда
- •7.3.6 Разработка шестого слайда
- •7.3.7 Разработка эффектов вывода слайдов на экран
- •7.3.8 Демонстрация презентации
- •7.3.9 Гиперссылки
- •8.3 Порядок выполнения работы
- •8.3.1 Элементы графического интерфейса
- •8.3.2 Использование меню программы ewb
- •8.3.3 Работа с кнопочной панелью группы элементов
- •8.3.4 Поле масштабирования
- •8.3.5 Использование рабочего пространства
- •8.3.6 Тумблер включения/выключения
- •8.3.7 Построение и редактирование модели
- •8.4 Задание на лабораторную работу
- •Лазарева т.И., Симонова а.Г., Шафоростова е.Н. Компьютерное обеспечение специальности
4.3.10 Работа со списками (базами данных)
Список – определенным образом сформированный на рабочем листе EXCEL массив со столбцами и строками. Список может использоваться как база данных, в которой строки выступают в качестве записей, а столбцы являются полями. Первая строка списка при этом содержит названия столбцов. Каждая запись должна содержать полное описание конкретного элемента. Количество полей в каждом записи – одинаково. Каждое поле в записи является объектом поиска или сортировки.
4.3.11 Создание списка (базы данных)
На листе не следует помещать более одного списка. Некоторые функции обработки списков, например фильтры, не позволяют обрабатывать несколько списков одновременно. В списке не должно быть пустых строк и столбцов. Это упрощает идентификацию и выделение списка. Списков должен быть организован так, чтобы во всех строках в одинаковых столбцах находиться однотипные данные. Перед данными в ячейке не следует вводить лишние пробелы, так как они влияют на сортировку.
Для создания списка с помощью формы (маски ввода):
Сформируйте заглавную строку списка. В каждом столбце этой строки введите название соответствующего поля записи.
Щелкните на любой из ячеек заглавной строки и выберите команду Данные / Форма.
В отрывшемся диалоговом окне, содержащем поля, название и количество которых соответствует созданным заголовкам столбцов введите данные в каждое поле. Ширина полей соответствует самому широкому столбцу заголовка. Для перехода между полями можно пользоваться указателем мыши, либо клавишами <Tab> – для перехода вниз и <Shift><Tab> – для перехода вверх.
Нажмите кнопку Добавить для помещения значений данной записи в список и введите следующую запись.
Для завершения процесса ввода данных нажмите кнопку Закрыть.
5.3.12 Поиск записей в списке
Для того чтобы в большой таблице найти записи, удовлетворяющие некоторому условию:
Установите курсор в любую ячейку списка и выберите команду Данные/ Форма.
Нажмите кнопку Критерии.
Введите критерии поиска а одно или несколько полей записи. Так, для поиска всех фамилий, начинающихся на букву А, достаточно в поле фамилии набрать А. для поиска записей с величиной оклада, большей 500000, в поле оклада следует ввести >500000.
Нажимайте кнопки Назад и Далее, либо кнопки полосы прокрутки для поиска записей, отвечающих установленному критерию.
Для заданного нового критерия поиска нажмите кнопку Очистить.
5.3.13 Фильтрация данных
Фильтрация - это быстрый и легкий способ поиска подмножества данных и работы с ними в списке. В отфильтрованном списке отображаются только строки, отвечающие условиям отбора, заданным для столбца.Microsoft Excelпредоставляет две команды для фильтрации списков:
Автофильтр, включая фильтр по выделенному, для простых условий отбора;
Расширенный фильтр для более сложных условий отбора.
В отличие от сортировки, при фильтрации порядок записей в списке не изменяется. При фильтрации временно скрываются строки, которые не требуется отображать. Строки, отобранные при фильтрации в Microsoft Excel, можно редактировать, форматировать и выводить на печать, а также создавать на их основе диаграммы, не изменяя порядок строк и не перемещая их.
Пример. Выбор данных из списка, используя Расширенный фильтр, по Критерию сравнения и по Вычисляемому критерию
Этап 1. Формирование диапазона условий по типу Критерий сравнения
1.Скопируйте все имена полей списка (рис.5.5) в другую область на том же листе, например установив курсор в ячейку J1. Это область, где будут формироваться условия отбора записей. Например, блок ячеекJ1:O1 – имена полей области критерия,J2:O5 – область значений критерия.
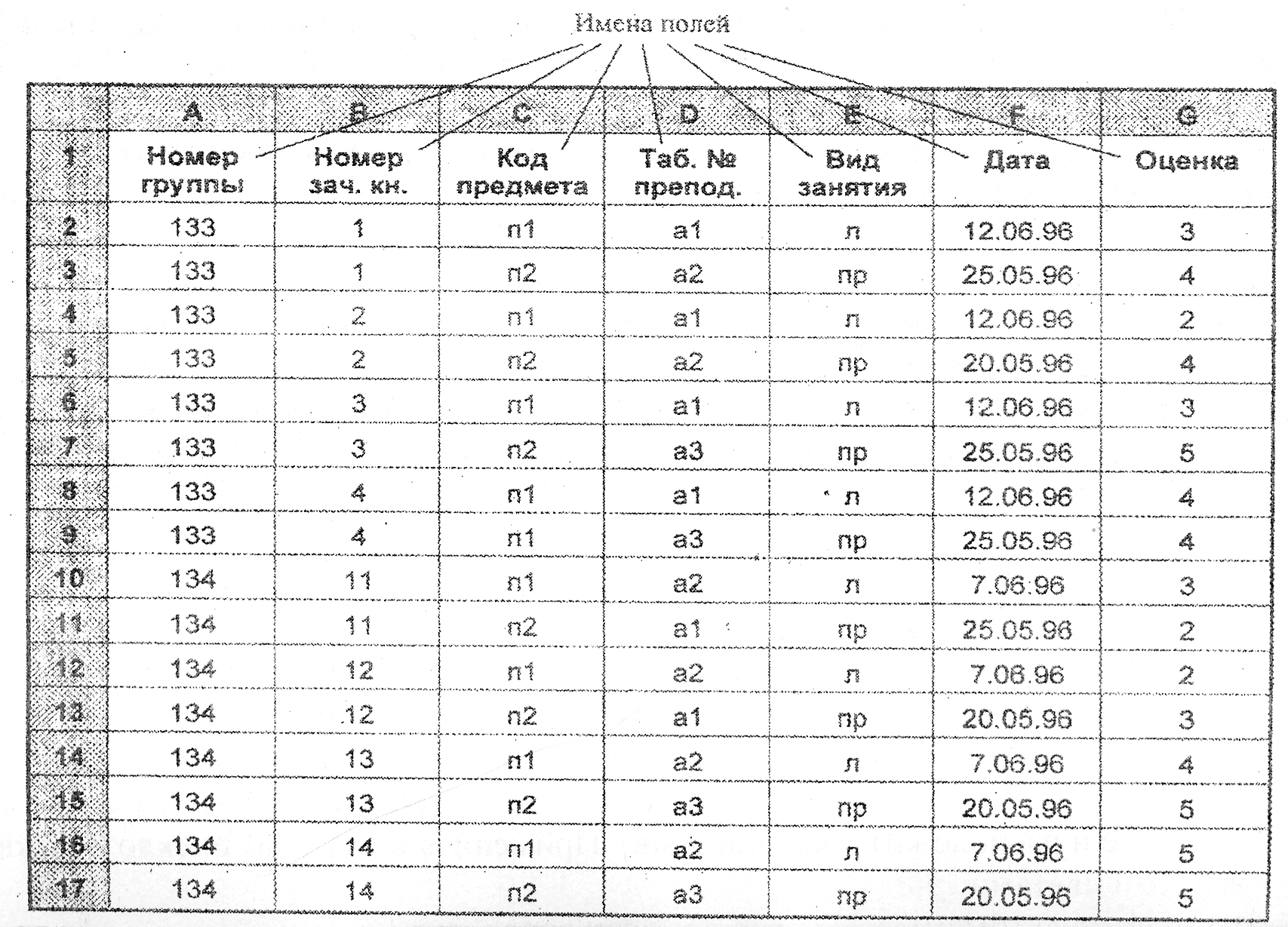
Рис. 5.5
2.Сормируйте в области условий отбора Критерий сравнения– о сдаче экзаменов студентами группы 133 по предмету п1 на оценки 4 или 5. Для этого в первую строку после имен полей введите:
в столбец Номер группы- точное значение 133;
в столбец Код предмета– точное значение п1;
в столбец Оценка – условие - >3.
Этап 2. Фильтрация записей расширенным фильтром.
Произведите фильтрацию записей на том же листе:
установите курсор в область списка (базы данных);
выполните команду Данные, Фильтр, Расширенный фильтр;
в диалоговом окне <<Расширенный фильтр>> с помощью мыши задайте параметры, например:
Скопировать результат в другое место: установить флажок
Исходный диапазон: А1:G17
Диапазон условия: J1:O5
Поместить результат в диапазон:J6
Нажмите кнопку ОК.
3.Придумайте собственные критерии отбора по типу Критерий сравненияи проведите фильтрацию на том же листе.
Этап 1. Формирование диапазона условий по типу Вычисляемый критерий
Сформируйте в области условий отбора вычисляемый критерий – для каждого преподавателя выберите сведения о сдаче студентами экзамена на оценку выше средней, вид занятий – л; результат отбора поместите на новый рабочий лист. Для этого:
В столбец Вид занятиявведите точное значение – букву л;
Переименуйте в области критерия столбец Оценка, например, на имяОценка1;
В столбец Оценка 1введите вычисляемый критерий, например, вида
=G2>CPЗНАЧ($G$2:$G$17),
где G2 – адрес первой клетки с оценкой в исходном списке,
$G$2:$G$17- блок ячеек с оценками,
CPЗНАЧ – функция вычисления среднего значения.
Этап 2. Фильтрация записей с расширенным фильтром.
Произведите фильтрацию записей на новом листе:
Установите курсор в область списка (базы данных);
Выполните команду Данные, Фильтр, Расширенный фильтр;
В диалоговом окне Расширенный фильтрс помощью мыши задайте параметры, например:
Скопировать результат в другое место: установите флажок
Исходный диапазон: А1:G17
Диапазон условия:J1:O5
Поместить результат в диапазон: перейдите на новый лист и щелкните мышью в любой ячейке
Нажмите кнопку ОК.
Придумайте собственные критерии отбора по типу Вычисляемыйкритерийи поместите результаты фильтрации на выбранном ранее листе.
