
- •Старооскольский технологический институт
- •Содержание
- •Предисловие
- •Лабораторная работа №1
- •1.3 Порядок выполнения работы
- •1.3 Технология работы в ms dos
- •1.3.1 Основные внутренние команды dos
- •1.3.2 Основные внешние команды dos
- •1.4 Основы работы с Norton Commander и Far Manager (far)
- •1.4 Задание на лабораторную работу
- •Каталог, который должен получиться
- •1.5 Контрольные вопросы
- •Лабораторная работа №2
- •2.3.3 Управление окнами
- •2.3.4 Выбор команд при работе с Windows
- •2.3.5 Настройка
- •2.3.6 Проводник
- •2.3.7 Служебные программы
- •Сочетание клавиш диалогового окна
- •Сочетание клавиш проводника Windows
- •2.4 Задания на лабораторную работу Задания 2.4.1-2.4.11 выполняются без "мышки"!!!
- •2.5 Контрольные вопросы
- •Лабораторная работа №3 Файловый менеджер Unreal Commander. Меню Файл.
- •3.1 Теоретическая часть
- •3.2 Порядок выполнения работы
- •3.2.1 Основные операции с файлами:
- •3.2.2 Обновить содержимое панели
- •3.2.3 Просмотр содержимого файлов
- •3.2.4 Правка (f4)
- •3.2.5 Копирование (f5)
- •3.2.6 Переименование / Перемещение (f6)
- •3.2.7 Создание каталога (f7)
- •3.2.8 Удаление (f8)
- •3.4 Контрольные вопросы
- •Лабораторная работа №4 Работа с текстовым редактором Microsoft Word
- •4.1 Цель работы
- •4.2 Теоретическое введение
- •4.3 Порядок выполнения работы
- •4.4.1 Создание документа
- •4.4.2 Сохранение документа
- •4.4.3 Перемещение по документу
- •4.4.4 Правила выделения фрагментов текста
- •4.4.5 Поиск, замена и автозамена текста в документе
- •4.4.6 Вставка колонтитулов
- •4.4.7 Создание маркированного или нумерованного списка
- •4.4.8 Создание макросов
- •4.4.9 Включение в текст графических изображений
- •4.4.10 Работа с таблицами
- •4.4.11 Сохранение файла с паролем
- •4.4.12 Многоколоночная верстка
- •4.4.13 Буквица
- •4.4 Задания на лабораторную работу
- •Что такое текстовый редактор ms Word?
- •1) Оформление маркированным списком
- •2) Оформление нумерованным списком
- •3) Оформление многоуровневым списком
- •4.5 Дополнительные упражнения и задания*
- •4.5.1 Выполнить упражнения 4.1-4.3.
- •Запуск Equation Editor
- •4.5 Контрольные вопросы
- •Лабораторная работа №5 Табличный процессор Excel
- •5.1 Цель работы
- •5.2 Теоретическое ведение
- •5.3 Порядок выполнения работы
- •5.3.1 Основные понятия
- •5.3.2 Организация ссылок
- •5.3.3 Копирование данных и формул
- •5.3.4 Работа с диаграммами
- •5.3.5Сортировка данных таблицы
- •5.3.6Использование встроенных функций Exсel
- •5.3.7 Функция для работы с матрицами
- •1 Способ
- •2 Способ
- •5.3.8 Использование функции и/или
- •5.3.9 Анализ данных
- •4.3.10 Работа со списками (базами данных)
- •4.3.11 Создание списка (базы данных)
- •5.3.12 Поиск записей в списке
- •5.3.13 Фильтрация данных
- •5.2.14 Сводные таблицы
- •5.4 Задания на лабораторную работу
- •5.5 Дополнительные упражнения и задания*
- •1 Способ
- •2 Способ
- •5.5 Контрольные вопросы
- •6.3 Порядок выполнения работы
- •6.3.1 Создание базы данных
- •6.3.2 Создание таблицы
- •6.3.2.1 Определение структуры таблицы
- •6.3.3 Присвоение имен полям и выбор типа данных
- •6.3.4 Установка первичного ключа
- •6.3.5 Установка характеристик полей
- •6.3.6 Ввод записей
- •6.3.7 Работа с данными таблицы
- •6.3.7.1 Сортировка данных
- •6.3.7.2 Фильтрация данных
- •6.3.7.3 Удаление с экрана лишних данных
- •6.3.7.4 Фиксация столбцов
- •6.3.8 Установление связей между таблицами
- •6.3.9 Создание и открытие запроса
- •6.3.9.1 Запрос на выборку
- •6.3.9.2 Запрос с параметром (параметрический запрос)
- •6.3.9.3 Вычисляемые поля в запросах
- •6.3.9.4 Запрос на создание таблицы
- •6.3.9.5 Запрос на обновление
- •6.3.9.6 Запрос на добавление записей
- •6.3.9.7 Запрос на удаление записей
- •6.3.10 Создание формы
- •6.3.11 Создание отчета
- •6.4 Задание на лабораторную работу
- •6.5 Дополнительные задания
- •6.6 Контрольные вопросы
- •Лабораторная работа № 7 Система презентаций PowerPoint
- •7.1 Цель работы
- •7.2 Теоретическое введение
- •7.3 Порядок выполнения работы
- •7.3.1 Разработка титульного слайда
- •7.3.2 Разработка второго слайда
- •7.3.3 Разработка третьего слайда
- •7.3.4 Разработка четвертого слайда
- •7.3.5 Разработка пятого слайда
- •7.3.6 Разработка шестого слайда
- •7.3.7 Разработка эффектов вывода слайдов на экран
- •7.3.8 Демонстрация презентации
- •7.3.9 Гиперссылки
- •8.3 Порядок выполнения работы
- •8.3.1 Элементы графического интерфейса
- •8.3.2 Использование меню программы ewb
- •8.3.3 Работа с кнопочной панелью группы элементов
- •8.3.4 Поле масштабирования
- •8.3.5 Использование рабочего пространства
- •8.3.6 Тумблер включения/выключения
- •8.3.7 Построение и редактирование модели
- •8.4 Задание на лабораторную работу
- •Лазарева т.И., Симонова а.Г., Шафоростова е.Н. Компьютерное обеспечение специальности
4.5 Дополнительные упражнения и задания*
4.5.1 Выполнить упражнения 4.1-4.3.
Упражнение 4.1 Изготовление визитки
Стандартная визитка имеет размеры 9x5 см и содержит обычно следующие сведения: учреждение, фамилию, имя, отчество, должность, адрес, телефон, факс, E-mail. Настройте параметры страницы так, чтобы левое и правое поля были по 1,5 см, что даст нам ширину рабочего поля 18 см - как раз на 2 визитки.
Вставьте таблицу - 5 строк и 2 столбца (на странице разместится 10 визиток).
Настройте высоту строк по 5 см (командой меню Таблица/Свойства таблицы).
Занесите в первую ячейку данные о себе по следующему образцу (рис.3.2).
Вставьте в визитку свой логотип или графический объект.

Рис. 4.2 Образец визитки
Задайте элементам визитки следующее оформление: название института - размер 14, полужирный, по центру; свои фамилию, имя, отчество - размер 12, курсив; должность - размер 10, полужирный, по центру; адреса и средства связи - размер 10, по правому краю. Значки конверта и телефона - в гарнитуре Wingdings соответственно <Shift>+8 и <Shift>+9. После оформления скопируйте ячейку таблицы с визиткой в буфер обмена и вставьте ее в остальные девять ячеек.
Сохраните вашу работу под именем Vizitkal.doc.
Упражнение 4.2 Форматирование таблиц. Сортировка данных
1. Вставьте, заполните и оформите таблицу следующего вида (рис.4.3). Используйте команды меню Таблица/Объединить ячейки и Формат/Границы и Заливка. При оформлении обратите внимание на использование надстрочных и подстрочных символов, двойное обрамление всей таблицы, волнистое подчеркивание. Название таблицы - 16, полужирный курсив, шапка и основной текст - размер шрифта 14.
Цветовое оформление: ячейки с адресами магазинов и реклама про широкий выбор мониторов - заливка серым, столбцы "Компьютеры IKS" - заливка оранжевым, "Компьютеры Zet" - заливка желтым.
2. Отсортируйте строки таблицы:
по столбцу "Системный блок";
по столбцу "Компьютеры IKS".
После строки с Intel® Pentium® 4 1700 вставьте еще 3 строки и заполните их аналогичными данными.
Перед адресами магазинов вставьте символ конверта, а перед телефонами - символ телефона. Значки конверта и телефона – в гарнитуре Wingdings соответственно <Shift>+8 и <Shift>+9.
Отсортируйте строки таблицы по столбцу "Системный блок" еще раз.
Сохраните таблицу под именем Table.doc.
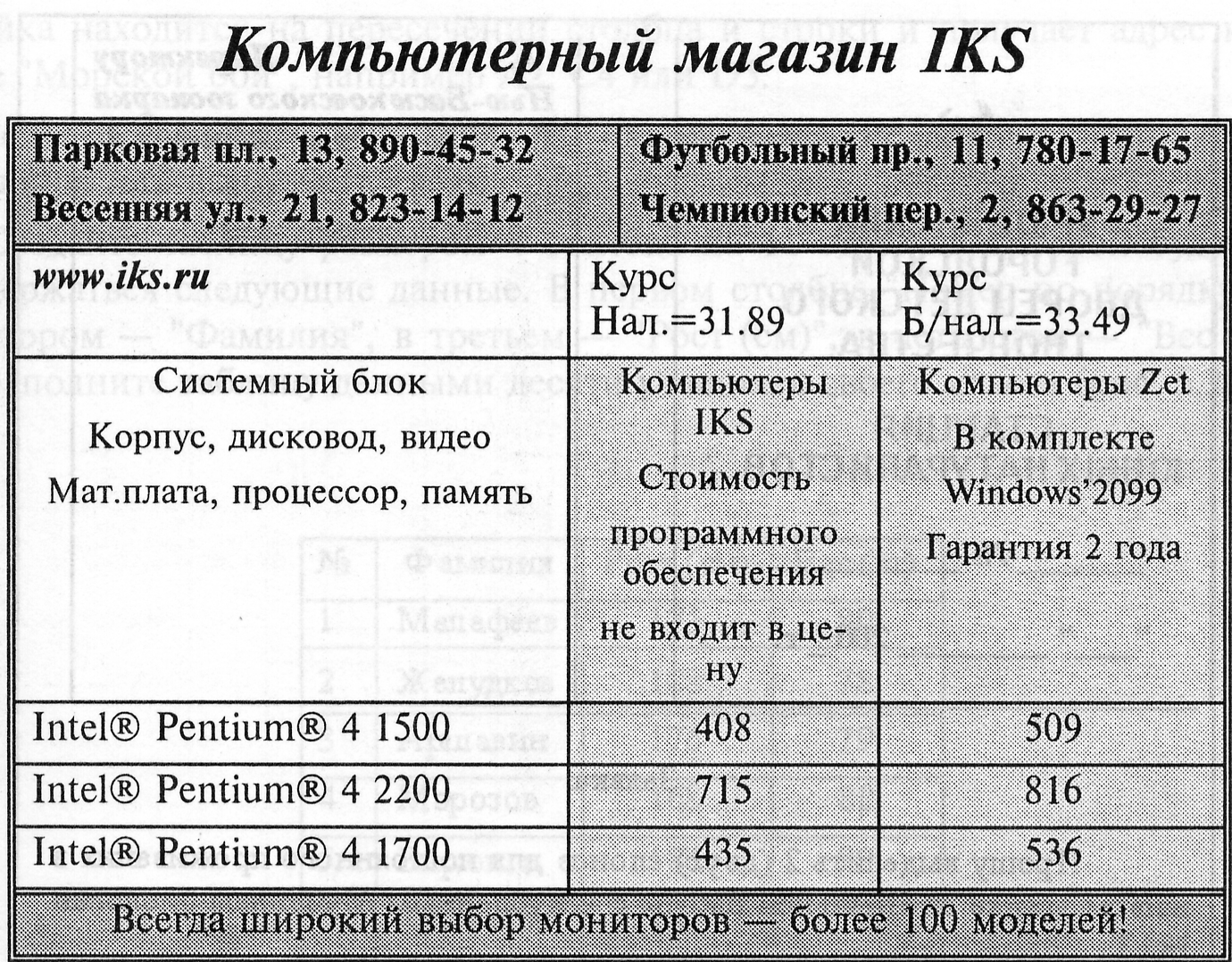
Рис. 4.3 Компьютерный магазин
Упражнение 4.3 Текстовые эффекты
Применение текстовых эффектов к оформлению текста при помощи вставки объекта, созданного в WordArt. Изменение маркера маркированного списка.

Клинцовский текстильный техникум
с удовольствием сообщает, что

ЕС 1840
Удобный в работе
Интересные игры
Широкие возможности
для обучения
Доступ в Интернет
Недорого


32-38-04
|
2-38-04 Компьютер |
2-38-04 Компьютер |
2-38-04 Компьютер |
2-38-04 Компьютер |
2-38-04 Компьютер |
2-38-04 Компьютер |
2-38-04 Компьютер |
2-38-04 Компьютер |
2-38-04 Компьютер |
Рис. 4.4 Пример объявления, подготовленного с помощью WordArt
Попробуем подготовить самое банальное объявление для расклеивания на столбах (рис.4.4). Тематику выберите самостоятельно, желательно, чтобы текст объявления содержал краткий (1-2 слова) заголовок (разъезд, продаю, даю уроки и т. д.), который бросается в глаза, расшифровку этого заголовка в виде тезисов (какую квартиру меняю и какая нужна, что продаю и т. д.), номер телефона в двух вариантах: для отрывания (повернутый текст) и тот, который должен остаться на самом объявлении в случае, если все остальные телефоны оторвут, и, по необходимости, эмблему.
В предложенном варианте вам придется вспомнить, как работать с графикой, списками, таблицами, вставлять символы.
1. Создание заголовка объявления "Продается компьютер" с помощью WordArt.
Выровняйте пустой абзац по центру.
Запустите WordArt. Выполните команду Вставка/Объект..., выберите тип объекта Microsoft WordArt 2.0). Появятся новые панель инструментов, меню и окно ввода текста (рис. 4.5). Под ними виден ваш исходный документ и место, в котором разместится надпись в документе Word.
Будьте внимательны! Если вы случайно "промахнетесь" мышью мимо окна ввода текста или панели инструментов WordArt, то немедленно вернетесь в исходный документ Word.
Можно продолжить работу с надписью (двойным щелчком мыши вы попадете обратно в WordArt). Однако неудобство заключается в том, что WordArt зарезервирует в вашем документе ровно столько места, сколько занимала ваша первоначальная надпись и, если придется ее увеличить, то, вновь вернувшись в документ, вы увидите только ту часть текста, которая поместилась в зарезервированное место.
Поэтому, если вы случайно вышли из WordArt и собираетесь продолжить работу с надписью, удалите ее в документе и запустите WordArt заново.
Для удаления объекта WordArt, помещенного в Word, выделите его и воспользуйтесь клавишей [Delete].

Рис. 4.5 Ввод текста для WordArt
В окне ввода текста WordArt наберите текст заголовка вместо фразы "Текст надписи".
Задайте стиль текста (замените Прямой текст на один из вариантов, предложенных на панели инструментов) (рис.4.6).
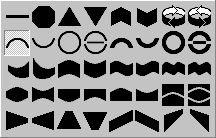
Рис. 4.6 Выбор формы объекта WordArt
Выберите соответствующий размер шрифта, жирность (аналогично Word), при этом следите, как выглядит ваша надпись в исходном документе.
Установите цвет шрифта или (и) узор Формат/Границы и заливка... (или воспользуйтесь панелью инструментов, представленной на рис. 4.7).
Задайте тень, выбрав для нее цвет и расположение Формат/Границы и заливка... (или воспользуйтесь панелью инструментов, представленной на рис. 4.7).
Можете поэкспериментировать с растягиванием, вращением, изменением наклона дуги Формат/Границы и заливка...
Закройте WordArt (щелкните мышью вне окна WordArt).
2. Набор текста объявления, расшифровывающего заголовок.
Вставьте рамку текста (без линии и заливки).
Включите режим работы Маркеры, с помощью кнопки
 на панели инструментов.
на панели инструментов.Наберите текст, начиная каждую новую строчку с нового абзаца.
Если хотите, то измените маркер. Выполните команду Формат/Список..., в окне Список поберите подходящий вид и нажмите кнопку ОК.
3. Номер телефона (в горизонтальном положении).
Вставьте рамку текста (без линии и заливки).
Наберите номер телефона.
Вставьте символ, изображающий телефонный аппарат Вставка/Символ..., выберите шрифт Wingdings и символ .
Увеличьте размер данного символа.
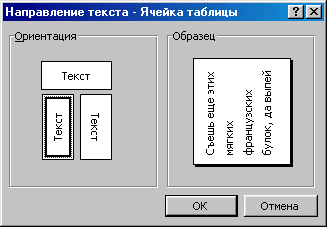
4. Создание "бахромы" с номерами телефонов.
Вставьте таблицу из одной строки и требуемого числа ячеек.
В одну из ячеек установите курсор и введите текст сообщения « 32-38-04 Компьютер».
Скопируйте введенный текст в остальные ячейки таблицы.
Выделите всю таблицу и установите формат вывода вертикального текста. Для этого выполните команду Формат/Направление текста…, и в появившемся окне Направление текста выберите требуемое расположение текста.
При желании разместите эмблему или рисунки. Выполните это задание самостоятельно.
Примечание
Для работы с
объектами можно воспользоваться панелью
инструментов WordArt,
представленной на рис. 4.7. Для ее вызова
выполните команду Вид/Панели
инструментовWordArt
или нажмите
кнопку
![]() на панели инструментовРисование.
на панели инструментовРисование.

Рис. 4.7 Панель инструментов WordArt
Упражнение 4.4 Математический набор
При создании курсового или дипломного проекта, а также при выполнении рефератов по техническим и естественно-математическим предметам очень часто приходится набирать различные формулы. Это могут быть математические записи различных физических законов, математических преобразований, уравнений химических или ядерных реакций.
Математические формулы, как правило, содержат многочисленные специальные символы и конструкции, а также используют особые правила расположения составных частей. Создавать математические формулы позволяет приложение Equation Editor. С помощью Equation Editor вы можете располагать различные числа, символы и текст, создавая различные математические конструкции, примеры которых показаны в таблице 1.
Таблица 4.3
Примеры математического набора, с помощью Equation Editor
-
Тип конструкции
Пример
Дроби
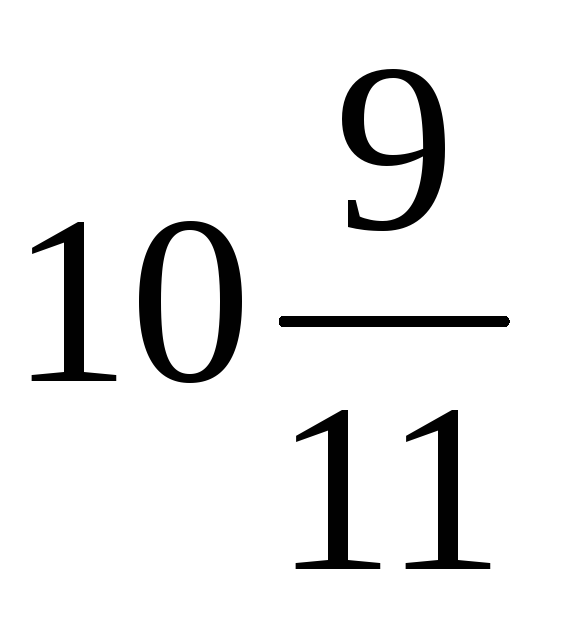
Операторы
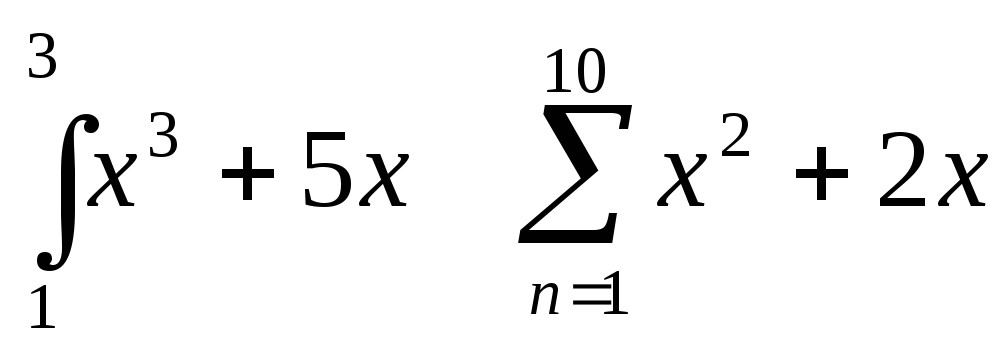
Корни
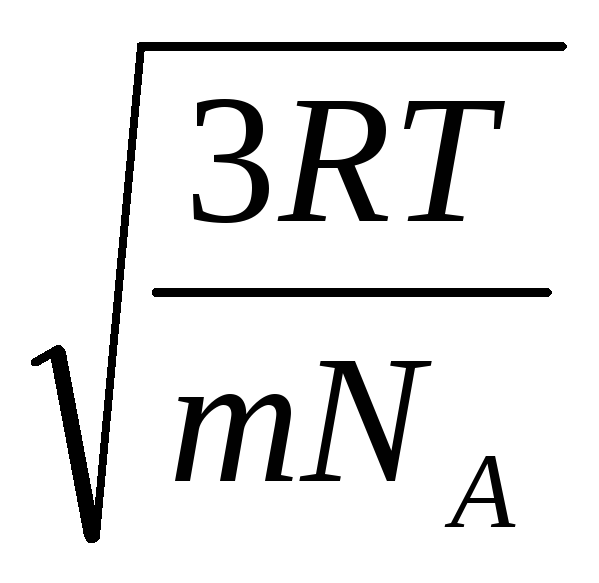
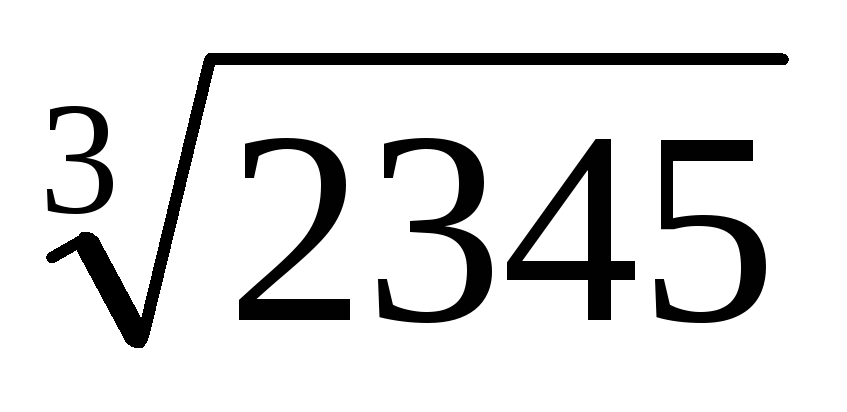
Определители и матрицы
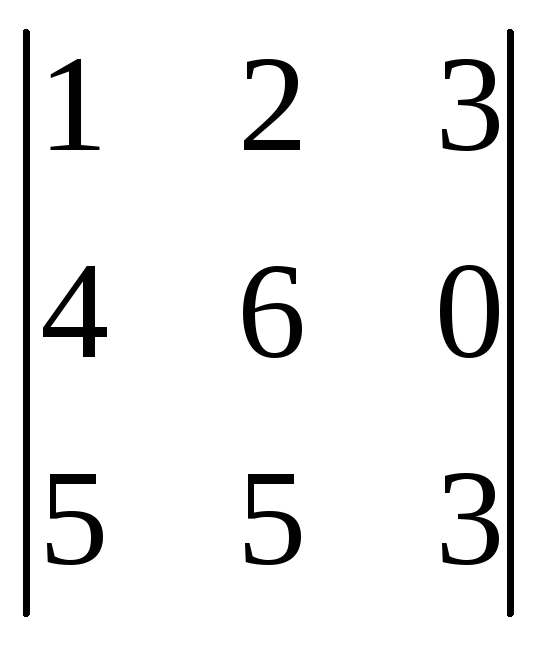

Векторная запись выражений
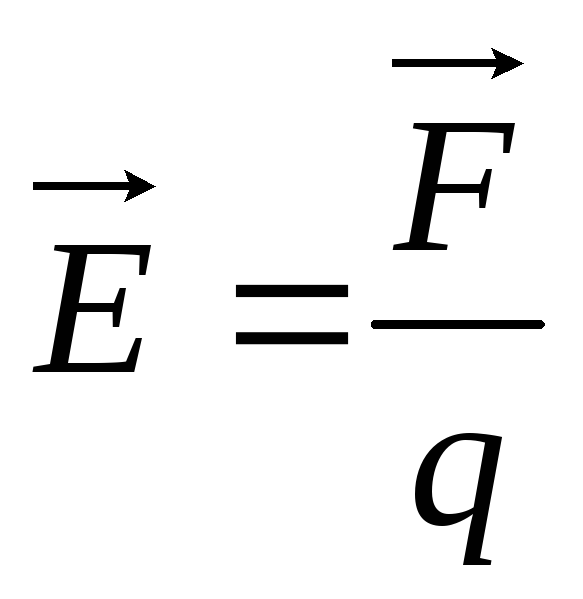
Уравнения
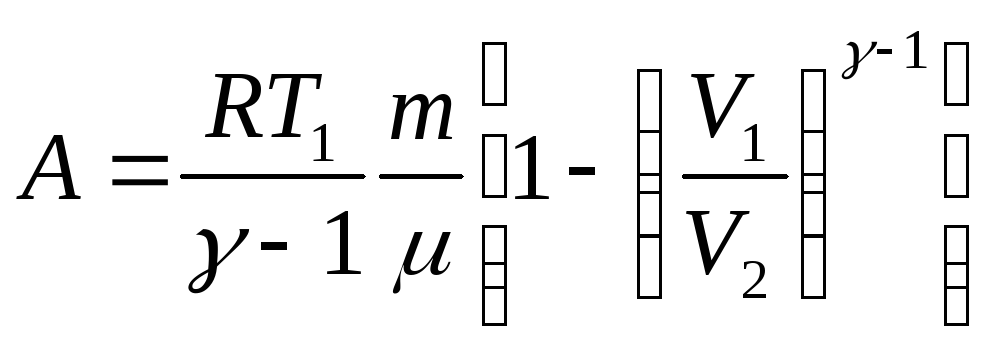
Для создания какой-либо математической конструкции вы должны предпринять следующие шаги:
Поместите курсор вставки в том месте, где вы хотите расположить формулу.
Запустить Equation Editor.
Создайте формулу.
Щелкните в любом месте слайда за пределами уравнения.
Equation Editor – это средство визуального редактирования, предоставляющее набор стандартных математических конструкций, которые вы можете заполнять числами, специальными символами и другими структурными частями формул. Чтобы отредактировать одну из формул, созданных с помощью Equation Editor, достаточно дважды щелкнуть по ней или, выделив формулу, выбрать команду Правка/ Объект Equation, а из появившегося подменю выбрать пункт Изменить. Это приведет к запуску Equation Editor и вставке в него выбранной формулы для редактирования.
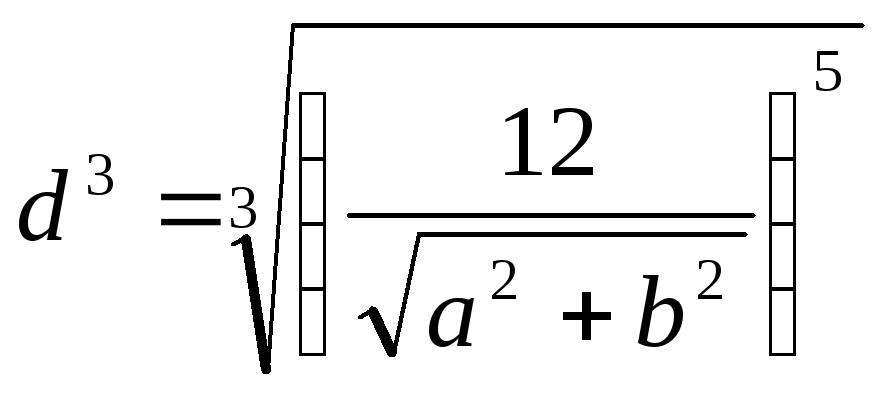
Рис. 4.8 Образец формулы
Чтобы создать формулу, показанную на рис. 3.8, необходимо сначала мысленно разделить требуемый результат на составные части. Саму формулу мы будем создавать поэтапно, добавляя на каждом этапе очередную часть. Последовательность наших действий представлена в нижеследующей таблице:
-
Часть формулы
Описание
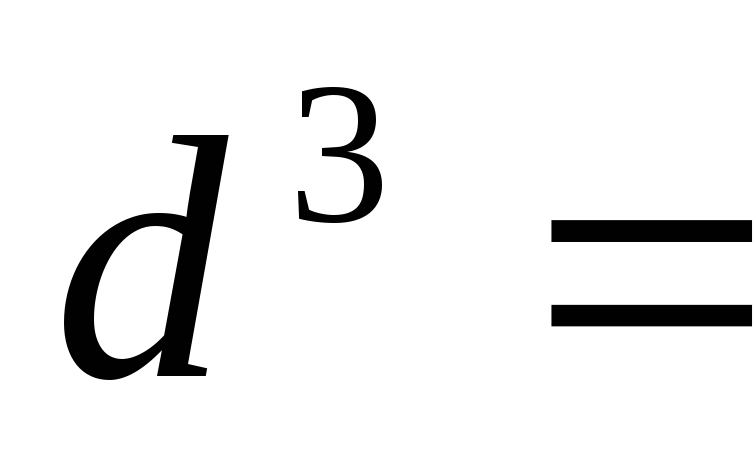
d в кубе и знак равенства

Кубический корень
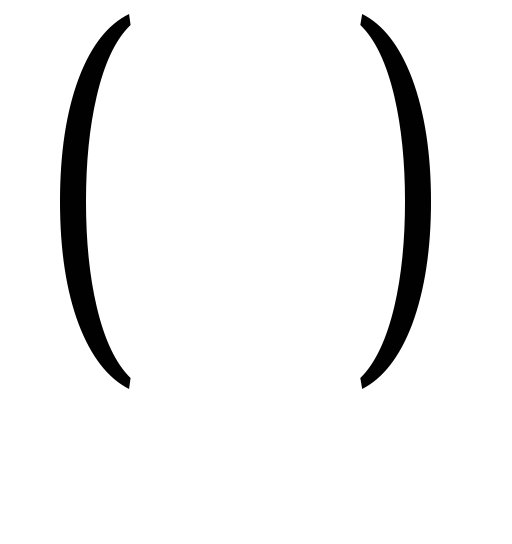
Скобки, ограничивающие степени

Дробь, содержащая в знаменателе квадратный корень

Выражение, включающее буквы греческого алфавита
