
- •Введение
- •Глава 1. Общие сведения о программе AutoCAD
- •Некоторые особенности программы
- •Глава 2. Начало работы
- •2.1. Первичные настройки программы
- •Вкладка Display (Экран)
- •Вкладка Open and Save (Открытие/Сохранение)
- •Вкладка User Preferences (Пользовательские настройки)
- •Вкладка Drafting (Построения)
- •Вкладка Selection (Выбор)
- •2.2. Настройки графической среды
- •2.3. Создание прототипа
- •2.4. Организация работы
- •2.5. Начало создания нового чертежа
- •Глава 3. Меню АВТОКАДа и порядок ввода команд
- •3.1. Падающие меню
- •3.2. Стандартное меню
- •3.3. Панель слоев (Layers)
- •3.4. Панель свойств чертежа (Properties)
- •3.5. Панель стилей (Styles)
- •3.6. Экранное меню
- •3.7. Вызов и настройка панелей команд
- •3.8. Ввод команд
- •Глава 4. Вспомогательные средства черчения
- •4.1. Объектная привязка OSNAP
- •4.2. Шаговая привязка SNAP и сетка GRID
- •4.3. Режим ORTHO
- •4.4. Команда ZOOM
- •4.5. Работа со слоями
- •4.6. Настройка пользовательских координат
- •4.7. Команда QUICKCALC Калькулятор
- •Глава 5. Команды черчения
- •5.1. Тип и цвет линий
- •5.1.1. Тип линий
- •5.1.2. Цвет
- •5.1.3. Установка толщины линии
- •5.2. Ввод координат точки
- •5.3. Команда LINE Отрезок
- •5.4. Команда CIRCLE Окружность
- •5.5. Команда ARC Дуга
- •5.6. Команда PLINE Полилиния
- •5.7. Команда ELLIPSE Эллипс
- •5.8. Команда POLYGON Многоугольник
- •5.9. Команда HATCH Штриховка
- •5.10. Команда MLINE Мультилиния
- •5.11. Команда XLINE Прямая
- •5.12. Команда RAY Луч
- •5.13. Команда RECTANGLE Прямоугольник
- •5.14. Команда SPLINE Лекальная кривая (Сплайн)
- •5.15. Команда REVCLOUD Облако
- •Глава 6. Команды ввода текста
- •6.1. Команда STYLE Стиль текста
- •6.2. Команда DTEXT Ввод текста
- •Глава 7. Блоки
- •7.1. Команда MAKE BLOCK Создать блок
- •7.2. Команда WBLOCK ПБлок
- •7.4. Команда INSERT BLOCK Вставить блок
- •7.5. Создание библиотек на основе блоков
- •Глава 8. Команды редактирования примитивов
- •8.1. Выбор объектов
- •8.2. Вспомогательные команды редактирования
- •8.3. Команда ERASE Стереть
- •8.4. Команда MOVE Подвинуть
- •8.5. Команда COPY Копировать
- •8.6. Команда ARRAY Массив
- •8.7. Команда MIRROR Зеркало
- •8.8. Команда ROTATE Повернуть
- •8.9. Команда BREAK Разорвать
- •8.10. Команда FILLET Сопряжение
- •8.11. Команда CHAMFER Фаска
- •8.12. Команда PROPERTIES Cвойства
- •8.13. Команда MATCH PROPERTIES Копирование свойств
- •8.14. Команда PEDIT Редактирование полилинии
- •8.15. Команда JOIN Присоединить
- •8.16. Команда SCALE Масштаб
- •8.17. Команда TRIM Обрезать
- •8.18. Команда EXTEND Удлинить
- •8.19. Команда LENGTHEN Изменить длину
- •8.20. Команда DIVIDE Поделить
- •8.21. Команда MEASURE Разметить
- •8.22. Команда EXPLODE Расчленить
- •8.23. Команда OFFSET Подобие
- •8.24. Команда редактирования текста
- •8.25. Редактирование штриховки
- •8.26. Редактирование лекальных кривых (SPLINE)
- •8.27. Редактирование мультилиний
- •8.28. Редактирование с помощью ручек (GRIPS)
- •8.29. Группа команд PARAMETRIC
- •8.29.1. Команда COINCIDENT Соответствие
- •8.29.2. Команда COLLENIAR Коллениарность
- •8.29.3. Команда CONCENTRIC Концентричность
- •8.29.4. Команда PARALLEL Параллельность
- •8.29.5. Команда PERPENDICULAR Перпендикулярность
- •8.29.6. Команда TANGENT Касательная
- •8.29.7. Команда SMOOTH Сглаживание
- •8.29.8. Команда SYMMETRIC Симметричность
- •8.29.9. Команда HORIZONTAL Горизонтальность
- •8.29.10. Команда VERTICAL Вертикальность
- •8.29.11. Команда EQUAL Равенство
- •8.29.12. Команда FIX Закрепление
- •8.29.13. Особенности выполнения команд группы PARAMETRIC
- •Глава 9. Простановка размеров
- •9.1.1. Вкладка Lines – Линии
- •9.1.2. Вкладка Symbols and Arrows – Символы и стрелки
- •9.1.3. Вкладка Text (настройка размерного текста)
- •9.1.4. Вкладка Fit (размещение размерного текста)
- •9.1.5. Вкладка Primary Units (основные единицы).
- •9.2. Команды программы DIM
- •9.2.1. Нанесение линейных размеров
- •9.2.2. Нанесение угловых размеров
- •9.2.3. Нанесение размера диаметра окружности
- •9.2.4. Нанесение размера радиуса дуги
- •9.2.5. Нанесение размера радиуса с изломом
- •9.2.6. Нанесение размера длины дуги
- •9.2.7. Нанесение координат точки
- •9.2.6. Команда QDIM Быстрая простановка размеров
- •9.3. Редактирование размеров
- •9.3.1. Редактирование содержания размерного текста
- •9.3.3. Разрыв размерных линий
- •9.3.4. Смещение размерной линии
- •9.4. Измерение геометрических параметров
- •9.4.1. Команда DISTANCE Расстояние
- •9.4.2. Команда AREA Площадь
- •9.4.3. Команда REGION/MASS PROPERTIES Геометрия и масса
- •Глава 10. Построение изометрических изображений
- •Глава 11. Работа с растровыми изображениями
- •11.1 Перенос сканированных планов и схем в АВТОКАД
- •Глава 12. Вывод чертежа на печать
- •Глава 13. Основы объемного моделирования
- •13.1. Просмотр объемных моделей
- •13.1.1. Группа команд VIEWS Виды
- •13.1.2. Команда VIEWPORTS Видовые экраны
- •13.1.3 Команда 3D ORBIT 3D Орбита
- •13.1.4. Группа команд SHADE Визуальные стили
- •13.2. Стандартные твердотельные объекты – Solids
- •13.2.1. Команда BOX Параллелепипед (Ящик)
- •13.2.2. Команда SPHERE Шар
- •13.2.3. Команда CYLINDER Цилиндр
- •13.2.4. Команда CONE Конус
- •13.2.5. Команда VERGE Призма (Клин)
- •13.2.6. Команда TORUS Тор
- •13.2.7. Команда HELIX Спираль
- •13.2.8. Команда PLANE Плоскость
- •13.2.9. Команда PIRAMID Пирамида
- •13.2.10. Команда 3D Polyline 3D Полилиния
- •13.2.11. Команда REGION Область
- •13.3. Построение объемных моделей на основе плоского контура
- •13.3.1. Команда EXTRUDE Выдавить
- •13.3.2. Команда REVOLVE Вращать
- •13.3.3. Команда EXTRTUDE FACE Вытягивание
- •13.3.4. Команда SWEEP Сдвиг
- •13.3.5. Команда LOFT Посечениям
- •13.3.6. Команда POLYSOLID Политело
- •13.4. Редактирование твердотельных объектов
- •13.4.1. Логические операции
- •13.4.2. Команда FILLET Сопряжение
- •13.4.3. Команда CHAMFER Фаска
- •13.4.4. Команда SECTION Сечение
- •13.4.5. Команда SLICE Разрез
- •13.4.6. Команда 3DARRAY Трехмерный массив
- •13.4.7. Команда MIRROR 3D Трехмерное зеркало
- •13.4.8. Команда ROTATE 3D Трехмерный поворот
- •13.4.9. Команда 3D MOVE 3D Перенос
- •13.4.9. Команда ALIGN Выровнить
- •Глава 14. Примеры выполнения чертежей
- •14.1. Настройка программы
- •14.1.1. Создание слоев
- •14.1.2. Настройка текстового стиля
- •14.1.3. Настройка размерного стиля
- •14.1.4. Создание прототипа
- •14.2. Выполнение чертежа плоского контура
- •14.4. Чертеж вала
- •14.5. Чертеж фланца
- •14.6. Чертеж опоры
- •14.7. Чертеж корпуса вентиля
- •Глава 15. Построение трехмерных моделей
- •15.1. Принципы построения трехмерных моделей
- •15.2. Модель вала
- •15.3. Модель фланца
- •15.4. Модель опоры
- •15.5. Модель корпуса вентиля
- •Дополнительная литература
- •2. Климачева Т.Н. AutoCAD 2007/2009 для студентов. М.: ДМК Пресс, 2009, – 400с.
- •3. Климачева Т.Н. AutoCAD 2008. Руководство конструктора. М.: Эксмо Пресс, 2009, – 624с.
- •6. Фрей Д. AutoCAD 2007 и AutoCAD LT 2007. Шаг за шагом. М.: НТ Пресс, 2009, – 688с.
- •Приложение
- •Примеры учебных заданий по программе АВТОКАД
- •Задания к главе 2
- •Задания к главе 5
- •Задания к главе 6
- •Задания к главе 7
- •Задание к главе 8
- •Задания к главе 9
- •Задания к главе 10
- •Задания к главе 13
- •Алфавитный указатель по русским названиям
- •Алфавитный указатель по английским названиям
- •Оглавление
60
Для обеспечения удобства перемещения рекомендуем двигать объект перед курсором, а не “тащить” его за ним.
После указания первой точки изображение выделенного объекта начинает двигаться вслед за курсором, а в командной строке появляется запрос на выбор второй точки:
Specify second point of displacement or <use first point as displacement>:
Вторая точка или <использовать первую точку как перемещение>:
Вторая точка задает направление и величину вектора перемещения объекта относительно первой точки.
Если необходимо обеспечить какое-либо определенное перемещение, то его величина задается в виде координат точки в ответ на первый запрос. В этом случае при ответе на второй запрос необходимо просто нажать клавишу ввода. Иногда это приводит к непредсказуемым последствиям, если при первом запросе были введены координаты базовой точки.
При горизонтальном или вертикальном перемещении удобно указывать вторую точку сдвигом курсора в нужную сторону и вводом с клавиатуры необходимой величины перемещения. Например, если нужно переместить объект на 120 мм вправо, то после выбора объекта укажите любую точку на рабочем поле, включите режим ORTHO, сдвиньте курсор вправо и введите в командной строке 120.
Если после выбора объекта указать произвольную базовую точку и ввести с клавиатуры @125,57 объект будет перемещен на 125 мм вправо и на 57 мм вверх. Если же ввести @98<37, то объект будет перемещен на 98 мм под углом 37 градусов к оси X.
При задании базовой и конечной точек рекомендуется пользоваться объектными привязками.
Перемещение заканчивается нажатием клавиши ввода. Для повышения точности установки объекта возможно пользоваться командой Zoom Window из падающего меню и объектной привязкой.
Если при ответе на первый запрос выбрать Перемещение, то команда запросит величину перемещения по осям:
Specify displacement < 0.000, 0.000, 0.000 >:
Задайте величину перемещения < 0.000, 0.000, 0.000 >:
Вответ введите величину перемещения по каждой из осей.
8.5.Команда COPY Копировать
Ввод: из меню MODIFY1 экранного меню, из падающего меню MODIFY, с клавиатуры, из панели команд MODIFY –  .
.
Назначение: копирование выбранных объектов.
Особенности: в какой-то мере команда является разновидностью команды MOVE, только исходный объект не удаляется, а остается на месте. Команда допускает предварительный выбор объектов.
61
С версии AutoCAD-2006 в программе реализован вариант множественногонепрерывногокопирования, завершаемогощелчкомправойклавиши.
После выбора объектов следует запрос: Specify base point or <displacement>:
Базовая точка или <перемещение>:
Запросы команды и ответы дублируют изложенные в 8.4 (команда
MOVE).
При выполнении копирования рекомендуется пользоваться объектными привязками. Каждый скопированный объект является самостоятельным примитивом.
ВверсииAutoCAD-2004 запроскопированиясодержалещеоднуопцию: Specify base point or displacement or [Multiple]:
Базовая точка или перемещение или [Множество]:
При выборе опции “M” возможно создать несколько копий одного и того же объекта, размещенных в указанных частях рабочего поля. Этот вариант часто используется для многократного копирования каких-либо элементов (например, изображений в плане растительных форм, архитектурных форм и других).
8.6. Команда ARRAY Массив
Ввод: из меню MODIFY1 экранного меню, из падающего меню MODIFY, с клавиатуры, из панели команд MODIFY –  .
.
Назначение: создание массива копий указанного объекта, расположенных заданным образом.
Особенности: По сути команда является разновидностью предыдущей команды COPY. Команда допускает предварительный выбор объектов. Каждый элемент массива является самостоятельным примитивом.
Команда ARRAY реализована в двух вариантах:
– прямоугольный массив, объекты располагаются в узлах прямоугольной сетки;
– круговой массив, объекты располагаются по дуге или окружности.
Команда удобна при вычерчивании объектов, содержащих много однотипных элементов, расположенных в определенном порядке. Например, отверстия во фланцах и другие.
Все величины, включая вид массива, выбор объектов и т.д. вводятся через диалоговое окно (рис. 8.1).
Вид массива задается установкой флажка напротив его имени. Параметры массива задаются вводом значений в соответствующих окошках.
При создании прямоугольного массива (рис. 8.1а) задаются количество строк (Rows – Рядов) и количество объектов в строке (Columns – Столбцов), в окне Row offset (Между рядами) задается шаг размещения по вертикали, а в окне Column offset (Между столбцами) – по горизонтали.
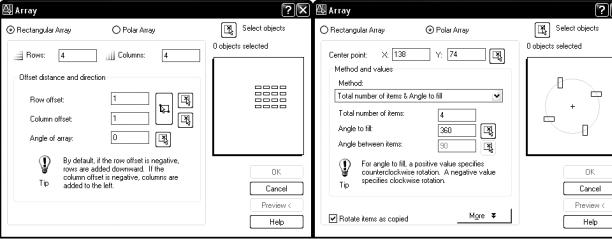
62
Предусмотрена возможность прямого указания шага прямоугольного массива на рабочем поле. При этом возможно как задание шага отдельно по строкам и столбцам, для чего необходимо щелкнуть на кнопках, расположенных правее соответствующих окон, так и общее, которое задается указанием диагонали прямоугольника, образованного величиной шага по строкам и столбцам. Для этого щелкните на общей кнопке.
Возможно создание прямоугольного массива, в котором каждый элемент в строке смещен не только по горизонтали, но и по вертикали. Это обеспечивается вводом значения в окно Angle of array (Угол поворота).
а) б)
Рис. 8.1. Окно создания массива; а – прямоугольного, б – полярного
При создании кругового массива в диалоговом окне (рис.8.1б) выбирается метод образования массива:
Total number of items&Angle to fill
Общее количество элементов и угол заполнения
Total number of items@ Angle between items
Общее количество элементов и угловой шаг массива
Angle to fill & Angle between items
Угол заполнения и угловой шаг массива
По умолчанию используется первый метод.
После этого задается количество элементов в массиве и угол заполнения (по умолчанию 360 град.). Положительное значение угла отсчитывается против часовой стрелки, отрицательное – по часовой стрелке.
Положение центра массива либо задается вводом координат в окна X и Y, либо непосредственным указанием на рабочем поле, для чего щелкнуть на кнопке, расположенной правее этих кнопок.
Завершение команды возможно щелчком на кнопке Preview или OK. Первый вариант предпочтительнее, так как позволяет оценить правильность образования массива и при необходимости его откорректировать. При варианте Preview на рабочее поле выводится окно, предоставляющее пользователю тривозможности: Accept (Принять), Modify (Редактировать) иCancel (отмена).
63
8.7. Команда MIRROR Зеркало
Ввод: из меню MODIFY1 экранного меню, из падающего меню MODIFY, с клавиатуры, из панели команд MODIFY –  .
.
Назначение: создание копии объекта, зеркально отраженной относительно указанной линии.
Особенности: по своему действию команда является разновидностью команды COPY. Команда допускает предварительный выбор объектов. Линия зеркала (ось симметрии) может пересекать примитив.
Применение этой команды существенно облегчает вычерчивание симметричных фигур. Для этого достаточно вычертить одну половину, а затем отразить ее относительно оси симметрии.
После выбора объекта следуют запросы: Specify first point of mirror line:
Первая точка оси симметрии:
Specify second point of mirror line:
Вторая точка оси симметрии:
Delete source objects? [Yes/No] <N>:
Удалять ли оригинал? <Н>:
На первые два запроса нужно указать последовательно две точки, принадлежащие оси симметрии. Целесообразно использовать опции объектной привязки. При вертикальной или горизонтальной оси симметрии включайте режим ORTHO. В этом случае достаточно указать одну точку и просто сдвинуть курсор в соответствующую сторону.
Третий вопрос касается удаления оригинала. По умолчанию оригинал остается неизменным, что и используется наиболее часто. Если оригинал должен быть удален, то в ответ на третий запрос введите “Y”.
8.8. Команда ROTATE Повернуть
Ввод: из меню MODIFY2 экранного меню, из падающего меню MODIFY, с клавиатуры, из панели команд MODIFY –  .
.
Назначение: поворот объекта относительно оси, перпендикулярной плоскости рабочего поля.
Особенности: команда допускает предварительный выбор объектов.
После выбора объекта следует запрос: Specify base point:
Базовая точка:
В ответ на запрос укажите точку, относительно которой будет происходить поворот объекта. Точка может как принадлежать объекту, так и находиться вне его. При выборе точки обращайте внимание на то, чтобы после поворота объект остался в поле чертежа.
Следующий запрос:
Specify rotation angle or [Reference]:
