
- •Информационные технологии
- •Пояснительная записка
- •Содержание
- •Лабораторная работа №1. Технология работы в текстовом редакторе ms word. Ввод, редактирование текста. Форматирование, подготовка к печати сложного документа.
- •Лабораторная работа №2. Технология работы в текстовом редактореMsword. Создание, форматирование, вставка объектов.
- •Лабораторная работа №3. Технология работы с электронными таблицами, на примереMsexcel. Операции со строками, столбцами, ячейками. Мастер функций. Форматирование ячеек.
- •Лабораторная работа №4. Технология работы с электронными таблицами, на примереMsexcel. Относительная и абсолютная адресация. Условное форматирование
- •Лабораторная работа №5. Технология работы с электронными таблицами, на примереMsexcel. Графическое представление результатов. Анализ полученных результатов
- •Лабораторная работа №6. Технология создание интерактивного теста, на примереMsexcel.
- •Лабораторная работа №7. Технология работы с базами данных, на примереMsaccess. Создание базы данных, состоящей из двух таблиц
- •Лабораторная работа №8. Технология работы с базами данных, на примереMsaccess. Создание базы данных, состоящей из трех таблиц. Создание и использование запросов и отчетов
- •Лабораторная работа №9. Технология создания презентаций, на примереMspower point.
- •Лабораторная работа №10. Технология создания тестов вPowerPoint.
- •Лабораторная работа №11. Технология работы с векторной графикой, на примереCorelDraw. Рабочая среда и интерфейс Состав изображений. Текст.
- •Рабочая среда и интерфейс пользователя
- •Состав изображений
- •Прямоугольники
- •Многоугольники и звезды
- •Спирали
- •Создание блока фигурного текста
- •Лабораторная работа №12. Технология работы с векторной графикой, на примереCorelDraw. Заливка. Перспектива. Пошаговые переходы. Комбинированные объекты.
- •Лабораторная работа №13. Технология работы с растровой графикой, на примере Adobe photoshop. Основные инструменты. Заливка. Деформации.
- •Лабораторная работа №14. Технология работы с растровой графикой, на примере Adobe photoshop. Настройка цвета, тени, яркости. Кисти. Редактирование фотографий.
- •1. Откройте изображение:
- •Лабораторная работа №15. Технология работы сFlash-анимацией, на примереMacromediaFlash.
- •Лабораторная работа №16. Технология работы сFlash-анимацией, на примереMacromediaFlash
- •Лабораторная работа №17. Технологии работы в глобальной сети. Поиск информации. Загрузка файла из сети Интернет. Отправка и получение электронной почты
- •Лабораторная работа №18. Технология работы с интегрированной информационной системой. MicrosoftOutlook: работа с календарем.
- •Лабораторная работа №19. Технология работы с интегрированной информационной системой. MicrosoftOutlook: работа с сообщениями, электронной почтой.
- •Лабораторная работа №20. Технология работы с геоинформационными системами.
- •Лабораторная работа №21. Технологии созданияWeb-страниц средствамиHtml-конструирования
- •Рекомендуемая литература Основная
- •Дополнительная
- •620219 Екатеринбург, гсп 135, просп. Космонавтов, 26
Лабораторная работа №2. Технология работы в текстовом редактореMsword. Создание, форматирование, вставка объектов.
Цель работы: приобрести практические навыки работы с редактором формул Microsoft Equation, опыт создания и обработки табличных данных, создание диаграмм в MS Word и реализации автоматических вычислений в таблицах. Получить практические навыки создания рисунков средствами MS Word и вставки готовых графических объектов.
Откройте файл, сохраненный на предыдущем занятии.
Слово ПРИЛОЖЕНИЕ разместите в центре страницы.
Оформление приложений.
На следующей странице напечатайте Приложение 1, выровняйте по правому краю
 ,
Шрифт
– Times New Roman.
,
Шрифт
– Times New Roman.
Создайте ещё 4 страницы (Ctrl+Enter).
На каждой из них напечатайте Приложение 2, Приложение 3, Приложение 4, Приложение 5.
Добавление дополнительных объектов.
Перейдите на страницу Приложение 1.
Создайте таблицу, представленную ниже.

Таблица - некий объем информации, организованный с помощью строк и столбцов. Ячейки таблиц могут содержать не только текст, но и графические и прочие объекты.
Существует три основных средства создания таблиц:
кнопка Добавить таблицу на панели инструментов Стандартная
 ;
;команда меню Таблица – Вставить – Таблица;
средство рисования таблиц Нарисовать таблицу
 на панели инструментовТаблицы
и границы
(команда меню Таблица
– Нарисовать таблицу).
на панели инструментовТаблицы
и границы
(команда меню Таблица
– Нарисовать таблицу).Вставьте таблицу из 9 столбцов и 7 строк.
Выделите все ячейки первой строки (при нажатой левой кнопке мыши)
Таблица – Объединить ячейки
Выделите 5 ячеек в первом столбце
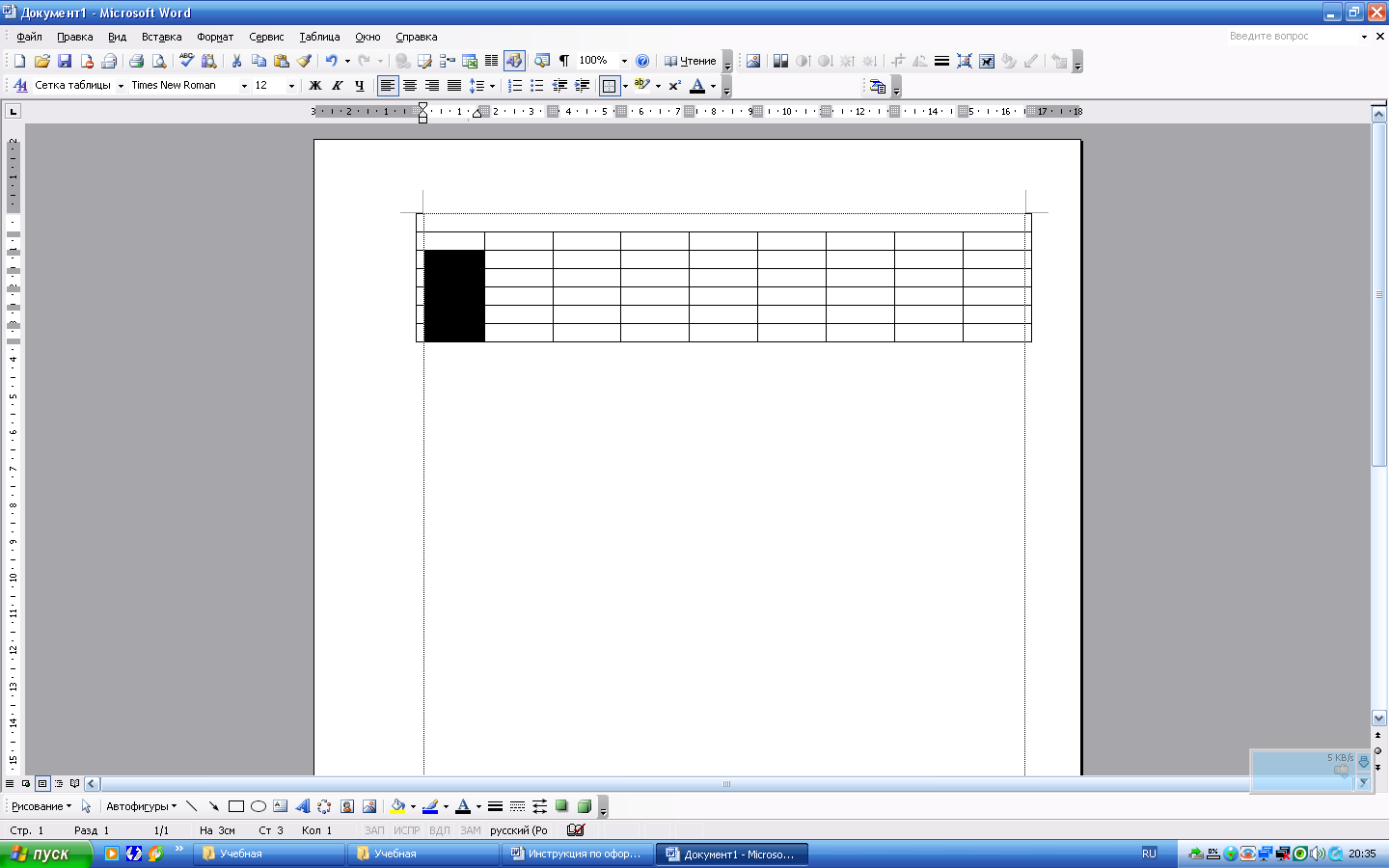
Таблица – Объединить ячейки
Расширьте 2 столбца, используя левую кнопку мыши.


Оставшиеся столбцы выровняйте Таблица – Автоподбор – Выровнять ширину столбцов
Выделите ячейки, в которых текст повернут, нажмите правую кнопку мыши и выберите Направление текста.

Впечатайте текст.
Выделите строку с Итого и залейте ее серым. Для этого Вид – Панели инструментов – Таблицы и границы и выберите кнопку


Картинка, фигурный текст, организационная диаграмма
Для вставки в
документ фигурного
текста
WordArt
(Кнопка
![]() внизу на панели Рисование).
В данном
объекте можно изменить текст надписи
(двойной щелчок по объекту), цвет линий
и заливки (кнопки
внизу на панели Рисование).
В данном
объекте можно изменить текст надписи
(двойной щелчок по объекту), цвет линий
и заливки (кнопки![]() внизу на панели Рисование); выполнить
поворот объекта (кнопка
внизу на панели Рисование); выполнить
поворот объекта (кнопка![]() ).
).
Для вставки картинки Вставка – Рисунок – Картинка.
Перейдите на страницу Приложение 2. Создайте документ по образцу.
.

Организационная диаграмма
Перейдите на страницу Приложение 3.
Для вставки в документ Организационной Диаграммы (Кнопка
 внизу на панели Рисование).
внизу на панели Рисование).Выберите Тип Организационная диаграмма


Выделите крайний правый блок, удалите его клавишей Delete.
Выделите крайний левый блок
Добавить фигуру – Подчиненный

Макет – Правосторонний
Добавить фигуру – Подчиненный
Выделите крайний правый блок
Добавить фигуру – Подчиненный
Макет – Правосторонний
Добавить фигуру – Подчиненный
Добавить фигуру – Подчиненный
Выберите Автоформат

В появившемся окне из списка выберите любой и нажмите ОК.
Впечатайте текст
Диаграмма
Зачастую требуется представить табличные данные в виде диаграммы. Для этого используется специальный встроенный редактор Microsoft Graph. Выделите всю таблицу и выберите команду меню Вставка/Объект. В списке выберите Диаграмма Microsoft Graph.
Существует более простой способ запуска Graph надо просто щелкнуть по кнопке Вставка Диаграммы на Стандартной панели инструментов.
Перейдите на страницу Приложение 4.
Вызовите Вставка/Объект/Graph
В появившейся таблице введите данные

Щелкните ПКМ по серому фону и выберите Формат стенок.
Выберите фон – белый, цвет линий – авто.



Щелкните ПКМ по горизонтальной оси (там где названия предметов) и выберите Формат оси.
![]()
Перейдите на закладку Шрифт, уберите галочку Автомасштабирование, выберите Начертание – обычный, Размер – 10.





Щелкните ПКМ по первому столбику (сиреневому) и выберите Формат рядов данных.
Выберите Способы заливки, закладку Узор, Штриховка – чёрный, Фон – белый, Узор – широкий диагональный.






Математические знаки, формулы.
Перейдите на страницу Приложение 5.
Создайте документ по образцу.
1. Установите курсор в то место, где необходимо поместить формулу.
2. Запустите редактор формул (Вставка/Объект/Microsoft Equation 3.0).
3. Создать формулу.
4. Завершить ввод формулы нажатием клавиши ESC или щелчком левой кнопкой мыши где-либо в поле документа вне области ввода формулы.
После вызова редактора формул появляется пиктографическое меню, состоящее из двух строк кнопок. Первый ряд служит для вставки символов (операторов и греческих букв) в формулы, второй — для создания шаблонов математических формул.
З а
каждой из кнопок находится группа
символов или шаблонов. После нажатия
кнопки мышью снизу от кнопки появится
изображение всех символов/шаблонов
группы. Щелчок мыши по нужному
символу/шаблону вставит необходимый
элемент в место расположения курсора.
а
каждой из кнопок находится группа
символов или шаблонов. После нажатия
кнопки мышью снизу от кнопки появится
изображение всех символов/шаблонов
группы. Щелчок мыши по нужному
символу/шаблону вставит необходимый
элемент в место расположения курсора.
Настройка MS Equation позволяет назначать шрифты для различных элементов, входящих в формулы (Стиль/Определить), определять размеры элементов формулы (Размер/Определить), межстрочный интервал, расстояние между столбцами (Формат/Интервал), задавать выравнивание (Формат) и др.

Для первой формулы используйте:
Интеграл


Дробь


Индексы верхний и нижний, двойные индексы.


Скобки круглые


Корень
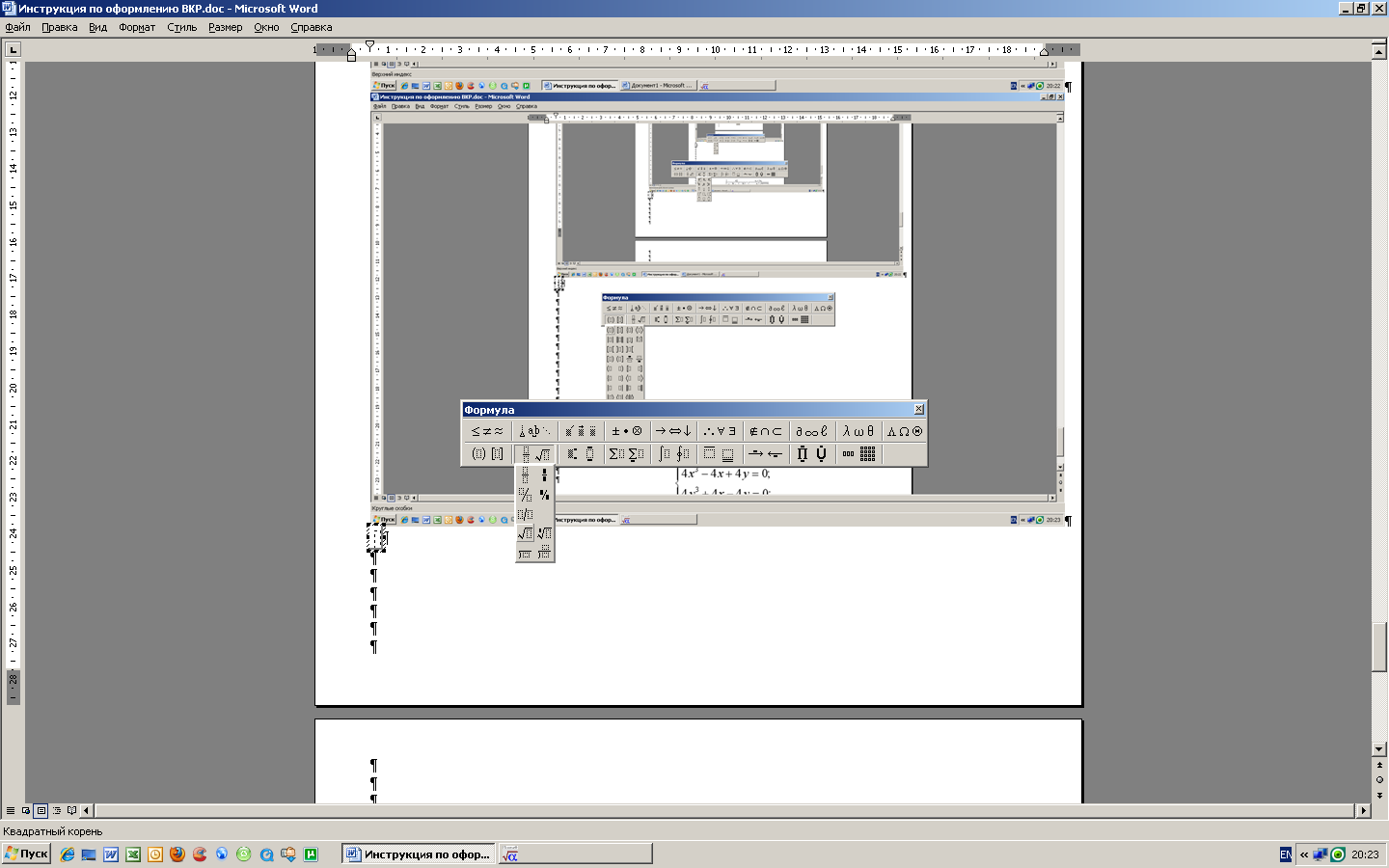

Латинский алфавит



Для второй формулы используйте:
С
 кобка
фигурная
кобка
фигурная


Для третьей формулы используйте:
Матрицы: 5 –столбцов, 4 - строки



И ндекс
нижний
ндекс
нижний


