
- •Информационные технологии
- •Пояснительная записка
- •Содержание
- •Лабораторная работа №1. Технология работы в текстовом редакторе ms word. Ввод, редактирование текста. Форматирование, подготовка к печати сложного документа.
- •Лабораторная работа №2. Технология работы в текстовом редактореMsword. Создание, форматирование, вставка объектов.
- •Лабораторная работа №3. Технология работы с электронными таблицами, на примереMsexcel. Операции со строками, столбцами, ячейками. Мастер функций. Форматирование ячеек.
- •Лабораторная работа №4. Технология работы с электронными таблицами, на примереMsexcel. Относительная и абсолютная адресация. Условное форматирование
- •Лабораторная работа №5. Технология работы с электронными таблицами, на примереMsexcel. Графическое представление результатов. Анализ полученных результатов
- •Лабораторная работа №6. Технология создание интерактивного теста, на примереMsexcel.
- •Лабораторная работа №7. Технология работы с базами данных, на примереMsaccess. Создание базы данных, состоящей из двух таблиц
- •Лабораторная работа №8. Технология работы с базами данных, на примереMsaccess. Создание базы данных, состоящей из трех таблиц. Создание и использование запросов и отчетов
- •Лабораторная работа №9. Технология создания презентаций, на примереMspower point.
- •Лабораторная работа №10. Технология создания тестов вPowerPoint.
- •Лабораторная работа №11. Технология работы с векторной графикой, на примереCorelDraw. Рабочая среда и интерфейс Состав изображений. Текст.
- •Рабочая среда и интерфейс пользователя
- •Состав изображений
- •Прямоугольники
- •Многоугольники и звезды
- •Спирали
- •Создание блока фигурного текста
- •Лабораторная работа №12. Технология работы с векторной графикой, на примереCorelDraw. Заливка. Перспектива. Пошаговые переходы. Комбинированные объекты.
- •Лабораторная работа №13. Технология работы с растровой графикой, на примере Adobe photoshop. Основные инструменты. Заливка. Деформации.
- •Лабораторная работа №14. Технология работы с растровой графикой, на примере Adobe photoshop. Настройка цвета, тени, яркости. Кисти. Редактирование фотографий.
- •1. Откройте изображение:
- •Лабораторная работа №15. Технология работы сFlash-анимацией, на примереMacromediaFlash.
- •Лабораторная работа №16. Технология работы сFlash-анимацией, на примереMacromediaFlash
- •Лабораторная работа №17. Технологии работы в глобальной сети. Поиск информации. Загрузка файла из сети Интернет. Отправка и получение электронной почты
- •Лабораторная работа №18. Технология работы с интегрированной информационной системой. MicrosoftOutlook: работа с календарем.
- •Лабораторная работа №19. Технология работы с интегрированной информационной системой. MicrosoftOutlook: работа с сообщениями, электронной почтой.
- •Лабораторная работа №20. Технология работы с геоинформационными системами.
- •Лабораторная работа №21. Технологии созданияWeb-страниц средствамиHtml-конструирования
- •Рекомендуемая литература Основная
- •Дополнительная
- •620219 Екатеринбург, гсп 135, просп. Космонавтов, 26
Лабораторная работа №6. Технология создание интерактивного теста, на примереMsexcel.
1 этап
Запустите программу MS Excel.
Выполните команду Сервис – Макрос – Безопасность. В открывшемся диалоговом окне Безопасность во вкладке Уровень безопасности установите Средняя.
В ячейку A1 введите название теста Проверка знаний по математике.
В ячейку B3 введите запись Вариант 1.
В ячейку D3 введите запись ФИО, а в ячейку D4 – Класс.
2 этап
Программа Excel позволяет создавать тесты со свободным ответом (когда обучаемому не дается варианта ответа) и с выборочным ответом (когда обучаемому предлагаются варианты ответов, из которых он выбирает правильный).
Введите в ячейку E4 списки классов, которые будут проходить тестирование. Встаньте в ячейку Е4.
|
| |||
|
|
| ||
|
| |||
 Результатом
выполнения операций будет список с
выборочными ответами, из которых
обучаемый должен будет выбрать один
ответ.
Результатом
выполнения операций будет список с
выборочными ответами, из которых
обучаемый должен будет выбрать один
ответ.
В строке 6 оформите заголовки столбцов теста.

В ячейки В7:В16 введите вопросы, а в ячейки С7:С16 введите ответы в виде списка с выборочными четырьмя ответами, среди которых один правильный.












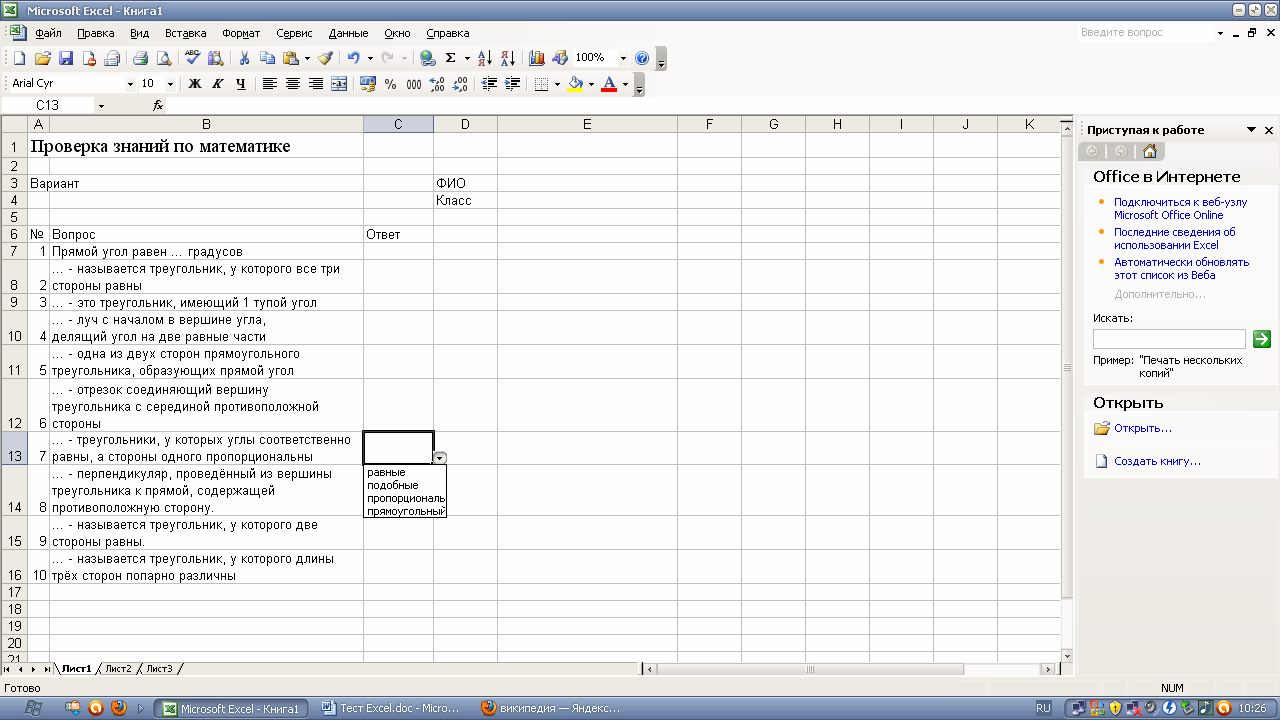







Лист 1 переименуйте Тест.(ПКМ на ярлычке листа)
Создадим макрос, который очищает поля для возможности тестирования многократно и назначим макрос кнопке с названием Очистка.
Выполните команду Сервис – Макрос – Начать запись. Дайте имя макросу Очистка. Выделите все поля с ответами и нажмите клавишу delete. Также удалите фамилию ученика и класс.
Выполните команду Сервис – Макрос – Остановить запись.
Выполните команду Вид – Панели инструментов – Формы.
Найдите инструмент Кнопка, активизируйте его (щелкните на нем) и нарисуйте кнопку на листе.

Назначьте ей макрос Очистка.

Переименуйте кнопку.
Оформите тест, используя Формат – Ячейки.

Введите любые ответы, а также заполните ФИО и Класс.
Сохраните тест.
3 этап
Для подведения итогов тестирования можно предусмотреть специальный лист, переименовав его в Результат, на котором будут подведены итоги ответов.
Переименуйте Лист2 в Результат.
В строки А2 и А3 введите записи ФИО и Класс соответственно.
Скопируйте с первого листа номера вопросов и сами вопросы в столбцы А6:А16 и В6:В16.
Введите остальные заголовки таблицы, согласно рисунку (Ваш ответ, Результат, Верный ответ).
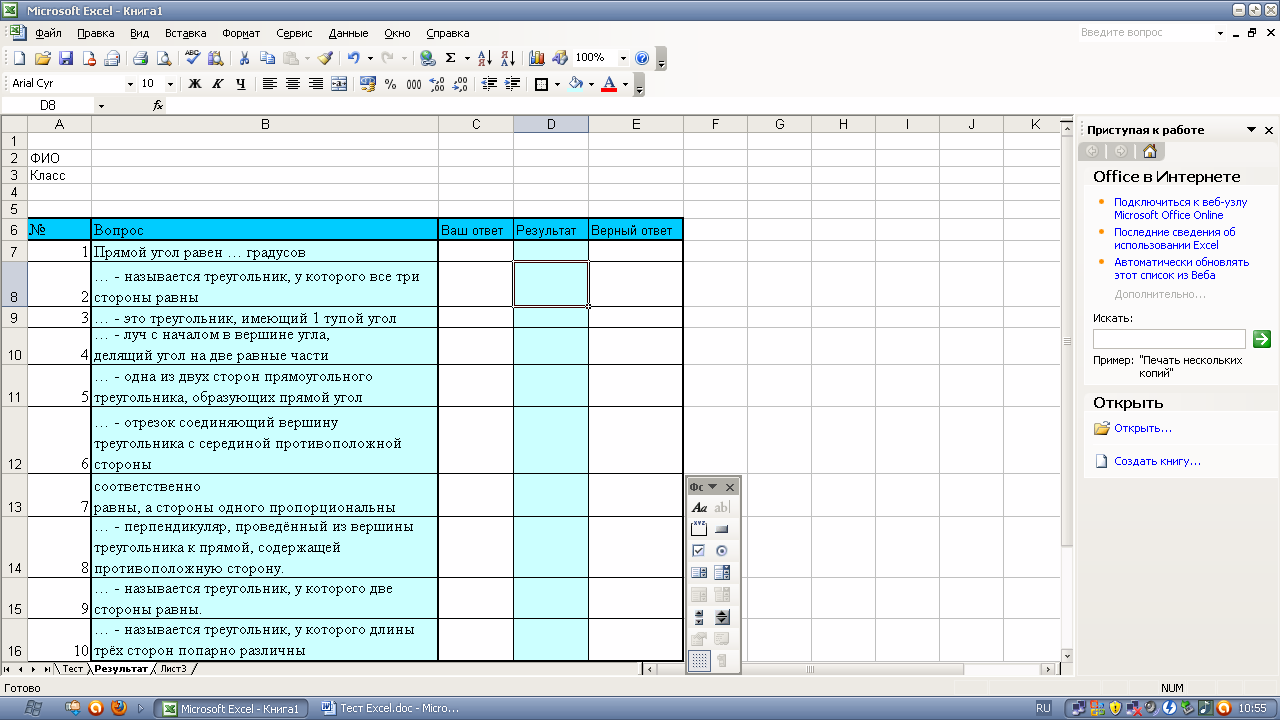
Создадим первый макрос – Ваш ответ.
Перед созданием макросов на втором листе курсор на листе ответов устанавливайте в какую-нибудь пустую ячейку, где нет записей, например, для нашего примера F9.
Выполните команду Сервис – Макрос – Начать запись. Дайте имя макросу Ваш_ответ.
Чтобы на этом листе отображались фамилия и имя ученика, создадим ссылку на соответствующую ячейку первого листа.
Установите курсор в ячейку В2, нажмите знак «=», перейдите на лист вопросов и щелкните мышью в ячейку Е4 (Петров Вася) и нажмите клавишу «Enter».
Аналогично введите класс.
Таким же образом в листе ответов введите в ячейку С7 ответ с листа вопросов.
Скопируйте остальные варианты ответов: установите курсор в ячейку С7 и подведите его в правый нижний угол этой ячейки. Когда курсор примет вид «+», протяните вниз до ячейки С16.
Остановите макрос.
Нарисуйте кнопку и назначьте ей макрос Ваш ответ.
Далее оформляем столбец Результат. Для этого используем логическую функцию «если».

Создайте второй макрос – Результат. Для этого, на листе ответов установите курсор в ячейку D7.
Выполните команду Вставка – Функция (или кнопка fx рядом со строкой формул). Выберите в категории Логические функцию Если.
Заполните поля согласно Рисунку. Текстовые ответы необходимо заключать в кавычки.

Аналогичным образом заполните ячейки D8:D16. Причем верными ответами являются: D8=“равносторонний”; D9=“тупоугольный”; D10=“биссектриса”; D11=“катет”; D12=“медиана”; D13=“подобные”; D14=“высота”; D15=“равнобедренный”; D16=“разносторонний”.
Остановите макрос. Нарисуйте кнопку и назначьте ей макрос Результат.

Далее оформляем столбец Верный ответ.
Создайте третий макрос – назовите его Ответ1. Установите курсор в ячейку Е7. Введите в ячейки E7:E16 верные ответы к вопросам.
Остановите макрос.
Нарисуйте кнопку Верный ответ и назначьте ей макрос Ответ1.
Далее оформляем столбец Оценка. Для этого используем статистическую функцию «счетесли».
В строки В18 и В19 введите соответственно записи Количество верных ответов, Количество неверных ответов.

Создайте четвертый макрос – назовите его Оценка.
Установите курсор в ячейку С18. Выполните команду Вставка – Функция (или кнопка fx рядом со строкой формул). Выберите в категории Статистические функцию Счетесли.
Выделите на листе ответов диапазон D7:D16.
В строке критерий введите запись «верно» и нажмите кнопку ОК.

Аналогичным образом введите количество неверных ответов. Только в строке критерий введите запись «неверно».

Для выставления оценки используем функцию «если». Критерии оценивания:
Кол-во верных ответов
Оценка
9-10
5
7-8
4
5-6
3
>4
2
Установите курсор в ячейку С21. Выполните команду Вставка – Функция (или кнопка fx рядом со строкой формул). Выберите в категории Логические функцию Если.

После открытия окна Аргументы функции щелкните мышью в ячейку С18. Ее адрес появится в строке Лог_выражение. Далее введите записи согласно Рисунку.

Установите курсор в строку Значение_если_ложь и нажмите на кнопку ЕСЛИ (рядом со строкой формул) для создания следующего вложения функции Если.


При открытии окна Аргументы функций нужно ввести следующие записи

Установите курсор в строку Значение_если_ложь и нажмите на кнопку ЕСЛИ (рядом со строкой формул) для создания следующего вложения функции Если.


При открытии окна Аргументы функций нужно ввести следующие записи

Остановите макрос.
Нарисуйте кнопку и назначьте ей макрос Оценка.

Создайте кнопку Очистка для удаления данных в столбцах Ваш ответ, Результат, Верный ответ (по аналогии с кнопкой Очистка на листе Тест)
Теперь нам нужно задать переход с листа Тест на лист Результаты. Перейдите на лист Тест.
На панели Рисование выберите раздел стрелки и подберите подходящую фигуру.

Нарисуйте стрелку.
Сделайте на ней надпись Далее, используя
 .
.
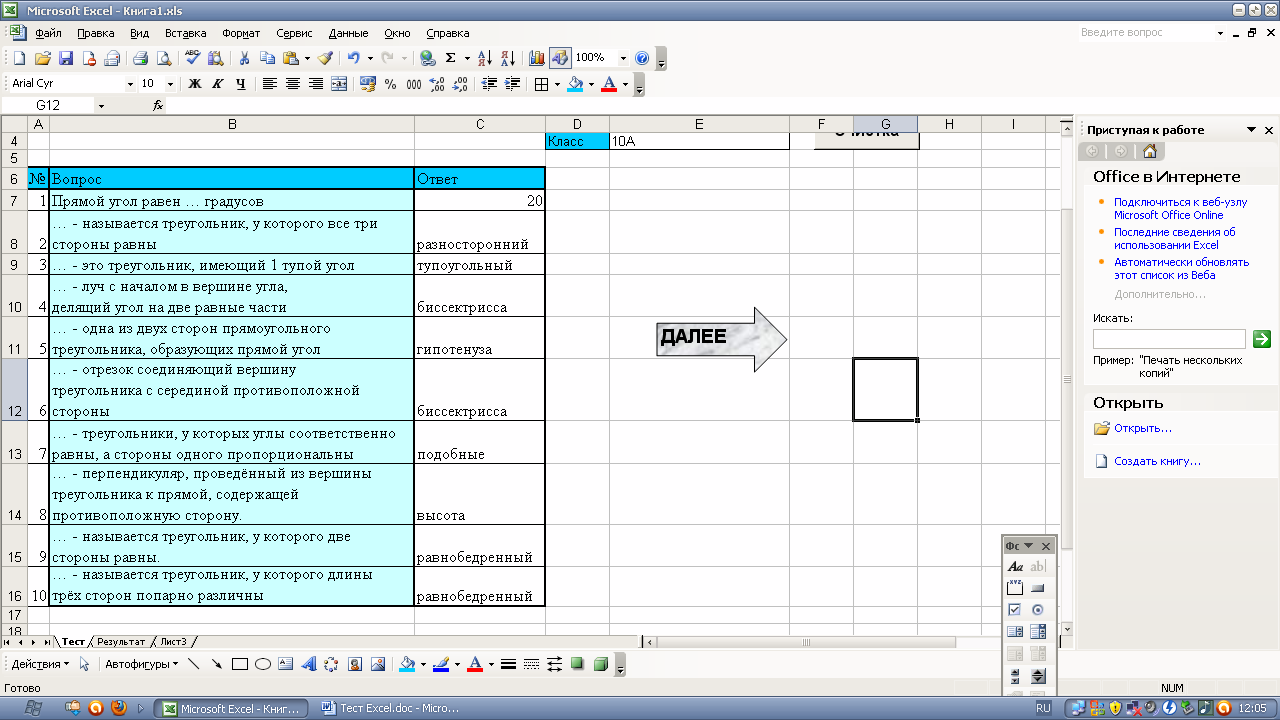
Выделите стрелку.
Зайдите в меню Вставка – Гиперссылка. Установите настройки как на рисунке.

Перейдите на лист Тест.
Встаньте в ячейку Е3. Зайдите Данные – Проверка.


Осталось защитить наши листы. Выделите на листе Тест ячейки Е3:Е4 и С7:С16 (используйте для этого клавишу CTRL).
Зайдите Формат – Ячейки, на закладке Защита уберите галочку Защищаемая ячейка.
Зайдите Сервис – Защита – Защитить лист. Введите любой пароль. Теперь без вашего разрешения изменения будут невозможны.
Сохраните файл.



