
- •Информационные системы в экономике
- •Содержание:
- •Раздел 1. Использование возможностей
- •Контрольные вопросы.
- •Задания для самостоятельной работы по теме 1
- •Контрольные вопросы
- •Задания для самостоятельной работы по теме 2
- •Тема 3. Прогноз с использованием линии тренда
- •Пример.
- •Контрольные вопросы
- •Задания для самостоятельной работы по теме 3
- •Тема 4. Режим подбора параметров
- •Примеры.
- •Задание 2. Используя режим подбора параметра, определите штатное расписание фирмы. Исходные данные приведены на рисунке 1.27.
- •Контрольные вопросы
- •Задания для самостоятельной работы по теме 4
- •Тема 5. Логические функции microsoft excel
- •Контрольные вопросы
- •Задания для самостоятельной работы по теме 5
- •12%, Если сумма оклада и премии равна или меньше 20-кратного размера мрот и
- •15%, Если сумма оклада и премии больше 20-кратного размера мрот, но меньше или равна30-кратному размеру мрот, если больше – 20%.
- •Задача 3. Рассчитайте сумму премии:
- •50% От оклада, если сумма оклада не превышает 400 руб.,
- •20%, Если сумма оклада и премии равна или меньше 20-кратного размера мрот,
- •25%, Если сумма оклада и премии больше 20-кратного размера мрот.
- •Тема 6. Финансовые функции microsoft excel
- •Аргументы финансовых функциц
- •Расчет текущей стоимости серии будущих постоянных периодических платежей, производимых в начале каждого периода и дисконтированных нормой дохода r, ведется по формуле:
- •Для расчета текущей стоимости постоянных периодических выплат, если они происходят в конце периода, используется формула:
- •Расчет процентной ставки. Функция норма.
- •Контрольные вопросы
- •Контрольные вопросы
- •Тема 8. Программа оптимизации «поиск решения»
- •Ограничения Правил Инспекции нпф:
- •Раздел 2. Работа с базами данных в microsoft access
- •Тема 1. Знакомство с интерфейсом и основными функциями программы microsoft access
- •Тема 2. Создание таблиц в microsoft access
- •Тема 3. Создание запросов в microsoft access
- •Задания для самостоятельной работы по разделу 2
- •Задача 2. Создайте в базе данных Microsoft Acсess таблицу с именем «Штат сотрудников», имеющую вид:
- •Раздел 3. Создание макросов
- •Задания для проверки остаточных знаний по пройденному материалу
- •Задания для контрольной работы для студентов заочной формы обучения
- •Вариант 1 Задание № 1
- •Задание №2
- •Задание №3
- •Вопросы к экзамену (зачету)
- •Список литературы
- •Информационные системы в экономике
Задания для самостоятельной работы по разделу 2
Задача 1.В программеMicrosoft Acсess создайте базу данных с именем «КАДРЫ», согласно данным в таблице на рис. 2.14. Для поля должность создайте список должностей. Создайте запрос для получения сведений о сотрудниках, проживающих в г. Москва.
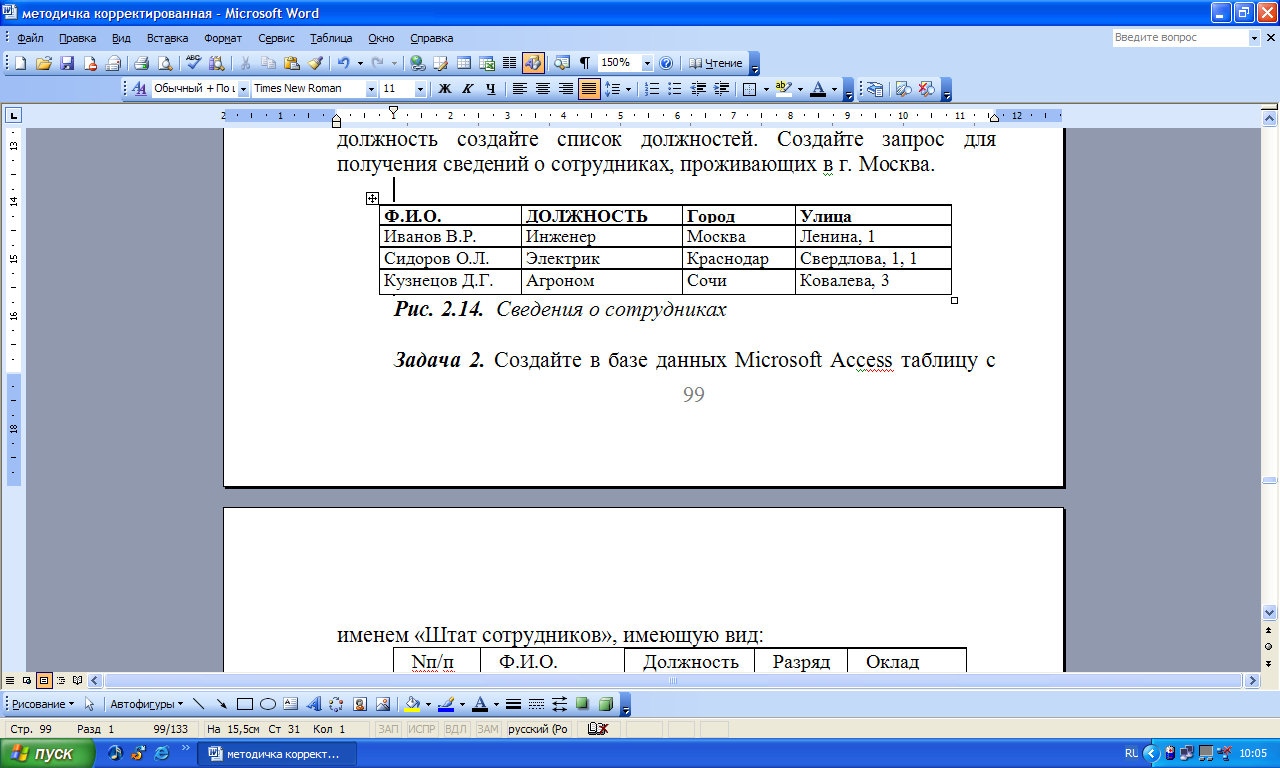
Рис. 2.14. Сведения о сотрудниках
Задача 2. Создайте в базе данных Microsoft Acсess таблицу с именем «Штат сотрудников», имеющую вид:
-
Nп/п
Ф.И.О.
Должность
Разряд
Оклад
1
Аванесян
менеджер
5
7500
2
Алахвердова
экономист
5
7500
3
Бабаян
продавец
3
4500
4
Иванов
бухгалтер
4
5000
5
Петров
продавец
3
4500
ИТОГО
Рис. 2.15. Штат сотрудников.
Создайте запрос, содержащий Ф.И.О. и разряд сотрудников, у которых оклад выше среднего.
Задача 3.
Создайте базу данных, содержащую сведения о студентах, состоящую из двух таблиц (смотреть таблицы на рисунках 2.16, 2.17).
Создайте связь между таблицами. Определите тип связи, объясните, что повлияло на установление такого типа связи.
Создайте маску ввода для поля № зачетки (примерный номер зачетки – ОП-123456).
Создайте список для поля факультет ( 3-4 факультета).
Самостоятельно заполните таблицы сведениями о десяти студентах.

Рис. 2.16. Личные сведения о студентах
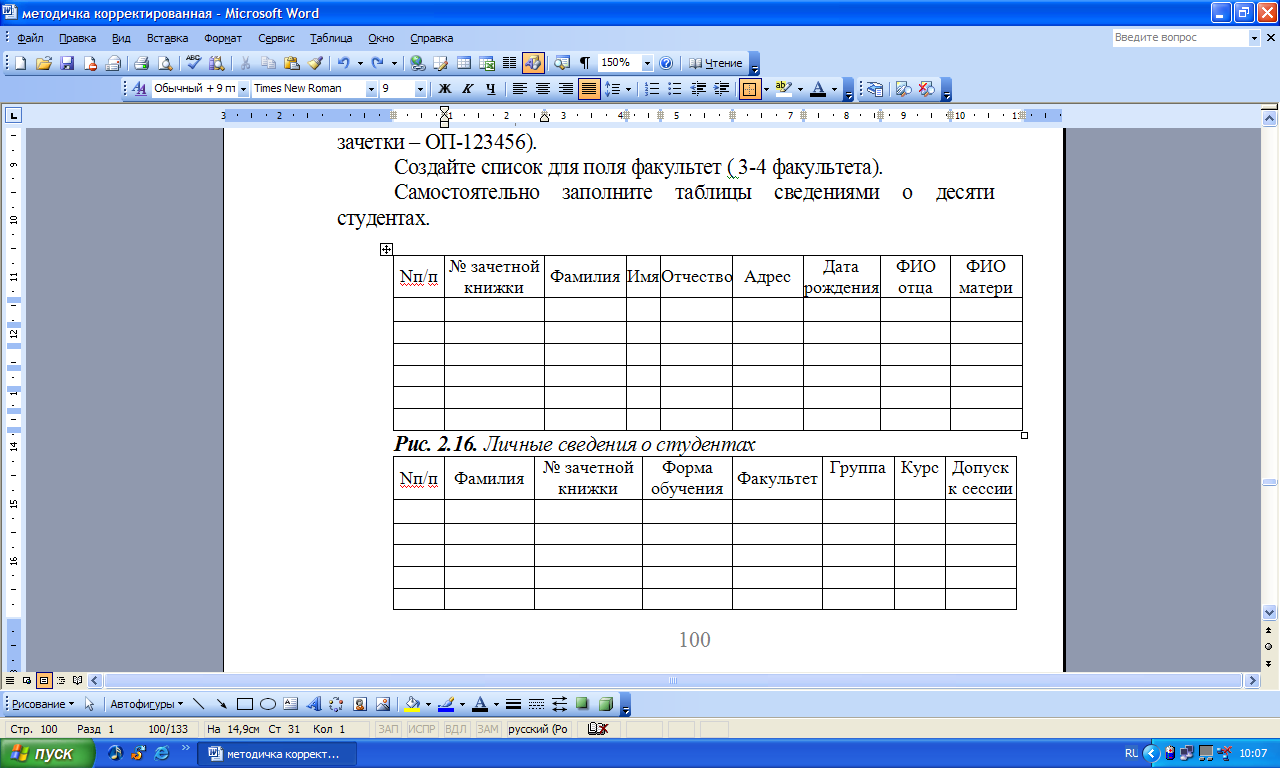
Рис. 2.17. Сведения о группах
Раздел 3. Создание макросов
Цель работы: освоение основных приемов и способов создания макросов.
Макрос - это серия команд и функций. Если какое-то действие часто повторяется, его выполнение можно автоматизировать с помощью макроса.
Макросу может быть присвоены кнопка на панели инструментов, пункт меню или сочетание клавиш.
Макросы часто используются для следующих целей:
для ускорения часто выполняемых операций редактирования или форматирования;
для объединения сложных команд; для упрощения доступа к параметрам в окнах диалога;
для автоматизации обработки сложных последовательных действий в задачах;
Перед тем как записать макрос, необходимо спланировать шаги и команды, которые он будет выполнять. Если при записи макроса была допущена ошибка, ее исправление будет также записано. Каждый раз при записи макроса, он сохраняется в новом модуле, присоединенном к книге.
Для создания макроса достаточно включить запись и записать последовательность действий. После этого макрос можно выполнять каждый раз, когда надо произвести тот же набор действий снова. Например, если часто возникает необходимость отобразить на экране как можно большую часть документа, то можно записать макрос, максимизирующий окно документа и убирающий горизонтальную линейку, панель инструментов и полосы прокрутки.
Действия, проделанные с помощью мыши, не записываются. Для записи действий (например, выделения текста или перемещения курсора) необходимо использовать клавиатуру. Мышь может быть использована для выбора нужных команд и параметров.
Для записи макроса используется команда СЕРВИС – МАКРОС -НАЧАТЬ ЗАПИСЬ.Макросу необходимо присвоить имя. Первым символом имени макроса должна быть буква. Остальные символы могут быть буквами, цифрами или знаками подчеркивания. В имени макроса не допускаются пробелы; в качестве разделителей слов следует использовать знаки подчеркивания. Макросу можно назначить сочетание клавиш, при нажатии на которые данный макрос будет выполняться.
По окончании записи макроса необходимо нажать кнопку Остановить запись.
После присвоения макросу кнопки панели инструментов, команды меню или сочетания клавиш для его выполнения будет достаточно выбрать команду в меню, нажать кнопку на панели инструментов или нажать сочетание клавиш. При этом не теряется возможность выполнения макроса с помощью команды МАКРОС (менюСЕРВИС).
Примеры
Задание 1.Необходимо повысить зарплату сотрудникам фирмы, получающим 5600 руб. в месяц до 6050 руб. в месяц (рис 3.1).
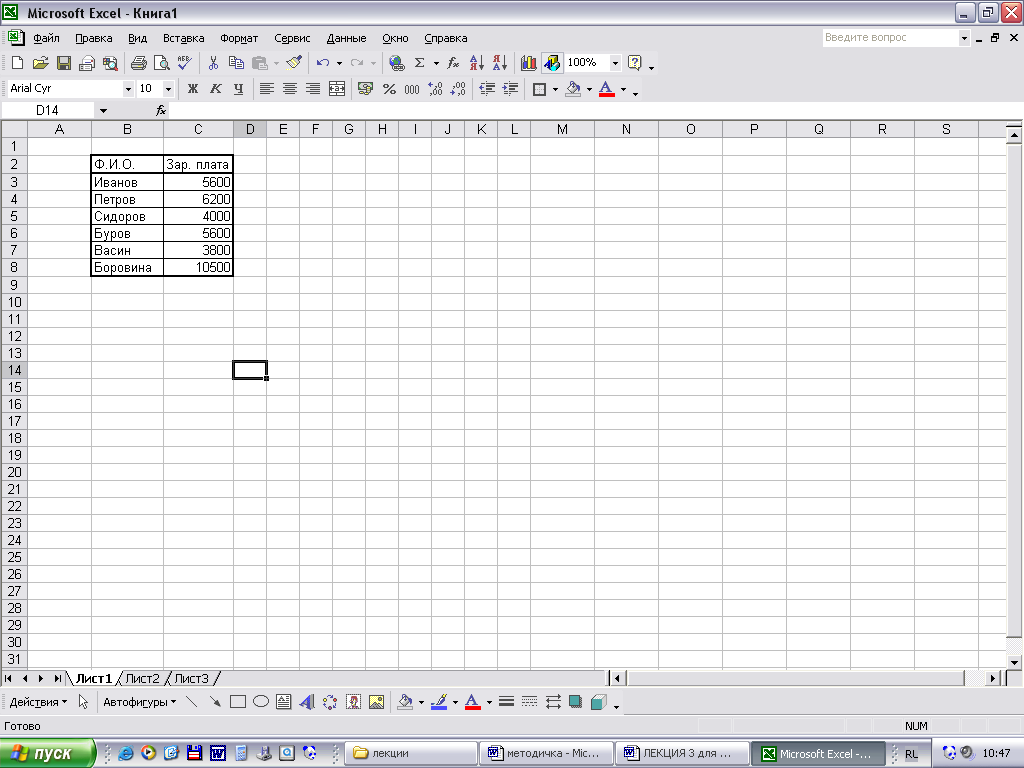
Рис 3.1. Ведомость заработной платы сотрудников фирмы.
Автоматизируйте данную операцию с помощью макроса.
Решение.Создайте вMicrosoftExcelтаблицу по образцу, приведенному на
рис. 3.1. Рядом с имеющейся таблицей
введите число 5600. Теперь выберите в Меню
– Сервис – Макрос - Начать запись.
Появилось диалоговое окно. Запишите в
Имени макроса – Замена_з/п. Присвойте
макросу сочетание клавишCtrl+q,
в описании – повышение зарплаты с 5600
до 6050. ОК. В появившемся маленьком окошке
нажмите Относительную ссылку![]() .
Теперь в ячейку справа от «5600» введите
функцию. Выделите ячейку, нажмите кнопку
функций на панели инструментов, выберите
функцию Если, и запишите в Логическое
выражение адрес ячейки, содержащей
число 5600 = 5600 (например С3=5600), вЗначение
если истиначисло 6050,Значение если
ложьту ячейку где написано 5600. ОК.
Остановите запись макроса.
.
Теперь в ячейку справа от «5600» введите
функцию. Выделите ячейку, нажмите кнопку
функций на панели инструментов, выберите
функцию Если, и запишите в Логическое
выражение адрес ячейки, содержащей
число 5600 = 5600 (например С3=5600), вЗначение
если истиначисло 6050,Значение если
ложьту ячейку где написано 5600. ОК.
Остановите запись макроса.
Возвращаемся к таблице. Необходимо изменить оклад. Для этого правее столбца Оклад вставьте пустой столбец. Выделите ячейку этого столбца и нажмите сочетание клавиш Ctrl+q(убедитесь, что установлен английский язык). Появилось значение – скопируйте в остальные ячейки автозаполнением.
Задание 2.Предположим необходимо создать ряд отчетов, содержащих сведения о деятельности предпринимателя за год.
В базе данных имеются такие сведения за каждый месяц. Для того, чтобы привести имеющиеся данные в соответствие с требованиями, необходимо на каждую страницу отчета вставить фамилию и идентификационный номер предпринимателя:
ИНН 263206946756
Частный предприниматель С.А. Иванов
Автоматизируйте процесс вставки заголовка. Для этого создайте макрос с именем Шапка, задайте сочетание клавишCtrl+q, с помощью которого введите на каждую страницу необходимые данные.
Решение. Откройте
рабочее окноMicrosoftExcel,
начните запись макроса (СЕРВИС –
МАКРОС – НАЧАТЬ ЗАПИСЬ), задайте
макросу имя, укажите сочетание клавиш.ОК. После того, как запись макроса
будет начата, вставьте две новые строки
в самом верху страницы (два раза
проделайте:ВСТАВКА – СТРОКИ), затем
выделите три ячейки первой строки и
объедините их в одну (нажмите кнопку![]() ).
Введите текстИНН 263206946756(шрифт –
16 пт, полужирный). Затем объедините пять
ячеек второй строки и введите текст:Частный предприниматель С.А. Иванов
(шрифт – 16 пт, полужирный, подчеркнутый).
Остановите запись. Для того, чтобы
проверить работу макроса, откройте
новый лист, нажмитеCtrl+q(убедитесь, что включен английский
язык).
).
Введите текстИНН 263206946756(шрифт –
16 пт, полужирный). Затем объедините пять
ячеек второй строки и введите текст:Частный предприниматель С.А. Иванов
(шрифт – 16 пт, полужирный, подчеркнутый).
Остановите запись. Для того, чтобы
проверить работу макроса, откройте
новый лист, нажмитеCtrl+q(убедитесь, что включен английский
язык).
Контрольные вопросы
Что такое макрос?
Для каких целей используют макросы?
На что необходимо обратить внимание при присвоении имени макросу?
Какими способами можно запустить макрос на выполнение?
ЗАДАНИЯ ДЛЯ САМОСТОЯТЕЛЬНОЙ РАБОТЫ ПО РАЗДЕЛУ 3
Задача. Создайте макрос, позволяющий автоматизировать процедуру вставки следующих строк в рабочую область листа Microsoft Excel:
Юридический адрес: г. Пятигорск,
ул. Ермолова,47.
Магазин «Парус».
