
- •Информационные системы в экономике
- •Содержание:
- •Раздел 1. Использование возможностей
- •Контрольные вопросы.
- •Задания для самостоятельной работы по теме 1
- •Контрольные вопросы
- •Задания для самостоятельной работы по теме 2
- •Тема 3. Прогноз с использованием линии тренда
- •Пример.
- •Контрольные вопросы
- •Задания для самостоятельной работы по теме 3
- •Тема 4. Режим подбора параметров
- •Примеры.
- •Задание 2. Используя режим подбора параметра, определите штатное расписание фирмы. Исходные данные приведены на рисунке 1.27.
- •Контрольные вопросы
- •Задания для самостоятельной работы по теме 4
- •Тема 5. Логические функции microsoft excel
- •Контрольные вопросы
- •Задания для самостоятельной работы по теме 5
- •12%, Если сумма оклада и премии равна или меньше 20-кратного размера мрот и
- •15%, Если сумма оклада и премии больше 20-кратного размера мрот, но меньше или равна30-кратному размеру мрот, если больше – 20%.
- •Задача 3. Рассчитайте сумму премии:
- •50% От оклада, если сумма оклада не превышает 400 руб.,
- •20%, Если сумма оклада и премии равна или меньше 20-кратного размера мрот,
- •25%, Если сумма оклада и премии больше 20-кратного размера мрот.
- •Тема 6. Финансовые функции microsoft excel
- •Аргументы финансовых функциц
- •Расчет текущей стоимости серии будущих постоянных периодических платежей, производимых в начале каждого периода и дисконтированных нормой дохода r, ведется по формуле:
- •Для расчета текущей стоимости постоянных периодических выплат, если они происходят в конце периода, используется формула:
- •Расчет процентной ставки. Функция норма.
- •Контрольные вопросы
- •Контрольные вопросы
- •Тема 8. Программа оптимизации «поиск решения»
- •Ограничения Правил Инспекции нпф:
- •Раздел 2. Работа с базами данных в microsoft access
- •Тема 1. Знакомство с интерфейсом и основными функциями программы microsoft access
- •Тема 2. Создание таблиц в microsoft access
- •Тема 3. Создание запросов в microsoft access
- •Задания для самостоятельной работы по разделу 2
- •Задача 2. Создайте в базе данных Microsoft Acсess таблицу с именем «Штат сотрудников», имеющую вид:
- •Раздел 3. Создание макросов
- •Задания для проверки остаточных знаний по пройденному материалу
- •Задания для контрольной работы для студентов заочной формы обучения
- •Вариант 1 Задание № 1
- •Задание №2
- •Задание №3
- •Вопросы к экзамену (зачету)
- •Список литературы
- •Информационные системы в экономике
Раздел 1. Использование возможностей
ПРОГРАММЫ MICROSOFT EXCEL ПРИ РЕШЕНИИ ФИНАНСОВО-ЭКОНОМИЧЕСКИХ ЗАДАЧ
ТЕМА 1. ПОСТРОЕНИЕ ТАБЛИЦ И ГРАФИЧЕСКОЕ ПРЕДСТАВЛЕНИЕ ДАННЫХ В ПРОГРАММЕ MICROSOFT EXCEL
Цель работы: освоить простейшие приемы работы в приложении Microsoft Excel и способы графического отображения полученных результатов.
Пример
Задание.Проанализируйте финансовую деятельность компании за 3 мес. 2004г. по округам в среде Microsoft Excel. Исходные данные показаны на рис.1.1.
Рассчитайте значения столбцов Всего, В проц. (удельный вес товарооборота каждого округа в общей сумме товарооборота) и строкиИтого.
Постройте круговую диаграмму по итоговым данным деятельности компании, постройте гистограммы для округов за каждый месяц.
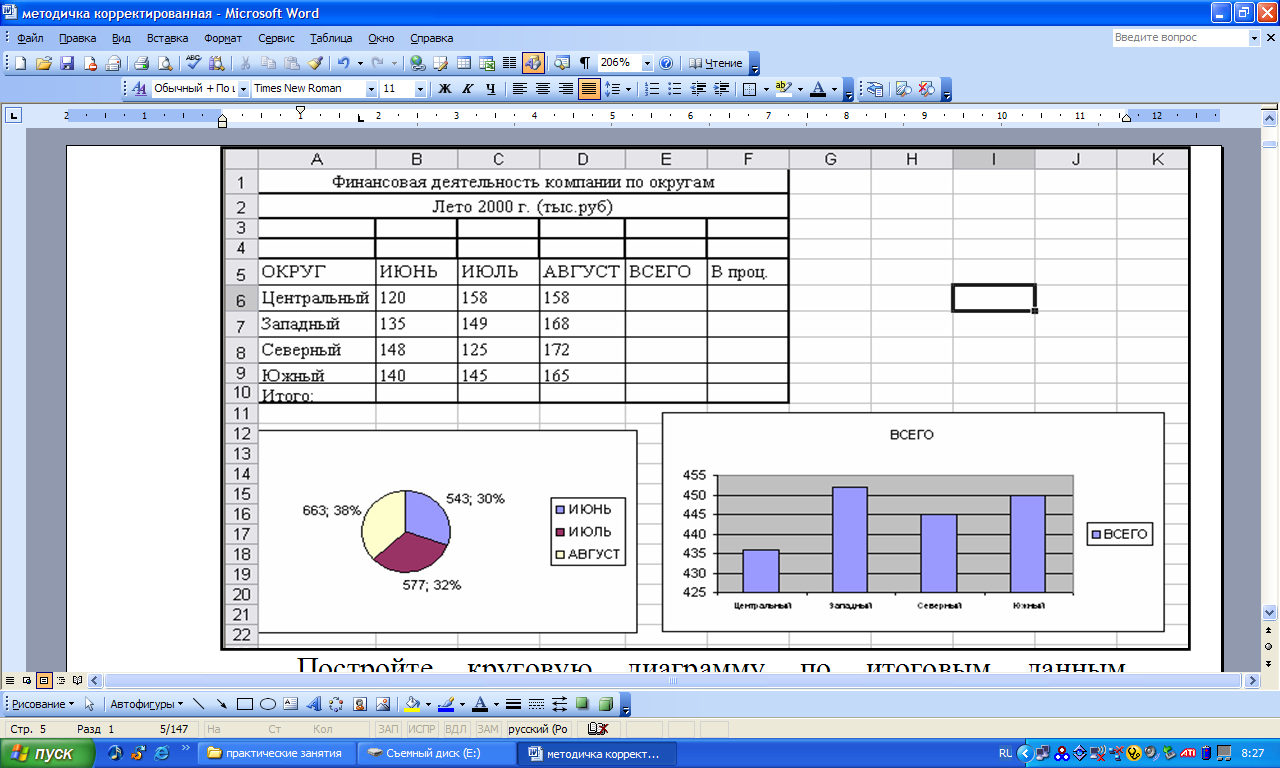
Рис.1.1. исходные данные по финансовой деятельность компании
Решение.Запустите программуMicrosoftExcel(ПУСК – ПРОГРАММЫ –
EXCEL). НаЛисте
1создайте таблицу по образцу,
приведенном на рисунке 1.1. Для этого
выделите ячейки В2:F2 и
нажмите на панели инструментов кнопку![]() -объединение ячеек. Если на панели
отсутствует необходимая кнопка,
проделайте следующее: в строкеМЕНЮ
выберитеВИД
- ПАНЕЛИ ИНСТРУМЕНТОВ – НАСТРОЙКА –
КОМАНДЫ
–категория:ФОРМАТ– в окнеКОМАНДЫнайдите необходимую
кнопку – нажмите на кнопку левой клавишей
мыши и, не отпуская, перетащите на панель
инструментов. После этого нажмете на
эту кнопку. Произошло объединение
выделенных ячеек в одну. Теперь необходимо
ввести текст. Далее заполните таблицу
в соответствие с приведенным образцом.
-объединение ячеек. Если на панели
отсутствует необходимая кнопка,
проделайте следующее: в строкеМЕНЮ
выберитеВИД
- ПАНЕЛИ ИНСТРУМЕНТОВ – НАСТРОЙКА –
КОМАНДЫ
–категория:ФОРМАТ– в окнеКОМАНДЫнайдите необходимую
кнопку – нажмите на кнопку левой клавишей
мыши и, не отпуская, перетащите на панель
инструментов. После этого нажмете на
эту кнопку. Произошло объединение
выделенных ячеек в одну. Теперь необходимо
ввести текст. Далее заполните таблицу
в соответствие с приведенным образцом.
По столбцу Всегонеобходимо рассчитать сумму товарооборота
по каждому округу за три месяца. Сделать
это можно двумя способами: используя
формулу для расчета суммы или кнопкуАВТОСУММИРОВАНИЯ-![]() (активизируйте нужную ячейку, нажмите
кнопкуАВТОСУММЫ, мышкой выделите
диапазон суммирования -ENTER).
(активизируйте нужную ячейку, нажмите
кнопкуАВТОСУММЫ, мышкой выделите
диапазон суммирования -ENTER).
Для того, чтобы быстро получить аналогичные значения по другим округам можно воспользоваться «автозаполнением». Для этого выделите ячейку, содержащую формулу расчета значения, которое нужно получить для других ячеек, подведите курсор к правому нижнему углу ячейки так, чтобы появился черный крестик, нажмите левую клавишу мыши и протяните курсор до замыкающей диапазон расчета ячейки. Таким образом, получите суммы товарооборота за три месяца по каждому округу.
Тоже самое необходимо проделать по строке Итого. Для того, чтобы проверить правильность расчетов, определите значение ячейки на пересечении строкиИтогои столбцаВсего, просуммировав сначала столбец, а затем строку, если получите одинаковые значения, значит расчеты выполнены верно.
Для того, чтобы определить значения ячеек столбца В проц. (удельный вес итоговых сумм по округам в общей сумме товарооборота) необходимо значение каждой ячейки столбцаВсегоразделить на итоговое значение по этому столбцу. Для этого в пустую ячейку по столбцуВ проц. введите формулу:«=» ячейка с суммой всего по этой строке «/» ячейку на пересечении сроки Итого и столбца Всего – ENTER (=Е6/Е10).В результате получите значение в коэффициентном виде. Если необходимо получить значения в процентах, установите для всего столбца процентный формат ячейки. Для этого выделите столбецВ проц. кроме ячейки заголовка, наведите курсор на выделенный диапазон, выберите в строкеМЕНЮФОРМАТ - ЯЧЕЙКИ – вкладка ЧИСЛО, в полеЧИСЛОВЫЕ ФОРМАТЫвыберитеПРОЦЕНТНЫЙ – ОК. Значение изменилось, появился знак процента.
Теперь необходимо посчитать удельный вес других округов в итоговой сумме. Если «протянуть» значение, как делали это раньше, то получится неверный ответ, так как во введенной формуле использовались относительные ссылкина ячейки.
Для того, чтобы привести формулу к необходимому виду (=Е6/Е$10$), то есть записать с применением абсолютных ссылок,активизируйте ячейку, содержащую значение удельного веса по первому округу, проставьте знак доллара перед буквой и цифрой ячейки с итоговой суммой по округам. При этом, если поставить $ только перед буквой - при автозаполнении в ссылке на ячейку будет изменяться только строка, а столбец останется прежний, обратная ситуация в случае, когда знак $ стоит только перед цифрой. (Быстрый способ проставления знака $ - активизируйте ячейку с формулой, в строке формул установите курсор рядом с именем той ячейки, которую необходимо сделать абсолютной, нажмите на клавиатуре клавишу F4 - ОК). Теперь можно применить режим автозаполнения.
Графическое представление данных
Программа Microsoft Еxcel располагает большим количеством вариантов графического представления данных. Это диаграммы, гистограммы, графики и различные их модификации, предназначенные для более удобного восприятия информации пользователем.
Для
того, чтобы построить диаграмму в строке
МЕНЮ выберите ВСТАВКА, ДИАГРАММА или
нажмите кнопку
![]() на панели инструментов. В появившемся
окне МАСТЕР ДИАГРАММ выберите наиболее
подходящий вариант графического
представления данных, в данном примере
-круговую
диаграмму (рис
1.2). Определите,
какой вид должна иметь диаграмма. Нажмите
кнопку ДАЛЕЕ.
на панели инструментов. В появившемся
окне МАСТЕР ДИАГРАММ выберите наиболее
подходящий вариант графического
представления данных, в данном примере
-круговую
диаграмму (рис
1.2). Определите,
какой вид должна иметь диаграмма. Нажмите
кнопку ДАЛЕЕ.
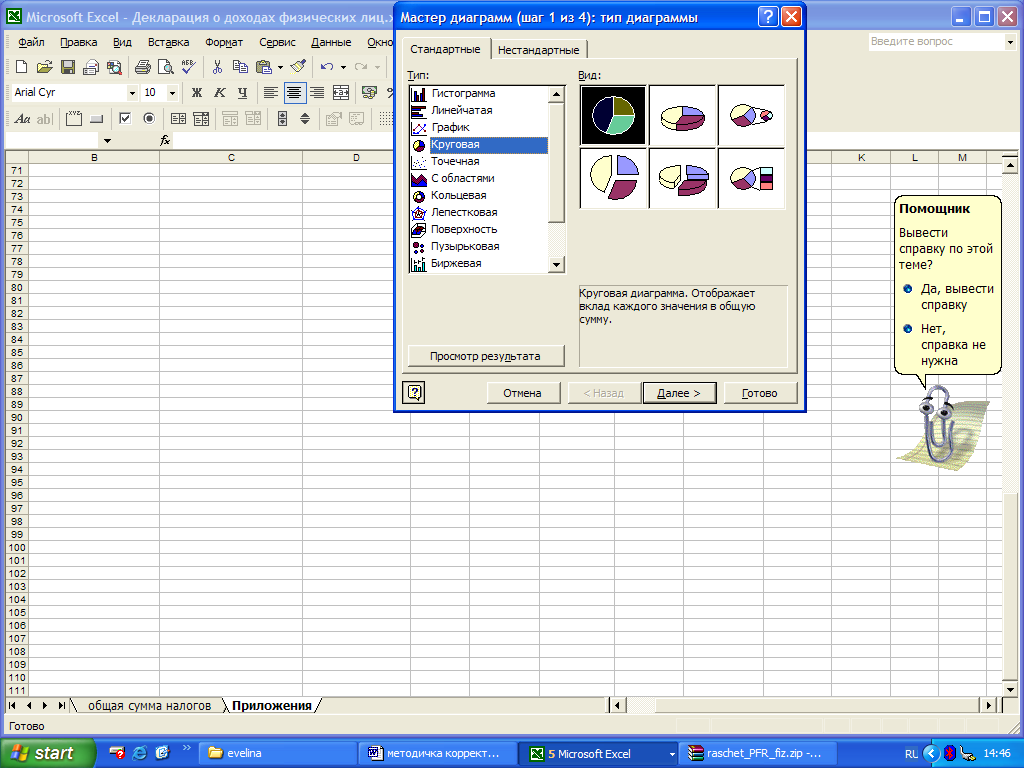
Рис. 1.2. Окно мастера диаграмм
Следующий шаг предполагает определение диапазона построения диаграммы. В данной задаче необходимо построить диаграмму по итоговой строке. Для этого выделите ячейки по строке Итого, содержащие итоговые значения товарооборота по каждому месяцу. Затем выделите ячейки «шапки» таблицы, содержащие названия периодов. Для этого нажмите клавишу CTRL и, не отпуская ее, выделите необходимые ячейки. Таким образом, получите диапазон для построения диаграммы в виде двух выделенных строк, находящихся в разных частях таблицы. Нажмите ДАЛЕЕ.
Задайте имя диаграмме Удельный вес товарооборота предприятия за каждый месяц в общей сумме за квартал. Здесь же выберите вкладку Подписи данных. Поставьте галочки напротив Значения или Доли. Напротив каждого сектора появилось значение в рублях или значение в процентах от общей суммы товарооборота соответственно. Нажмите – ДАЛЕЕ, ГОТОВО (рис. 1.1).
Аналогичным образом строятся гистограммы и графики.
