
- •Introduction
- •TYPE & RUN 1
- •TYPE & RUN 2
- •9 Handling Problems in Your Programs: Exceptions and Errors
- •10 Reusing Existing Code with Inheritance
- •11 Formatting and Retrieving Information
- •12 Tapping into OOP: Interfaces
- •13 Making Your Programs React with Delegates, Events, and Indexers
- •14 Making Operators Do Your Bidding: Overloading
- •16 Creating Windows Forms
- •17 Creating Windows Applications
- •18 Working with Databases: ADO.NET
- •20 Creating Web Applications
- •21 A Day for Reflection and Attributes
- •Appendices
- •Index

Creating Windows Forms |
553 |
16
This program presents an image on the form background. This image is provided on the command line. If no image is entered on the command line, the back-
ground color is set to Hot Pink. I ran the listing using a picture of my nephews. I entered this command line:
PicForm pict1.jpg
pict1.jpg was in the same directory as the PicForm executable. If it were in a different directory, I would have needed to enter the full path. You can pass a different image, as long as the path is valid. If you enter an invalid filename, you get an exception.
Looking at the listing, you can see that creating an application to display images is extremely easy. The framework classes take care of all the difficult work for you. In Line 12, the background color was set to be Hot Pink. This is done by setting the form’s BackColor property with a color value from the Color structure.
In Line 15, a check is done to see whether a value was included on the command line. If a value was not included, Lines 17–24 are skipped and the form is displayed with a hot pink background. If a value was entered, this program makes the assumption (which your programs should not do) that the parameter passed was a valid graphics file. This file is then set into the BackgroundImage property of the form. The filename needs to be converted to an actual image for the background by using the Image class. More specifically, the Image class includes a static method, FromFile, that takes a filename as an argument and returns an Image. This is exactly what is needed for this listing.

554 |
Day 16 |
Note
If you want a specific image for your background, you could get rid of the if statement and replace Line 17’s arg[0] value with the hard-coded name of the file you want as the background.
The BackgroundImage property holds an Image value. Because of this, properties and methods from the Image class can be used on this property. The Image class includes Width and Height properties that are equal to the width and height of the image contained. Lines 20–21 use these values to a temporary Size variable that, in turn, is assigned to the form’s client size in Line 22. The size of the form’s client area is set to the same size as the image. The end result is that the form displayed always displays the full image. If you don’t do this, you will see either only part of the image or tiled copies of the image.
Changing the Form’s Borders
Controlling the border of a form not only impacts the look, but it also determines whether the form can be resized. To modify the border, you set the Form class’s BorderStyle property with a value from the FormBorderStyle enumeration. Possible values for the BorderStyle property are listed in Table 16.3. Listing 16.5 presents a form with the border modified; Figure 16.9 shows the output.
TABLE 16.3 FormBorderStyle Enumerator Values
Value |
Description |
Fixed3D |
The form is fixed (not resizable) and has a 3D border. |
FixedDialog |
The form is fixed (not resizable) and has a thick border. |
FixedSingle |
The form is fixed (not resizable) and has a single-line border. |
FixedToolWindow |
The form is fixed (not resizable) and has a tool window border. |
None |
The form has no border. |
Sizeable |
The form is resizable. |
SizeableToolWindow |
The form has a resizable tool window border. |
|
|
LISTING 16.5 BorderForm.cs—Modifying a Form’s Border
1:// BorderForm.cs - Form Borders
2://--------------------------------------------------------------
4:using System.Windows.Forms;
5:using System.Drawing;

Creating Windows Forms |
555 |
LISTING 16.5 continued
6:
7:public class BorderForm : Form
8:{
9:public static void Main( string[] args )
10:{
11:BorderForm myForm = new BorderForm();
12:myForm.BackColor = Color.SteelBlue;
13: |
myForm.Text = “Borders”; |
16 |
14: |
|
|
15: |
myForm.FormBorderStyle = |
FormBorderStyle.Fixed3D; |
16: |
|
|
17:Application.Run(myForm);
18:}
19:}
OUTPUT
FIGURE 16.9
Modifying a form’s border.
As you can see in the output from Listing 16.5, the border is fixed in size. If you ANALYSIS try to resize the form at runtime, you cannot do so.
If you do make the form resizable, you have another option that you can set: SizeGripStyle. SizeGripStyle determines whether the form is marked with a resize indicator. Figure 16.10 has the resize indicator circled. You can set your form to automatically show this indicator or to always hide or always show it. This is done using one of three values in the SizeGripStyle enumerator: Auto, Hide, or Show. The indicator in Figure 16.10 was shown by including this line:
myForm.SizeGripStyle = SizeGripStyle.Show;

556 |
Day 16 |
FIGURE 16.10
The size grip.
Caution
Don’t get confused by using conflicting properties. For example, if you use a fixed-size border and you set the size grip to display, your results will not match these settings. The fixed border means that the form cannot be resized; therefore, the size grip will not display, regardless of how you set it.
Adding Controls to a Form
Up to this point, you have been working with the look and feel of a form. However, without controls, a form is virtually worthless. Controls are what make a windows application usable.
A control can be a button, a list box, a text box, an image, or even simple plain text. The easiest way to add such controls is to use a graphical development tool such as Microsoft’s Visual C# .NET or SharpDevelop. A graphical tool enables you to drag and drop controls onto a form. It also adds all the basic code needed to display the control.
A graphical development tool, however, is not needed. Even if you use a graphical tool, it is still valuable to understand what the tool is doing for you. Some of the standard controls provided in the framework are listed in Table 16.4. Additional controls can be created and used as well.

Creating Windows Forms
TABLE 16.4 Some Standard Controls in the Base Class Libraries
Button |
CheckBox |
CheckedListBox |
ComboBox |
ContainerControl |
DataGrid |
DateTimePicker |
DomainUpDown |
Form |
GroupBox |
HScrollBar |
ImageList |
Label |
LinkLabel |
ListBox |
ListView |
MonthCalendar |
NumericUpDown |
Panel |
PictureBox |
PrintReviewControl |
ProgressBar |
PropertyGrid |
RadioButton |
RichTextBox |
ScrollableControl |
Splitter |
StatusBar |
StatusBarPanel |
TabControl |
TabPage |
TabStrip |
TextBox |
Timer |
ToolBar |
ToolBarButton |
ToolTip |
TrackBar |
TreeView |
VScrollBar |
UserControl |
|
|
|
|
|
|
|
557
16
The controls in Table 16.4 are defined in the System.Windows.Forms namespace. The following sections cover some of these controls. Be aware, however, that the coverage here is very minimal. Hundreds of properties, methods, and events are associated with
the controls listed in Table 16.4. It would take a book bigger than this one to cover all the details of each control. Here, you will learn how to use some of the key controls. The process of using the other controls is very similar to those presented here. Additionally, you will see only a few of the properties. All the properties can be found in the help documentation available with the C# compiler or with your development tool.
Working with Labels and Text Display
You use the Label control to display simple text on the screen. The Label control is in the System.Windows.Forms namespace with the other built-in controls.
To add a control to a form, you first create the control. Then you can customize the control via its properties and methods. When you have made the changes you want, you can then add it to your form.
A label is a control that displays information to the user but does not allow the user to directly change its values (although you can programmatically change its
value). You create a label as you do any other object:
Label myLabel = new Label();

558 |
Day 16 |
After it’s created, you have an empty label that can be added to your form. Listing 16.6 illustrates a few of the label’s properties, including setting the textual value with the Text property; Figure 16.11 shows the output. Creating a label does not actually put it on a form; you have to add the label to a form. To add the control to your form, you use the Add method with the form’s Controls property. To add the myLabel control to the myForm you’ve used before, you use this line:
myForm.Controls.Add(myLabel);
To add other controls, you replace myLabel with the name of the control object that you want to add.
LISTING 16.6 ControlApp.cs—Using a Label Control
1:// ControlApp.cs - Working with controls
2://----------------------------------------------------------
4:using System;
5:using System.Windows.Forms;
6:using System.Drawing;
7:
8:public class ControlApp : Form
9:{
10:public static void Main( string[] args )
11:{
12:ControlApp myForm = new ControlApp();
14:myForm.Text = Environment.CommandLine;
15:myForm.StartPosition = FormStartPosition.CenterScreen;
17:// Create the controls...
18:Label myDateLabel = new Label();
19:Label myLabel = new Label();
20:
21:myLabel.Text = “This program was executed at:”;
22:myLabel.AutoSize = true;
23:myLabel.Left = 50;
24:myLabel.Top = 20;
25:
26:DateTime currDate = DateTime.Now;;
27:myDateLabel.Text = currDate.ToString();
29:myDateLabel.AutoSize = true;
30:myDateLabel.Left = 50 + myLabel.PreferredWidth + 10;
31:myDateLabel.Top = 20;
32:
33:myForm.Width = myLabel.PreferredWidth +
myDateLabel.PreferredWidth + 110;

559
16

560 |
Day 16 |
can see, a DateTime object is created and assigned the value of Now. This value is then converted to a string and assigned to the myDateLabel.
In Line 29, the AutoSize property for the myDateLabel is also set to true so that the label will be sized appropriately. In Lines 30–31, the position of the myDateLabel is set. The Top position is easy to understand—it will be at the same vertical location as the other label—but the Left position is a little more complex. The myDateLabel label is to be placed to the right of the other label. To place it to the right of the other label, you need to move it over a distance equal to the size of the other label, plus any offset from the edge of the window to the other label. This is 50 pixels plus the width of the myLabel label. Because you have enabled autosizing your labels, the width is equal to the preferred width. A label’s preferred width can be obtained from the PreferredWidth property of the control. The end result is that, to place the myDateLabel to the right of myLabel, you add the preferred width of myLabel plus the offset added to myLabel. To add a little buffer between the two labels, an additional 10 pixels are added. Figure 16.12 helps illustrate what is happening in Line 30.
FIGURE 16.12
Positioning the label.
20
50
Label
Lines 33–34 set the width and height of the form. As you can see, the width is set to center the labels on the form. This is done by balancing the offsets and using the widths of the two labels. The height is set to make sure there is a lot of space around the text.
In Lines 37–38, you see that adding these controls to the form is simple. The Add method of the Controls property is called for each of the controls. The Run method of the application is then executed in Line 40 so that the form is displayed. The end result is that you now have text displayed on your form.
For the most part, this same process is used for all other types of controls. This involves creating the control, setting its properties, and then adding it to the form.

Creating Windows Forms |
561 |
A Suggested Approach for Using Controls
The process presented in the previous section is appropriate for using controls. One of the most common development tools for creating windowed applications is Microsoft Visual Studio .NET, and thus, for C# applications, Microsoft Visual C# .NET. This development tool provides a unique structure for programming controls. Although it is not necessary, this structure does organize the code so that the graphical design tools can bet-
ter follow the code. Because the amount of effort needed to follow this approach is mini- 16 mal, it is worth considering. Listing 16.7 represents Listing 16.6 in this slightly altered
structure. This structure is similar to what is generated by Microsoft Visual C# .NET.
LISTING 16.7 ControlAppB.cs—Structuring Your Code for Integrated Development Environments
1:// ControlAppB.cs - Working with controls
2://-----------------------------------------------------------
4:using System;
5:using System.Windows.Forms;
6:using System.Drawing;
7:
8:public class ControlAppB : Form
9:{
10:public ControlAppB()
11:{
12:InitializeComponent();
13:}
14:
15:private void InitializeComponent()
16:{
17:this.Text = Environment.CommandLine;
18:this.StartPosition = FormStartPosition.CenterScreen;
20:// Create the controls...
21:Label myDateLabel = new Label();
22:Label myLabel = new Label();
23:
24:myLabel.Text = “This program was executed at:”;
25:myLabel.AutoSize = true;
26:myLabel.Left = 50;
27:myLabel.Top = 20;
28:
29:DateTime currDate = new DateTime();
30:currDate = DateTime.Now;
31:myDateLabel.Text = currDate.ToString();
33: myDateLabel.AutoSize = true;

562 |
Day 16 |
continued
34: |
myDateLabel.Left = 50 + myLabel.PreferredWidth + 10; |
35: |
myDateLabel.Top = 20; |
36: |
|
37: |
this.Width = myLabel.PreferredWidth + |
|
myDateLabel.PreferredWidth + 110; |
38: |
this.Height = myLabel.PreferredHeight+ 100; |
39: |
|
40: |
// Add the control to the form... |
41: |
this.Controls.Add(myDateLabel); |
42: |
this.Controls.Add(myLabel); |
43: |
} |
44: |
|
45: |
public static void Main( string[] args ) |
46: |
{ |
47: |
Application.Run( new ControlAppB() ); |
48: |
} |
49: |
} |
|
|
The output for this listing is identical to that shown in Figure 16.12 for the previous listing. This listing illustrates a different structure for coding. Again, this
listing is included and analyzed so that you won’t be surprised if you use a tool such as Microsoft Visual C# .NET and see that it follows a different structure than what has been previously presented here.
Looking at this listing, you can see that the code is broken into a couple of methods instead of being placed in the Main method. Additionally, you can see that rather than declaring a specific instance of a form, an instance is created at the same time the
Application.Run method is called.
When this application is executed, the Main method in Lines 45–48 is executed first. This method has one line of code that creates a new ControlAppB instance and passes it to the Application.Run method. This one line of code kicks off a series of other activities. The first thing to happen is that the ControlAppB constructor is called to create the new ControlAppB. A constructor has been included in Lines 10–13 of the listing. The constructor again has one simple call, InitializeComponent. This call causes the code in Lines 17–43 to execute. This is the same code that you saw earlier, with one minor exception: Instead of using the name of the form, you use the this keyword. Because you are working within an instance of a form, this refers to the current form. Everywhere you referred to the myForm instance in the previous listing, you now refer to this. When the initialization of the form items is completed, control goes back to the constructor, which is also complete. Control is therefore passed back to Main, which then passes the newly initialized ControlAppB object to the Application.Run method. This displays the form and takes care of the windows looping until the program ends.
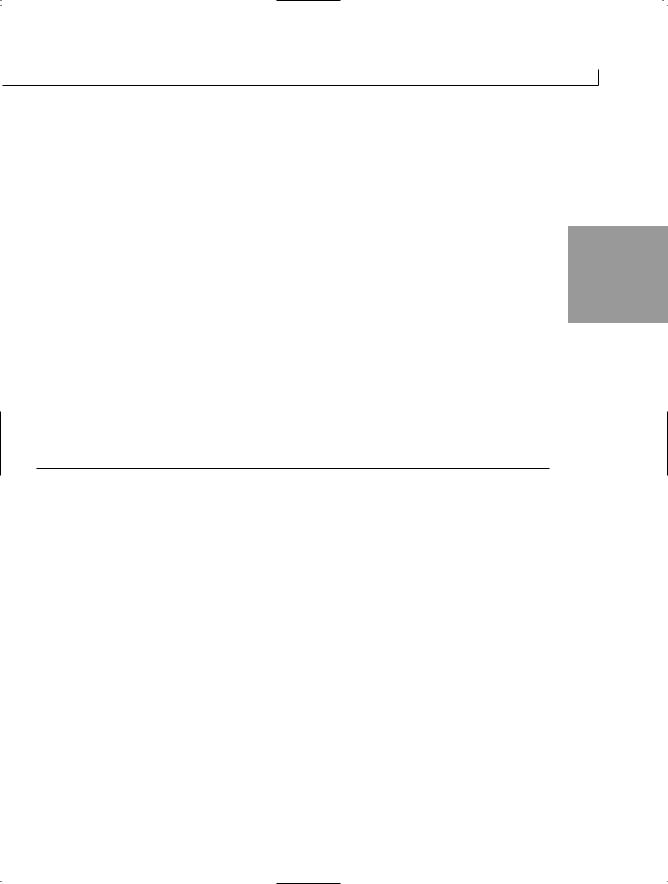
Creating Windows Forms |
563 |
The nice thing about this structure is that it moves all your component and form initialization into one method that is separate from a lot of your other programming logic. In larger programs, you will find this beneficial.
Working with Buttons
One of the most common controls used in Windows applications are buttons. Buttons can |
|
be created using the—you guessed it—Button class. Buttons differ from labels, in that |
16 |
you will most likely want an action to occur when the user clicks on a button. |
Before jumping into creating button actions, it is worth taking a minute to cover creating and drawing buttons. As with labels, the first step to using a button is to instantiate a button object using the Button class:
Button myButton = new Button();
After you’ve created the button object, you can set properties to customize its look and feel. As with the Label control, there are too many properties, data members, and methods to list here. You can get the complete list from the help documents. Table 16.5 lists a few of the properties.
TABLE 16.5 A Few Button Properties
Property |
Description |
BackColor |
Returns or sets the background color of the button. |
BackgroundImage |
Returns or sets an image that will display on the button’s background. |
Bottom |
Returns the distance between the bottom of the button and the top of the |
|
container where the button resides. |
Enabled |
Returns or sets a value indicating whether the control is enabled. |
Height |
Returns or sets a value indicating the height of the button. |
Image |
Returns or sets an image on the button. |
Left |
Returns or sets the position of the left side of the button. |
Right |
Returns or sets the position of the right side of the button. |
Text |
Returns or sets the text on the button. |
TextAlign |
Returns or sets the button’s text alignment. |
Top |
Returns or sets a value indicating the location of the top of the button. |
Visible |
Returns or sets a value indicating whether the button is visible. |
Width |
Returns or sets the width of the button. |
|
|

564 |
Day 16 |
Note
Take a close look at the properties in Table 16.5. These should look like some of the same properties you used with Label. There is a good reason for this similarity. All the controls inherit from a more general Control class.
This class enables all the controls to use the same methods or the same names to do similar tasks. For example, Top is the property for the top of a control, regardless of whether it is a button, text, or something else.
Adding Button Events
Recall that buttons differ from labels; you generally use a button to cause an action to occur. When the user clicks on a button, you want something to happen. To cause the action to occur, you use events.
After you create a button, you can associate one or more events with it. This is done in the same manner that you learned on Day 13, “Making Your Programs React with Delegates, Events, and Indexers.” First, you create a method to handle the event, which will be called when the event occurs. As you learned on Day 13, this method take two parameters, the object that caused the event and a System.EventArgs variable. This method must also be protected and of type void. The format is as follows:
protected void methodName( object sender, System.EventArgs args )
Note
When working with windows, you generally name the method based on what control caused the event, followed by what event occurred. For example, if button ABC was clicked, the method name for the handler could be
ABC_Click.
To activate the event, you need to associate it with the appropriate delegate. A delegate object named System.EventHandler takes care of all the windows events. By associating your event handlers to this delegate object, they will be called when appropriate. The format is as follows:
ControlName.Event += new System.EventHandler(this.methodName);
Here, ControlName.Event is the name of the control and the name of the event for the control. this is the current form, and methodName is the method that will handle the event (as mentioned previously).
Listing 16.8 presents a modified version of Listing 16.7; Figure 16.13 shows the output. You can see that the date and time are still displayed in the form. You can also see, however, that a button has been added. When the button is clicked, an event fires that

Creating Windows Forms |
565 |
updates the date and time. Additionally, four other event handlers have been added to this listing for fun. These events are kicked off whenever the mouse moves over or leaves either of the two controls.
LISTING 16.8 ButtonApp.cs—Using Buttons and Events
1:// ButtonApp.cs - Working with buttons and events
2: |
//-------------------------------------------------------- |
16 |
3: |
|
4:using System;
5:using System.Windows.Forms;
6:using System.Drawing;
7:
8:public class ButtonApp : Form
9:{
10:private Label myDateLabel;
11:private Button btnUpdate;
13:public ButtonApp()
14:{
15:InitializeComponent();
16:}
17:
18:private void InitializeComponent()
19:{
20:this.Text = Environment.CommandLine;
21:this.StartPosition = FormStartPosition.CenterScreen;
22:this.FormBorderStyle = FormBorderStyle.Fixed3D;
23: |
|
|
24: |
myDateLabel = new Label(); |
// Create label |
25: |
|
|
26:DateTime currDate = new DateTime();
27:currDate = DateTime.Now;
28:myDateLabel.Text = currDate.ToString();
30:myDateLabel.AutoSize = true;
31:myDateLabel.Location = new Point( 50, 20);
32:myDateLabel.BackColor = this.BackColor;
34: this.Controls.Add(myDateLabel); // Add label to form 35:
36:// Set width of form based on Label’s width
37:this.Width = (myDateLabel.PreferredWidth + 100);
39: |
btnUpdate = new Button(); |
// Create a button |
40: |
|
|
41:btnUpdate.Text = “Update”;
42:btnUpdate.BackColor = Color.LightGray;
43:btnUpdate.Location = new Point(((this.Width/2) -

566 |
Day 16 |
LISTING 16.8 |
continued |
44: |
(btnUpdate.Width / 2)), (this.Height - 75)); |
45: |
|
46: |
this.Controls.Add(btnUpdate); // Add button to form |
47: |
|
48:// Add a click event handler using the default event handler
49:btnUpdate.Click += new System.EventHandler(this.btnUpdate_Click);
50:btnUpdate.MouseEnter +=
new System.EventHandler(this.btnUpdate_MouseEnter);
51:btnUpdate.MouseLeave +=
new System.EventHandler(this.btnUpdate_MouseLeave);
52:
53:myDateLabel.MouseEnter +=
new System.EventHandler(this.myDataLabel_MouseEnter);
54:myDateLabel.MouseLeave +=
new System.EventHandler(this.myDataLabel_MouseLeave);
55:}
56:
57:protected void btnUpdate_Click( object sender, System.EventArgs e)
58:{
59:DateTime currDate =DateTime.Now ;
60:this.myDateLabel.Text = currDate.ToString();
61:}
62:
63:
64:protected void btnUpdate_MouseEnter(object sender, System.EventArgs e)
65:{
66:this.BackColor = Color.HotPink;
67:}
68:
69:protected void btnUpdate_MouseLeave(object sender, System.EventArgs e)
70:{
71:this.BackColor = Color.Blue;
72:}
73:
74:protected void myDataLabel_MouseEnter(object sender, System.EventArgs e)
75:{
76:this.BackColor = Color.Yellow;
77:}
78:
79:protected void myDataLabel_MouseLeave(object sender, System.EventArgs e)
80:{
81:this.BackColor = Color.Green;
82:}
83:
84:
85:public static void Main( string[] args )
86:{
87:Application.Run( new ButtonApp() );
88:}
89:}

Creating Windows Forms |
567 |
OUTPUT
FIGURE 16.13
Using a button and events.
16
This listing uses the Windows designer format even though a designer was not ANALYSIS used. This is a good way to format your code, so I follow the format here.
You will notice that I made a change to the previous listing. In Lines 10–11, the label and button are declared as members of the form rather than members of a method. This enables all the methods within the form’s class to use these two variables. They are private, so only this class can use them.
The Main method and the constructor are no different from those in the previous listing. The InitializeComponent method has changed substantially; however, most of the changes are easy to understand. Line 31 offers the first new item. Instead of using the Top and Left properties to set the location of the myDateLabel control, a Point object was used. This Point object was created with the value (50, 20) and immediately was assigned to the Location property of the label.
Tip
You might find that creating an object and immediately assigning it can be easier to follow than doing multiple assignments. Either method works. Use whichever you are most comfortable with or whichever is easiest to understand.
In Line 39, a button named btnUpdate is created. It is then customized by assigning values to several properties. Don’t be confused by the calculations in Lines 43–44; this is just like line 31, except that instead of using literals, calculations are used. Also keep in mind that this is the form, so this.Width is the width of the form.
Line 46 adds the button to the form. As you can see, this is done exactly the same way that any other control would be added to the form.

568 |
Day 16 |
In Lines 49–54, you see the fun part of this listing. These lines are assigning handlers to various events. On the left side of these assignments, you see the controls and one of their events. This event is assigned to the method name that is being passed to System.EventHandler. For example, in Line 49, the btnUpdate_Click method is being assigned to the Click event of the btnUpdate button. In Lines 50–51, events are being assigned to the MouseEnter and MouseLeave events of btnUpdate. Lines 53–54 assign events to the MouseEnter and MouseLeave events of myDataLabel. Yes, a label control can have events, too. Virtually all controls have events.
Note
Too many events are associated with each control type to list in this book. To know which events are available, check the help documentation.
For the event to work, you must actually create the methods you associated with them. In Lines 57–82, you see a number of very simple methods. These are the same methods that were associated in Lines 49–54.
Creating an OK Button
A common button found on many forms is an OK button. This button is clicked when users complete what they are doing. The result of this button is that the form is usually closed.
If you created the form and are using the Application class’s Run method, you can create an event handler for a button click that ends the Run method. This method can be as simple as this one:
protected void btnOK_Click( object sender, System.EventArgs e)
{
// Final code logic |
before closing form |
Application.Exit(); |
// Ends the Application.Run message loop. |
}
If you don’t want to exit the entire application or application loop, you can use the Close method on the form instead. As its name indicates, the Close method closes the form.
An alternative method exists for implementing the logic of OK. This involves taking a slightly different approach. First, instead of using the Application class’s Run method, you can use a Form object’s ShowDialog method. The ShowDialog method displays a dialog box and waits for the dialog box to complete. A dialog box is simply a form. All other logic for creating the form is the same.

Creating Windows Forms |
569 |
In general, if a user presses the Enter key on a form, the form activates the OK button. You can associate the Enter key with a button using the AcceptButton property of the form. You set this property equal to the button that will be activated when the Enter key is pressed.
Working with Text Boxes
Another popular control is the text box. The text box control is used to obtain text input
from the users. Using a text box control and events, you can obtain information from 16 your users that you can then use. Listing 16.9 illustrates the use of text box controls;
Figure 16.14 shows the output.
LISTING 16.9 GetName.cs—Using Text Box Controls
1:// GetName.cs - Working with text controls
2://--------------------------------------------------------------
4:using System;
5:using System.Windows.Forms;
6:using System.Drawing;
7:
8:public class GetName : Form
9:{
10:private Button btnOK;
12:private Label lblFirst;
13:private Label lblMiddle;
14:private Label lblLast;
15:private Label lblFullName;
16:private Label lblInstructions;
18:private TextBox txtFirst;
19:private TextBox txtMiddle;
20:private TextBox txtLast;
22:public GetName()
23:{
24:InitializeComponent();
25:}
26:
27:private void InitializeComponent()
28:{
29:this.FormBorderStyle = FormBorderStyle.Fixed3D;
30:this.Text = “Get User Name”;
31:this.StartPosition = FormStartPosition.CenterScreen;
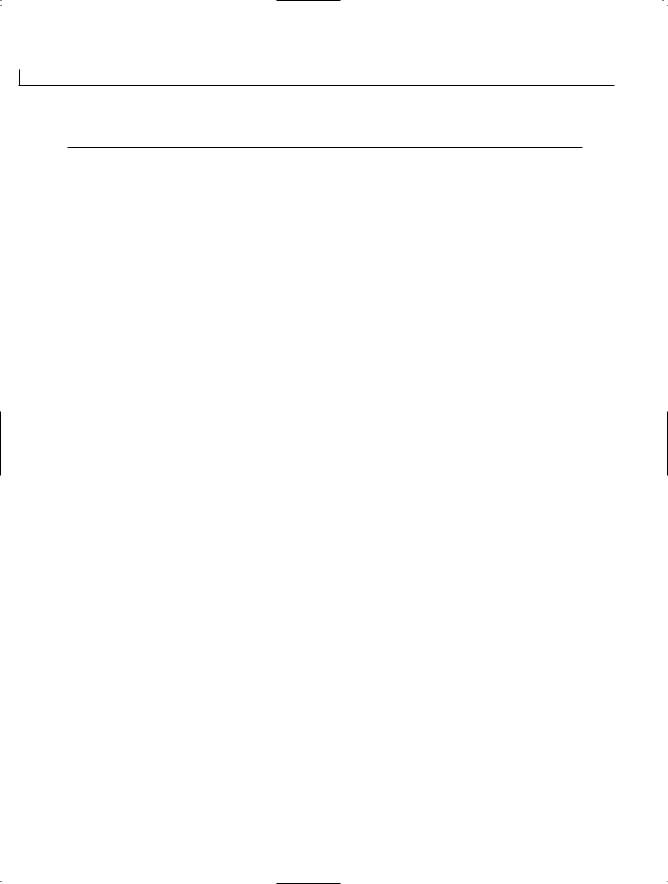
570 |
Day 16 |
LISTING 16.9 continued
33:// Instantiate the controls...
34:lblInstructions = new Label();
35: |
lblFirst |
= new |
Label(); |
36: |
lblMiddle |
= new |
Label(); |
37: |
lblLast |
= new |
Label(); |
38: |
lblFullName |
= new |
Label(); |
39: |
|
|
|
40: |
txtFirst |
= new |
TextBox(); |
41: |
txtMiddle |
= new |
TextBox(); |
42: |
txtLast |
= new |
TextBox(); |
43: |
|
|
|
44: |
btnOK = new |
Button(); |
|
45: |
|
|
|
46: |
// Set properties |
|
|
47: |
|
|
|
48:lblFirst.AutoSize = true;
49: |
lblFirst.Text |
= |
“First Name:”; |
|
50: |
lblFirst.Location |
= |
new Point( 20, |
20); |
51: |
|
|
|
|
52:lblMiddle.AutoSize = true;
53: |
lblMiddle.Text |
= |
“Middle Name:”; |
54: |
lblMiddle.Location = |
new Point( 20, 50); |
|
55: |
|
|
|
56:lblLast.AutoSize = true;
57: |
lblLast.Text |
= |
“Last Name:”; |
58: |
lblLast.Location |
= |
new Point( 20, 80); |
59: |
|
|
|
60:lblFullName.AutoSize = true;
61:lblFullName.Location = new Point( 20, 110 );
63:txtFirst.Width = 100;
64:txtFirst.Location = new Point(140, 20);
66:txtMiddle.Width = 100;
67:txtMiddle.Location = new Point(140, 50);
69:txtLast.Width = 100;
70:txtLast.Location = new Point(140, 80);
72:lblInstructions.Width = 250;
73:lblInstructions.Height = 60;
74:lblInstructions.Text = “Enter your first, middle, and last name.” +
75: |
“\nYou |
will |
see your name appear |
as you type.” + |
76: |
“\nFor |
fun, |
edit your name after |
entering it.”; |
77:lblInstructions.TextAlign = ContentAlignment.MiddleCenter;
78:lblInstructions.Location =
79:new Point(((this.Width/2) - (lblInstructions.Width / 2 )), 140);
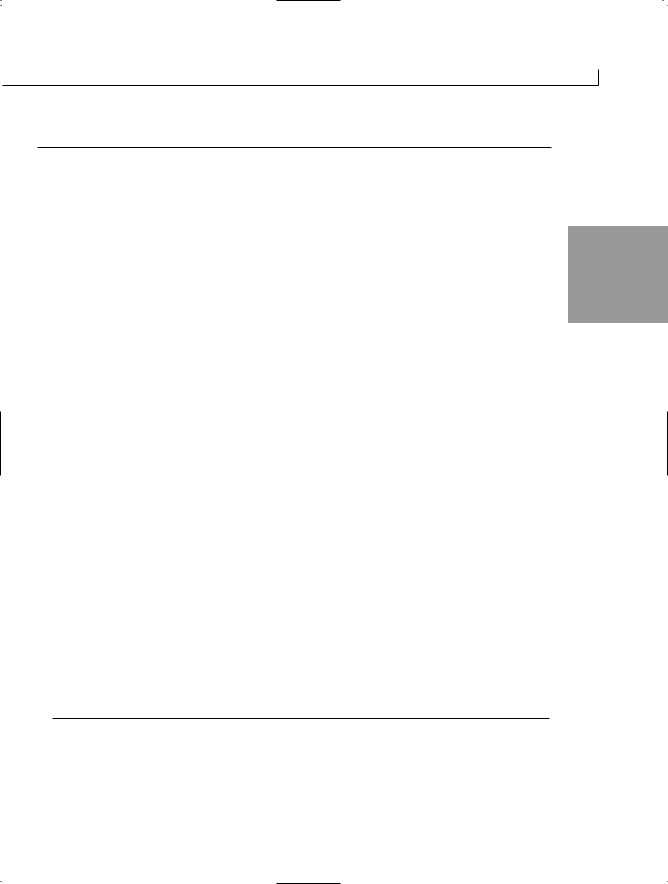
Creating Windows Forms |
571 |
LISTING 16.9 continued
81: |
this.Controls.Add(lblFirst); |
// Add label to form |
82:this.Controls.Add(lblMiddle);
83:this.Controls.Add(lblLast);
84:this.Controls.Add(lblFullName);
85:this.Controls.Add(txtFirst);
86:this.Controls.Add(txtMiddle);
87:this.Controls.Add(txtLast);
88: |
this.Controls.Add(lblInstructions); |
16 |
89: |
|
|
90:btnOK.Text = “Done”;
91:btnOK.BackColor = Color.LightGray;
92:btnOK.Location = new Point(((this.Width/2) - (btnOK.Width / 2)),
93: |
(this.Height |
- 75)); |
94: |
|
|
95: |
this.Controls.Add(btnOK); // Add button to |
form |
96: |
|
|
97:// Event handlers
98:btnOK.Click += new System.EventHandler(this.btnOK_Click);
99:txtFirst.TextChanged +=
new System.EventHandler(this.txtChanged_Event);
100:txtMiddle.TextChanged +=
new System.EventHandler(this.txtChanged_Event);
101:txtLast.TextChanged +=
new System.EventHandler(this.txtChanged_Event);
102:}
103:
104:protected void btnOK_Click( object sender, System.EventArgs e)
105:{
106:Application.Exit();
107:}
108:
109:protected void txtChanged_Event( object sender, System.EventArgs e)
110:{
111:lblFullName.Text = txtFirst.Text + “ “ + txtMiddle.Text +
“ “ + txtLast.Text;
112: } 113:
114:public static void Main( string[] args )
115:{
116:Application.Run( new GetName() );
117:}
118: }

572 |
Day 16 |
As you can see by looking at the output of this listing, the applications that you are creating are starting to look useful. The text box controls in this listing
enable your users to enter their name. This name is concatenated and displayed to the screen.
Although Listing 16.9 is long, much of the code is repetitive because of the three similar controls for first, middle, and last names. In Lines 10–20, a number of controls are declared within the frmGetName class. These controls are instantiated (see Lines 34–44) and assigned values within the InitializeComponent method. In Lines 48–58, the three labels for first, middle, and last names are assigned values. They first have their AutoSize property set to true, so the control will be large enough to hold the information. The text value is then assigned. Finally, each is positioned on the form. As you can see, they are each placed 20 pixels from the edge. They also are spaced vertically at different positions.
In Lines 60–61, the full name label is declared. Its Text property is not assigned a value at this point; it obtains its Text assignment when an event is called.
Lines 63–70 assign locations and widths to the text box controls that are being used in this program. As you can see, these assignments are done in the same manner as for the controls you’ve already learned about.
In Lines 72–79, instructions are added via another label control. Don’t be confused by all the code being used here. In Line 74, three lines of text are being added to the control; however, this is really just one very long string of text that has been broken to make it easier to read. The plus sign concatenates the three pieces and assigns them all as a single string to the lblInstructions.Text property. Line 77 uses another property that you have not seen before. This is the TextAlign property that aligns the text within the label control; it is assigned a value from the ContentAlignment enumeration. In this listing,
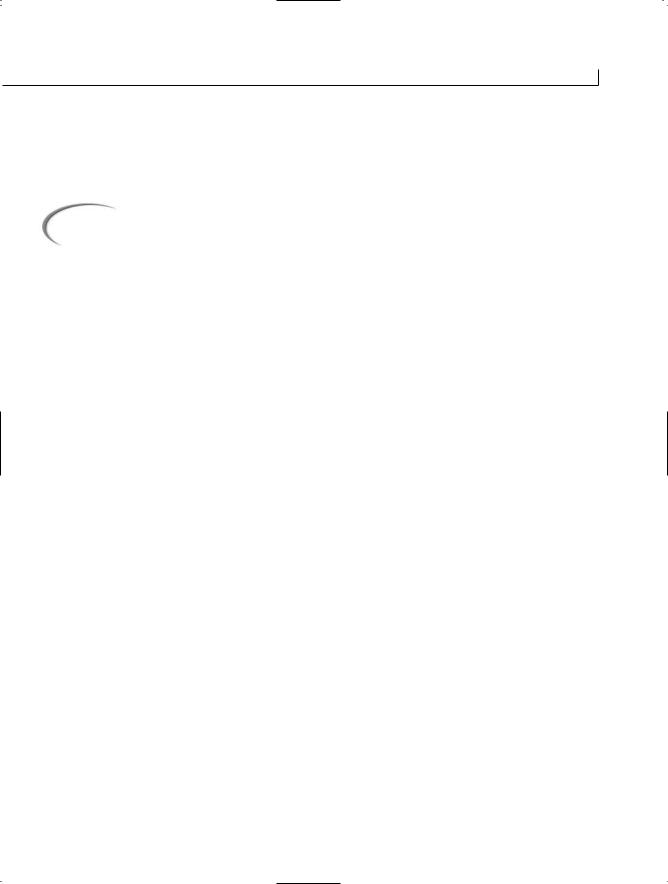
Creating Windows Forms |
573 |
MiddleCenter was used. Other valid values from the ContentAlignment enumerator include
BottomCenter, BottomLeft, BottomRight, MiddleLeft, MiddleRight, TopCenter, TopLeft, and
TopRight.
Caution |
Although different controls have properties with the same name, such prop- |
|
|
erties might not accept the same values. For example, the label control’s |
|
16 |
|
|
|
||
|
TextAlign property is assigned a value from the ContentAlignment enumera- |
|
|
|
tion. The text box control’s TextAlign is assigned a HorizontalAlignment |
|
|
|
|
|
|
|
enumeration value. |
|
|
|
|
|
|
|
|
|
|
Lines 98–101 add exception handlers. As you can see, Line 98 adds a handler for the Click event of the btnOK button. The method called is in Lines 104–107. This method exits the application loop, thus helping end the program.
Lines 99–101 add event handlers for the TextChanged event of the text box buttons. Whenever the text within one of the three text boxes is changed, the txtChanged_Event is called. As you can see, the same method can be used with multiple handlers. This method concatenates the three name fields and assigns the result to the lblFullNameText control.
Working with Other Controls
Listing 16.9 provides the basis of what you need to build basic applications. You can use a number of other controls as well. For the most part, basic use of the controls is similar to the use you’ve seen in the listings in today’s lessons. You create the control, modify the properties to be what you need, create event handlers to handle any actions you want to react to, and finally place the control on the form. Some controls, such as list boxes, are a little more complex for assigning initial data, but overall the process of using such controls is the same.
As mentioned earlier, covering all the controls and their functionality would make for a very, very thick book on its own. The online documentation is a great starting point for working the details of these. Although it is beyond the scope of this book to go into too much depth, the popularity of Windows-based programming warrants covering a few additional Windows topics in tomorrow’s lesson before moving on to Web forms and services.

574 |
Day 16 |
Summary
Today’s lesson was a lot of fun. As you have learned, using the classes, methods, properties, and events defined in the System.Windows.Forms namespace can help you create Windows-based applications with very little code. Today you learned how to create and customize a form. You also learned how to add basic controls to the form and how to work with events to give your forms functionality. Although only a few of the controls were introduced, you will find that using the other controls is similar in a lot of ways to working with the ones presented today.
Tomorrow you continue to expand on what you learned today. On Day 20, “Creating Web Applications,” you’ll learn how windows forms differ from Web forms.
Q&A
Q Where can I learn more about windows forms?
AYou can learn more about windows forms from the documentation that comes with the .NET SDK. Microsoft’s .NET SDK includes a Windows Forms Quick Start.
QDo all .NET Frameworks and runtimes on all platforms support windows, forms, and controls?
ANo—at least, not yet. Microsoft’s framework fully supports forms. At the time this book was written, frameworks such as the mono project were working to support forms. Although different .NET Frameworks can support windows, forms, and controls in different manners, it is expected that most will try to mimic the classes and controls that Microsoft used.
Q I noticed that Form is listed in the table of controls. Why?
AA form is a control. Most of the functionality of a control is also available to a form.
QWhy didn’t you cover all the properties, events, and methods for the controls presented today?
AMore than 40 controls exist within the framework classes. Additionally, many of these controls have many more than a hundred methods, events, and properties. Covering more than 4,000 items with just a line each would take roughly 80 pages.

Creating Windows Forms |
575 |
Workshop
The Workshop provides quiz questions to help you solidify your understanding of the material covered and exercises to provide you with experience in using what you’ve learned. Try to understand the quiz and exercise answers before continuing to the next day’s lesson. Answers are provided on the CD.
Quiz |
16 |
1.What is the name of the namespace where most of the windows controls are located?
2.What method can be used to display a form?
3.What three steps are involved in getting a control on a form?
4.What do you enter on the command line to compile the program xyz.cs as a windows program?
5.If you want to include the assembly myAssmb.dll when you compile the program xyz.cs on the command line, what do you include on the command line with your compile command?
6.What does the Show() method of the Form class do? What is the problem with using this method?
7.Which of the following causes the Application.Run method to end?
a.A method.
b.An event.
c.The last line of code in the program is reached.
d.It never ends.
e.None of the above.
8.What possible colors can you use for a form? What namespace needs to be included to use such colors?
9.What property can be used to assign a text value to a label?
10.What is the difference between a text box and a label?
Exercises
1.Write the shortest Windows application you can.
2.Create a program that centers a 200 × 200–pixel form on the screen.

576 |
Day 16 |
3.Create a form that contains a text field that can be used to enter a number. When the user presses a button, display a message in a label that states whether the number is from 0 to 1000.
4.Bug Buster: The following program has a problem. Enter it in your editor and compile it. Which lines generate error messages?
1: using System.Windows.Forms; 2:
3:public class frmHello : Form
4:{
6:public static void Main( string[] args )
7:{
8:frmHello frmHelloApp = new frmHello();
9:frmHelloApp.Show();
10:}
11:}

WEEK 3
DAY 17
Creating Windows
Applications
Yesterday you learned how to create a windows form and to add controls to it. Today you will see a couple of additional controls and also learn to enhance your forms in several ways. Today you…
•Use radio buttons within groups.
•Take a look at containers.
•Add items to a list box control.
•Enhance your applications by adding menus.
•Discover the MessageBox class.
•See how to use a few existing dialog boxes.

578 |
Day 17 |
Note
Today’s lesson continues yesterday’s introduction to windows forms functionality; however, this is merely a foundation that you can expand upon. Effectively covering the controls and the functionality of windows forms would take another 1,000-page book. You will find, however, that these two days give you a solid foundation for building windows forms–based applications.
Working with Radio Buttons
In yesterday’s lesson, you learned how to create a couple of basic controls. You were told that most controls are created and implemented in the same manner:
1.Instantiate a control object.
2.Set property values.
3.Add it to the form.
Radio buttons can be created the same way. Radio buttons are controls that are generally used in groups. Just like an automobile radio, when one button is selected, any others grouped with it are generally unselected. As such, they are helpful when the user has a limited number of choices to make. They are also handy when you want all the choices to be displayed—for example, when selecting gender (male or female) or selecting marital status (single or married). To create a radio button, you use the RadioButton class.
Grouping Radio Buttons
Radio buttons differ from other controls in that they are generally grouped as a set. If one button in the group is selected, you want the others to be unselected. Listing 17.1 presents a form that includes two groups of radio buttons. The main form for this listing is presented in Figure 17.1.
LISTING 17.1 BadRadio.cs—Using and Grouping Radio Buttons
1:// BadRadio.cs - Using Radio Buttons
2: |
// |
- Not quite right... |
3: |
// |
----------------------------------------------------------------- |
4: |
|
|
5:using System.Drawing;
6:using System.Windows.Forms;
8:public class BadRadio : Form
9:{
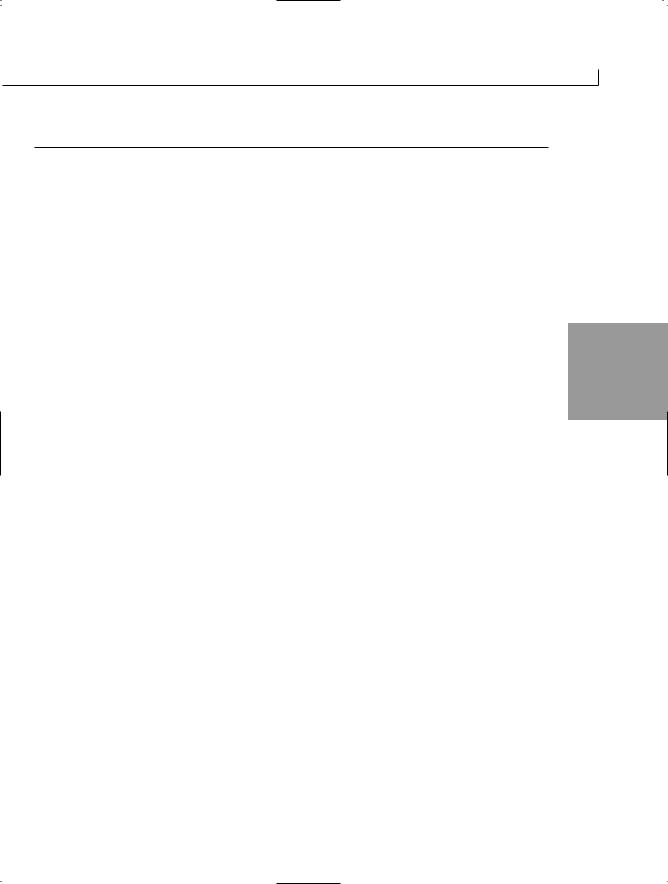
Creating Windows Applications |
579 |
LISTING 17.1 continued
10:private RadioButton rdMale;
11:private RadioButton rdFemale;
12:private RadioButton rdYouth;
13:private RadioButton rdAdult;
14:private Button btnOK;
15:private Label lblText1;
16:private Label lblText2;
17:
18:public BadRadio()
19:{
20:InitializeComponent();
21:}
22:
23:private void InitializeComponent()
24: |
{ |
|
17 |
|
|
||
25: |
|
this.rdMale = new System.Windows.Forms.RadioButton(); |
|
26:this.rdFemale = new System.Windows.Forms.RadioButton();
27:this.lblText1 = new System.Windows.Forms.Label();
28:this.rdYouth = new System.Windows.Forms.RadioButton();
29:this.rdAdult = new System.Windows.Forms.RadioButton();
30:this.lblText2 = new System.Windows.Forms.Label();
31: |
this.btnOK |
= new System.Windows.Forms.Button(); |
32: |
|
|
33:// Form1
34:this.ClientSize = new System.Drawing.Size(350, 225);
35: |
this.Text |
= “Radio Buttons 1”; |
36: |
|
|
37:// rdMale
38:this.rdMale.Location = new System.Drawing.Point(50, 65);
39: |
this.rdMale.Size |
= new Size(90, 15); |
40:this.rdMale.TabIndex = 0;
41: |
this.rdMale.Text |
= “Male”; |
42: |
|
|
43:// rdFemale
44:this.rdFemale.Location = new System.Drawing.Point(50, 90);
45: |
this.rdFemale.Size |
= new System.Drawing.Size(90, 15); |
46:this.rdFemale.TabIndex = 1;
47: |
this.rdFemale.Text |
= “Female”; |
48: |
|
|
49:// lblText1
50:this.lblText1.Location = new System.Drawing.Point(50, 40);
51: |
this.lblText1.Size |
= new System.Drawing.Size(90, 15); |
52:this.lblText1.TabIndex = 2;
53: |
this.lblText1.Text |
= “Sex”; |
54: |
|
|
55:// rdYouth
56:this.rdYouth.Location = new System.Drawing.Point(220, 65);

580 |
Day 17 |
LISTING 17.1 continued
57: |
this.rdYouth.Size |
= new System.Drawing.Size(90, 15); |
58:this.rdYouth.TabIndex = 3;
59: this.rdYouth.Text = “Over 21”; 60:
61:
62:// rdAdult
63:this.rdAdult.Location = new System.Drawing.Point(220, 90);
64: |
this.rdAdult.Size |
= new System.Drawing.Size(90, 15); |
65:this.rdAdult.TabIndex = 4;
66: |
this.rdAdult.Text |
= “Under 21”; |
67: |
|
|
68:// lblText2
69:this.lblText2.Location = new System.Drawing.Point(220, 40);
70: |
this.lblText2.Size |
= new System.Drawing.Size(90, 15); |
71:this.lblText2.TabIndex = 5;
72: |
this.lblText2.Text |
= “Age Group”; |
73: |
|
|
74:// btnOK
75:this.btnOK.Location = new System.Drawing.Point(130, 160);
76: |
this.btnOK.Size |
= new System.Drawing.Size(70, 30); |
77:this.btnOK.TabIndex = 6;
78: |
this.btnOK.Text |
= |
“OK”; |
79: |
this.btnOK.Click |
+= |
new System.EventHandler(this.btnOK_Click); |
80: |
|
|
|
81:this.Controls.Add(rdMale);
82:this.Controls.Add(rdFemale);
83:this.Controls.Add(lblText1);
84:this.Controls.Add(rdYouth);
85:this.Controls.Add(rdAdult);
86:this.Controls.Add(lblText2);
87:this.Controls.Add(btnOK);
88:}
89:
90:private void btnOK_Click(object sender, System.EventArgs e)
91:{
92:Application.Exit();
93:}
94:
95:static void Main()
96:{
97:Application.Run(new BadRadio());
98:}
99:}

Creating Windows Applications |
581 |
OUTPUT
FIGURE 17.1
Radio buttons in use.
This listing creates a form with four radio buttons and a command button. There are also two label controls used to provide descriptive information back to the
person using the program. When you run this program, you will see that the radio buttons operate as you would expect them to—almost. When you select one radio button, all
the others are unselected—that is the standard way radio buttons operate. The problem is 17 that when you select one of the two buttons in the sex category, the choice in the age
group category is unselected. It would be better if these two categories were separated. Before showing you how to resolve this issue, it is worth taking a few minutes to review this listing.
In Lines 5–6, the using statements include the Drawing and Windows.Forms namespaces within the System namespace. The Drawing namespace is used to shorten the names of the Point class. The Windows.Forms namespace is included to shorten the names of the classes used for forms and controls.
Line 8 presents the beginning statement for the class. In this line, the new form, BadRadio, is defined. It inherits from the Form class.
In Lines 10–16, a number of private members are declared for the BadRadio class. This includes the four radio buttons that will be used (Lines 10–14), the OK button (Line 14), and the two text labels (Lines 15–16). These are instantiated and defined values later in the listing.
Lines 18–21 contain the standard constructor for the form. This should look familiar because it is the same format used in yesterday’s later listings. The method InitializeComponent is called, which does all the work of setting up the base form for the application.
The InitializeComponent method starts by instantiating each of the controls
(Lines 25–31). Notice that I included the explicit names for the constructors. Because of the earlier using statement, these could have been condensed to just the name of the constructor. For example, Line 25 could have been this:
this.rdMail = new RadioButton();

582 |
Day 17 |
I included the full names throughout this listing so you could see which namespaces were being used.
Starting with Line 34, the first values are set for the form. In Line 34, the size of the application’s form is set. The ClientSize property of the current form (this) is set by assigning a Size value. In Line 35, the Text for the form is set. Remember, the Text property sets the title that will be used on the form.
In Line 25, the first of the radio buttons is instantiated. It is then set up starting in Line 38. First, the location is set by assigning a Point value to the radio button’s Location property. The point will be an (x,y) location on the form. In this case, the button will be positioned 50 pixels over and 65 pixels down. The size of the control is set in Line 39. This is the amount of space given to the little button as well as the text. In Line 40, the TabIndex property is set. Finally, in Line 41, the text included on the radio button is set. In this case, the button is set to equal Male. In the following lines of the listing, the rdFemale, rdYouth, and rdAdult radio buttons are set up in the same manner.
Note
The TabIndex property is on most controls. This is the order in which the controls will be selected when the Tab button is pressed. The first control is index 0, the second is index 1, the third is index 2, and so on. Setting the tab index enables you to control the order in which the user can navigate through a form’s controls.
The two labels on the form are set up in Lines 49–53 and Lines 69–72. In Lines 75–79, the OK button is set up with an event handler that will exit the program when the button is selected.
The final step of initializing the form involves adding all the controls to the actual form. This is done using Controls.Add in Lines 81–87. When this is completed, the form is initialized and ready to display with all the controls.
No logic was needed to actually manipulate the radio buttons. They already contain the code necessary to select and unselect. As mentioned earlier, though, this listing is not operating exactly as you would want. A change needs to be made to enable the two sets of radio buttons to operate independently.
Working with Containers
The answer to the issue in Listing 17.1 is obtained by using containers. A container enables you to group a set of controls. You have already been using a container—your main form. You can also create your own containers, which you can place in the form’s

Creating Windows Applications |
583 |
container or any other container. By placing your two sets of radio buttons in Listing 17.1 into their own containers, you separate them.
You also can separate the controls by using another control, a group box. The group box operates in the same fashion as a container, and it gives you added functionality, including the capability to display a text label as part of the group box.
Listing 17.2 drops the label controls from Listing 17.2 and replaces them with group boxes. This listing also drops the use of explicit names. The explicit names were included in Listing 17.1 to help you know where different classes and types were stored. Figure 17.2 shows the radio buttons positioned within the group boxes.
LISTING 17.2 GoodRadio.cs—Grouping Radio Buttons
1: |
// GoodRadio.cs - Using Radio Buttons |
17 |
|
2: |
// |
- Using Groups |
|
3: |
// |
------------------------------------------------------------ |
|
4: |
|
|
|
5:using System.Drawing;
6:using System.Windows.Forms;
8:public class GoodRadio : Form
9:{
10:private GroupBox gboxAge;
11:private GroupBox gboxSex;
13:private RadioButton rdMale;
14:private RadioButton rdFemale;
15:private RadioButton rdYouth;
16:private RadioButton rdAdult;
17:private Button btnOK;
18:
19:public GoodRadio()
20:{
21:InitializeComponent();
22:}
23:
24:private void InitializeComponent()
25:{
26:this.gboxAge = new GroupBox();
27:this.gboxSex = new GroupBox();
28: |
this.rdMale = new RadioButton(); |
29:this.rdFemale = new RadioButton();
30:this.rdYouth = new RadioButton();
31:this.rdAdult = new RadioButton();
32: |
this.btnOK |
= new Button(); |
33:
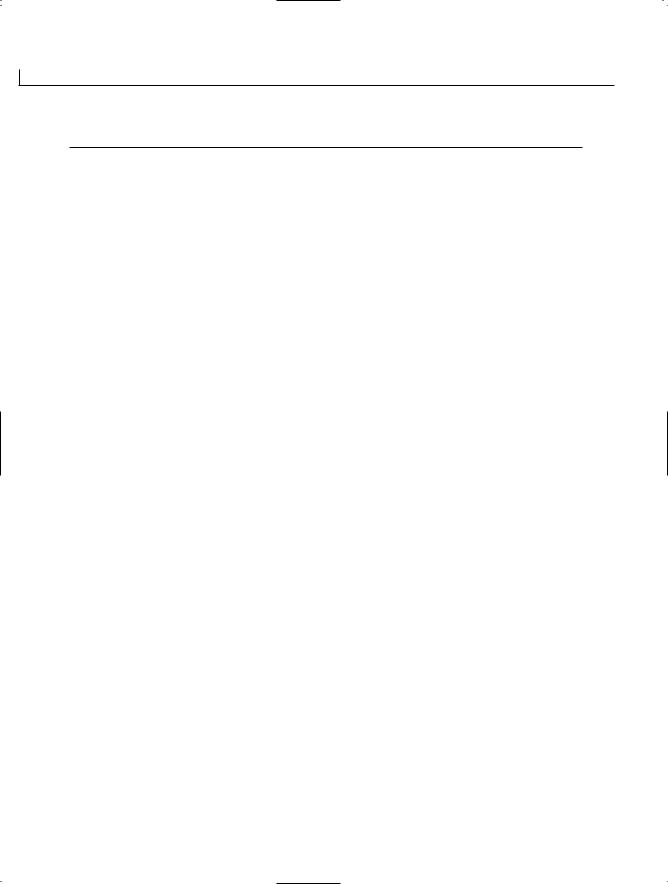
584 |
Day 17 |
LISTING 17.2 continued
34:// Form1
35:this.ClientSize = new Size(350, 200);
36: |
this.Text |
= “Grouping Radio Buttons”; |
37: |
|
|
38:// gboxSex
39:this.gboxSex.Location = new Point(15, 30);
40: |
this.gboxSex.Size |
= new Size(125, 100); |
41:this.gboxSex.TabStop = false;
42: |
this.gboxSex.Text |
= “Sex”; |
43:
44:// rdMale
45:this.rdMale.Location = new Point(35, 35);
46: |
this.rdMale.Size |
= new Size(70, 15); |
47:this.rdMale.TabIndex = 0;
48: |
this.rdMale.Text |
= “Male”; |
49: |
|
|
50:// rdFemale
51:this.rdFemale.Location = new Point(35, 60);
52: |
this.rdFemale.Size |
= new Size(70, 15); |
53:this.rdFemale.TabIndex = 1;
54: |
this.rdFemale.Text |
= “Female”; |
55: |
|
|
56:// gboxAge
57:this.gboxAge.Location = new Point(200, 30);
58: |
this.gboxAge.Size |
= new Size(125, 100); |
59:this.gboxAge.TabStop = false;
60: |
this.gboxAge.Text |
= “Age Group”; |
61:
62:// rdYouth
63:this.rdYouth.Location = new Point(35, 35);
64: |
this.rdYouth.Size |
= new Size(70, 15); |
65:this.rdYouth.TabIndex = 3;
66: |
this.rdYouth.Text |
= “Over 21”; |
67: |
|
|
68:// rdAdult
69:this.rdAdult.Location = new Point(35, 60);
70: |
this.rdAdult.Size |
= new Size(70, 15); |
71:this.rdAdult.TabIndex = 4;
72: |
this.rdAdult.Text |
= “Under 21”; |
73: |
|
|
74:// btnOK
75:this.btnOK.Location = new Point(130, 160);
76: |
this.btnOK.Size |
= new Size(70, 30); |
77:this.btnOK.TabIndex = 6;
78: |
this.btnOK.Text |
= |
“OK”; |
79: |
this.btnOK.Click |
+= |
new System.EventHandler(this.btnOK_Click); |
80: |
|
|
|

Creating Windows Applications |
585 |
LISTING 17.2 continued
81:this.Controls.Add(gboxSex);
82:this.Controls.Add(gboxAge);
|
84: |
|
this.gboxSex.Controls.Add(rdMale); |
|
|
|
85: |
|
this.gboxSex.Controls.Add(rdFemale); |
|
|
|
86: |
|
this.gboxAge.Controls.Add(rdYouth); |
|
|
|
87: |
|
this.gboxAge.Controls.Add(rdAdult); |
|
|
|
88: |
|
|
|
|
|
89: |
|
this.Controls.Add(btnOK); |
|
|
|
90: |
} |
|
|
|
|
91: |
|
|
|
|
|
92: |
|
private void btnOK_Click(object sender, System.EventArgs e) |
|
|
|
93: |
{ |
|
|
|
|
|
||||
|
94: |
|
Application.Exit(); |
17 |
|
|
95: |
} |
|
||
|
96: |
|
|
|
|
|
|
|
|
|
|
|
97: |
|
static void Main() |
|
|
|
98: |
{ |
|
|
|
|
99: |
|
Application.Run(new GoodRadio()); |
|
|
|
100: |
} |
|
|
|
|
101: |
} |
|
|
|
|
|
|
|
|
|
|
|
|
|
|
|
|
|
|
|
|
|
This listing focuses on the use of the group boxes. If you used containers instead of group boxes, the coding would be similar to this listing, except that you
would not set Text and other properties on the container. Instead, you would need to use other controls (such as labels) to create custom look-and-feel attributes on the container.
Lines 10–11 declare the two group box members that will be used in the form. The label controls were removed because a text description can be included on a group box. In Lines 26–27, the two group boxes are instantiated by calling the GroupBox constructor.
Lines 39–42 set the characteristics of the first group box control, gboxSex. Like other controls, the Location, Size, TabStop, and Text properties can be set. You can set other properties as well. Lines 57–60 set the properties for the gboxAge group box.

586 |
Day 17 |
Tip
Consult the online documentation for a complete list of all the properties and members of the group box. Like all the controls, there are lots—too many to cover here.
The big difference to notice in this listing is in Lines 81–87. In Lines 81–82, the two groups, gboxSex and gboxAge, are added to the form. The radio buttons are not added to the form. In Lines 84–87, the radio buttons are added to the group boxes instead. The group box is a part of the form (this), so the radio buttons will appear on the form within the group box.
By adding the radio buttons within the group buttons, you put them within separate containers. When you run this listing, you will see that selecting a Sex option has no impact on the Age category.
Note
You could have a selection of one of the Sex options impact an Age selection. To do this, you would include an event that includes code to manipulate the properties of the other control.
Working with List Boxes
Another common control that you want to use on your forms is a list box. A list box is a control that enables you to list a number of items in a small box. The list box can be set to scroll through the items. It can also be set to allow the user to select one or more items. Because a list box requires a little more effort to set the properties with values, it is worth taking a brief look at its base functionality.
A list box is set up like all the other controls you’ve seen so far. First, you define the list box control as part of your form:
private ListBox myListBox;
You then need to instantiate it:
myListBox = new ListBox();
Of course, you can do both of these statements on a single line:
private ListBox myListBox = new ListBox();

Creating Windows Applications |
587 |
After it’s created, you can add it to your form—again, the same way you added the other controls:
this.Controls.Add(myListBox);
A list box is different because you want it to contain a list of items. Of course, you’ll need to add these items.
Adding Items to the List
Adding items to a list box is done in a couple of steps. The first step is to let the list box know you are going to update it. This is done by calling the BeginUpdate method on the list box. For a list box named myListBox, this is done as follows:
myListBox.BeginUpdate();
After you’ve called this method, you can begin adding items to the list box by calling the |
17 |
Add method of the Items member of the list box. This is easier than it sounds. To add “My First Item” as an item to myListBox, you enter the following:
myListBox.Items.Add(“My First Item”);
Other items can be added in the same manner:
myListBox.Items.Add(“My Second Item”); myListBox.Items.Add(“My Third Item”);
When you are finished adding your items, you need to indicate to the list box that you are done. This is accomplished by calling the EndUpdate method:
myListbox.EndUpdate();
That is all it takes to add items to the list box. Listing 17.3 uses two list boxes. You can see in the output in Figure 17.3 that they are presented differently.
LISTING 17.3 GetName.cs—Using List Boxes
1:// GetName.cs - Working with list box controls
2://---------------------------------------------------------
4:using System.Windows.Forms;
5:using System.Drawing;
6:
7:public class GetName : Form
8:{
9:private Button btnOK;
10:private Label lblFullName;
11:private TextBox txtFullName;
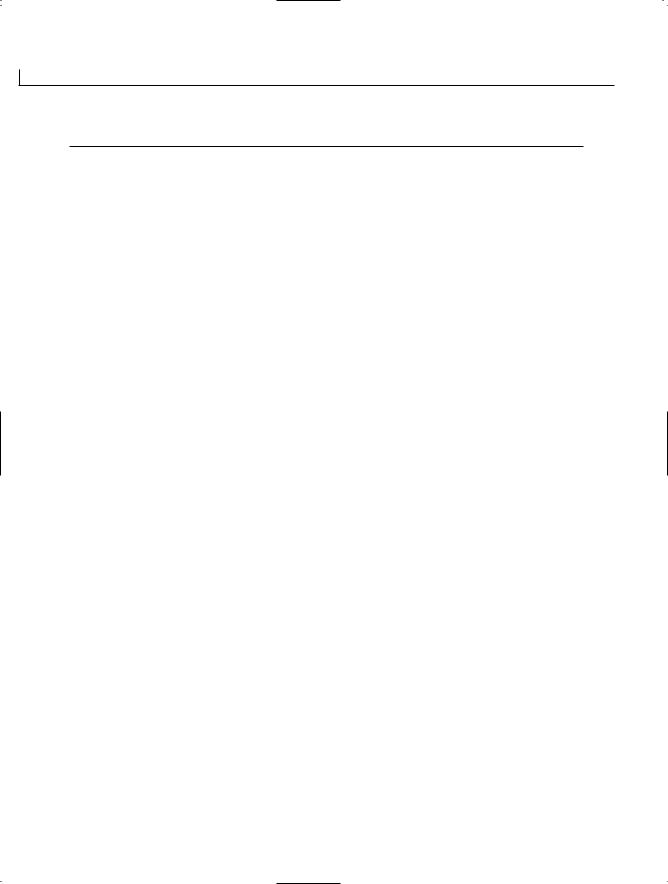
588 |
Day 17 |
LISTING 17.3 continued
12:private ListBox lboxSex;
13:private Label lblSex;
14:private ListBox lboxAge;
16:public GetName()
17:{
18:InitializeComponent();
19:}
20:
21:private void InitializeComponent()
22:{
23:this.FormBorderStyle = FormBorderStyle.Fixed3D;
24:this.Text = “Get User Info”;
25:this.StartPosition = FormStartPosition.CenterScreen;
27:// Instantiate the controls...
28:lblFullName = new Label();
29:txtFullName = new TextBox();
30: |
btnOK |
= new |
Button(); |
|
31: |
lblSex |
= new |
Label(); |
|
32: |
lboxSex |
= |
new |
ListBox(); |
33: |
lboxAge |
= |
new |
ListBox(); |
34: |
|
|
|
|
35:// Set properties
36:lblFullName.Location = new Point(20, 40);
37:lblFullName.AutoSize = true;
38:lblFullName.Text = “Name:”;
39:
40:txtFullName.Width = 170;
41:txtFullName.Location = new Point(80, 40);
44:btnOK.Text = “Done”;
45:btnOK.Location = new Point(((this.Width/2) - (btnOK.Width / 2)),
46: |
(this.Height - 75)); |
47: |
|
48:lblSex.Location = new Point(20, 70);
49:lblSex.AutoSize = true;
50:lblSex.Text = “Sex:”;
51:
52:// Set up ListBox
53:lboxSex.Location = new Point(80, 70);
54:lboxSex.Size = new Size(100, 20);
55:lboxSex.SelectionMode = SelectionMode.One;
56:

Creating Windows Applications |
589 |
LISTING 17.3 continued
57:lboxSex.BeginUpdate();
58: |
lboxSex.Items.Add(“ |
|
“); |
59: |
lboxSex.Items.Add(“ |
Boy |
“); |
60:lboxSex.Items.Add(“ Girl “);
61: |
lboxSex.Items.Add(“ Man |
“); |
62:lboxSex.Items.Add(“ Lady “);
63:lboxSex.EndUpdate();
64:
65:// Set up ListBox
66:lboxAge.Location = new Point(80, 100);
67: |
lboxAge.Size |
= new Size(100, 60); |
68:lboxAge.SelectionMode = SelectionMode.One;
69:lboxAge.BeginUpdate();
70: |
lboxAge.Items.Add(“ |
|
“); |
17 |
|
71: |
lboxAge.Items.Add(“ Under |
21 “); |
|||
|
|||||
72: |
lboxAge.Items.Add(“ |
21 |
“); |
|
|
73:lboxAge.Items.Add(“ Over 21 “);
74:lboxAge.EndUpdate();
75:lboxAge.SelectedIndex = 0;
76: |
|
|
77: |
this.Controls.Add(btnOK); |
// Add button to form |
78:this.Controls.Add(lblFullName);
79:this.Controls.Add(txtFullName);
80:this.Controls.Add(lboxSex);
81:this.Controls.Add(lblSex);
82:this.Controls.Add(lboxAge);
83:
84:// Event handlers
85:btnOK.Click += new System.EventHandler(this.btnOK_Click);
86:}
87:
88:protected void btnOK_Click( object sender, System.EventArgs e)
89:{
90:Application.Exit();
91:}
92:
93:public static void Main( string[] args )
94:{
95:Application.Run( new GetName() );
96:}
97:}

590 |
Day 17 |
OUTPUT
FIGURE 17.3
Using list boxes.
Listing 17.3 uses list boxes to display the selections for the Age and Sex categories. Additionally, the listing contains a text box for users to enter their name.
In Figure 17.3, the default selections for the two list boxes are blanks. A blank value was entered as the first item for each list box.
In Lines 9–14, the controls for the form in this application are defined. In Lines 12
and 14, the list boxes are declared. In Lines 28–33, all the controls are instantiated. The two list box controls are instantiated in Lines 32 and 33.
The details of the list boxes are set later in the listing. The first list box, lboxSex, is defined in Lines 53–63. First, the location and size are set up in Lines 53–54. In Line 55, the selection mode is set. The possible selection modes for a list box are listed in
Table 17.1. In Line 55, the mode for the lboxSex is SelectionMode.One. Only one item can be selected at a time.
TABLE 17.1 ListBox Selection Modes
Mode |
Description |
SelectionMode.One |
Only one item can be selected at a time. |
SelectionMode.MultiExtended |
Multiple items can be selected. Shift, Ctrl, and the arrow |
|
keys can be used to make multiple selections. |
SelectionMode.MultiSimple |
Multiple items can be selected. |
SelectionMode.None |
No items can be selected. |
|
|
In Lines 57–63, the different selection items are added to the lboxSex list box. This is done as shown earlier. First, the BeginUpdate method is called. Each item is then added by using the Items.Add method. Finally, the additions are ended by calling the EndUpdate method.
In Lines 66–75, the lboxAge is set up in a similar manner. You should notice two distinct differences. The first is that the SelectedIndex is set in Line 75 for the lboxAge control.
