
Assembly Language Step by Step 1992
.pdfunaware of what was happening to its doppelganger in memory.
You can save the altered memory image of SAM.TXT back to disk with a simple command: type W and then press Enter. (Think write.) DEBUG remem-bers how many bytes it read in from disk, and it writes those bytes back out again. It provides a tally as it writes:
Writing 0014 bytes
The figure is given in hex, even though DEBUG does not do us the courtesy of displaying an H after the number. 14H is 20 decimal, and there are exactly 20 bytes in SAM.TXT, counting the EOF marker. DEBUG writes out only the significant information in the file. It does not write out anything that it didn't load in, unless you explicitly command DEBUG to write out additional bytes beyond the end of what was originally read.
If you haven't already figured out what was done to poor SAM.TXT, you can dump it again and take a look. If you simply press D for another dump, however, you're in for a surprise: the new dump does not contain any trace of SAM.TXT at all. (Try it!) If you're sharp you'll notice that the address of the first line is not what it was originally, but instead is this:
38E3:0180
(The first four digits will be different on your system, but that's all right—look at the second four digits instead during this discussion.) If you know your hex, you'll see that this is the address of the next eight lines of dumped memory, starting immediately after where the first dump left off.
The D command works that way. Each time you press D, you get the next 128 bytes of memory, starting with 0100H. To see SAM.TXT again, you need to specify the starting address of the dump, which was 0100H:
-d 0100
Enter that command, and you'll see the following dump with the altered memory image of SAM.TXT:
38E3:0100 |
53 |
61 |
6D |
00 OA 77 61 73-OD OA 61 OD OA 6D 6F |
6F |
Sam..was. .a. .moo |
||
38E3:0110 |
73 65 |
OA 1A |
C4 76 04 26-F7 24 5D C2 04 00 55 8B |
|
se...v.&.$].. .U. |
|||
38E3:0120 |
EC 83 |
EC 12 |
FF 76 06 FF-76 04 9A 66 17 7D 30 89 |
.....v..v..f.}0. |
||||
38E3:0130 |
46 |
FE |
|
83 |
7E 10 00 75 OF-C4 76 08 26 8B 34 F7 DE |
|
F..-..u..V.&.4.. |
|
38E3:0140 |
C4 |
5E |
OC 03 DE EB 03 C4-5E OC 89 5E F6 8C 46 F8 |
.A......A..A..F. |
||||
38E3:0150 |
C4 |
76 |
|
08 |
26 8B 1C C4 7E-F6 26 8D 01 8C C2 89 46 |
|
.v.&...-.&.....F |
|
38E3:0160 |
F2 89 56 F4 |
2B C9 51 06-57 FF 76 OA |
FF 76 08 OE |
..V. + .Q.W.v.. v.. |
38E3:0170 |
E8 83 06 50 |
FF 76 06 FF-76 04 9A 4B |
05 EF 32 FF |
... P. v..v.. K. .2. |
Sam, as you can see, is now something else again entirely.
Now, something went a little bit wrong when you changed Sam from a man to a moose. Look closely at memory starting at address 0111H. After the "e" (65H) is half of an EOL marker. The carriage return character (ODH) is gone, because you wrote an "e" over it. Only the line feed character (OAH) remains.
This isn't fatal, but it isn't right. A lonely line feed can cause trouble or not, depending on what you try to do with it. If you load the altered SAM.TXT into the JED editor, you'll see a ghostly "J" after the word "moose." This is how JED indicates certain invisible characters that are not EOL or EOF markers, as I'll explain in the next chapter, which describes JED in detail. The J tells you an LF character is present at that point in the file.
The lesson here is that DEBUG is a gun without a safety catch. There are no safeguards. You can change anything inside a file with it, whether it makes sense or not, or whether it's dangerous or not. All safety considerations are up to you. You must be aware of whether or not you're overwriting important parts of the file.
This is a theme that will occur again and again in assembly language: safety is up to you. Unlike BASIC, which wraps a protective cocoon around you and keeps you from banging yourself up too badly, assembly language lets you hang yourself without a whimper of protest.
Keep this in mind as we continue.
Examining and Changing Registers
If you saved SAM.TXT back out to disk in its altered state, you created a damaged file. Fixing SAM.TXT requires reconstructing the last EOL marker by inserting the CR character that you overwrote using the E command. Unfortu-nately, this means you'll be making SAM.TXT larger than it was when DEBUG read it into memory. To save the corrected file back out to disk, we need to somehow tell DEBUG that it needs to save more than 14H bytes out to disk. To do this we need to look at and change a value in one of the CPU registers.
Registers, if you recall, are special-purpose memory cubbyholes that exist inside the CPU chip itself, rather than in memory chips outside the CPU. DEBUG has a command that allows us to examine and change register values as easily as we examined and changed memory.
At the dash prompt, type R. (Think registers.) You'll see a display like this:
-r |
|
AX-0000 BX-0000 CX-0014 DX=0000 SP=FFEE BP-0000 SI=0000 DI=0000 |
|
DS-1980 ES-1980 SS=1980 CS=1980 IP=0100 NV UP El PL |
|
NZ NA PO NC 1980:0100 53 |
PUSH BX |
The bulk of the display consists of register names followed by equal signs, followed by the current values of the registers. The cryptic characters NV UP El PL NZ NA PO NC are the names of flags, and we'll discuss them later in the book.
The line beneath the register and flag summaries is a disassembly of the byte at the address contained by the instruction pointer. (The instruction pointer is a register which is displayed by the DEBUG R command, under the shorter name IP. Find IP's value in the register display above—it should be 0100H, which is also the address of the "S" in "Sam".) This line will be useful when you are actually examining an executable program file in memory. In the case of SAM.TXT the disassembly line is misleading, because SAM is not an executable program and contains nothing we intend to be used as machine instructions.
The hexadecimal value 53H, however, is a legal machine instruction as well as the ASCII code for uppercase "S". DEBUG doesn't know what kind of file SAM.TXT is. SAM could as well be a program file as a text file; DEBUG makes no assumptions based on the file's contents or its file extension. DEBUG examines memory at the current address and displays it as though it were a machine instruction. If memory contains data instead of machine instructions, the disassembly line should be ignored.
This is once again an example of the problems you can have in assembly language if you don't know exactly what you're doing. Code and data look the same in memory. They are only different in how you interpret them. In SAM.TXT, the hex value 53H is the letter "S"; in an executable program file 53H would be the instruction PUSH BX. We'll be making good use of the disassembly line later on in the book, when we get down to examining real assembly language programs. For now, just ignore it.
When DEBUG loads a file from disk, it places the number of bytes in the file in the CX register. CX is a general-purpose register, but it is often used to contain such count values, and is therefore sometimes called the count register.
Notice that the value of CX is 14H—just the number DEBUG reported when it wrote the altered SAM.TXT out to disk in response to the W command. If we change the value in CX, we change the number of bytes DEBUG will write to disk.
So let's fix SAM.TXT. In changing the word "man" to "moose" we wrote over two
characters: the period at the end of the sentence and the CR character portion of the last line's EOL marker. We could start at address 0112H and enter a period character (2EH—use your ASCII table!) followed by a CR character (ODH). In doing so, however, we would overwrite the LF character and the EOF marker character, which is just as bad or worse.
Unlike a text editor, DEBUG will not just "shove over" the values to the right of the point where you wish to insert new values. DEBUG has no insert mode. You have to enter all four characters: the period, the CR, the LF, and the EOF.
Use the E command to enter them, and then display a dump of the file again:
-e 0112 |
|
|
1980:0112 OD.2e OA.Od lA.0a OD.la |
|
|
-d 0100 |
|
|
38E3:0100 |
53 61 60 OD OA 77 61 73-OD OA 61 OD OA 6D 6F 6F |
Sam..was. .a. .moo |
38E3:0110 |
73 65 2E OD OA 1A 04 26-F7 24 5D C2 04 00 55 88 |
se.....&.$]...U. |
38E3:0120 |
EC 83 EC 12 FF 76 06 FF-76 04 9A 66 17 7D 30 89 |
.....v..v..f.}0. |
38E3:0130 |
46 FE 83 7E 10 00 75 OF-C4 76 08 26 8B 34 F7 DE |
F..-.. u..V.&.4.. |
38E3:0140 |
C4 5E OC 03 DE EB 03 C4-5E OC 89 5E F6 8C 46 F8 |
.A......A..A..F. |
38E3:0150 |
C4 76 08 26 88 1C C4 7E-F6 26 8D 01 8C C2 89 46 |
.v.&...-.&.....F |
38E3:0160 |
F2 89 56 F4 28 C9 51 06-57 FF 76 OA FF 76 08 OE |
..V. + .Q.W.v..v. . |
38E3:0170 |
E8 83 06 50 FF 76 06 FF-76 04 9A 4B 05 EF 32 FF |
...P.v..v.. K. .2. |
Now the file is repaired, and we can write it back to disk. Except—SAM.TXT in memory is now two bytes longer than SAM.TXT on disk. We need to tell DEBUG that it needs to write two additional bytes to disk when it writes SAM.TXT back out. DEBUG keeps its count of SAM's length in the BX and CX registers. The count is actually a 32-bit number split between the two 16-bit registers BX and CX, with BX containing the high half of the 32-bit number. This allows us to load very large files into DEBUG, with byte counts that cannot fit into a single 16-bit register like CX. 16-bit registers can only contain values up to 65,535. If we wanted to use DEBUG on an 80,000 byte file (which is not all that big, as files go) we'd be out of luck if DEBUG only kept a 16-bit count of the file size in a single register.
But for small changes to files, or for working with small files, we only have to be aware of and work with the count in CX. Adding 2 to the byte count only changes the low half of the number, contained in CX. Changing the value of CX is done with the R command, by specifying CX after R:
-r cx
DEBUG responds by displaying the name "CX," its current value, and a colon prompt on
the next line:
CX 0014
:
To add 2 to the value of CX, enter 0016 at the prompt, then press Enter. DEBUG simply returns the dash prompt—remember, it's a utility of few words.
Now, however, when you enter a W command to write SAM.TXT back to disk,
DEBUG displays this message:
Writing 0016 bytes
The new, longer SAM.TXT has been written to disk in its entirety. Problem solved. One final note on saving files back out to disk from DEBUG: if you change the values in either BX or CX to reflect something other than the true length of the file, and then execute a W command to write the file to disk, DEBUG will write as many bytes to disk as are specified in BX and CX. This could be 20,000 bytes more than the file contains, or it could be 0 bytes, leaving you with an empty file. You can destroy a file this way. Either leave BX and CX alone while you're examining and "patching" a file with DEBUG, or write the initial values in BX and CX down, and enter them back into BX and CX just before issuing the W command.
The Hacker's Best Friend
There is a great deal more to be said about DEBUG, but most of it involves concepts we haven't yet covered. DEBUG is the single most useful tool you have as an assemblylanguage programmer, and I'll be teaching you more of its features as we get deeper and deeper into the programming process itself.
The next chapter describes JED, a simple program editor and development environment I created for people who have not purchased a commercial editor product like Brief or Epsilon. If you do not intend to use JED, you can skip Chapter 4 and meet us on the other side in Chapter 5, where we begin our long trek through the 86-family instruction set.
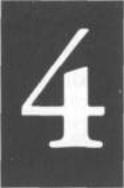
Learning and Using Jed
A Programming Environment for Assembly Language
4.1A Place to Stand with Access to Tools >• 100
4.2JED's Place to Stand >• 101
4.3Using JED's Tools >• 104
4.4JED's Editor in Detail •> 116
4.1 A Place to stand with Access to Tools
"Give me a lever long enough, and a place to stand, and I will move the Earth." Archimedes was speaking literally about the power of the lever, but behind his words there is a larger truth about work in general: To get something done, you need a place to work, with access to tools. My radio bench in the garage is set up that way: A large, flat space to lay ailing transmitters down, and a shelf above where my oscilloscope, VTVM, frequency counter, signal generator, and dip meter are within easy reach.
Much of the astonishing early success of Turbo Pascal was grounded in that truth. For the first time, a compiler vendor gathered up the most important tools of software development and put them together in an intuitive fashion so that the various tasks involved in creating software flowed easily from one step to the next. From a menu that was your place to stand, you pressed one key, and your Pascal program was compiled. You pressed another one, and the program was run. It was simple, fast, and easy to learn. Turbo Pascal literally took Pascal from a backwater language favored by academics to the most popular compiled language in history, BASIC not excluded.
What Borland so boldly introduced in 1983 was adopted (reluctantly at times) by their major competitor, Microsoft. Today, Turbo Pascal, Turbo C, Turbo BASIC, Turbo Prolog, Quick C, and Quick BASIC are what we call integrated development environments. They provide well-designed menus to give you that place to stand, and a multitude of tools that are only one or two keystrokes away.
A little remarkably, there is no true equivalent to Turbo Pascal in the assembly-language field. Neither MASM nor Borland's own Turbo Assembler have that same comfortable place to stand. The reasons for this may seem peculiar to you, the beginner: seasoned assembly-language programmers either create their own development environments (they are, after all, the programming elite) or they simply work from the naked DOS prompt. The appeal of a Turbo Pascal-type environment is not so strong to them as it is to you. An integrated development environment for MASM and TASM may happen in time, but you must understand that both Microsoft and Borland are catering to their most important audience, the established assembly-language programmer.
That doesn't do much good for you. One glance back at Figure 3.5 can give you the screaming willies. Assembly-language development not a simple process, and grabbing all the tools from the DOS prompt is complicated and error prone; rather like standing on a ball-bearing bar stool to get the shot glasses down from the high shelf over the bar. So, to make things a little easier for you, I've created a program called JED. JED is a beginner's development environment for either MASM or TASM. It's nowhere near as powerful as the environments provided with the Turbo or Quick languages, but it's powerful enough to get you started on the long road toward assembly-language proficiency.
Laying Hands on JED
JED.EXE is written in Turbo Pascal 5.0. You can get a copy from many of the larger user groups around the country. Perhaps your friends have a copy; ask around. I've allowed people to copy it freely in the hopes that it will be widely used. If you can't find it anywhere, you can order the listings diskette from me through the coupon on the flyleaf. Both source code and .EXE versions of JED are included on the listings diskette. You don't need Turbo Pascal to run JED.EXE. It's fully compiled and ready to run.
I must emphasize that not quite all of the source code for JED is on the listings diskette. JED contains a powerful text editor provided with Borland's Turbo Pascal Editor Toolbox. You can get JED's source code from the listings diskette, but keep in mind that it's not all there; you must buy the Turbo Pascal Editor Toolbox and own Turbo Pascal
5.0 in order to compile or modify JED.
I need to emphasize right now that you don't need to have JED to work with assembly language, or to use this book. JED smoothes access to your tools like TASM and TLINK, and provides a very good text editor to boot, but you can work very well from the DOS prompt using some other text editor. I'll be referencing JED as I discuss the assembly language process in this book; there are a multitude of ways to work with assembly language and I have to settle on something. But the information on assembly language itself is independent of the text editor and programming environment you may choose to use.
4.2 JED's Place to Stand
Like Turbo Pascal and the other integrated development environments from both Borland and Microsoft, JED's most visible part is a text editor. If you'll look back once again to Figure 3.5, you'll see that all roads seem to lead back to the text editor in good time. In general, you do most of your thinking while staring at the text editor screen, so it seems a logical location to put your place to stand. Running JED is easy. The first time you want to work on a particular source code file, you type the name JED followed by the name of the source code file:
C:\ASM>JED EAT2.ASM
(Here, EAT2.ASM is the name of a source code file described a little later in this book.) DOS will load and run JED, and then JED will load the text file EAT2.ASM into its editor workspace. You'll get a view like that shown in Figure 4.1.
The Status Line
Apart from the very top line, everything on the edit screen is a display of your text file. This top line, the status line, contains several important items of information about the file that p is displaying in the edit screen, which is called the current file. The first two items tell you the position of the cursor in terms of line number and column number. In case you're unfamiliar with such things, the line numbers run from top to bottom with line 1 at the top, and column numbers run from left to right, with column 1 at the left margin. As you move the cursor around the file using the cursor-control keys (see Section 4.4) the cursor position will be updated in the status line.
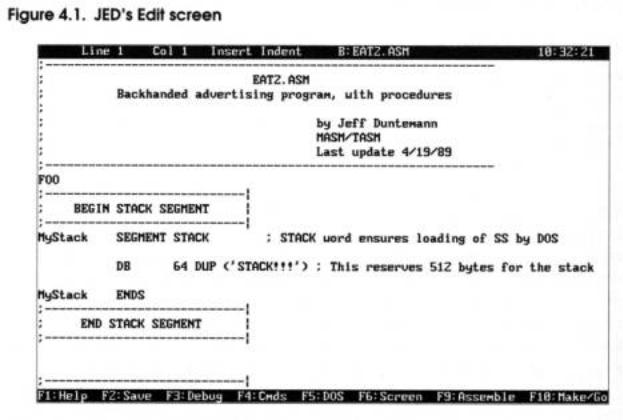
The word Insert will display in the status line if JED's editor is in insert mode. Insert mode indicates that characters typed at the keyboard will be inserted at the cursor position, pushing ahead the characters to the right of the cursor position. When the word Insert is not present, JED's editor is in overwrite mode. Overwrite mode indicates that characters typed at the cursor position will replace or overwrite characters that already exist on the screen, and that those underlying characters will be lost. I'll say more on this item later in this chapter.
Similarly, the word Indent indicates that the editor is in indent mode. In indent mode, indenting one line by spacing over from the left margin will cause subsequent lines to automatically indent to the same number of spaces from the margin. Again, more on this later in this chapter.
The name of the current file also displays in the status line. Finally, the current time according to DOS's clock, is shown in the upper-right hand corner of the screen.
The Prompt Bar
At the bottom of the screen, highlighted in blue (if you have a color monitor) is a single line bar that summarizes most of JED's important commands. This bar is called the prompt bar. It provides always-visible reminders as to which tools are available while you are standing at JED's Edit screen. Each tool is invoked by pressing one of the PC's ten function keys.
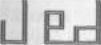
Eight of the ten function keys are summarized in the prompt bar. The two that are not present, F7 and F8, are actually text editing commands, and will be discussed along with all of the other editing commands in Section 4.4.
JED's Help Screen
Perhaps the single most important command to remember while you're still a beginner is the Help command, Fl. Pressing Fl instantly brings up a 24-line help display of all its commands and most of the text editing commands. If you ever forget a command or are unsure of what one of the prompt bar reminders means (like F4:Cmds, which is something less than obvious) simply press Fl and read the available information. JED's Help screen is shown in Figure 4.2.
Once the Help screen is displayed, you can put it away and return to the Edit screen by pressing any non-shift key. (That is, any key but the Shift, Ctrl, or Alt keys.)
Figure 4.2. JED's Help screen
Version l.0 — Released 1/8/89 — ALT-X EXITS!
(c) 1988, 1989 Jeff Duntemann — ALL RIGHTS RESERVED
COMMAND SET
Fl: Display this screen
F2: Save current source code file F3: Invoke DEBUG on current .EXE file
F4: Update assemble/link command lines F5: Shell out to DOS
F6: Show last assemble/link screen F7: Mark beginning of block
F8: Mark end of block F9: Assemble only
F10: Assemble/link (if needed) and Go!
^KD>: Quit and save file ^KQ: Quit without saving
^KU: Write marked block to disk ^KR: Read a file to cursor position
