
Assembly Language Step by Step 1992
.pdfJED's editor keeps a "backup" copy of each line while you're working on it, and retains that copy as long as the cursor remains within the line. Therefore, if you delete a word or some other portion of the line, or add something to a line by mistake, you can undo those changes to the line as long as you haven't yet left the line. Once you leave the line, even momentarily, the editor throws away the backup copy, and "undoing" is no longer possible. You can restore a line to its previous condition by pressing Ctrl+Q/L.
One drawback is that the undo feature will not restore a line deleted entirely with the Ctrl+Y command. Once a line is deleted, the cursor (by necessity) leaves the line, and so the editor does not retain the backup copy of the line. Be careful how you use Ctrl+Y!
Markers and Blocks
JED's editor supports two different kinds of markers; that is, positions in the file that have a name or number and can be moved around as needed by the programmer. These are place markers and block markers.
Place Markers
There is no such thing as a page number in an editor file. You can move the cursor to the beginning or end of the file with a single command, but to move to a specific place in the file is harder. The best way is to remember a distinctive title, procedure name, or something like that and search for it. (See below.) You might also make use the editor's place marker feature.
The editor supports four place markers, numbered 0 through 3. These can be placed at any position in a text file with a single command: pressing Ctrl+K<n> sets marker <n> within a file, when <n> is 0,1,2, or 3.
For example, to set marker 2, you would press Ctrl+K2.
Once a place marker has been set, you can move the cursor to it with a single command: pressing Ctrl+Q<n> moves the cursor to marker <n>.
For example, to move to marker 2 you would press Ctrl+Q2. If you have two or three "construction zones" within a largish source file, you might drop one of the place markers at the start of each zone, so you can shuttle between the zones with a single command.
The markers are invisible, and if you forget where they are, about all you can do is move the cursor to them with the Ctrl+Q<n> command.
Block Markers
Block markers are used to specify the beginning and end of text blocks. There are only two of these markers, B and K, and in consequence only one block may be marked within a file at any given time.
The block markers are invisible and do not appear on your screen in any way. If both are present in a file, however, all the text between them (the currently marked block) is shown as highlighted text.
Placing each block marker is a two-character control keystroke: pressing Ctrl+K/B places the B marker; the shortcut is F7. Pressing Ctrl+K/K places the K marker; the shortcut is F8.
Note the two function key shortcuts, which are extremely convenient and fast.
A marker is placed at the cursor position and remains there until you move it elsewhere. You cannot delete or remove a marker once placed, although you can "hide" the block of text that lies between the markers, which effectively gets the markers out of the picture. (See below for more on hiding marked blocks.)
Moving the Cursor to a Block Marker
There are also commands to move the cursor to the block markers: pressing Ctrl+Q/B moves the cursor to the B marker; while pressing Ctrl+Q/K moves the cursor to the K marker.
Hiding and Unhiding Blocks of Text
The major use of markers, however, is to define a block of text. There are a number of commands available in JED's editor that manipulate the text that lies between the B and K markers.
You probably noticed while experimenting with setting markers that as soon as you positioned both the B and K markers in a file, the text between them became highlighted. The highlighted text is a marked text block. As we mentioned before, there is no way to remove a marker completely from a file once it has been set. You can, however, suppress the highlighting of text between the two markers. This is called hiding a block: pressing Ctrl+K/H will hide a block of text.
Remember that the markers are still there. Ctrl+K/H is a toggle. You invoke it once to hide a block, and you can invoke it a second time to unhide the block and bring out the
highlighting again on the text between the two blocks.
Something else to keep in mind: the other block commands we'll be looking at below work only on highlighted blocks. Once a block is hidden, it is hidden from the block commands as well as from your eyes.
Marking a Word as a Block
Ordinarily, to mark a word as a block, you'd have to move the cursor to the beginning of the word, press F7, then move to the end of the word and press F8. The editor, however, includes a short form of this command sequence: move the cursor to any position within a word and press Ctrl+K/T.
Block Commands
The simplest block command to understand is delete block. Getting rid of big chunks of text that are no longer needed is easy: mark the text as a block using the B and K markers, then press Ctrl+K/Y.
The markers themselves are not deleted with the block of text. They close up and occupy the same single cursor position, but they are still there, and you can move the cursor to them with the Ctrl+Q/B or Ctrl+Q/K commands.
Copy block is useful when you have some standard text construction (a standard boilerplate comment header for procedures, perhaps) that you need to use several times within the same text file. Rather than retyping the block each time, you type it once, mark it as a block, and then place a copy of the original into each position where you need it. Simply position the cursor where the first character of the copied text must go, then press Ctrl+K/C.
Moving a block of text is similar to copying a block of text. The difference, of course, is that the original block of text that you marked vanishes from its original position and reappears at the cursor position. To move a block of text you must first mark the text, then position the cursor where you wish the marked text to go, and then press Ctrl+K/C. The last two block commands allow you to write a block of text to disk, or to read (place a copy of) a text file from disk into the current file. To write a block to disk, you begin by marking the block you want saved as a separate text file, then you press Ctrl+K/W. The editor needs to know the name of the disk file into which you want to write the marked block of text. It prompts you for the filename with a dialog box entitled "Write Block To File." You must type the name of the file, with full path if you intend the block
to be written outside of the current directory, and then press Enter. The block is written to disk and remains highlighted in the editor. Note that the cursor does not move. Reading a text file from disk into your work file is also easy. You position the cursor where the first character of the text from the file should go, and then press Ctrl+K/R. Just as with the write block command, the editor will prompt you for the name of the file you want to read from disk with a dialog box entitled "Read Block From File."
There is one small "gotcha" that you must be aware of in connection with filenames. If you enter a filename without a period or file extension (that is, a filename like FOO rather than FOO.ASM) JED's editor will first look for a file named FOO. If it does not find one, it will then look for a file named FOO.ASM. If it still cannot find the file, it will issue this error message within an alarming red (if you have a color monitor) box:
Unable to open FOO.ASM. Press <ESC>
Pressing Esc cancels the command entirely. To enter the name correctly you will need to issue the Ctrl+K/R command again.
When JED finds the text file, it will insert the file as a marked block into your work file at the cursor position. You will have to issue the hide block command to remove the highlighting. Remember also that reading a block of text from disk will effectively move your two block markers from elsewhere in your file and place them around the text that was read in.
The editor is not especially picky about the type of files you read from disk. Text files need not have been generated by JED's editor. In fact, files need not be text files at all, but remember, reading raw binary data into a text file can cause the file to appear foreshortened—the first binary 26 (Ctrl+Z) encountered in a text file is assumed to signal the end of the file. Data after that first Ctrl+Z may or may not be accessible. Furthermore, the editor will attempt to display the binary characters as is, and loading (for example) an .EXE file will fill the screen with some pretty lively garbage.
Finding and Replacing
Much of the power of electronic text editing lies in the ability to search for a particular character pattern in a text file. Furthermore, once found, it is a logical extension of the search concept to replace the found text string with a different text string. For example, if you decide to change the name of a variable to something else to avoid conflict with another identifier in a program, you might wish to have the text editor locate every instance of the old variable name in a program and replace each one with the new
variable name.
JED's editor can perform both Find and Find/Replace operations with great ease. Being able to locate a given text string in a program is often better than having page numbers (which JED's editor does not) in a file. If you wish to work on the part of a program that contains a particular procedure, all you need do is search for that procedure's name by pressing Ctrl+Q/F and JED will move the cursor right to the spot you want.
When you issue the Find command, the editor prompts you with a single word:
Find:
You must then type the text string you want found, and then press Enter. The editor then prompts you for command options:
Options:
There are several command options that you can use with both the Find and Find/Replace commands. These options are single letters (or numbers) that can be grouped together in any order without spaces in between:
Options: BWU
We'll be discussing each option in detail shortly. When you press Enter after keying in the options (if any) the editor executes the command. For the Find command, the cursor will move to the first character of the found text string. If the editor cannot find any
instance of the requested text string in the work file, it displays this message:
Search string not found. Press <ESC>
You must then press Esc to continue editing.
Find/Replace
The Find/Replace command goes that extra step for you. Once the search text is found, it will replace the search text with a replacement text. The options mean everything here: you can replace only the first instance of the search text; you can replace all instances of the search text; and you can have the editor ask permission before replacing, or simply go ahead and do the deed to as many instances of the search text as it finds. (This last operation is especially beloved of programmers, who call it a "search and destroy".)
As with Find, the editor prompts for the search text and options. It must also (for Find/Replace) prompt for the replacement string:
Replace with:
If you have not specified any options, the editor will locate the first instance of the search string, place the cursor beneath it, and give you the permission prompt:
Replace (Y/N):
If you type a Y here (no Enter required) the editor will perform the replacement. If you type an N, nothing will change.
Find/Replace Options
The editor's find/replace options allow you to "fine-tune" a Find or Find/ Replace command to cater to specific needs. For example, without any options the Find command is case sensitive. In other words, "FOO", "foo", and "Foo" are three distinct text strings, and searching for "FOO" will not discover instances of "foo." With the U option in force, however, "FOO", "foo", and "Foo" are considered identical and searching for any of the three forms will turn up instances of any of the three that are present. There are several such options to choose from within the editor. In general they are the same Find/Replace options used by WordStar:
•B is the Search Backwards option. Ordinarily, a search will proceed from the cursor position toward the end of the file. If the object of the search is closer to the beginning of the file than the cursor, the search will not find it. With the B option in force, the search proceeds backwards through the file, toward the beginning.
•G is the Global Search option. As mentioned above, searches normally begin at the cursor position and proceed toward one end of the file or the other, depending on whether or not the B option is in force. With the G option in force, searches begin at the beginning of the file and proceed to the end, ignoring the cursor position. The G option overrides the B option.
•N is the Replace Without Asking option. Without this option, the editor (during a Find/Replace) will prompt you for a yes/no response each time it locates an instance of the search text. With N in force, it simply does the replacement. Combining the G and N options means that the editor will search the entire file and replace every instance of the search text with the replacement text, without asking. Make sure you set it up right, or you can cause wholesale damage to your work file. In general, don't use G and N together without W. (See below for details on the W option.)
•U is the Ignore Case option. Without this option, searches are case sensitive. "FOO" and "foo" are considered distinct and searching for one will not find the other. With the U option in force, corresponding upperand lower-case characters are considered identical. "FOO" and "foo" will both be found on a search for either.
• W is the Whole Words option. Without this option, the search text will be found even when it is embedded in a larger word. For example, searching for "LOCK" will find both "BLOCK" and "CLOCK." With W in force, the search text must be bounded by spaces to be found. This option is especially important for global Find/Replace commands, when (if you omit W) replacing all instances of "LOCK" with "SECURE" will change all instances of "BLOCK" to "BSECURE" and all instances of "CLOCK" to "CSECURE." You may also give a number as one of the options. For the Find command, this tells the editor to find the nth instance of the search text. For Find/Replace, a number tells the editor to find and replace text n times.
Find or Find/Replace Again
The editor remembers the last Find or Find/Replace command—search text, replacement text, options, and all. You can execute that last Find or Find/Replace command again simply by issuing the Find or Find/Replace again command: pressing Ctrl+L will perform the last Find or Find/Replace command again.
Ctrl+L can save you some considerable keystroking. Suppose, for example, you wanted to examine the header line of every procedure in a large (perhaps 1000 line) program with thirty or forty procedures. The way to do it is to search for the string "PROC" with the G, U, and W options in force. The first time you execute this command, the editor will find the first procedure in your program file. To find the next one, simply press Ctrl+L. You need not reenter the search text or the options. Each time you press Ctrl+L, the editor will find the next instance of the reserved word "PROC" until it runs out of file, or until you issue a new and different Find or Find/Replace command.
Saving Your Work
It is very important to keep in mind what is happening while you edit text files with the editor. You are editing entirely within memory. Nothing goes out to disk while you are actually doing the edit. You can work on a file for hours, and one power failure will throw it all away. You must develop the discipline of saving your work every so often. The easiest way to execute a Save command from within the editor is with the Save shortcut, F2. The "longcut" to saving the file from within the editor is Ctrl+K/S, (useful if you have WordStar burned into your synapses) but F2 is easier to type and remember.
Exiting the Editor
There is more than one way to get out of JED once you're finished with the job at hand. You can get out with any of these commands:
Ctrl+K/D saves the current file and exits to DOS. Ctrl+K/Q ends the edit without saving and exits to DOS. Alt+X saves the current file if necessary and exits to DOS.
The differences between them are subtle. Ctrl+K/D always saves the current file and exits to DOS, whether the file has been modified or not. If the current file is very large, this can mean a delay of several seconds while the file is written out to disk (especially if you're working from diskettes).
Ctrl+K/Q, on the other hand, may be used to exit from JED without saving the current file, even if the current file has been modified since it was last saved. JED, always the one for safety, will ask you if you want to abandon the changes you've made. You can answer only Y or N; Y will indeed exit to DOS without saving the current file. N, on the other hand, indicates a change of heart on your part and JED will save the current file to disk before exiting.
Finally, Alt+X is the smart way out. If you made changes to the current file since the last time it was saved to disk, JED will save the file to disk. If no changes were made, JED will not waste your time with an unnecessary save, but will drop you out to DOS immediately.
No matter how you exit to DOS, JED considerately restores the DOS screen that existed just before you invoked it.
One important use of Ctrl+K/Q is to "undo" a disastrous search-and-destroy operation that went bad using Ctrl+Q/A. If you've changed every one of 677 instances of MOV to
MUV by accident, and haven't yet saved the damaged file to disk using F2, your only course of action is to exit to DOS without saving the damaged file to disk. That done, you can invoke JED again and load the last, undamaged version of the current file.
So be careful, huh?
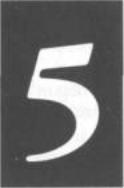
An Uneasy Alliance
The 8086/8088 CPU and Its Segmented
Memory System
5.1Through a Glass, with Blinders >• 132
5.2"They're Diggin' It up in Choonks!" >• 135
5.3Registers and Memory Addresses >• 141
As comedian Bill Cosby once said, "I told you that story so I could tell you this one...." We're pretty close to half finished with this book, and I haven't eve begun describing the principal element in PC assembly language: The 8086/ 8088 CPU. Most books on assembly language, even those targeted at beginners assume that the CPU is as good a place as any to start their story, without considering the mass of groundwork without which most beginning programmers get totally lost and give up.
That's why I began at the real beginning, taking half a book to get to where the other guys start.
Keep in mind that this book was created to supply that essential groundwork. It is not a complete course in PC assembly language. Once you run off the end of this book, you'll have one leg up on any of the multitude of "beginner" books on assembly language from other publishers.
And it's high time we got right to the heart of things, and met the foreman of the PC himself.
5.1 Through a Glass, with Blinders
But having worked my way up to the good stuff, I find myself faced with a tricky
conundrum. Programming involves two major components of the PC: the CPU and memory. Most books begin by choosing one or the other and describing it. My own opinion is that you can't really describe memory and memory addressing without describing the CPU, and you can't really describe the CPU without going into memory and memory addressing. So let's do both at once.
The Nature of a Megabyte
The 8086 and 8088 CPUs are identical in most respects, which is why we often refer to them and their cousins as the "86 family." The 8088 is used in IBM's original PC and XT and their ubiquitous clones. The 8086 is used in two of IBM's newer machines, the PS/2 models 25 and 30. Both machines can contain and use up to a megabyte of directly addressable memory. This memory is also called real memory or DOS memory. There is another kind of memory that you may have heard of, called expanded memory, that follows the Lotus-Intel-Microsoft (LIM) expanded memory specification (EMS). We're not speaking of expanded memory at all in this book; I consider it an advanced topic. As I discussed briefly in Chapter 2, a megabyte of memory is actually not 1,000,000 bytes of memory, but 1,048,576 bytes. It doesn't come out even in our base 10 because computers insist on base 2. 1,048,576 bytes expressed in base 2 is 100000000000000000000B bytes. (We don't use commas in base 2—that's yet another way to differentiate binary notation from decimal, apart from the suffixed "B".) That's
220, a fact that we'll return to shortly. The number100000000000000000000B is so bulky that it's better to express it in the compatible (and much more compact) base 16, which
we call hexadecimal. 220 is equivalent to 165, and may be written in hexadecimal as 100000H. (If the notion of number bases still confounds you, I'd recommend another trip through Chapter 1, if you haven't been through it already. Or, perhaps, even if you have.) Now, here's a tricky and absolutely critical question: in a memory bank containing 100000H bytes, what's the address of the very last byte in the bank? The answer is not 100000H. The clue is the flipside to that question: what's the address of the first byte in the memory bank? That answer, you might recall, is 0. Computers always begin counting from 0. It's a dichotomy that will occur again and again in computer programming. The last in a row of four items is item 3, because the first item in a row of four is item 0. Count: 0,1,2,3.
The address of a byte in a memory bank is just the number of that byte starting from zero. This means that the last, or highest address in a memory bank containing one megabyte is 100000H minus one, or 0FFFFFH. (The initial zero, while not mathematically necessary, is there for the convenience of your assembler. Get in the
