
- •Introduction
- •Who This Book Is For
- •What This Book Covers
- •How This Book Is Structured
- •What You Need to Use This Book
- •Conventions
- •Source Code
- •Errata
- •p2p.wrox.com
- •What Are Regular Expressions?
- •What Can Regular Expressions Be Used For?
- •Finding Doubled Words
- •Checking Input from Web Forms
- •Changing Date Formats
- •Finding Incorrect Case
- •Adding Links to URLs
- •Regular Expressions You Already Use
- •Search and Replace in Word Processors
- •Directory Listings
- •Online Searching
- •Why Regular Expressions Seem Intimidating
- •Compact, Cryptic Syntax
- •Whitespace Can Significantly Alter the Meaning
- •No Standards Body
- •Differences between Implementations
- •Characters Change Meaning in Different Contexts
- •Regular Expressions Can Be Case Sensitive
- •Case-Sensitive and Case-Insensitive Matching
- •Case and Metacharacters
- •Continual Evolution in Techniques Supported
- •Multiple Solutions for a Single Problem
- •What You Want to Do with a Regular Expression
- •Replacing Text in Quantity
- •Regular Expression Tools
- •findstr
- •Microsoft Word
- •StarOffice Writer/OpenOffice.org Writer
- •Komodo Rx Package
- •PowerGrep
- •Microsoft Excel
- •JavaScript and JScript
- •VBScript
- •Visual Basic.NET
- •Java
- •Perl
- •MySQL
- •SQL Server 2000
- •W3C XML Schema
- •An Analytical Approach to Using Regular Expressions
- •Express and Document What You Want to Do in English
- •Consider the Regular Expression Options Available
- •Consider Sensitivity and Specificity
- •Create Appropriate Regular Expressions
- •Document All but Simple Regular Expressions
- •Document What You Expect the Regular Expression to Do
- •Document What You Want to Match
- •Test the Results of a Regular Expression
- •Matching Single Characters
- •Matching Sequences of Characters That Each Occur Once
- •Introducing Metacharacters
- •Matching Sequences of Different Characters
- •Matching Optional Characters
- •Matching Multiple Optional Characters
- •Other Cardinality Operators
- •The * Quantifier
- •The + Quantifier
- •The Curly-Brace Syntax
- •The {n} Syntax
- •The {n,m} Syntax
- •Exercises
- •Regular Expression Metacharacters
- •Thinking about Characters and Positions
- •The Period (.) Metacharacter
- •Matching Variably Structured Part Numbers
- •Matching a Literal Period
- •The \w Metacharacter
- •The \W Metacharacter
- •Digits and Nondigits
- •The \d Metacharacter
- •Canadian Postal Code Example
- •The \D Metacharacter
- •Alternatives to \d and \D
- •The \s Metacharacter
- •Handling Optional Whitespace
- •The \S Metacharacter
- •The \t Metacharacter
- •The \n Metacharacter
- •Escaped Characters
- •Finding the Backslash
- •Modifiers
- •Global Search
- •Case-Insensitive Search
- •Exercises
- •Introduction to Character Classes
- •Choice between Two Characters
- •Using Quantifiers with Character Classes
- •Using the \b Metacharacter in Character Classes
- •Selecting Literal Square Brackets
- •Using Ranges in Character Classes
- •Alphabetic Ranges
- •Use [A-z] With Care
- •Digit Ranges in Character Classes
- •Hexadecimal Numbers
- •IP Addresses
- •Reverse Ranges in Character Classes
- •A Potential Range Trap
- •Finding HTML Heading Elements
- •Metacharacter Meaning within Character Classes
- •The ^ metacharacter
- •How to Use the - Metacharacter
- •Negated Character Classes
- •Combining Positive and Negative Character Classes
- •POSIX Character Classes
- •The [:alnum:] Character Class
- •Exercises
- •String, Line, and Word Boundaries
- •The ^ Metacharacter
- •The ^ Metacharacter and Multiline Mode
- •The $ Metacharacter
- •The $ Metacharacter in Multiline Mode
- •Using the ^ and $ Metacharacters Together
- •Matching Blank Lines
- •Working with Dollar Amounts
- •Revisiting the IP Address Example
- •What Is a Word?
- •Identifying Word Boundaries
- •The \< Syntax
- •The \>Syntax
- •The \b Syntax
- •The \B Metacharacter
- •Less-Common Word-Boundary Metacharacters
- •Exercises
- •Grouping Using Parentheses
- •Parentheses and Quantifiers
- •Matching Literal Parentheses
- •U.S. Telephone Number Example
- •Alternation
- •Choosing among Multiple Options
- •Unexpected Alternation Behavior
- •Capturing Parentheses
- •Numbering of Captured Groups
- •Numbering When Using Nested Parentheses
- •Named Groups
- •Non-Capturing Parentheses
- •Back References
- •Exercises
- •Why You Need Lookahead and Lookbehind
- •The (? metacharacters
- •Lookahead
- •Positive Lookahead
- •Negative Lookahead
- •Positive Lookahead Examples
- •Positive Lookahead in the Same Document
- •Inserting an Apostrophe
- •Lookbehind
- •Positive Lookbehind
- •Negative Lookbehind
- •How to Match Positions
- •Adding Commas to Large Numbers
- •Exercises
- •What Are Sensitivity and Specificity?
- •Extreme Sensitivity, Awful Specificity
- •Email Addresses Example
- •Replacing Hyphens Example
- •The Sensitivity/Specificity Trade-Off
- •Sensitivity, Specificity, and Positional Characters
- •Sensitivity, Specificity, and Modes
- •Sensitivity, Specificity, and Lookahead and Lookbehind
- •How Much Should the Regular Expressions Do?
- •Abbreviations
- •Characters from Other Languages
- •Names
- •Sensitivity and How to Achieve It
- •Specificity and How to Maximize It
- •Exercises
- •Documenting Regular Expressions
- •Document the Problem Definition
- •Add Comments to Your Code
- •Making Use of Extended Mode
- •Know Your Data
- •Abbreviations
- •Proper Names
- •Incorrect Spelling
- •Creating Test Cases
- •Debugging Regular Expressions
- •Treacherous Whitespace
- •Backslashes Causing Problems
- •Considering Other Causes
- •The User Interface
- •Metacharacters Available
- •Quantifiers
- •The @ Quantifier
- •The {n,m} Syntax
- •Modes
- •Character Classes
- •Back References
- •Lookahead and Lookbehind
- •Lazy Matching versus Greedy Matching
- •Examples
- •Character Class Examples, Including Ranges
- •Whole Word Searches
- •Search-and-Replace Examples
- •Changing Name Structure Using Back References
- •Manipulating Dates
- •The Star Training Company Example
- •Regular Expressions in Visual Basic for Applications
- •Exercises
- •The User Interface
- •Metacharacters Available
- •Quantifiers
- •Modes
- •Character Classes
- •Alternation
- •Back References
- •Lookahead and Lookbehind
- •Search Example
- •Search-and-Replace Example
- •Online Chats
- •POSIX Character Classes
- •Matching Numeric Digits
- •Exercises
- •Introducing findstr
- •Finding Literal Text
- •Quantifiers
- •Character Classes
- •Command-Line Switch Examples
- •The /v Switch
- •The /a Switch
- •Single File Examples
- •Simple Character Class Example
- •Find Protocols Example
- •Multiple File Example
- •A Filelist Example
- •Exercises
- •The PowerGREP Interface
- •A Simple Find Example
- •The Replace Tab
- •The File Finder Tab
- •Syntax Coloring
- •Other Tabs
- •Numeric Digits and Alphabetic Characters
- •Quantifiers
- •Back References
- •Alternation
- •Line Position Metacharacters
- •Word-Boundary Metacharacters
- •Lookahead and Lookbehind
- •Longer Examples
- •Finding HTML Horizontal Rule Elements
- •Matching Time Example
- •Exercises
- •The Excel Find Interface
- •Escaping Wildcard Characters
- •Using Wildcards in Data Forms
- •Using Wildcards in Filters
- •Exercises
- •Using LIKE with Regular Expressions
- •The % Metacharacter
- •The _ Metacharacter
- •Character Classes
- •Negated Character Classes
- •Using Full-Text Search
- •Using The CONTAINS Predicate
- •Document Filters on Image Columns
- •Exercises
- •Using the _ and % Metacharacters
- •Testing Matching of Literals: _ and % Metacharacters
- •Using Positional Metacharacters
- •Using Character Classes
- •Quantifiers
- •Social Security Number Example
- •Exercises
- •The Interface to Metacharacters in Microsoft Access
- •Creating a Hard-Wired Query
- •Creating a Parameter Query
- •Using the ? Metacharacter
- •Using the * Metacharacter
- •Using the # Metacharacter
- •Using the # Character with Date/Time Data
- •Using Character Classes in Access
- •Exercises
- •The RegExp Object
- •Attributes of the RegExp Object
- •The Other Properties of the RegExp Object
- •The test() Method of the RegExp Object
- •The exec() Method of the RegExp Object
- •The String Object
- •Metacharacters in JavaScript and JScript
- •SSN Validation Example
- •Exercises
- •The RegExp Object and How to Use It
- •Quantifiers
- •Positional Metacharacters
- •Character Classes
- •Word Boundaries
- •Lookahead
- •Grouping and Nongrouping Parentheses
- •Exercises
- •The System.Text.RegularExpressions namespace
- •A Simple Visual Basic .NET Example
- •The Classes of System.Text.RegularExpressions
- •The Regex Object
- •Using the Match Object and Matches Collection
- •Using the Match.Success Property and Match.NextMatch Method
- •The GroupCollection and Group Classes
- •The CaptureCollection and Capture Class
- •The RegexOptions Enumeration
- •Case-Insensitive Matching: The IgnoreCase Option
- •Multiline Matching: The Effect on the ^ and $ Metacharacters
- •Right to Left Matching: The RightToLeft Option
- •Lookahead and Lookbehind
- •Exercises
- •An Introductory Example
- •The Classes of System.Text.RegularExpressions
- •The Regex Class
- •The Options Property of the Regex Class
- •Regex Class Methods
- •The CompileToAssembly() Method
- •The GetGroupNames() Method
- •The GetGroupNumbers() Method
- •GroupNumberFromName() and GroupNameFromNumber() Methods
- •The IsMatch() Method
- •The Match() Method
- •The Matches() Method
- •The Replace() Method
- •The Split() Method
- •Using the Static Methods of the Regex Class
- •The IsMatch() Method as a Static
- •The Match() Method as a Static
- •The Matches() Method as a Static
- •The Replace() Method as a Static
- •The Split() Method as a Static
- •The Match and Matches Classes
- •The Match Class
- •The GroupCollection and Group Classes
- •The RegexOptions Class
- •The IgnorePatternWhitespace Option
- •Metacharacters Supported in Visual C# .NET
- •Using Named Groups
- •Using Back References
- •Exercise
- •The ereg() Set of Functions
- •The ereg() Function
- •The ereg() Function with Three Arguments
- •The eregi() Function
- •The ereg_replace() Function
- •The eregi_replace() Function
- •The split() Function
- •The spliti() Function
- •The sql_regcase() Function
- •Perl Compatible Regular Expressions
- •Pattern Delimiters in PCRE
- •Escaping Pattern Delimiters
- •Matching Modifiers in PCRE
- •Using the preg_match() Function
- •Using the preg_match_all() Function
- •Using the preg_grep() Function
- •Using the preg_quote() Function
- •Using the preg_replace() Function
- •Using the preg_replace_callback() Function
- •Using the preg_split() Function
- •Supported Metacharacters with ereg()
- •Using POSIX Character Classes with PHP
- •Supported Metacharacters with PCRE
- •Positional Metacharacters
- •Character Classes in PHP
- •Documenting PHP Regular Expressions
- •Exercises
- •W3C XML Schema Basics
- •Tools for Using W3C XML Schema
- •Comparing XML Schema and DTDs
- •How Constraints Are Expressed in W3C XML Schema
- •W3C XML Schema Datatypes
- •Derivation by Restriction
- •Unicode and W3C XML Schema
- •Unicode Overview
- •Using Unicode Character Classes
- •Matching Decimal Numbers
- •Mixing Unicode Character Classes with Other Metacharacters
- •Unicode Character Blocks
- •Using Unicode Character Blocks
- •Metacharacters Supported in W3C XML Schema
- •Positional Metacharacters
- •Matching Numeric Digits
- •Alternation
- •Using the \w and \s Metacharacters
- •Escaping Metacharacters
- •Exercises
- •Introduction to the java.util.regex Package
- •Obtaining and Installing Java
- •The Pattern Class
- •Using the matches() Method Statically
- •Two Simple Java Examples
- •The Properties (Fields) of the Pattern Class
- •The CASE_INSENSITIVE Flag
- •Using the COMMENTS Flag
- •The DOTALL Flag
- •The MULTILINE Flag
- •The UNICODE_CASE Flag
- •The UNIX_LINES Flag
- •The Methods of the Pattern Class
- •The compile() Method
- •The flags() Method
- •The matcher() Method
- •The matches() Method
- •The pattern() Method
- •The split() Method
- •The Matcher Class
- •The appendReplacement() Method
- •The appendTail() Method
- •The end() Method
- •The find() Method
- •The group() Method
- •The groupCount() Method
- •The lookingAt() Method
- •The matches() Method
- •The pattern() Method
- •The replaceAll() Method
- •The replaceFirst() Method
- •The reset() Method
- •The start() Method
- •The PatternSyntaxException Class
- •Using the \d Metacharacter
- •Character Classes
- •The POSIX Character Classes in the java.util.regex Package
- •Unicode Character Classes and Character Blocks
- •Using Escaped Characters
- •Using Methods of the String Class
- •Using the matches() Method
- •Using the replaceFirst() Method
- •Using the replaceAll() Method
- •Using the split() Method
- •Exercises
- •Obtaining and Installing Perl
- •Creating a Simple Perl Program
- •Basics of Perl Regular Expression Usage
- •Using the m// Operator
- •Using Other Regular Expression Delimiters
- •Matching Using Variable Substitution
- •Using the s/// Operator
- •Using s/// with the Global Modifier
- •Using s/// with the Default Variable
- •Using the split Operator
- •Using Quantifiers in Perl
- •Using Positional Metacharacters
- •Captured Groups in Perl
- •Using Back References in Perl
- •Using Alternation
- •Using Character Classes in Perl
- •Using Lookahead
- •Using Lookbehind
- •Escaping Metacharacters
- •A Simple Perl Regex Tester
- •Exercises
- •Index
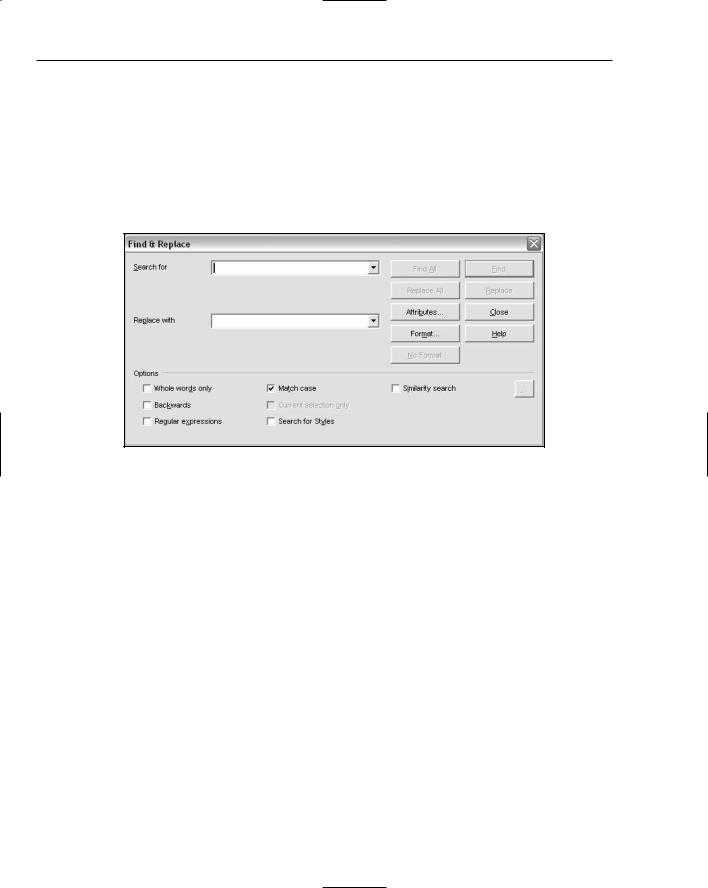
Chapter 12
How to carry out search operations and search-and-replace operations in OpenOffice.org Writer
How to use the POSIX character classes, which are supported in OpenOffice.org Writer
The User Interface
OpenOffice.org Writer’s user interface is different in a number of ways from that of Microsoft Office. However, as in Word, the Ctrl+F shortcut brings up the Find & Replace dialog shown in Figure 12-1.
Figure 12-1
To use regular expressions in OpenOffice.org Writer, you have to check the Regular Expressions check box toward the bottom-left corner of the dialog box. OpenOffice.org’s default behavior is to conduct caseinsensitive regular expression matches. To match regular expressions case sensitively, you must check the Match Case check box as well as the Regular Expressions check box. Depending on what you have been doing in OpenOffice.org Writer, you may sometimes find that the Match Case check box is checked when you open the Find & Replace dialog box. If you expect a default case-insensitive match and don’t notice that the Match Case check box is checked, the matches may not be those you expect. The Regular Expressions check box is, in my experience, always unchecked when you first open the Find & Replace dialog box. However, if you have several OpenOffice.org windows open, the settings in the Find & Replace dialog box for one document may carry over when you open the Find & Replace dialog box in another document.
If the Regular Expressions check box is checked, the Whole Words Only check box is grayed out. OpenOffice.org Writer provides metacharacters, described later in the chapter, which match the beginning- of-word position and the end-of-word position, allowing matches using regular expressions to be made only on whole words (more strictly, on sequences of word characters).
As you have seen in examples in earlier chapters, the Find All button is a very convenient way to find all matches for a particular regular expression pattern. However, you must be careful in interpreting the effect of the Find All button in certain circumstances. For example, suppose that you have multiple successive numeric digits, as in several lines in the following sample (Numbers.txt):
282

Regular Expressions in StarOffice/OpenOffice.org Writer
A123
2345
9876
12ABC345
999
When Find All is clicked, the pattern [0-9]+ in the Search For text box will cause all numeric digits to be matched, as shown in Figure 12-2. However, using the Find All button doesn’t make it clear whether matching is greedy or lazy — in other words, whether a single matching process matches one digit or several.
Interpreting the matches is uncertain if you are unaware that in OpenOffice.org Writer matching is always greedy. If you are uncertain about exactly what is being matched by a pattern, successive clicks of the Find button are useful to help you be sure what the pattern is matching on any one occasion.
This uncertainty is present only when using simple patterns. In most (perhaps all) real-life patterns, the ambiguity isn’t a problem.
Figure 12-2
283
