
- •Окно программы
- •Способы создания презентаций
- •Создание новой презентации
- •Добавление нового слайда
- •Создание списков
- •Вставка объектов
- •Сохранение документа
- •Работа с несколькими документами
- •Редактирование содержимого слайда
- •Перемещение, копирование, удаление текстовых рамок
- •Художественное оформление презентации
- •Выбор дизайна презентации
- •Оформление фона слайдов
- •Форматирование шрифтов
- •Форматирование списков
- •Форматирование текстовых рамок
- •Колонтитулы
- •Создание графических объектов
- •Создание фигурного текста
- •Режимы работы с презентацией
- •Создание слайд-шоу
- •Эффекты анимации
- •Эффекты перехода
- •Демонстрация презентации
- •Клавиши управления показом слайдов
- •Настройка показа
Способы создания презентаций
Новый документ можно создавать сразу после запуска PowerPoint XP или после подачи команды Файл/Создать…. Для этого в области задач Создание презентации (рис.4) необходимо выбрать способ создания презентации – одну из ссылок в разделе Создание:
Новая презентация;
Из шаблона оформления;
Из мастера автосодержания.
С пособ
Новая презентация
предназначен для профессионального
пользователя, формирующего структуру
каждого слайда самостоятельно.
пособ
Новая презентация
предназначен для профессионального
пользователя, формирующего структуру
каждого слайда самостоятельно.
Вариант Из шаблона оформления позволяет выбрать шаблон, в который пользователь вводит текст или добавляет графику.
Инструмент Мастер автосодержания предлагает заготовки презентаций, структура, содержание и дизайн которых варьируются в зависимости от предназначения.
Рис. 4. Область
задач
Создание
презентации
Создание новой презентации
К созданию презентации "с нуля" можно приступать сразу после запуска программы.
В рабочей области окна программы представлен макет слайда с пустыми рамками объектов, планируемых включить в слайд. В качестве объектов могут выступать: текст, рисунок, диаграмма, таблица, организационная диаграмма, видеоклип или любой другой объект OLE.
Первым, как правило, создается титульный слайд. Титульный слайд, открывающий презентацию, обычно содержит общую информацию о представляемом объекте, поэтому в представленном макете имеется две текстовых рамки, предназначенные для вставки заголовка и подзаголовка слайда (рис. 1).
Заполнение текстовой рамки происходит непосредственно в ее поле. Для этого необходимо выполнить следующие действия.
Щелкнуть мышью в области заполняемой рамки. В результате текст подсказки исчезнет и на его месте появится текстовый курсор, указывающий о готовности к вводу текста.
Ввести желаемый текст.
Щелкнуть мышью в области следующей рамки для ее заполнения или вне рамки.
После заполнения рамки ее границы, обозначенные ранее пунктиром, исчезают.
!! Создайте титульный слайд презентации вашей группы. В качестве заголовка введите название университета. В поле подзаголовка введите название факультета, специальности и номер группы.
Добавление нового слайда
Для добавления нового слайда в презентацию необходимо подать команду Вставка/Создать слайд.
!! Подайте команду Вставка/Создать слайд и пронаблюдайте за изменениями интерфейса.
В результате в рабочей области окна отображается макет нового слайда (по умолчанию Заголовок и текст), а в области задач Разметка слайда представлены стандартные макеты слайдов (рис. 5). При этом в окне переключения режимов на вкладке Слайды появляется мини-изображение нового слайда.
Для применения выбранного макета к текущему слайду достаточно щелкнуть левой клавишей мыши по соответствующему значку.
!! Примените к текущему слайду макет "Заголовок и текст в две колонки" и в качестве заголовка введите текст "Наша группа".
Для применения выбранного макета к группе слайдов следует:
предварительно выделить нужные слайды на вкладке Слайды с помощью мыши, удерживая клавишу Ctrl;
Рис. 5. Область
задач
Разметка слайда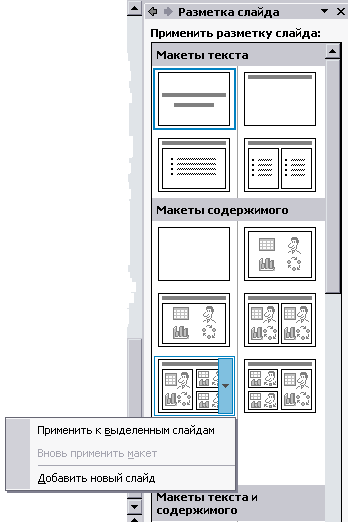
щелкнуть по стрелке в правой части выбранного макета и в появившемся меню выбрать пункт Применить к выделенным слайдам (рис. 5).
Многие макеты предполагают создание в слайдах маркированных списков и вставку OLE-объектов.
