
- •Окно программы
- •Способы создания презентаций
- •Создание новой презентации
- •Добавление нового слайда
- •Создание списков
- •Вставка объектов
- •Сохранение документа
- •Работа с несколькими документами
- •Редактирование содержимого слайда
- •Перемещение, копирование, удаление текстовых рамок
- •Художественное оформление презентации
- •Выбор дизайна презентации
- •Оформление фона слайдов
- •Форматирование шрифтов
- •Форматирование списков
- •Форматирование текстовых рамок
- •Колонтитулы
- •Создание графических объектов
- •Создание фигурного текста
- •Режимы работы с презентацией
- •Создание слайд-шоу
- •Эффекты анимации
- •Эффекты перехода
- •Демонстрация презентации
- •Клавиши управления показом слайдов
- •Настройка показа
Перемещение, копирование, удаление текстовых рамок
Операции редактирования можно совершать не только с отдельными текстовыми фрагментами, но и с рамками текста целиком. Для выделения рамки текста необходимо: 1) щелкнуть мышью в области текста для отображения границ рамки(рис. 9); 2) щелкнуть на самой рамке, чтобы она приобрела вид, показанный на рис. 10.

Рис.9. Границы рамки в режиме редактирования текста

Рис.10. Границы рамки для редактирования рамки
Перемещение рамки выполняется с помощью мыши или клавиш управления курсором. При копировании рамок выполняются стандартные операции, применяемые в операционной системе Windows. Удаление выделенной текстовой рамки происходит при нажатии на клавишу Delete.
!! Попрактикуйтесь в перемещении и копировании текстовых рамок.
!! Удалите все лишние рамки и рамки из последнего слайда.
Художественное оформление презентации
Изменение внешнего вида презентации возможно благодаря широким возможностям, предоставляемым программой, таким как изменение дизайна, шрифтов, списков, фона слайдов, создание графических объектов, фигурного текста, колонтитулов и др.
Выбор дизайна презентации
Оформление презентации часто зависит от ее содержания. А также от аудитории, перед которой будут демонстрироваться слайды. PowerPoint предлагает стандартный набор шаблонов оформления презентации, для выбора которых необходимо подать команду Формат/Оформление слайда…. В результате этого в области задач Дизайн слайда будет представлен ряд образцов (рис. 11). Контекстное меню каждого образца позволяет применить данный дизайн либо ко всем слайдам презентации, либо к текущему или группе выделенных слайдов.
В этой же области задач имеется возможность применить к слайдам определенную стандартную цветовую схему (рис. 12).

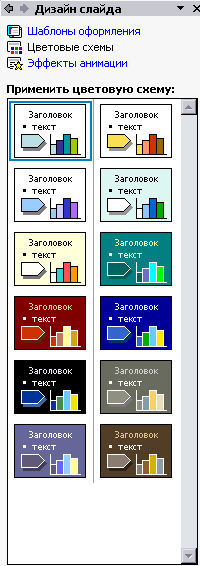
Рис.
11. Шаблоны оформления
Рис.
12. Цветовые схемы
!! Подберите соответствующий вашей презентации дизайн и/или цветовую схему.
Оформление фона слайдов
Для изменения фона слайда необходимо подать команду Формат/Фон…, которая открывает диалоговое окно Фон (рис. 13), которое включает следующие элементы:
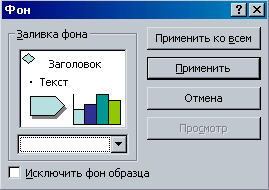
Рис. 13. Диалоговое окно Фон
кнопка Применить ко всем, позволяющая применить выбранный фон ко всем слайдам презентации;
кнопка Применить, служащая для применения выбранного фона к текущему слайду;
кнопка Отмена, закрывающая окно Фон без применения изменений;
кнопка Просмотр, предназначенная для просмотра выбранного фона непосредственно в окне редактирования слайда.
образец, отображающий слайд с выбранным фоном:
раскрывающийся список с набором цветов и способов заливки (рис. 14).

Рис. 14. Раскрывающийся список Фон
Для установки однотонного фона достаточно выбрать пункт Другие цвета… и в открывшемся окне Цвета выбрать из палитры (вкладка Обычные (рис. 15) или сформировать (вкладка Спектр (рис.16) понравившийся цвет.
Рис.
15. Вкладка Обычные
Рис.
16. Вкладка Спектр
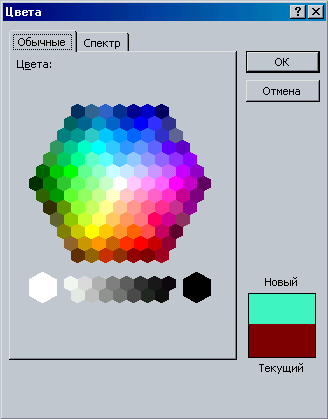
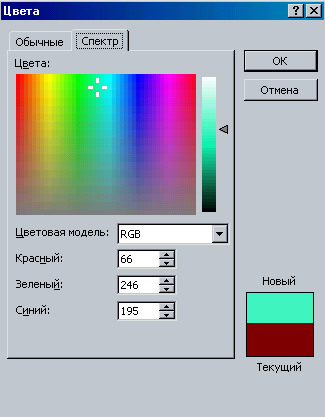
Для заливки фона различными способами предназначен пункт Способы заливки…, открывающий одноименное диалоговое окно (рис. 17).
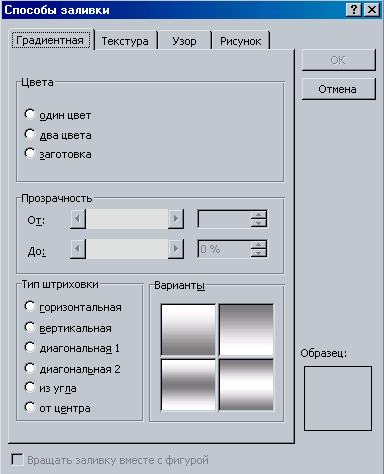
Рис. 17. Диалоговое окно Способы заливки
Это окно предоставляет широкие возможности для выбора способа заполнения фона слайда:
- вкладка Градиентная позволяет создать фон с плавным переходом цветов в различных вариантах;
- вкладка Текстура предоставляет набор различных текстур;
- вкладка Узор предлагает способы штриховки фона;
- вкладка Рисунок позволяет задать в качестве фона любой рисунок из готового графического файла на диске.
!! Попрактикуйтесь в изменении фона последнего слайда.
