
- •Окно программы
- •Способы создания презентаций
- •Создание новой презентации
- •Добавление нового слайда
- •Создание списков
- •Вставка объектов
- •Сохранение документа
- •Работа с несколькими документами
- •Редактирование содержимого слайда
- •Перемещение, копирование, удаление текстовых рамок
- •Художественное оформление презентации
- •Выбор дизайна презентации
- •Оформление фона слайдов
- •Форматирование шрифтов
- •Форматирование списков
- •Форматирование текстовых рамок
- •Колонтитулы
- •Создание графических объектов
- •Создание фигурного текста
- •Режимы работы с презентацией
- •Создание слайд-шоу
- •Эффекты анимации
- •Эффекты перехода
- •Демонстрация презентации
- •Клавиши управления показом слайдов
- •Настройка показа
Форматирование шрифтов
Операции изменения шрифта могут применяться как ко всему тексту рамки, так и к отдельному фрагменту текста.
Для форматирования шрифта отдельного фрагмента текста его необходимо предварительно выделить. При форматировании текста рамки целиком следует выделить желаемую рамку.
Параметры шрифта можно задать в диалоговом окне Шрифт (рис. 18), которое открывается при выборе пункта меню Формат/Шрифт....
!! Подайте команду Формат/Шрифт и ознакомьтесь со структурой окна Шрифт.

Рис.18. Диалоговое окно Шрифт
Окно Шрифт включает в себя следующие элементы управления.
Шрифт – содержит список типов шрифтов (гарнитуры);
Начертание – позволяет установить вид изображения символа;
Размер – устанавливает величину символа;
Эффекты – панель, позволяющая задать некоторые эффекты оформления текста.
Цвет – раскрывающийся список, содержащий варианты цвета отображения текста;
По умолчанию – флажок, после установки которого, заданные параметры шрифта будут действовать по умолчанию для всех вновь создаваемых документов.
!! Выделите любой заголовок, вызовите окно Шрифт, и измените все параметры по своему усмотрению.
После задания всех параметров необходимо нажать кнопку ОК.
При форматировании шрифта иногда возникают случаи, когда требуется изменить регистр символов. Для быстрого изменения регистра в выделенном фрагменте текста требуется:
подать команду Формат/Регистр…;
в открывшемся диалоговом окне Регистр выбрать один из вариантов использования верхнего и нижнего регистров;
нажать ОК.
!! Оформите заголовки прежентации, используя переключатели ВЕРХНИЙ РЕГИСТР и Как В Заголовке.
Для форматирования абзацев текста применяются следующие команды меню.
1. Формат/Выравнивание – каскадное меню (рис. 19), позволяющее задать выравнивание текста абзаца относительно границ рамки.
2. Формат/Интервалы…, открывающая окно Интервал (рис.20), в котором задаются межстрочные интервалы, а также интервалы между абзацами.


Для облегчения работы некоторые наиболее часто употребляемые команды вынесены в виде кнопок на панель инструментов Форматирование.
!! Измените параметры других заголовков, используя кнопки панели инструментов.
Форматирование списков
Для изменения маркировки необходимо выделить изменяемый список и подать команду Формат/Список…, затем в открывшемся диалоговом окне (рис. 21) выбрать подходящий вариант.
!! Выделите маркированный список на втором слайде и подайте команду Формат/Список….
Данное окно содержит следующие вкладки.
Вкладка Маркированный предназначена для создания списков, в которых каждый новый элемент списка начинается со специального значка – маркера. Образцы предлагаемых маркированных списков представлены на вкладке.
Вкладка Нумерованный предлагает варианты для создания нумерованных списков.
Счетчик Размер служит для изменения размера маркеров или нумерации.
Раскрывающийся список Цвет позволяет изменить цвет маркеров и нумерации.

Рис. 21. Диалоговое окно Список
Кнопка Рисунок… на вкладке Маркированный открывает диалоговое окно Рисованный маркер (рис. 22), в котором в качестве маркеров предложены графические значки, используемые, как правило, в web-страницах.
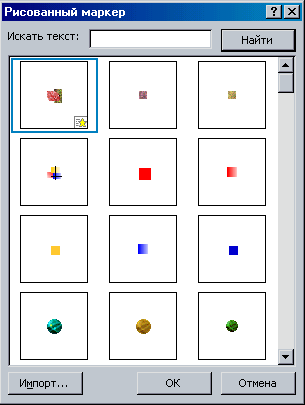
Рис. 22. Диалоговое окно Рисованный маркер
Кнопка Знак… на вкладке Маркированный открывает диалоговое окно Символ, в котором можно выбрать любой из предложенных символов в качестве маркера.
Счетчик Начать с на вкладке Нумерованный позволяет начать нумерацию с любой позиции.
!! Измените параметры списка по своему усмотрению.
Для создания многоуровневого списка следует поместить текстовый курсор в начало следующего уровня и нажать клавишу Tab. В результате этого строка сдвинется вправо и маркер автоматически изменит свой вид.
