
- •Окно программы
- •Способы создания презентаций
- •Создание новой презентации
- •Добавление нового слайда
- •Создание списков
- •Вставка объектов
- •Сохранение документа
- •Работа с несколькими документами
- •Редактирование содержимого слайда
- •Перемещение, копирование, удаление текстовых рамок
- •Художественное оформление презентации
- •Выбор дизайна презентации
- •Оформление фона слайдов
- •Форматирование шрифтов
- •Форматирование списков
- •Форматирование текстовых рамок
- •Колонтитулы
- •Создание графических объектов
- •Создание фигурного текста
- •Режимы работы с презентацией
- •Создание слайд-шоу
- •Эффекты анимации
- •Эффекты перехода
- •Демонстрация презентации
- •Клавиши управления показом слайдов
- •Настройка показа
Создание фигурного текста
Для
создания фигурного
(художественного) текста
предназначена кнопка Добавить
объект WordArt
![]() на
панели инструментовРисование.
Нажатие на нее приводит к открытию окна
Коллекция
WordArt
(рис.
26), в котором содержатся образцы стилей
надписи. После выбора подходящего стиля
и нажатия ОК
появляется диалоговое окно Изменение
текста WordArt,
в котором необходимо в поле Текст
ввести нужный текст надписи, выбрать
тип шрифта, размер и начертание и нажать
ОК.
В итоге заданный текст добавится в
документ в виде графического объекта.
на
панели инструментовРисование.
Нажатие на нее приводит к открытию окна
Коллекция
WordArt
(рис.
26), в котором содержатся образцы стилей
надписи. После выбора подходящего стиля
и нажатия ОК
появляется диалоговое окно Изменение
текста WordArt,
в котором необходимо в поле Текст
ввести нужный текст надписи, выбрать
тип шрифта, размер и начертание и нажать
ОК.
В итоге заданный текст добавится в
документ в виде графического объекта.
При выделении объекта WordArt на экран выведется панель инструментов WordArt, с помощью которой можно вносить изменения в художественный текст.
!! Вставьте в последний слайд фигурный текст со своими фамилией и именем.

Рис. 26. Окно Коллекция WordArt
!! Используя панель WordArt, внесите в оформление надписи изменения по своему усмотрению.
Поскольку фигурный текст является графическим объектом, к нему можно применять все средства форматирования автофигур, предоставляемые панелью Рисование, например изменение цвета заливки и линий, типа линий, тени, объема и т.д.
!! Измените заливку художественной надписи, установив способ заливки – градиентная, цвета – заготовка типа радуга, тип штриховки - вертикальная.
Режимы работы с презентацией
Структура готовой презентации может усовершенствоваться в различных режимах.
На вкладке Структура в окне переключения режимов (рис. 27) отображена общая структура текстового содержания презентации без художественного оформления. Если вкладки не отображены на экране, следует подать команду Вид/Обычный (восстановить области). Здесь удобно редактировать текст слайдов, а также перемещать слайды с помощью мыши или, пользуясь панелью инструментов Структура, которая выводится на экран подачей команды Вид/Панели инструментов/Структура.
!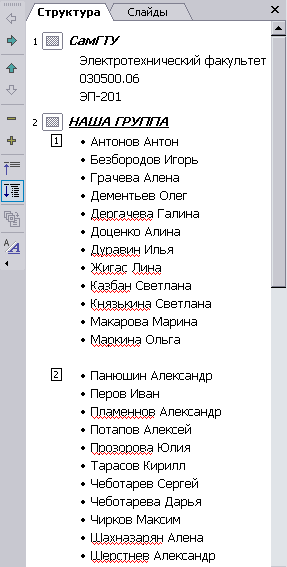 !
Вызовите на экран панель инструментов
Структура
и ознакомьтесь с расположенными на ней
кнопками.
!
Вызовите на экран панель инструментов
Структура
и ознакомьтесь с расположенными на ней
кнопками.
Кнопки этой панели выполняют следующие функции.
![]() –Повысить
уровень. Перемещение
выделенного абзаца на более высокий
уровень в структуре документа (вверх
на один уровень, влево).
–Повысить
уровень. Перемещение
выделенного абзаца на более высокий
уровень в структуре документа (вверх
на один уровень, влево).
![]() –Понизить
уровень. Перемещение
выделенного абзаца на более низкий
уровень в структуре документа (вниз на
один уровень, вправо).
–Понизить
уровень. Перемещение
выделенного абзаца на более низкий
уровень в структуре документа (вниз на
один уровень, вправо).
Рис.
27. Вкладка Структура
![]()
![]() – Вниз. Перемещение выделенного
абзаца заголовка и его подчиненных
абзацев (временно скрытых) вниз, после
следующего абзаца.
– Вниз. Перемещение выделенного
абзаца заголовка и его подчиненных
абзацев (временно скрытых) вниз, после
следующего абзаца.
![]() –Свернуть.
Скрытие всего
текста выбранного слайда, кроме заголовка.
Для представления свернутого текста
используется серая линия.
–Свернуть.
Скрытие всего
текста выбранного слайда, кроме заголовка.
Для представления свернутого текста
используется серая линия.
![]() –Развернуть.
Отображение
заголовков и всего свернутого текста
выбранного слайда.
–Развернуть.
Отображение
заголовков и всего свернутого текста
выбранного слайда.
![]()
– Свернуть все. Отображение только
заголовка на каждом слайде. Остальной
текст слайда будет представлен серой
линией под заголовком.
– Свернуть все. Отображение только
заголовка на каждом слайде. Остальной
текст слайда будет представлен серой
линией под заголовком.
![]() –Развернуть
все. Отображение заголовка и всего
текста на каждом слайде.
–Развернуть
все. Отображение заголовка и всего
текста на каждом слайде.
![]() – Итоговый слайд. Создание нового
слайда с маркированным списком из
заголовков выделенных слайдов. Итоговый
слайд вставляется перед первым из
выделенных слайдов.
– Итоговый слайд. Создание нового
слайда с маркированным списком из
заголовков выделенных слайдов. Итоговый
слайд вставляется перед первым из
выделенных слайдов.
![]() – Отобразить форматирование. Отображение
или скрытие форматирования знаков
(такого как полужирное или курсивное
начертание) в обычном режиме. В режиме
сортировщика слайдов — переключение
между режимами отображения всего текста
и графики и вывода одних только заголовков.
– Отобразить форматирование. Отображение
или скрытие форматирования знаков
(такого как полужирное или курсивное
начертание) в обычном режиме. В режиме
сортировщика слайдов — переключение
между режимами отображения всего текста
и графики и вывода одних только заголовков.
Редактирование
готовой презентации удобно в режиме
Сортировщик
слайдов (рис.
28). Для перехода этот режим требуется
подать команду Вид/Сортировщик
слайдов
или щелкнуть по кнопке
![]() в левой части полосы прокрутки.
в левой части полосы прокрутки.
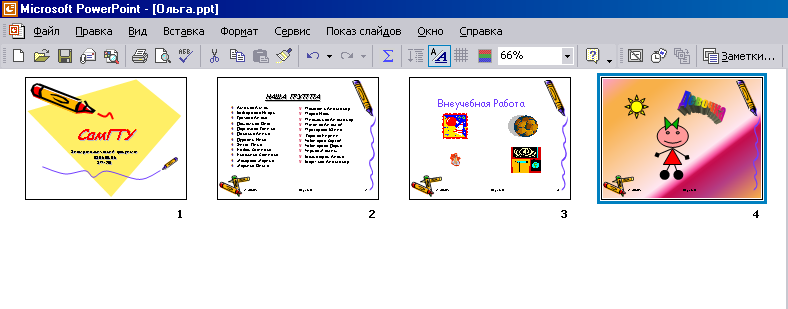
Рис. 28. Режим Сортировщик слайдов
!! Перейдите в режим сортировщика слайдов и пронаблюдайте за изменениями, произошедшими в окне программы.
В этом режиме в рабочей области окна дается обзор в виде пронумерованного набора эскизов слайдов. Здесь имеется возможность не только перемещения, копирования, удаления, добавления новых слайдов, но также изменения их дизайна, настроек и добавления заметок докладчика.
Заметки – комментарии к слайдам, которые можно использовать как тезисы или полный текст речи, сопровождаемой демонстрацией соответствующих изображений. Текст заметок не отображается при демонстрации презентации, но может быть выведен на печать при задании соответствующих параметров печати.
Поле редактирования заметок расположено в нижней части рабочей области (рис. 29). Для его расширения можно перетащить границу области заметок с помощью мыши.
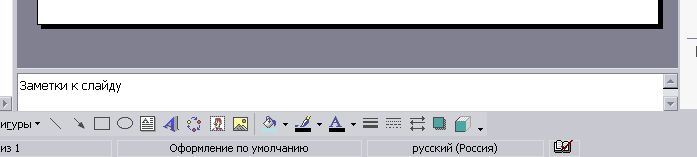
Рис. 29. Область заметок
Также
комментарии удобно вводить в режиме
сортировщика слайдов. Для этого требуется
перейти в режим сортировщика слайдов
и выбрать кнопку Заметки…
![]() на панели инструментов. После этого
откроется окноЗаметки
докладчика,
в которое следует ввести необходимый
текст.
на панели инструментов. После этого
откроется окноЗаметки
докладчика,
в которое следует ввести необходимый
текст.
!! Вызовите окно Заметки докладчика и введите текст комментария к текущему слайду.
!! Перейдите в обычный режим и просмотрите текст заметок.
