
- •Окно программы
- •Способы создания презентаций
- •Создание новой презентации
- •Добавление нового слайда
- •Создание списков
- •Вставка объектов
- •Сохранение документа
- •Работа с несколькими документами
- •Редактирование содержимого слайда
- •Перемещение, копирование, удаление текстовых рамок
- •Художественное оформление презентации
- •Выбор дизайна презентации
- •Оформление фона слайдов
- •Форматирование шрифтов
- •Форматирование списков
- •Форматирование текстовых рамок
- •Колонтитулы
- •Создание графических объектов
- •Создание фигурного текста
- •Режимы работы с презентацией
- •Создание слайд-шоу
- •Эффекты анимации
- •Эффекты перехода
- •Демонстрация презентации
- •Клавиши управления показом слайдов
- •Настройка показа
Форматирование текстовых рамок
Для изменения внешнего вида текстовой рамки ее необходимо выделить, и затем подать команду Формат/Прототип…. В открывшемся диалоговом окне Формат прототипа задаются доступные параметры форматирования, такие как цвет фона рамки, тип и цвет линий, точные размеры, положение и др.
!! Измените параметры некоторых текстовых рамок по своему усмотрению.
Изменение размеров выделенной рамки можно производить с помощью мыши. Для этого следует подвести указатель мыши к одному из круглых маркеров так, чтобы он принял вид двунаправленной стрелки, нажать левую клавишу мыши и, не отпуская ее, изменить размер рамки.
Колонтитулы
Колонтитулы – постоянная информация, размещаемая в нижнем поле слайда печатного документа. Чаще всего колонтитулы содержат системное время и дату, номера слайдов, дополнительную информацию.
Для введения колонтитулов необходимо подать команду Вид/Колонтитулы…, в результате которой открывается диалоговое окно Колонтитулы (рис. 23).

Рис. 23. Окно Колонтитулы
!! Вызовите диалоговое окно Колонтитулы и ознакомьтесь с его структурой.
Окно Колонтитулы включает две вкладки: Слайд и Заметки и выдачи.
Вкладка Слайд содержит следующие элементы управления.
Флажок Дату и время с переключателями:
Автообновление для вставки в колонтитул системных даты и/или времени;
Фиксировано для вставки в колонтитул постоянной информации в поле даты и времени.
Флажок Номер слайда предназначен для вставки номера текущего слайда в презентации.
Флажок Нижний колонтитул с полем для ввода текста нижнего колонтитула.
Раскрывающийся список Язык.
Раскрывающийся список Летоисчисление.
Флажок Не показывать на титульном слайде.
Поле Просмотр, в котором показан макет слайда с колонтитулами.
Кнопка Применить ко всем предназначена для применения изменений ко всем слайдам проекта.
Кнопка Применить предназначена для применения изменений только к текущему слайду.
Кнопка Отмена предназначена для выхода из окна Колонтитулы без сохранения изменений.
!! Заполните поля окна Колонтитулы и примените их ко всем слайдам, кроме титульного.
Вкладка Заметки и выдачи служит для оформления колонтитулов раздаточных материалов, выводимых на печать. В отличие от предыдущей вкладки она содержит дополнительный флажок Верхний колонтитул с полем для ввода текста. Колонтитулы раздаточных материалов можно применить только ко всем слайдам одновременно.
Создание графических объектов
Для создания графических объектов в Power Point используется панель инструментов Рисование, которая расположена в нижней части окна программы. Если она отсутствует, следует выбрать пункт меню Вид/Панели инструментов/Рисование.
![]()
Рис. 24. Панель инструментов Рисование
MS Office поставляется с набором готовых фигур – автофигур, для вставки которых в Power Point необходимо:
нажать кнопку Автофигуры на панели Рисование;
выбрать категорию автофигуры из появившегося меню;
выбрать один из вариантов в предложенном наборе фигур и щелкнуть по нему мышью. В результате указатель мыши примет вид тонкого креста;
подвести указатель мыши в место вставки объекта и щелкнуть левой клавишей. Исключение составляют линии и стрелки, которые следует формировать не щелчком, а методом протягивания мыши;
В результате в документе появится фигура выбранного типа со стандартными параметрами.
Наиболее часто употребляемые автофигуры вынесены на панель в виде кнопок (Линия, Стрелка, Прямоугольник, Овал).
!! Поместите на последнем слайде презентации несколько автофигур.
Для изменения параметров автофигуры ее необходимо предварительно выделить щелчком мыши.
Перемещение выделенной фигуры осуществляется с помощью мыши или клавиш управления курсором.
Изменение размеров фигуры выполняется обычно с помощью маркеров изменения размера (белых кружков), расположенных по периметру области фигуры, и мыши.
Для задания цветов и типов линий и заливок автофигуры, ее точных размеров, положения на слайде и др. необходимо подать команду Формат/Автофигура… и в диалоговом окне Формат автофигуры (рис. 25) задать все необходимые параметры.
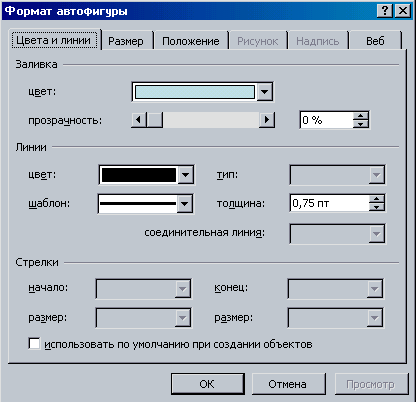
Рис. 25. Диалоговое окно Формат автофигуры
Диалоговое окно Формат автофигуры можно вызвать также двойным щелчком по автофигуре.
!! Постройте из имеющихся фигур изображение.
Кроме
того, на панели Рисование
имеются кнопки Тень
![]() иОбъем
иОбъем
![]() ,
с помощью которых выделенной фигуре
придается эффект тени или объема.
,
с помощью которых выделенной фигуре
придается эффект тени или объема.
!! Придайте эффект объема некоторым элементам изображения.
В поле автофигуры можно вставить текстовую надпись. Для этого следует щелкнуть правой клавишей мыши по фигуре для вызова контекстного меню и выбрать в нем пункт Добавить текстовую строку. В результате внутри фигуры появится текстовый курсор для ввода текстовой информации. Для текста внутри автофигуры доступны все приемы форматирования шрифтов и абзацев, а также имеется возможность изменения направления текста (команда Формат/Направление текста…).
Выделение автофигуры для редактирования и форматирования текста отличается от выделения для форматирования графики.
При выделении для изменения текста необходимо подвести указатель мыши к области текста так, чтобы он принял обычный вид ( I ), и щелкнуть левой клавишей мыши.
При выделении графического объекта необходимо подвести указатель мыши к нему так, чтобы он принял вид крестообразной стрелки, и щелкнуть левой клавишей мыши.
Отмена выделения осуществляется щелчком мыши вне области фигуры.
Из отдельных автофигур можно составлять сложные многослойные рисунки. Для объединения всех элементов в единый рисунок следует их выделить и сгруппировать.
Выделение нескольких элементов рисунка производится двумя способами:
Нажать кнопку Выбор объектов (в виде указателя мыши
 )
на панелиРисование
и выделить методом протягивания мыши
все объединяемые
элементы. После этого кнопку Выбор
объектов
следует отжать.
)
на панелиРисование
и выделить методом протягивания мыши
все объединяемые
элементы. После этого кнопку Выбор
объектов
следует отжать.Нажать клавишу Shift и, не отпуская ее, выделить однократными щелчками мыши объединяемые элементы.
Группировка выделенных элементов производится с помощью команды Группировать, которая выбирается
а) в меню кнопки Действия на панели Рисование;
б) в пункте Группировка контекстного меню выделенных объектов.
В результате выделенные элементы будут рассматриваться как единый графический объект, к которому можно применять любые команды форматирования.
!! Сгруппируйте автофигуры на слайде.
Сгруппированный рисунок можно разделить, подав команду Разгруппировать, после чего отдельные элементы рисунка становятся доступны для индивидуального форматирования.
