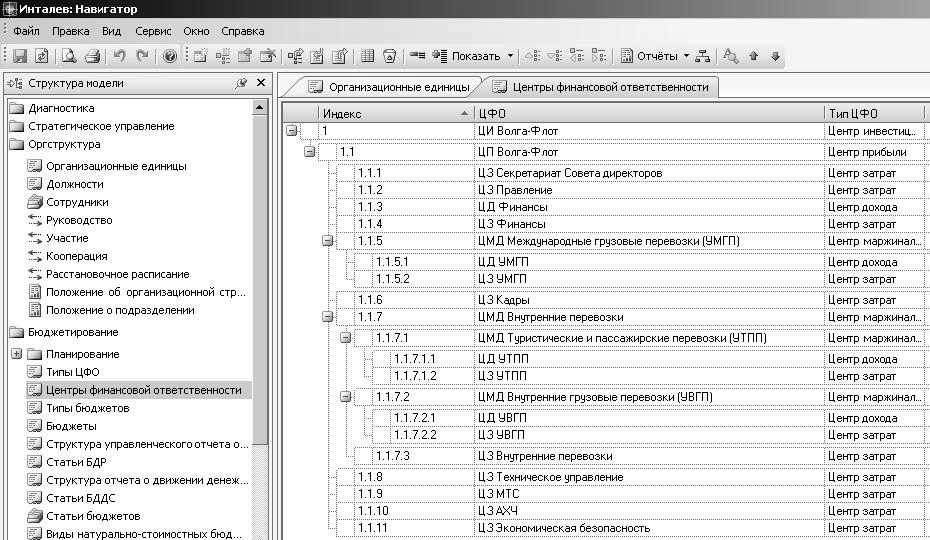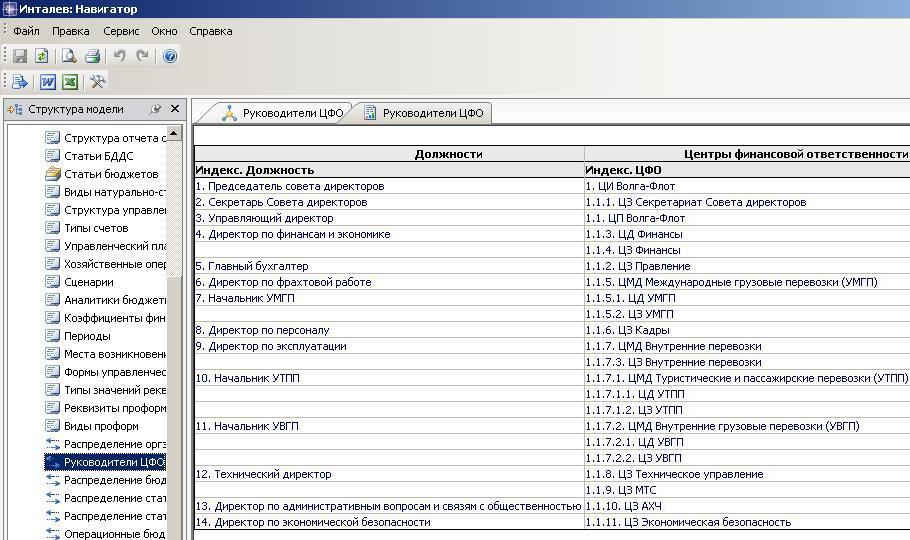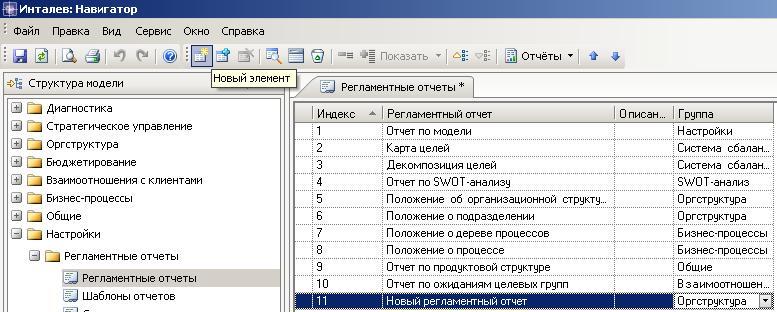- •Введение
- •Основы современной теории бюджетирования Предприятие как система
- •Критерии, определяющие эффективность управления предприятием
- •Бюджетирование как управленческая технология
- •Бюджетное управление в цикле управления предприятием
- •Постановка системы бюджетного управления Концепция постановки системы бюджетного управления
- •Организационная структура предприятия
- •Финансовая структура предприятия
- •Практикум по формированию финансовой структуры судоходной компании
- •Разработка и регламентация финансовой структуры в программе «Инталев: Навигатор»
- •Бюджетная структура предприятия и классификация бюджетов
- •1. Натурально-стоимостные бюджеты.
- •2. Стоимостные бюджеты.
- •Операционные и функциональные бюджеты
- •Натурально-стоимостные бюджеты
- •Бюджет доходов и расходов
- •Бюджет движения денежных средств
- •Бюджет баланса
- •Практикум по формированию бюджетной структуры
- •Разработка и регламентация бюджетной структуры в программе «Инталев: Навигатор»
- •Библиографический список
- •Оглавление
- •Библиографический список 123 Салмин Павел Сергеевич Постановка системы бюджетного управления предприятием
Разработка и регламентация финансовой структуры в программе «Инталев: Навигатор»
Перед началом работы в программном комплексе «Инталев: Навигатор», необходимо создать и зарегистрировать свою информационную базу. Эта операция осуществляется в контуре программы «Администратор моделей». Для этого на панели инструментов необходимо выбрать команду «Создать новую модель» (рис. 9).
|
|
|
Рис. 9. Создание новой модели в «Инталев: Навигатор» |
После выбора данной команды на экране появится диалоговое окно «Настройка модели», в которое необходимо ввести название базы данных (латинскими буквами) и название модели (рис. 10) и нажать кнопку «ОК».
Программа создаст
новую базу данных, и «по умолчанию»
установит соединение с ней. В этом случае
база будет помечена значком
![]() зеленого цвета. В случае если в программе
зарегистрированы несколько баз данных,
то для работы со своей базой необходимо
установить «соединение по умолчанию»
при помощи кнопки на панели инструментов
в виде «домика»
зеленого цвета. В случае если в программе
зарегистрированы несколько баз данных,
то для работы со своей базой необходимо
установить «соединение по умолчанию»
при помощи кнопки на панели инструментов
в виде «домика»![]() .
.
Команды панели инструментов окна «Администратор моделей»:
|
|
«Создать новую модель» – создание новой модели на выбранном SQL−сервере. |
|
|
«Удалить выбранную модель» – удаление выбранной модели. |
|
|
«Выгрузка» – выгрузка выбранной модели и её данных в выбранном формате. |
|
|
«Загрузка» – загрузка модели и данных из файла выбранного формата. |
|
|
«Обновить версию модели до текущей» – обновление версии модели до версии текущего релиза. |
|
|
«Обновить список серверов» – обновление списка зарегистрированных серверов. |
|
|
«Установить соединение с базой по умолчанию» – устанавливает соединение по умолчанию. При загрузке контура «Навигатор» будет производиться подключение к выбранной модели. |
|
|
«Зарегистрировать еще сервер» – после установки приложения список серверов является пустым, поэтому необходимо добавить сервер (серверы) в список. При нажатии на кнопку «Зарегистрировать сервер» открывается форма, где из выпадающего списка доступных серверов следует выбрать один. |
|
|
«Удалить регистрацию сервера из списка» – удаляет выделенный сервер. После нажатия кнопки появляется диалоговое окно.
|
|
|
«Очистить корзину модели». При удалении пользователем какой-либо информации в процессе работы в режиме «Навигатор» эти данные помечаются на удаление. Информацию можно восстановить, повторно нажав кнопку «Удалить». Полное удаление данных (после чего их восстановление уже не является возможным) производится при помощи команды «Очистить корзину модели». |
|
Соединение по умолчанию со своей базой данных необходимо устанавливать каждый раз перед началом работы! | |
|
| |
|
Рис. 10. Настройка модели в «Инталев: Навигатор» | |
Далее необходимо переключиться в контур «Навигатор» при помощи переключателя в нижнем правом углу экрана (рис.11).
|
|
|
Рис. 11. Переключение из контура «Администратор» в контур «Навигатор» |
Или воспользоваться главным меню программы – «Окно → Контуры → Навигатор» (рис. 12).
|
|
|
Рис. 12. Переключение в контур «Навигатор» через главное меню |
После переключения в контур «Навигатор» на экране появится окно «Структура модели», в которой перечислены группы, каждая из которых включает справочники, проекции и регламентные документы, описывающие систему управления предприятием и «стартовая страница».
|
|
|
Рис. 13. Справочник «Организационные единицы» |
Для реализации первого этапа построения финансовой структуры, а именно для создания организационной структуры в списочном формате, необходимо заполнить справочник «Организационные единицы» в группе «Оргструктура» в соответствии с таблицей 9 (рис. 13).
Назначение основных кнопок на панели инструментов при заполнении справочников представлено ниже:
|
|
«Сохранить» – позволяет сохранять внесенные в классификатор или в проекцию изменения. | |
|
|
«Обновить» – служит для обновления всех полей в документе при внесении изменений в данные. При этом не возникает необходимости закрывать, а затем вновь открывать проекцию или классификатор. | |
|
|
«Новый элемент» – создает новый элемент классификатора на текущем уровне и позиционируется на нем. | |
|
|
«Новый дочерний элемент» – создает новый дочерний элемент классификатора для обозначенного элемента и позиционируется на нем. | |
|
|
«Дублировать» – создает новый элемент классификатора со свойствами оригинала и позиционируется на нем. | |
|
|
«Удалить/Восстановить» – помечает на удаление выбранный элемент классификатора. Если элемент был помечен на удаление ранее, нажатие на данную кнопку снимает пометку «на удаление». Физическое удаление объекта осуществляется в контуре «Администратор» при помощи команды «Очистить корзину модели». Для этого необходимо подсветить модель, корзину которой надо очистить, и воспользоваться указанной командой:
| |
|
|
«Импортировать из классификаторов» – осуществляет импорт элементов классификатора из других классификаторов. | |
|
|
Переключает текущее представление. Классификатор может иметь два представления:
| |
|
|
«Скрыть/Показать удаленные элементы» – включает/Выключает режим показа элементов, помеченных на удаление. | |
|
|
Сворачивает все группы (работает только в режиме дерево). | |
|
|
Раскрывает все группы (работает только в режиме дерево). | |
|
|
Раскрытие/Сворачивание узлов классификатора на определенный уровень. При нажатии на кнопку «Показать» на панели инструментов появляется выпадающее меню. Из данного меню можно выбрать, до какого уровня свернуть/раскрыть узлы классификатора. | |
|
|
«Повысить» – смещает выбранный элемент на одну позицию вверх. | |
|
|
«Понизить» – смещает выбранный элемент на одну позицию вниз. | |
|
|
«Повысить уровень» – смещает выбранный элемент на один уровень влево. | |
|
|
«Понизить уровень» – смещает выбранный элемент на один уровень вправо. | |
Далее заполняется справочник «Центры финансовой ответственности» в группе «Бюджетирование» в соответствии с таблицей 12 (рис. 14).
Данный справочник заполняется на основании сформированной финансовой структуры (ЦФО) в списочном формате. Номера каждому центру финансовой ответственности присваиваются автоматически.
При заполнении данного справочника желательно указывать перед каждым названием ЦФО тип центра ответственности (напр., «ЦЗ Секретариат Совета директоров»). Это поможет составить проекцию «Распределение оргзвеньев по ЦФО» (следующий этап построения финансовой структуры). Поле «Тип ЦФО» необходимо заполнить в соответствии с выбранным показателем для идентификации программой каждого ЦФО (указание типа ЦФО в названии также поможет правильно идентифицировать каждый из центров). В поле «Степень ответственности» по умолчанию устанавливается реквизит ЦФО. Альтернативный реквизит «ЦФУ», что означает «Центр финансового учета», может быть использован для структурных подразделений, которые не являются центрами ответственности, но осуществляют учет финансовых показателей. В данном примере реквизит «ЦФУ» не используется.
|
|
|
Рис. 14. Справочник «Центры финансовой ответственности» |
Для установления связей между звеньями организационной и финансовой структуры в программе используется «Редактор проекций». При помощи данной формы осуществляется редактирование проекциймодели. Проекция «Распределение оргзвеньев по ЦФО» является стандартной и встроена в группу «Бюджетирование». При помощи данного инструмента необходимо установить взаимосвязи, так как они установлены в таблице 11 (рис. 15).
|
Связи устанавливаются между оргзвеньями и ЦФО только элементарного (самого нижнего) уровня. То есть в иерархии организационной и финансовой структуры необходимо отмечать только те элементы, которые не имеют подчиненных! |
Чтобы раскрыть узлы классификаторов, участвующих в проекции, необходимо воспользоваться кнопками (0, 1, 2, 3…), находящимися в нижнем левом углу окна каждого классификатора. Числа означают, до какого уровня необходимо раскрыть или свернуть узлы классификатора.
Для того чтобы установить связь между элементами справочников, расположенных в левой и правой части проекции необходимо при помощи левой клавиши мыши подсветить связанные элементы (напр., «ЦЗ Правление» слева, и «Секретариат правления» справа на рис. 15).
|
Рис. 15. Создание проекции «Распределение оргзвеньев по ЦФО» |
|
Далее выбрать команду «Новая связь» на панели инструментов. После нажатия этой кнопки на экране появится линия, связывающая элементы справочников в проекции.
Если необходимо «связать» несколько элементов, нужно нажать клавишу «Ctrl» клавиатуры, и оставляя ее нажатой, «подсветить» те элементы справочника, которые необходимо связать. Затем воспользоваться командой «Новая связь».
Назначение основных кнопок на панели инструментов при создании проекций представлено ниже:
|
|
«Поменять последние измерения» – меняет местами измерения, находящиеся по левую и правую сторону от элемента связи II . |
|
|
«Новая связь» – добавляет связь между двумя выделенными элементами разных измерений. |
|
|
«Удалить связь» – удаляет выбранную связь между двумя выделенными элементами разных измерений. |
|
|
«Показывать связи левого дерева» – отображает/не отображает связи выделенных элементов левого измерения (по умолчанию отображение связей включено). |
|
|
«Показывать связи правого дерева» – отображает/не отображает связи выделенных элементов правого измерения (по умолчанию отображение связей включено). |
|
|
«Отчет» – отображает текстовый отчет по проекции. Порядок колонок в отчете определяется порядком расположения измерений в форме «Настройки отчета» для отчета по проекции (открывается при помощи команды »Настройки отчета» (рис. 11) на панели инструментов окна отчета по проекции). |
|
|
«Диаграмма» – отображает отчет по проекции в виде диаграммы. |
Для того чтобы проконтролировать полноту отображения взаимосвязей в проекции, можно воспользоваться текстовым отчетом (кнопка «Отчет»), в настройках которого поставить «флажок» на закладке «Несвязанные элементы» (рис. 16). В этом случае в текстовом отчете будут указаны несвязанные элементы (элементы не участвующие в проекции, рис. 17).
В форме «Настройки отчета» можно устанавливать, в каком виде будет отображаться отчет: отображение колонтитулов, вид отображения данных (таблица или список), группировка по выбранному столбцу, отображение индекса, иерархия в строке, количество отображаемых уровней вложенности, отображение родительских элементов, удаленных и несвязанных элементов.
Для изменения порядка представления измерений в отчете необходимо воспользоваться «стрелками» на панели инструментов формы настройки отчета. Например, чтобы «Центры финансовой ответственности» находились в правой части отчета (рис. 16), при помощи мыши нужно подсветить данную закладку и воспользоваться кнопкой «Переместить вправо».
Функции для изменения порядка вывода измерений в отчете:
|
|
Переместить влево. |
|
|
Переместить вправо. |
|
| |
|
Рис. 16. Настройки отчета «Распределение оргзвеньев по ЦФО» | |
При нажатии на кнопку «Неотображаемые колонки» открывается список полей, которые не отображались в журнале классификатора, но присутствовали в инструментальном окне «Редактор свойств».
Для отображения поля в отчете, следует перетащить его при помощи мыши с формы «Неотображаемые колонки» на строку заголовков отображаемых столбцов.
|
Рис. 17. Отчет «Распределение оргзвеньев по ЦФО» |
|
Функции панели инструментов для текстовых отчетов:
|
|
«Экспорт отчета в файл» – сохраняет отчет в формате html: открывает диалоговое окно «Сохранить как» для выбора расположенияhtml-файла отчета и задания имени отчета. |
|
|
«Открыть в MicrosoftWord» – открывает форму «Выбор шаблона».
На данной форме можно выбрать использование шаблона для документа отчета: 1) Использовать загруженные в «Инталев: Навигатор» шаблоны. Для этого следует пометить маркером пункт «Использовать шаблон», из активированного выпадающего списка выбрать нужный шаблон. 2) Использовать другие шаблоны. Для этого пометить маркером пункт «Открыть шаблон», на форме Открытие шаблона выбрать любой незагруженный в систему шаблон. 3) Если для документа отчета не нужно использовать шаблон, нужно пометить маркером опцию «Не использовать шаблон». После нажатия кнопки «ОК» текстовый отчет будет открыт в редакторе MS Word. |
|
|
Открывает отчет в редакторе MS Excel. |
Для установления персональной ответственности за ЦФО (табл. 13) в «Инталев: Навигатор» используется проекция «Руководители ЦФО». Данная проекция создается аналогично проекции «Распределение оргзвеньев по ЦФО», и также находится в группе «Бюджетирование». После установки связей между руководителями и ЦФО (рис. 18), за которые они отвечают, необходимо проверить корректность установленных связей при помощи функции «Отчет» (рис. 19), который необходимо настроить по аналогии с отчетом по проекции «Распределение оргзвеньев по ЦФО».
|
Рис. 18. Проекция «Руководители ЦФО» |
|
|
|
|
Рис. 19. Отчет «Руководители ЦФО» |
После заполнения вышеперечисленных справочников и создания проекций необходимо формализовать финансовую структуру компании при помощи соответствующего Положения. Для этой цели в программе предусмотрена возможность создания регламентных отчетов. Регламентные отчеты позволяют настраивать формы отчетности, т.е. создавать шаблоны для формирования регламентных документов.
|
|
|
Рис. 20. Справочник «Регламентные отчеты» |
Справочник «Регламентные отчеты» находится в группе «Настройки/Регламентные отчеты» (рис. 20). При создании отчета необходимо указать название отчета и группу, в которую он будет входить. По умолчанию все новые регламентные отчеты создаются в группе «Оргструктура».
При помощи кнопки «Новый элемент» ввести новую запись в справочник «Регламентные отчеты» и название регламентного отчета – «Положение о финансовой структуре». В колонке «Группа» указать, где будет находиться регламентный отчет.
Для положений, регламентирующих систему бюджетного управления можно создать подгруппу «Регламентные документы» в группе «Бюджетирование». Для этого необходимо открыть справочник «Группы» в папке «Настройки», и создать новую группу (рис. 21).
|
|
|
Рис. 21. Справочник «Группы» |
Далее необходимо сохранить изменения (кнопка «Сохранить» на панели инструментов), переключиться обратно в справочник «Регламентные отчеты» и воспользоваться командой «Обновить» для того, чтобы новая группа могла быть указана в соответствующей колонке справочника1.
После этих действий необходимо открыть окно «Редактор свойств» при помощи команд главного меню «Окно → Инструментальные окна → Редактор свойств» или при помощи «горячей клавиши» F4 .
|
Рис. 22. Окно «Редактор свойств» для регламентного отчета «Положение о финансовой структуре» |
|
В правой части экрана появится окно «Редактор свойств» (рис. 22). В случае если в этом окне ничего не отображено, нужно воспользоваться командой панели инструментов «Обновить». В нижней части окна появится ссылка «Редактировать регламентный отчет».
После перехода по этой ссылке на экране появится окно редактирования регламентного отчета (рис. 23).
|
|
|
Рис. 23. Окно «Редактор отчета» |
Окно «Редактор отчета» имеет заголовок — название отчета (1). В появившемся окне представлены две вкладки: «Шаблон» (2) и «Параметры» (3).
На форме «Шаблон» можно создать новую структуру регламентного отчета, а также изменить структуру имеющегося регламентного отчета.
В регламентный отчет можно добавлять элементы, находящиеся в дереве элементов (5). Для того чтобы вставить элемент в регламентный отчет, следует щелкнуть по данному элементу правой кнопкой мыши и выполнить команду контекстного меню «Вставить элемент».
Если для регламентного отчета заданы параметры, то они также отображаются в дереве элементов, откуда их можно вставить в регламентный отчет.
Для работы с текстовой информацией служит инструментальная панель редактирования и форматирования текста (4).
В регламентный отчет можно также добавлять отчеты по объектам в виде диаграммы.
|
|
|
Рис. 24. Опция «Показывать данные в виде диаграммы» |
Для того чтобы в регламентный отчет добавить отчет по какому-либо объекту в виде диаграммы, следует:
В редакторе регламентных отчетов из «дерева диаграммы» добавить в регламентный отчет необходимый классификатор или проекцию
На форме с расширенными настройками отчета «Настройки отчета» (кнопка «Редактировать» на элементе регламентного отчета – кнопка «Расширенные настройки») отметить маркером опцию «Показывать данные в виде диаграммы» (рис. 24).
Также для создания «Положения о финансовой структуре» можно воспользоваться готовыми шаблонами, разработанными в формате «xml». Для этого необходимо перейти в контур «Администратор», и загрузить файл «Шаблоны положений.xml» при помощи соответствующей команды панели инструментов. При этом появится диалоговое окно выбора файла соответствующего формата (рис. 25).
|
|
|
Рис. 25. Загрузка шаблонов положений. |
Функция «Загрузка» открывает обзор папок и файлов, где можно выбрать необходимую модель и выделить ее левой кнопкой мыши (тип файла — XML files).
После выбора модели (в данном случае это «Шаблоны положений»), на экране появится диалоговое окно «Импорт данных» (рис. 26). В этом окне необходимо отметить элементы, которые нужно загрузить в свою модель, и нажать кнопку «ОК».
|
|
|
Рис. 26. Диалоговое окно «Импорт данных». |
После выполнения указанных действий программа импортирует отмеченные регламентные отчеты в группу бюджетирование. Для того чтобы перенести их в подгруппу «Регламентные документы», необходимо ввести соответствующие изменения в справочник «Регламентные отчеты» (рис. 27).
|
|
|
Рис. 27. Изменение группы для регламентных отчетов. |
Регламентный отчет, как и любая друга форма в «Инталев: Навигатор» открывается двойным «щелчком» левой клавиши мыши. При открытии Положения о финансовой структуре на экране появится документ, который можно выгрузить в MSWordи откорректировать. Корректировки можно осуществить непосредственно в программе. Для этого нужно открыть справочник «Регламентные отчеты», и перейти по ссылке в режим редактирования отчета. При этом может появиться необходимость откорректировать справочник «Константы», который находится в группе «Настройки».
Контрольные вопросы к разделу.
В каком контуре, и каким образом создается новая модель в «Инталев: Навигатор»? Как удалить модель из списка баз данных?
Как устанавливается связь с базой данных «по умолчанию»?
В контуре «Навигатор» открыть справочник «Организационные единицы». Каким образом раскрываются всеузлы данного классификатора (три способа)?
Каким образом можно вводить новые элементы в справочник?
В справочнике «Организационные единицы» добавить подразделение с индексом «2.» – «Отдел маркетинга», и «подчинить» эту организационную единицу управлению экономики.
Как реализуется операция удаления элементов справочника? В справочнике «Организационные единицы» пометить на удаление элемент «Отдел маркетинга», и воспользоваться функцией «показать удаленные элементы». Реализовать функцию «очистить корзину модели».
Каким образом устанавливаются связи в проекциях? Открыть проекцию «Распределение оргзвеньев по ЦФО». Раскрыть все узлы «левого» и «правого» справочников (два способа). Показать связи левого и правого дерева. Удалить, а затем восстановить связи между «ЦЗ Правление» и соответствующими организационными единицами, из которых состоит данный ЦФО.
Как настроить отчет по проекции?
Как в «структуру модели» добавить новую группу? В группе «Бюджетирование» создать подгруппу «Проверка знаний».
Создать новый регламентный отчет, и добавить его в группу «Проверка знаний». При помощи функции «редактировать регламентный отчет» внести в него заголовок «Новый регламентный отчет», константу «название компании», классификатор «Организационные единицы» и проекцию «Распределение оргзвеньев по ЦФО». Завершить редактирование отчета и «вызвать его на экран».
Как в «Инталев: Навигатор» осуществляется экспорт и импорт данных?