
- •Оглавление
- •Передмова
- •Глава 1. Основні принципи роботи в текстовому редакторі
- •1.1. Знайомство з робочою областю
- •1.2. Створення, відкриття і збереження документу
- •1.3. Експорт текстових файлів в pdf
- •1.4. Параметри друку
- •Глава 2. Основні прийоми роботи з текстом
- •2.1. Правка тексту
- •2.2. Виділення тексту
- •2.3. Правка виділеного фрагмента
- •2.3.1. Переміщення і копіювання тексту з допомогою миші
- •Глава 3. Форматування документу
- •3.1. Вибір параметрів сторінки
- •3.2. Форматування символів
- •3.3. Форматування абзаців
- •Глава 4. Таблиці
- •4.1. Створення і форматування таблиць
- •Глава 5. Розширені можливості текстового редактора Writer
- •5.1. Створення і використання шаблонів в текстовому редакторові
- •5.2. Маркери і нумерація
- •5.3. Оформлення тексту в декілька стовпців
- •5.4. Автозаміна тексту
- •5.5. Автотекст
- •5.6. Пошук і заміна тексту
- •5.7. Вставка спеціальних символів
- •5.8. Виноски
- •5.9. Вставка гіперпосилань в документ
- •75-Річчюнашогоуніверситету
- •75-Річчюнашогоуніверситету
- •5.10. Вставка графічних зображень
- •5.11. Редактор формул
- •5.12. Стилі
- •5.12.1. Як застосувати стиль?
- •5.12.2. Створення змісту
- •5.13. Робота із складеними документами
- •Вправи для самостійної роботи
- •Тестові завдання для самоконтролю
- •Глосарій
- •Список літератури
Глава 1. Основні принципи роботи в текстовому редакторі
1.1. Знайомство з робочою областю
Рис. 1 показує робочу область Writer, типового додатка пакету LibreOffice. Уздовж верхнього краю вікна додатка розташовується рядок заголовка - прямокутна область, що містить ім'я програми, ім'я документу і кнопки управління, за допомогою яких можна змінити розмір вікна, згорнути його або закрити.
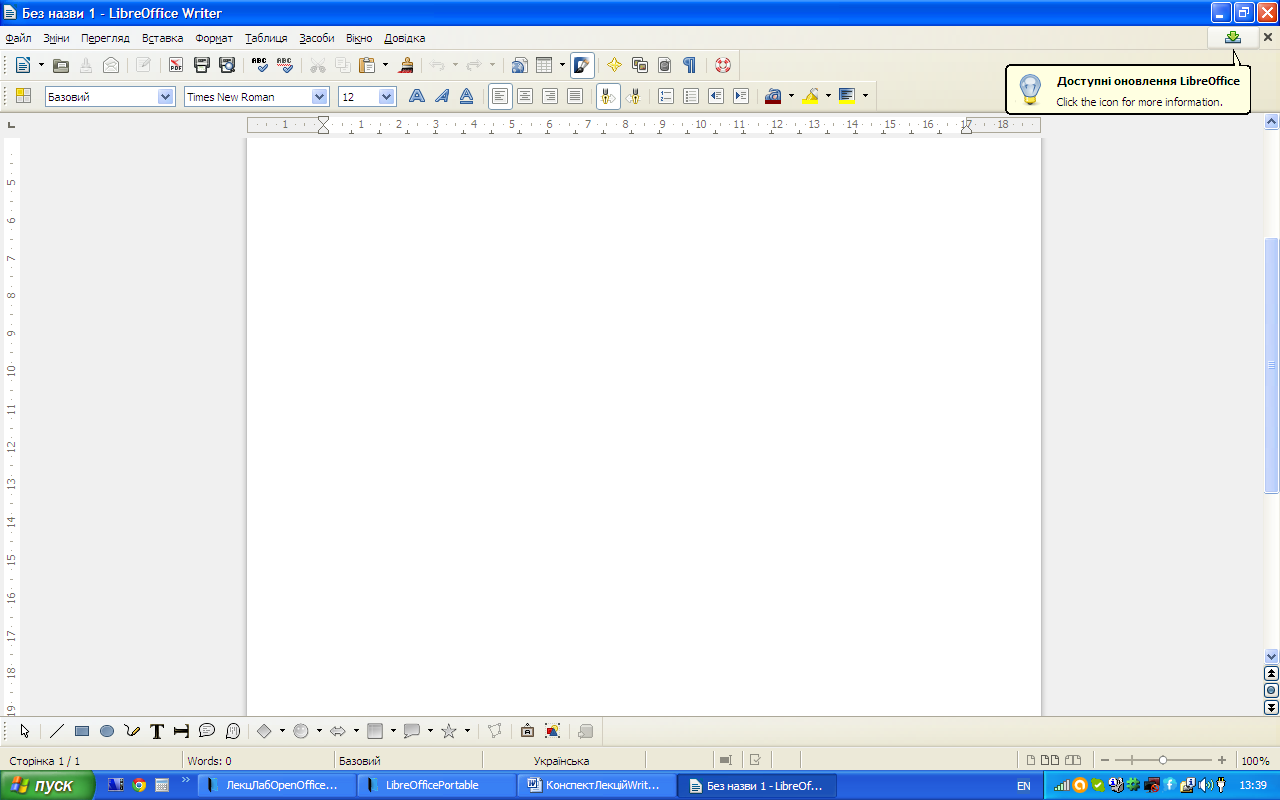
Рис. 1 Робоча область Writer
Елементи призначеного для користувача інтерфейсу, які ви бачите, коли запускаєте додаток LibreOffice Writer- рядки меню, панелі інструментів, рядки стану і вікна, - називаються робочою областю програми. Усі додатки LibreOffice мають схожий c MS Office інтерфейс. Проте кожна програма користується особливою метафорою для своєї робочої області залежно від виконуваних нею завдань: документи Writer схожі на друкарські сторінки, документи Calc - на таблиці, документи Database - це форми для введення даних і так далі
Нижче за рядок заголовка розташований рядок меню з командами, які виконують основну роботу в програмі. Кожне слово в цьому рядку - кнопка, що відкриває список команд. Запуск команди може бути неможливий (команда неактивна), може відкривати підменю з уточнюючими командами або діалогове вікно.
На Рис. 2 показані панелі меню LibreOffice, а нижче приведена розшифровка умовних позначень :
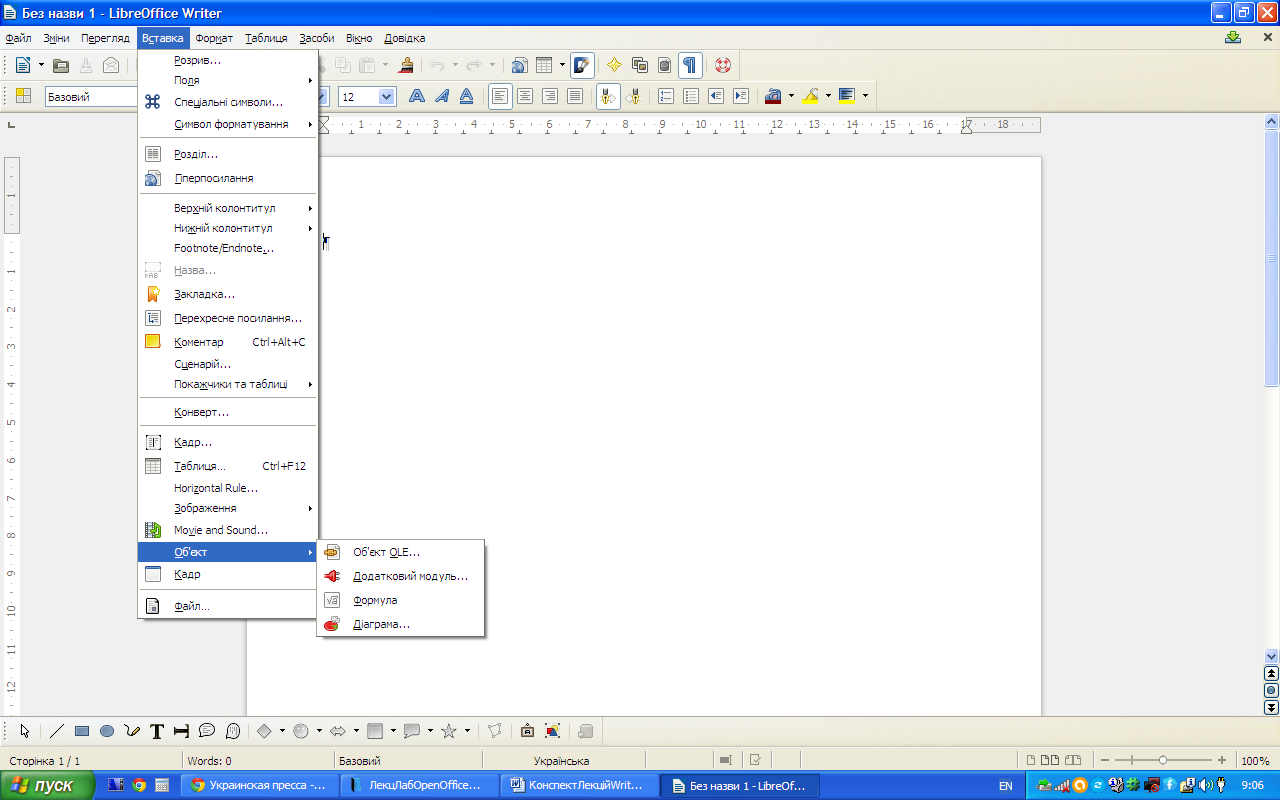
Рис. 2. Панелі меню LibreOffice Wreiter
багатокрапка після назви команди - вибір команди меню виводить на екран діалогове вікно;
затемнена команда - команда меню в даний момент недоступна;
галочка поряд з командою - відмічена команда активна нині. (Ці команди управляють параметрами або властивостями, які можуть вводитися або відмінятися.) Клацання на раніше відміченій команді знімає прапорець і тим самим відміняє виконання цієї команди, клацання на не відміченій команді
встановлює прапорець;
трикутник праворуч від назви команди : каскадне меню (чи підміню) - звернення до цього пункту меню виводить на екран підменю з новими командами наступного рівня;
поєднання клавіш праворуч від назви команди - альтернативний запуск команди меню за допомогою клавіатури;
підкреслені букви - натиснення на клавішу Alt разом з клавішею з підкресленою буквою (частенько вибраною за мнемонічним принципом, як, наприклад, Ф в слові Файл) запускає команду.
Під рядком меню знаходиться один або декілька наборів кнопок - ці набори називаються панелями інструментів. Кнопки панелей інструментів є ярликами команд з меню. Щоб запустити команду за допомогою панелі інструментів, клацніть по кнопці. Щоб уточнити призначення кнопки, наведіть на нее покажчик миші, з'явиться спливаюча підказка.
Зазвичай під рядком меню знаходяться дві панелі інструментів - Стандартна і Форматування. Щоб вивести або прибрати панель з екрану, слід вибрати Перегляд → Панелі інструментів, а потім клацнути по напису з назвою потрібної панелі. Якщо панель є присутньою на екрані, то поряд з нею стоятиме галочка.
1.2. Створення, відкриття і збереження документу
Коли ви запускаєте LibreOffice Writer, додаток автоматично відкриває порожній документ і пропонує почати роботу, але іноді виникає необхідність створити новий документ. Як це зробити?
Для
створення нового документу слід вибрати
в рядку меню команду Файл
→ Створити,
потім в списку, що розкрився, вибрати
піктограму з назвою «текстовий документ».
Створити документ також можна, вибравши
кнопку
![]() на
панелі інструментів Стандартна.
на
панелі інструментів Стандартна.
Для
відкриття існуючого файлу необхідно
вибрати в рядку меню команду Файл
→ Відкрити..
чи клацнути кнопку
![]() на
панелі інструментів Стандартна, після
чого відкриється діалогове вікно під
назвоюВідкрити.
на
панелі інструментів Стандартна, після
чого відкриється діалогове вікно під
назвоюВідкрити.
Зберегти
новий документ допоможе послідовність
команд Файл
→ Зберегти як
або кнопка![]() панелі Стандартна. В процесі збереження
важливо правильно вказати місце, куди
зберігається документ. Під місцем
розуміється певний диск, тека. За
умовчанням документ зберігається у
форматі odt (власний формат LibreOffice Writer),
але можливе збереження документу і в
інших форматах, таких, як Microsoft Word, Star
Writer, HTML абонавіть
у форматі PDF (Рис. 3, стрілкою вказана
позиція, де вибирається формат документу).
В якості прикладу розглянемо збереження
у форматі MS Office Word (це приклад корисний
передусім тим, хто працює на різних
платформах, з різними офісними
застосуваннями). Для збереження файлу
необхідно вибрати команду в меню Файл
→ Зберегти
як
і в списку форматів вибрати формат MS
Office Word 97/2003/XP (.doc), як показано на Рис. 3.
панелі Стандартна. В процесі збереження
важливо правильно вказати місце, куди
зберігається документ. Під місцем
розуміється певний диск, тека. За
умовчанням документ зберігається у
форматі odt (власний формат LibreOffice Writer),
але можливе збереження документу і в
інших форматах, таких, як Microsoft Word, Star
Writer, HTML абонавіть
у форматі PDF (Рис. 3, стрілкою вказана
позиція, де вибирається формат документу).
В якості прикладу розглянемо збереження
у форматі MS Office Word (це приклад корисний
передусім тим, хто працює на різних
платформах, з різними офісними
застосуваннями). Для збереження файлу
необхідно вибрати команду в меню Файл
→ Зберегти
як
і в списку форматів вибрати формат MS
Office Word 97/2003/XP (.doc), як показано на Рис. 3.
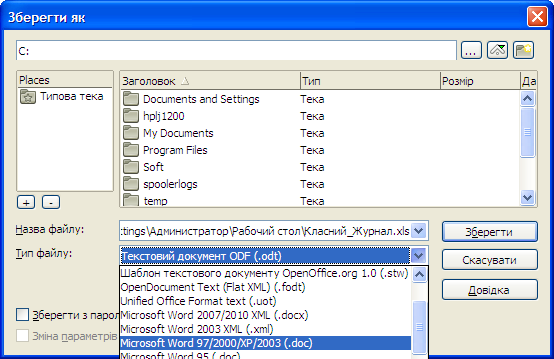
Рис. 3. Збереження документу у форматі MS Office Word
Якщо є необхідність, то формат MS Office Word, для збереження документів, можна поставити за умовчанням: Сервіс →Параметри → Завантаження/Збереження → Загальні. У підгрупі Формат файлу за умовчанням вказати Тип документу - Текстовий документ, Завжди зберігати як - Microsoft Word 97/2000/2003/XP. При повторному збереженні документу вистачає в меню Файл вибрати команду Зберегти або клацнути кнопку панелі Стандартна. Документ автоматично зберігається в тому ж файлі (під тим же ім'ям).
Щоб зберегти поточний документ під іншим ім'ям або в іншій теці, слід вибрати команду Файл →Зберегти як.., після чого з'являється вікно Зберегти як.
LibreOffice Writer дозволяє автоматично зберігати документ. Для цього в рядку меню слід вибрати команду Сервіс →Параметри → Завантаження/Збереження → Загальні (Рис. 4). Біля команди Автозбереження поставте хрестик, а навпроти часовий проміжок, що вказує на те, що кожні, наприклад, 15 хвилин ваш документ зберігатиметься. Якщо виникнуть збої в системі, то текстовий редактор LibreOffice Writer відновить документ з останнього моменту збереження.
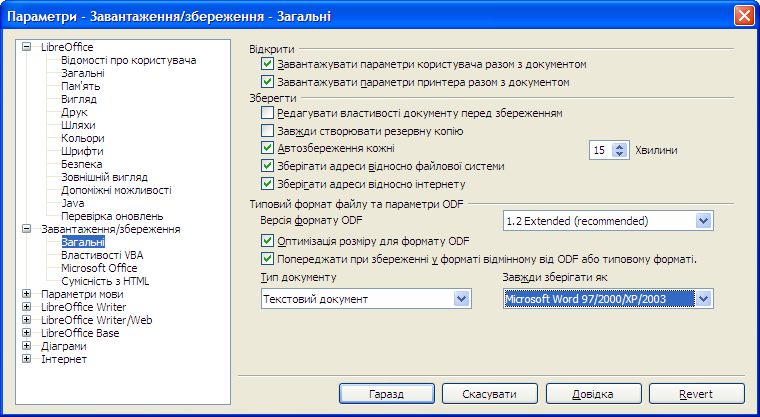
Рис. 4. Вікно діалогу Параметри
