
- •Оглавление
- •Передмова
- •Глава 1. Основні принципи роботи в текстовому редакторі
- •1.1. Знайомство з робочою областю
- •1.2. Створення, відкриття і збереження документу
- •1.3. Експорт текстових файлів в pdf
- •1.4. Параметри друку
- •Глава 2. Основні прийоми роботи з текстом
- •2.1. Правка тексту
- •2.2. Виділення тексту
- •2.3. Правка виділеного фрагмента
- •2.3.1. Переміщення і копіювання тексту з допомогою миші
- •Глава 3. Форматування документу
- •3.1. Вибір параметрів сторінки
- •3.2. Форматування символів
- •3.3. Форматування абзаців
- •Глава 4. Таблиці
- •4.1. Створення і форматування таблиць
- •Глава 5. Розширені можливості текстового редактора Writer
- •5.1. Створення і використання шаблонів в текстовому редакторові
- •5.2. Маркери і нумерація
- •5.3. Оформлення тексту в декілька стовпців
- •5.4. Автозаміна тексту
- •5.5. Автотекст
- •5.6. Пошук і заміна тексту
- •5.7. Вставка спеціальних символів
- •5.8. Виноски
- •5.9. Вставка гіперпосилань в документ
- •75-Річчюнашогоуніверситету
- •75-Річчюнашогоуніверситету
- •5.10. Вставка графічних зображень
- •5.11. Редактор формул
- •5.12. Стилі
- •5.12.1. Як застосувати стиль?
- •5.12.2. Створення змісту
- •5.13. Робота із складеними документами
- •Вправи для самостійної роботи
- •Тестові завдання для самоконтролю
- •Глосарій
- •Список літератури
2.3. Правка виділеного фрагмента
Після того, як виділений фрагмент тексту, слід скористатися командами для правки або форматування. Коли ви почнете ними користуватися, не забудьте, що є можливість відмовитися від правки за допомогою команди Вернути (кнопка на панелі інструментів у вигляді стрілки вліво (управо)) навіть тоді, коли видалений або пошкоджений значний об'єм тексту. Ви можете просто вводити новий текст, який замінить виділений. Як тільки буде набрана перша буква, увесь виділений текст автоматично буде видалений, а новий текст введеться на його місце.
Щоб видалити виділений текст, натисніть клавішу Backspace або Delete. Щоб змінити регістр букв виділеного фрагмента (зробити усі букви рядковими або прописними, або замінити усі рядкові букви на прописні і навпаки), скористайтеся командою Регістр з меню Формат і встановите відповідний перемикач в діалоговому вікні Регістр. Якщо необхідно замінити існуючий текст на новий, перейдіть в режим заміни. Поточні режими вставки можна перемикати між режимом вставка ВСТ і режимом заміна ЗАМ. - це клавіша Insert на клавіатурі. У режимі ЗАМ початковий текст замінюватиметься новим.
2.3.1. Переміщення і копіювання тексту з допомогою миші
Якщо ви вважаєте за краще користуватися мишею, то буде зручний наступний метод. Виділите текст, помістите покажчик миші на виділеному фрагменті (покажчик миші прийме форму стрілки) і натисніть ліву кнопку миші. Не відпускаючи лівої кнопки, перетягнете курсор в нове положення. Щоб копіювати текст, при перетяганні тримаєте натиснутою клавішу Ctrl. Якщо місце, куди ви хочете помістити текст, не видно на екрані, тримаючи натиснутою ліву кнопку миші, перемістите покажчик миші до краю вікна, і документ автоматично покрутиться в потрібному напрямі. Місце нового розташування тексту може бути в тому ж документі Writer, в іншому документі Writer і навіть в документі, створеному в іншому додатку пакету LibreOffice .
Копіювання і переміщення фрагмента тексту здійснюється з допомогою команд Вирізувати, Копіювати і Вставити з меню Зміни.
Глава 3. Форматування документу
Основними об'єктами документу Writer є сторінка, абзац і символ. Для кожного з цих об'єктів необхідно задати значення параметрів форматування, які визначають зовнішній вигляд документу.
3.1. Вибір параметрів сторінки
Будь-який документ складається із сторінок, тому на початку роботи над документом необхідно задати значення параметрів сторінки : формат (розмір сторінки), орієнтацію (книжну або альбомну), розмір полів та ін. Ці параметри можна задати в меню Формат → Сторінка (Рис. 8). У області Поля діалогового вікна задається розмір полів, які визначають відстань від країв сторінки до межі області тексту. Там же задається орієнтація сторінки. Крім того, діалогове вікно Стиль сторінки дозволяє регулювати розмір паперу, розташування колонтитулів. Колонтитули - це спеціальні області листа, призначені для виводу на кожній сторінці документу номера сторінки, а також однакового тексту, наприклад імені автора, назви документу та ін.
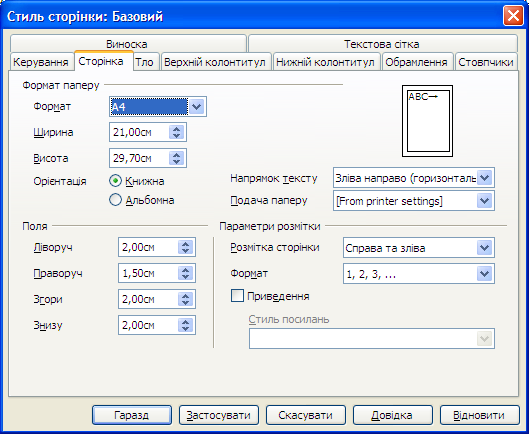
Рис. 8. Діалогове вікно Стиль сторінки
Щоб
вивести номери сторінок, виберіть
команду Вставка
→Поля → Номер сторінки.
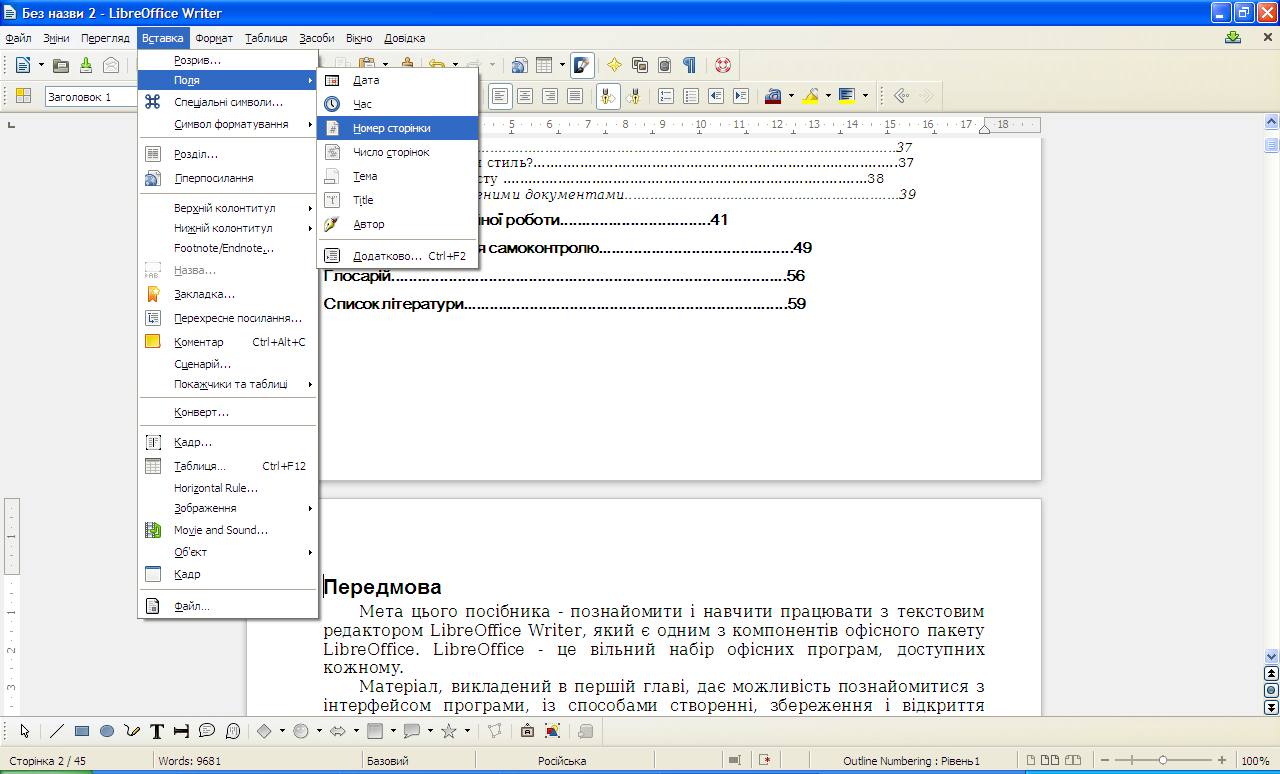
В цьому випадку номер сторінки буде вставлений туди, де знаходився курсор. Краще спочатку вставити колонтитул (вкладка Верхній (Нижній) колонтитул), потім в нім аналогічним чином вставити номер сторінки.
