
- •Оглавление
- •Передмова
- •Глава 1. Основні принципи роботи в текстовому редакторі
- •1.1. Знайомство з робочою областю
- •1.2. Створення, відкриття і збереження документу
- •1.3. Експорт текстових файлів в pdf
- •1.4. Параметри друку
- •Глава 2. Основні прийоми роботи з текстом
- •2.1. Правка тексту
- •2.2. Виділення тексту
- •2.3. Правка виділеного фрагмента
- •2.3.1. Переміщення і копіювання тексту з допомогою миші
- •Глава 3. Форматування документу
- •3.1. Вибір параметрів сторінки
- •3.2. Форматування символів
- •3.3. Форматування абзаців
- •Глава 4. Таблиці
- •4.1. Створення і форматування таблиць
- •Глава 5. Розширені можливості текстового редактора Writer
- •5.1. Створення і використання шаблонів в текстовому редакторові
- •5.2. Маркери і нумерація
- •5.3. Оформлення тексту в декілька стовпців
- •5.4. Автозаміна тексту
- •5.5. Автотекст
- •5.6. Пошук і заміна тексту
- •5.7. Вставка спеціальних символів
- •5.8. Виноски
- •5.9. Вставка гіперпосилань в документ
- •75-Річчюнашогоуніверситету
- •75-Річчюнашогоуніверситету
- •5.10. Вставка графічних зображень
- •5.11. Редактор формул
- •5.12. Стилі
- •5.12.1. Як застосувати стиль?
- •5.12.2. Створення змісту
- •5.13. Робота із складеними документами
- •Вправи для самостійної роботи
- •Тестові завдання для самоконтролю
- •Глосарій
- •Список літератури
1.3. Експорт текстових файлів в pdf
Одній з корисних можливостей текстового редактора LibreOffice Writer являється експорт текстових файлів в PDF. Формат PDF дозволяє, наприклад, проглянути і роздрукувати файл на будь-якій платформі з незміненим початковим форматуванням, за умови, що встановлено відповідне програмне забезпечення. Для експорту в PDF в рядку меню виберіть команду Файл → Експорт в PDF. З'явиться діалогове вікно Параметри PDF (Рис. 5). На вкладці Загальні в підгрупі Область виберіть, що саме експортується. На вкладці Безпека при необхідності встановите обмеження прав (обмеження на друк, копіювання і тому подібне). Коли ви встановили усі параметри, натисніть на кнопку Експорт.
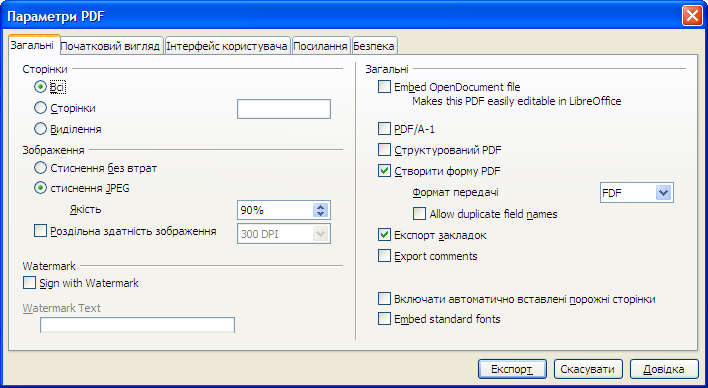
Рис. 5. Діалогове вікно Параметри PDF
1.4. Параметри друку
Текстовий редактор Writer забезпечує друк підготовленого тексту на принтері в потрібному числі екземплярів. На Рис. 6 показано діалогове вікно додатка LibreOffice (це діалогове вікно з'являється при виборі команди Друк в меню Файл).
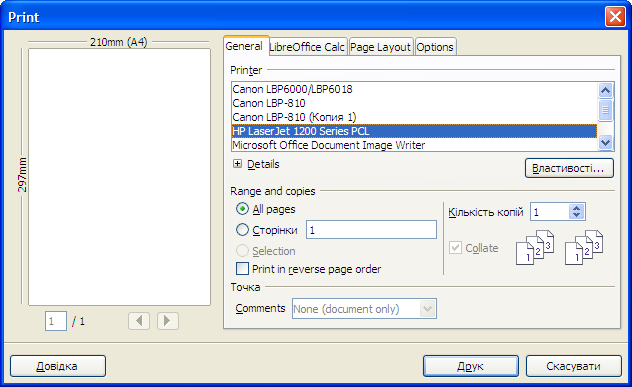
Рис. 6. Діалогове вікно Друк додатка LibreOffice
Діалогові вікна пропонують вам вибрати один або декілька параметрів за допомогою списків, кнопок і інших компонентів. Щоб завершити роботу з діалоговим вікном, відмітьте ваш вибір і клацніть на кнопці ОК. Для переміщення між пунктами діалогового вікна скористайтеся мишею або клавішею Tab, при цьому заповнюваний пункт завжди виділений. Більшість діалогових вікон не вимагають заповнення усіх порожніх полів. Якщо після появи діалогового вікна ви вирішили, що воно не потрібне, клацніть на кнопці Відміна або ж на закриваючій кнопці рядка заголовка діалогового вікна. Також ви можете викликати підказку, клацнувши на кнопці Довідка, а потім, клацнувши на пункті, про який ви хочете дізнатися більше.
Щоб задати параметри принтера LibreOffice за умовчанням для текстових документів, виберіть команди Сервіс → Параметри →LibreOffice Writer → Друк.
Глава 2. Основні прийоми роботи з текстом
2.1. Правка тексту
Для правки тексту необхідно встановити курсор в те місце документу, куди хочете внести зміни, наступним кроком буде редагування. Це може бути видалення, додавання або заміна символів, переміщення або видалення частини тексту або зміна регістра тексту. Зверніть увагу, що зміни вносяться саме в те місце в тексті, де в даний момент розташований курсор (чорна вертикальна миготлива лінія), покажчик миші (тонка чорна немигаюча вертикальна лінія) може знаходитися у іншому місці або зовсім бути відсутнім.
Видалення символів відбувається за допомогою клавіш Delete і Backspace (стрілка вліво), причому перша видаляє один символ правіше за курсор, а друга - лівіше. Якщо при цьому утримувати натиснутою клавішу Ctrl, то станеться видалення слова відповідно справа або зліва від курсора. Щоб повернути текст, видалений помилково, натисніть кнопку Відмінити на панелі інструментів або поєднання клавіш Ctrl+Z.
2.2. Виділення тексту
Більшість методів редагування Writer (так само як і прийомів форматування, які обговорюватимуться далі) вимагають попереднього виділення фрагмента тексту. На Рис. 7 показаний виділений блок тексту - білі букви на темному фоні. Вибрана після цього команда застосовується тільки до виділеного фрагмента.

Рис. 7. Виділений блок тексту
Виділення дозволяє точно визначити частину документу, на яку подіє команда, - від одного символу або малюнка до цілого документу. Наприклад, спочатку виділяється фрагмент тексту, а потім вже натискається клавіша Delete і віддаляється фрагмент тексту цілком. У виділеному фрагменті тексту фон і колір тексту міняються на протилежний.
Виділяти текст дозволять і клавіатура, і миша. Основний спосіб виділення за допомогою клавіатури - тримати натиснутою клавішу Shift і натискати на кнопки управління курсором. Коли натиснута клавіша Shift, команди клавіатури не просто переміщають курсор, але і виділяють текст. Натиснення на кнопки управління курсором вліво і управо у поєднанні з клавішею Shift виділяє по одному символу, вгору і вниз - по одному рядку у відповідному напрямі. Інший спосіб виділення за допомогою клавіатури - натиснути клавішу F8. Курсор повинен знаходитися на початку фрагмента, що виділяється. Потім слід встановити курсор в кінець фрагмента, що виділяється, за допомогою миші. Щоб відмінити виділення, необхідно натиснути кнопку Esc на клавіатурі.
Нарешті, можна виділити увесь документ, вибравши команду Зміни → Надіслати все або натиснувши клавіші Ctrl+A. Щоб відмінити виділення і знову побачити на екрані курсор, клацніть на будь-якому місці документу або натисніть клавішу із стрілкою.
Щоб виділити текст за допомогою миші, встановите покажчик миші в початок фрагмента, що виділяється, натисніть ліву кнопку миші і, не відпускаючи її, протягнете мишу до кінця фрагмента тексту, які хочете виділити. Якщо при протяганні досягнутий край вікна, Writer прокрутить документ, щоб ви могли продовжити виділення.
