
- •Оглавление
- •Передмова
- •Глава 1. Основні принципи роботи в текстовому редакторі
- •1.1. Знайомство з робочою областю
- •1.2. Створення, відкриття і збереження документу
- •1.3. Експорт текстових файлів в pdf
- •1.4. Параметри друку
- •Глава 2. Основні прийоми роботи з текстом
- •2.1. Правка тексту
- •2.2. Виділення тексту
- •2.3. Правка виділеного фрагмента
- •2.3.1. Переміщення і копіювання тексту з допомогою миші
- •Глава 3. Форматування документу
- •3.1. Вибір параметрів сторінки
- •3.2. Форматування символів
- •3.3. Форматування абзаців
- •Глава 4. Таблиці
- •4.1. Створення і форматування таблиць
- •Глава 5. Розширені можливості текстового редактора Writer
- •5.1. Створення і використання шаблонів в текстовому редакторові
- •5.2. Маркери і нумерація
- •5.3. Оформлення тексту в декілька стовпців
- •5.4. Автозаміна тексту
- •5.5. Автотекст
- •5.6. Пошук і заміна тексту
- •5.7. Вставка спеціальних символів
- •5.8. Виноски
- •5.9. Вставка гіперпосилань в документ
- •75-Річчюнашогоуніверситету
- •75-Річчюнашогоуніверситету
- •5.10. Вставка графічних зображень
- •5.11. Редактор формул
- •5.12. Стилі
- •5.12.1. Як застосувати стиль?
- •5.12.2. Створення змісту
- •5.13. Робота із складеними документами
- •Вправи для самостійної роботи
- •Тестові завдання для самоконтролю
- •Глосарій
- •Список літератури
Добрий день Олександре Володимировичу!
просимо прийняти участь у конференції,
присв’яченій75-Річчюнашогоуніверситету
Рис. 22
Рис. 22
в рядку меню виберите команду Вставка → Гіперпосилання або клацніть на кнопку Гіперпосилання
 на
панелі інструментів Стандартна
(рис.
23);
на
панелі інструментів Стандартна
(рис.
23);

Рис. 23
у діалоговом вікні, що з'явилося, належить обрати один из варіантів створюваного посилання: на Web-сторінки, адресу електроної пошти, на існуючий документ або його элемент, на новий документ, на який вказує нове посилання.
Створимо посилання на Web -сторінку. Для цього у вікні гіперпосилання вибираємо кнопку Інтернет. У рядку Адреса прописується адреса Web -сторінка, на яку посилаємося. У рядку Текст прописуємо текст, який виділяли (Рис. 24).

Рис. 24
Потім натискаємо кнопку Застосувати і закриваємо вікно. Тепер текст підкреслений і виділений кольором (Рис. 25).
Добрий день Олександре Володимировичу!
просимо прийняти участь у конференції,
присв’яченій75-Річчюнашогоуніверситету
Рис. 25
Щоб змінити текст посилання, а також змінити її URL -адрес, потрібно виділити гіперпосилання, викликати контекстне меню і вибрати команду Редагування посилання.
5.10. Вставка графічних зображень
Окрім роботи з текстом, редактор LibreOffice Writer дозволяє включити в документ малюнок. При цьому графічний об'єкт можна намалювати, скориставшись засобами LibreOffice, або вставити в текст вже готовий малюнок, що зберігається у файлі на комп'ютері (чи змінному носії). Для роботи з графічними об'єктами слід скористатися панеллю інструментів Графічний об'єкт. (Нагадаємо: в меню Перегляд знайти команду Панелі інструментів і в тому підменю, що розкрилося, встановити галочку поряд з назвою панелі інструментів Графічний об'єкт). На панелі інструментів Графічний об'єкт вибираються об'єкти, які необхідно намалювати. При виділенні об'єкту відкривається панель Властивості малюнка, яка найчастіше розташовується після панелі інструментів Стандартна (Рис. 26). На панелі Властивості малюнка знаходяться команди для редагування графічних об'єктів : зміни кольору контура і заливки, зміни товщини і типу ліній, надання автофігурі об'єму і так далі

Рис. 26
На панелі інструментів Графічний об'єкт є кнопка Галерея текстових ефектів, за допомогою її створюються різні написи. Для цього необхідно клацнути по кнопці Галерея текстових ефектів і вибрати потрібний текстовий ефект (Рис. 27).
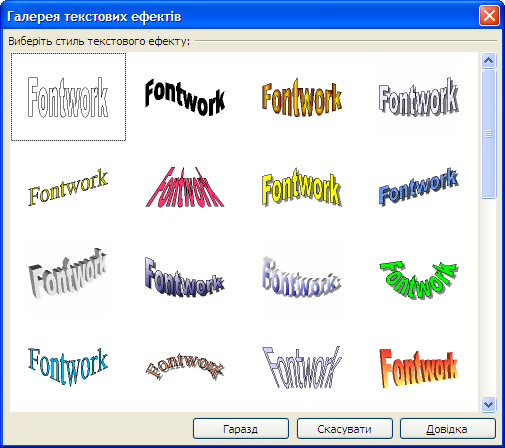
Рис. 27
Об'єкт текстового ефекту буде вставлений в документ. Двічі клацніть об'єкт, щоб перейти в режим редагування тексту. Замініть стандартний текст ефекту своїм. Щоб вийти з режиму редагування тексту, досить клацнути мишею поза редагованим полем або натиснути клавішу Esc. При виділенні об'єкту текстового ефекту відкриється панель Текстові ефекти, з
допомогою якої можна:
додавати об’кт текстового эфекту;
змінювати його форму;
змінювати висоту букв;
вирівнювати текст;
змінювати межсимвольні интервали і кернинг.
Панель Властивості малюнка дозволяє змінити товщину ліній, колір ліній, колір і стиль заливки та ін.
Якщо необхідно вставити в текст вже готовий малюнок, що зберігається у файлі, скористайтеся командою Вставка →Зображення → З файлу. Ця команда відкриває діалогове вікно, яке дозволяє знайти і вибрати потрібний файл в пам'яті комп'ютера. Редагувати вигляд і положення такого графічного об'єкту в тексті можливо за допомогою контекстного меню (змінити розміри зображення, спосіб обтікання його текстом, область і так далі).
