
- •Оглавление
- •Передмова
- •Глава 1. Основні принципи роботи в текстовому редакторі
- •1.1. Знайомство з робочою областю
- •1.2. Створення, відкриття і збереження документу
- •1.3. Експорт текстових файлів в pdf
- •1.4. Параметри друку
- •Глава 2. Основні прийоми роботи з текстом
- •2.1. Правка тексту
- •2.2. Виділення тексту
- •2.3. Правка виділеного фрагмента
- •2.3.1. Переміщення і копіювання тексту з допомогою миші
- •Глава 3. Форматування документу
- •3.1. Вибір параметрів сторінки
- •3.2. Форматування символів
- •3.3. Форматування абзаців
- •Глава 4. Таблиці
- •4.1. Створення і форматування таблиць
- •Глава 5. Розширені можливості текстового редактора Writer
- •5.1. Створення і використання шаблонів в текстовому редакторові
- •5.2. Маркери і нумерація
- •5.3. Оформлення тексту в декілька стовпців
- •5.4. Автозаміна тексту
- •5.5. Автотекст
- •5.6. Пошук і заміна тексту
- •5.7. Вставка спеціальних символів
- •5.8. Виноски
- •5.9. Вставка гіперпосилань в документ
- •75-Річчюнашогоуніверситету
- •75-Річчюнашогоуніверситету
- •5.10. Вставка графічних зображень
- •5.11. Редактор формул
- •5.12. Стилі
- •5.12.1. Як застосувати стиль?
- •5.12.2. Створення змісту
- •5.13. Робота із складеними документами
- •Вправи для самостійної роботи
- •Тестові завдання для самоконтролю
- •Глосарій
- •Список літератури
5.2. Маркери і нумерація
Маркери і нумерація застосовуються для розміщення в документі різних переліків. Існують маркери і нумерація різних типів :
нумеровані списки (тип нумерації), коли елементи списку супроводжуються арабськими або римськими числами і буквами
маркеровані списки (маркери), коли элементи списку виділяються з допомогою спеціальних символів–маркерів
багаторівневі списки (структура).
Для перетворення існуючого тексту в нумерований або маркерований список необхідно виділити цей текст, вибрати команду Формат → Маркери і нумерація і клацнути на вкладці Тип нумерації або відповідно Маркери.
Вкладка Структура дозволяє задати спеціальний список, що містить до десяти рівнів пунктів, що нумеруються або маркірованих окремо. На вкладці Структура виберіть необхідний тип багаторівневого списку (Рис. 13).
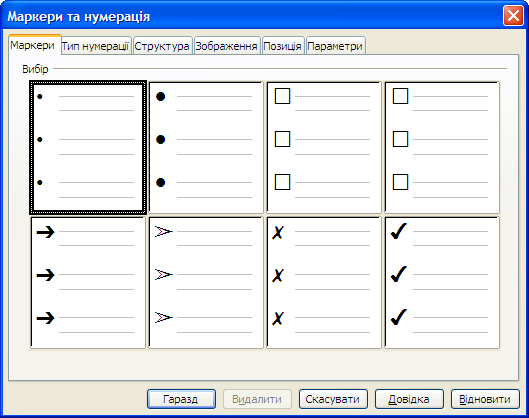
Рис. 13. Вікно Маркери і нумерація
Для переходу на нижчий рівень необхідно виділити текст, викликати контекстне меню і вибрати команду На один рівень вниз, а для повернення на вищий рівень вибрати команду На один рівень вгору. Для детальної установки параметрів списку у вікні Маркери і нумерація слід вибрати вкладку Налаштування, після чого уточнити порядок нумерації списку, знаки до і після номера та ін. Для роботи із списками можна скористатися кнопками на панелі інструментів Форматування.
5.3. Оформлення тексту в декілька стовпців
У газетах і деяких книгах (зазвичай в словниках і енциклопедіях) інформацію нерідко представляють в декілька стовпців. Це пов'язано з тим, що короткі рядки легше читати. Для розбиття тексту на стовпці необхідно його виділити і вибрати команду Формат → Стовпці (Рис. 14). У меню, що відкрилося потрібно буде вказати кількість створюваних стовпців. У групі Установки цього діалогового вікна приведені стандартні варіанти розміщення стовпців. Крім того, число стовпців задається за допомогою лічильника. В цьому випадку на панелі Ширина і інтервал задаються розміри стовпців і величини інтервалів між ними. Група Розділова лінія дозволяє відокремити стовпці один від одного вертикальною лінією. Для розбиття сторінок на стовпці досить вибрати команду Формат → Сторінка → Стовпчики і виконати усі дії, описані вище.

Рис. 14. Вікно форматування стовпця
5.4. Автозаміна тексту
Функція Автозаміна призначена для автоматичної корекції деяких типових помилок в процесі набору тексту. З цією метою використовується вбудований список стандартних помилок і варіантів заміни. Користувач має можливість розширити цей список, додавши в нього свої поля. Щоб додати в список помилок інші пункти (тобто вказати стандартну помилку і привести правильний варіант написання слова) виконаєте наступні дії:
в меню Сервіс оберіть пункт Автозаміна;
наберіть слово с помилкою в текстовому полі Замінити (Рис. 15).
У полі Замінити на введіть правильний варіант;
клацніть кнопку Встановити;
нажмите ОК.
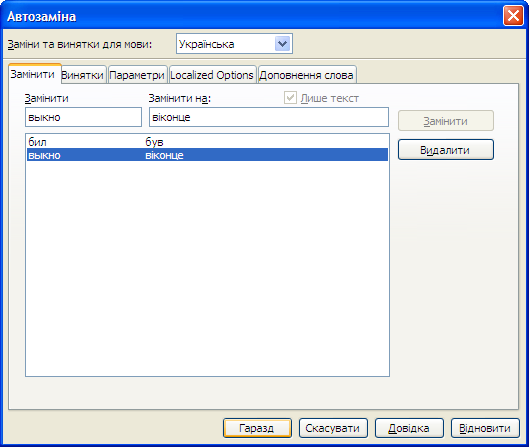
Рис. 15. Вікно Автозаміна
Якщо ви випадково допустили вказану помилку при введенні тексту, вона буде автоматично виправлена програмою.
5.5. Автотекст
Ця функція дозволяє автоматично вводити текст, який доводиться набирати досить часто, наприклад стандартне вітання, поздоровлення, підпис в листі. При цьому допускається вставка тексту будь-якого об'єму : від одного слова до декількох абзаців. Щоб скористатися функцією Автотекст, надрукуйте слово, пропозицію або абзац, які часто використовуються в однотипних документах, а потім збережете в якості нового елементу автотексту
під певною назвою. Для цього необхідно виконати наступні дії:
виділіть введений текст (рис. 16 );
оберіть в рядку меню команду Зміни → Автотекст;
в вікні, що з'явилося, оберіть категорію автотексту (рис. 17);
в підгрупі Автотекст введіть ім’я элементу автотексту и поставте галочку у вікні Пропонувати заміну при наборі;
клацніть кнопку Автотекст и оберіть команду Створити;
потім можно зачинити це вікно.

Рис. 16.

Рис. 17. Вікно Автотекст
При наборі тексту, після введення перших трьох букв слова, з'явиться пропозиція для завершення слова, яке відповідає імені автотексту. Щоб прийняти пропозицію, натисніть клавішу Enter.
