
- •Содержание
- •Глоссарий
- •Формуляр для описания модуля по дисциплине «Информатика»
- •Разработаны презентации на темы:
- •Основные законы логики
- •Здесь а, в – логические высказывания (могут быть либо истинными, либо ложными), и – логическая связка.
- •Каждая логическая связка рассматривается как операция над логическими высказываниями и имеет свое название и обозначение (см. Таблицу 2):
- •5.2.Таблица истинности
- •5.3.Основные законы алгебры логики в алгебре логики выполняются следующие основные законы, позволяющие производить тождественные преобразования логических выражений (см. Таблицу5.)
- •Тесты к теме
- •6.Лицензионное програмное обеспечение защищенно:
- •Эвм первого поколения обладали небольшим быстродействием в несколько десятков тыс. Оп./сек. В качестве внутренней памяти применялись ферритовые сердечники.
- •Базовые алгоритмические структуры
- •5. Наиболее сложные задачи управления и принятия решений решают:
- •6. Что означает результативность алгоритма?
- •8. Раздел информатики, связанный с вопросами разработки алгоритмов:
- •1.Ms Access. Что является отчетом?
- •6 Ms Access. Что из нижеприведенного не является базой данных?
- •Практическая работа 3. Основные арифметические действия
- •Практическая работа 4. Представление числовой информации
- •Задача 2. Черно-белое (без градаций серого) растровое графическое изображение имеет размер 10 ´10 точек. Какой объем памяти займет это изображение?
- •Практическая работа 18. Работа с окнами в среде Windows
- •Практическая работа 21. Конечные автоматы
- •Практическая работа 34. Ms Excel 2003.
- •Практическая работа 35. Матрицы и матричные формулы. Операции с матрицами
- •Для выполнения Примера 1 выполните следующие действия:
- •Вычислите произведение матриц а*в. Для этого:
- •Задания для самостоятельной работы:
- •Примечание: Документ должен содержать все представленные выше теги создания объектов.
- •Итоговая оценка по дисциплине в процентном содержании определяется:
Практическая работа 21. Конечные автоматы
Задание
1. Конечный автомат задан диаграммой.
Определить входной алфавит
![]() ,
выходной алфавит
,
выходной алфавит![]() ,
внутренний алфавит
,
внутренний алфавит![]() ,
систему команд автомата:
,
систему команд автомата:

Задание
2. Для автомата
![]() найти минимальный
найти минимальный![]() :
:
|
|
|
|
|
|
|
|
|
|
|
|
|
|
|
|
|
|
|
|
|
|
|
|
|
|
|
|
|
|
|
|
|
|
|
|
Задание
3. Определить последовательность
![]() ,
в которую преобразуется заданная
последовательность
,
в которую преобразуется заданная
последовательность![]() ,
в результате работы автомата:
,
в результате работы автомата:
автомат
из упражнения II,
при
![]() ,
,![]() ;
;
Практическая работа 22. Разработка программ для машины Тьюринга
Вариант 1
На информационной ленте машины Тьюринга содержится массив символов +. Необходимо разработать функциональную схему машины Тьюринга, которая каждый второй символ + заменит на –. Каретка в состоянии q0 находится где-то над указанным массивом.
Вариант 2
Дано число n в восьмиричной системе счисления. Разработать машину Тьюринга, которая увеличивала бы заданное число n на 1.
Вариант 3
Дана десятичная запись натурального числа n>1. Разработать машину Тьюринга, которая уменьшала бы заданное число n на 1. При этом запись числа n–1 не должна содержать левый нуль, например, 100–1=99, а не 099. Начальное положение головки — правое.
Вариант 4
Дан массив из открывающихся и закрывающихся скобок. Построить машину Тьюринга, которая удаляла бы пары взаимных скобок. Например, дано : « ) ( ( ) ( ( ) », надо получить : « ) . . . ( ( . ».
Вариант 5
Дана строка из букв « a » и « b » . Разработать машину Тьюринга , которая переместит все буквы « a » в левую, а буквы « b » — в правую части строки. Каретка находится над крайним левым символом строки.
Вариант 6
Даны два целых положительных числа в десятичной системе счисления. Сконструировать машину Тьюринга, которая будет находить разность этих чисел, если известно, что первое число больше второго, а между ними стоит знак –. Каретка находится над левой крайней цифрой левого числа.
Вариант 7
Даны два целых положительных числа в различных системах счисления, одно — в троичной системе , другое — в десятичной. Разработать машину Тьюринга, которая будет находить сумму этих чисел в десятичной системе счисления.
Вариант 8
Сконструировать машину Тьюринга, которая выступит в качестве двоично-восьмиричного дешифратора.
Вариант 9
Дана конечная последовательность меток, записанных в клетки ленты подряд, без пропусков. Необходимо разработать машину Тьюринга, которая будет записывать в десятичной системе счисления число этих меток.
Вариант 10
На информационной ленте машины Тьюринга в трех секциях в произвольном порядке записаны 3 различные буквы: A, B и C. Каретка в состоянии q0 обозревает букву, расположенную справа. Необходимо составить функциональную схему машины Тьюринга, которая сумеет поменять местами крайние буквы.
Вариант 11
Даны два натуральных числа m и n, представленных в унарной системе счисления. Соответствующие наборы символов « | » разделены « – » , вслед за последним символом набора n стоит знак «=». Разработать машину Тьюринга, которая будет находить разность чисел m и n .При этом результат должен быть записан следующим образом : если m>n , то справа от «=» должны стоять знак «+» и набор символов « | » в количестве m–n; если m=n, то справа от знака «=» должна стоять пустая клетка; если m<n, то справа от «=» должны стоять знак «–» и набор символов « | » в количестве n–m.
Вариант 12
Даны два натуральных числа n и m, заданных в унарной системе счисления. Числа n и m представлены наборами символов « | » , разделенных « \ ». В конце набора стоит «=». Разработать машину Тьюринга, которая будет производить деление нацело двух натуральных чисел n и m и находить остаток от деления. При этом результат должен быть записан следующим образом: после «=» должен находиться набор символов « | » частного (он может быть и пустым), после чего ставится знак «(», за которым следует набор символов « | » остатка от деления n на m.
Вариант 13
На ленте машины Тьюринга находится число, записанное в десятичной системе счисления. Умножить это число на 2, если каретка находится над крайней левой цифрой числа.
Вариант 14
На ленте машины Тьюринга находится целое положительное число, записанное в десятичной системе счисления. Найти произведение этого числа на число 11. Каретка обозревает крайнюю правую цифру числа.
Вариант 15
На ленте машины Тьюринга находится десятичное число. Определить делится это число на 5 без остатка. Если делится, то записать справа от числа слово «да», если нет — «нет». Каретка находится где-то над числом.
Вариант 16
На ленте машины Тьюринга записано число в десятичной системе счисления. Каретка находится над крайней правой цифрой. Записать цифры этого числа в обратном порядке.
Вариант 17
На информационной ленте машины Тьюринга находится десятичное число. Найти результат целочисленного деления этого числа на 2.
Практическая работа 23. Разработка программ для машины Поста
Вариант 1
На ленте машины Поста расположен массив в N отмеченных секций. Необходимо справа от данного массива через одну пустую секцию разместить массив вдвое больший (он состоять из 2*N меток). При этом исходный массив может быть стерт.
Вариант 2
На ленте машины Поста расположен массив из N меток (метки расположены через пробел). Нужно сжать массив так, чтобы все N меток занимали N расположенных подряд секций.
Вариант 3
На информационной ленте машины Поста расположено N массивов меток, отделенных друг от друга свободной ячейкой. Каретка находится над крайней левой меткой первого массива. Определить количество массивов.
Вариант 4
Игра Баше. В игре участвуют двое (человек и машина Поста). Написать программу, по которой всегда будет выигрывать машина Поста. Суть игры заключается в следующем: имеется 21 предмет. Первым ходит человек. Каждый из играющих может брать 1,2,3 или 4 предмета. Проигрывает тот, кто берет последний предмет.
Вариант 5
Число k представляется на ленте машины Поста k+1 идущими подряд метками. Одна метка соответствует нулю. Составить программу прибавления 1 к произвольному числу k. Каретка расположена над одной из меток, принадлежащих заданному числу k.
Вариант 6
Составить программу сложения 2-х целых неотрицательных чисел a и b, расположенных на ленте машины Поста. Каретка расположена над одной из меток, принадлежащих числу a. Число b находится правее числа a через несколько пустых секций.
Вариант 7
Составить программу сложения произвольного количества целых неотрицательных чисел, записанных на ленте машины Поста на расстоянии одной пустой секции друг от друга. Каретка находится над крайней левой меткой левого числа.
Вариант 8
На ленте машины Поста расположен массив из N меток. Составить программу, действуя по которой машина выяснит, делится ли число на 3. Если да, то после массива через одну пустую секцию поставить метку V.
Вариант 9
Число k представлено на ленте машины Поста k+1 идущими подряд метками. Найти остаток от деления целого неотрицательного числа k на 3, если известно , что каретка находится справа от заданного числа.
Вариант 10
Составить программу нахождения разности двух неотрицательных целых чисел a и b, находящихся на ленте машины Поста. Каретка находится над левой меткой левого числа. Неизвестно, какое число больше: a или b.
Вариант 11
На ленте машины Поста расположен массив из 2*N отмеченных секций. Составить программу, по которой машина Поста раздвинет на расстояние в 1 секцию две половины данного массива.
Вариант 12
На ленте машины Поста расположен массив из 2*N–1 меток. Составить программу отыскания средней метки массива и стирания ее.
Вариант 13
На ленте машины Поста расположены два массива. Составить программу стирания большего из этих массивов.
Вариант 14
На информационной ленте машины Поста находятся два массива в M и N меток. Составить программу выяснения, одинаковы ли массивы по длине.
Вариант 15
Задача В.А.Успенского. На информационной ленте либо вправо, либо влево от секции, над которой расположена каретка, находится массив меток. Расстояние до массива выражается конечным числом. Необходимо составить программу, работая по которой машина Поста найдет этот массив и установит каретку на начало этого массива.
Вариант 16
Составить программу умножения двух чисел a и b.
Вариант 17
На ленте машины Поста находится n массивов меток, после последнего массива на расстоянии более 3-х пустых секций находится 1 метка. Массивы разделены 3-я пустыми ячейками. Количество меток в массивах не может быть меньше 2-х. Произвести обработку массивов следующим образом: если количество меток в массиве кратно 3, то стереть метки в данном массиве через одну, иначе массив стереть полностью. Каретка находится над крайней левой меткой первого массива.
Практическая работа 24. MS Word. Создание и редактирование текстового документа. Абзацные отступы и интервалы
Цель работы: 1. Ознакомить студентов с вставлением колонтитулов, сносок и колонок. Задачи:
Научить студентов вставлением колонтитулов и сносок, а также форматированием их.
Научить студентов работать в окне MS Word, а также к оформлению документов.
Порядок выполнения работы:
1. Ознакомить студентов с данными методическими указаниями по выполнению лабораторной работы.
2. Повторить основы теории по данной теме.
3. Выполнить лабораторную работу.
4. Ответить на контрольные вопросы.
Выполнив данную практическую работу, вы научитесь:
Набирать текст с клавиатуры по образцу;
Приемам ввода русских и английских слов, числовой и символьной информации;
Основным операциям редактирования: копирование, вставка, удаление, перемещение;
Приемам быстрого форматирования.
Производить набор символьной информации с клавиатуры без учета форматирования;
Различать понятия "конец строки" и "конец абзаца";\
Использовать возможность просмотра непечатаемых знаков;
Присваивать форматирование абзацам с помощью встроенных инструментов Word.
Технология выполнения работы:
Наберите следующий текст:
XX век. 1994-й год был годом, когда многие люди впервые услышали о сети Интернет. Этому предшествовало несколько этапов. 2 января 1969 года Управление перспективных исследований (ARPA), являющееся одним из подразделений Министерства обороны США, начало работу над проектом связи компьютеров оборонных организаций. В результате исследований была создана сеть ARPAnet. Но в отличие от ARPAnet, Интернет вырос из множества небольших, независимых локальных сетей, принадлежащих компаниям и другим организациям, которые смогли увидеть преимущества объединения друг с другом. Следующим этапом в развитии Интернет было создание сети Национального научного фонда США (NSF). Сеть, названная NSFnet, объединила научные центры США. При этом основой сети стали пять суперкомпьютеров, соединенных между собой высокоскоростными линиями связи.
Обратите внимание, что некоторые слова в тексте подчеркнуты красной волнистой линией или зеленой волнистой линией. Значит Ваш Word настроен на автоматическую проверку орфографии и грамматики. Красная линия - орфографическая ошибка. Щелкаем правой кнопкой по подчеркнутому слову. Встроенный словарь предлагает слова для замены, вы выбираете слово из списка, если же слово набрано верно, и в этом уверены, можете его Добавить в словарь. Если сомневаетесь нажмите Пропустить все.
Отредактируйте созданный вами документ:
«Интернет» замените на «Internet»;
«ARPA» замените на «Advanced Research Projects Agency»;
√ Слово «пять» замените на «5»
Включите опцию Непечатаемые знаки и определите, правильно ли был произведен вами набор текста?
√ Разбейте текст на три абзаца: 1-й абзац – заголовок, 2-й абзац заканчивается словами: «…друг с другом.»;
√ Выделите заголовок «XX век» и замените шрифт на полужирный;
√ Выделите в тексте слова на английском языке и замените шрифт на полужирный. Возможно выполнить это задание последовательно выделяя каждое слова и видоизменять его начертание. Есть более эффективный способ: удерживая нажатой клавишу Ctrl, щелкаем каждое необходимо слово двойным щелчком левой кнопки мыши и присваиваем необходимое начертание;
√ Расположите текст по ширине страницы, используя панель Выравнивание;
Внимание: При выравнивании по ширине могут возникать слишком большие интервалы между словами. Чтобы этого избежать, необходимо установить переносы в словах. Если же в начале работы с документом задать функцию автопереноса, то этот автоматизируется.
√ В нашем примере переносы отсутствуют. Сервис – Язык - Расстановка переносов – Снимите все флажки.
√ Ниже, через 1 пустую строку, укажите свою фамилию и имя.
Наберите следующий текст:
Внимание!!! Римские цифры – это заглавные английские буквы.
Общая сумма человеческих знаний в XVIII в. удваивалась каждые 50 лет, к 1959 г. – каждые 10 лет, к 1970 г. – каждые 5 лет, к 1989 г. – каждые 2 – 3 года.¶
Отредактируйте созданный вами документ:
√ «2-3» замените на «два – три», для этого поставьте курсор перед «2 - 3» нажмите кнопку Delete и введите «два – три».
√ Слово «удваивалась» замените на «увеличивалась в 2 раза», поставьте курсор после слова «удваивалась» и нажмите кнопку Backspace и наберите «увеличивалась в 2 раза»;
√ «50» замените на «пятьдесят»
Упражнение для самостоятельной работы
Набрать следующий текст, учитывая основные правила набора текста, в режиме непечатаемых символов:
Первая микроЭВМ «Альтаир 8800» была создана в США в 1974 г. Появление для широкой продажи на рынке персональных ЭВМ связано с созданием машины APPLE (1976г). Тираж ЭВМ APPLE-2 превысил 1 млн. экземпляров. ¶
Контрольные вопросы:
1. Какие функции выполняет объект WordArt?
2. С помощью какого объекта можно вставить формулу в документ?
3. Для чего служит режим предварительного просмотра?
4. Какая команда используется для распечатки документа?
5. Какие установки можно выполнить в диалоговом окне Печать?
Практическая работа 25. MS Word. Вставка рисунков, создание графических объектов
Цель работы:
Сформировать умение создавать макросы, представлять их в виде кнопок на панели инструментов.
Основные понятия:
Макрос (или макропрограмм) – это набор команд, объединенных под одним именем. В нем можно регистрировать нажатия клавиш и другие действия. Иными словами, макрос является командой, которой создается самим пользователем и служит для автоматизации рутинных операций. Макросы можно закреплять за любыми меню, комбинациями клавиш и панелями инструментов. Простейший способ создания макроса – запись последовательности действий, необходимых для какой-либо обработки документа.
Задачи:
Научить студентов созданию визиток .
Научить студентов работать с шаблонами
Научить студентов работать в текстовом редакторе, а также к оформлению документов.
Упражнение 1. Создайте схему по образцу, cгруппируйте все графические объекты.

Нарисовать прямоугольник ABB1A1;
Провести одну из наклонных линий, например, A1D1;
Скопировать A1D1 и вставить три раза ВС, B1C1 и AD;
Провести линии CC1, DD1, DC и D1C1;
Выделяя
соответствующие отрезки, выбрать Тип
штриха
![]() – пунктируй;
– пунктируй;
Дорисовать
координатные оси, выбрав инструмент
Линия
![]() и стиль -Линия
со стрелкой.
Для выбора стиля автофигуры, щелкните
правой кнопкой мыши над объектом и в
появившемся контекстном меню выберите
пункт Формат автофигуры.
и стиль -Линия
со стрелкой.
Для выбора стиля автофигуры, щелкните
правой кнопкой мыши над объектом и в
появившемся контекстном меню выберите
пункт Формат автофигуры.
Для
того, чтобы расположить букву в нужном
месте, включите кнопку Надпись
![]() на панелиРисование
и растяните рамку, пользуясь мышью, до
требуемого размера.
на панелиРисование
и растяните рамку, пользуясь мышью, до
требуемого размера.
Нажав
кнопку Цвет линии
![]() (рамка должна быть выделена), выберите
в предлагаемой палитреНет
Линии,
аналогично Цвет заливки
(рамка должна быть выделена), выберите
в предлагаемой палитреНет
Линии,
аналогично Цвет заливки
![]() —Нет
заливки,
Ваша рамка стала прозрачной. В ней можно
помещать текст (нам нужна всего лишь
одна буква - обозначение вершины).
—Нет
заливки,
Ваша рамка стала прозрачной. В ней можно
помещать текст (нам нужна всего лишь
одна буква - обозначение вершины).
9. Выделите свою рамку, скопируйте и затем вставьте 10 раз. Нижний индекс устанавливается командой ФорматШрифт...на вкладке Шрифт в активизировать Нижний индекс.
10.
Представьте рисунок в виде единого
графического объекта. Для этого, включив
кнопку Выбор объектов
![]() ,
растяните пунктирную рамку вокруг всего
рисунка (выделите рисунок) и нажмите
кнопку Действия, выберите пункт
Группировать.
,
растяните пунктирную рамку вокруг всего
рисунка (выделите рисунок) и нажмите
кнопку Действия, выберите пункт
Группировать.
Упражнение 2: Создание внедренного объекта (рисунка)
Создайте новый документ С:\Мои документы\Ваша папка\Интеграция.doc
Откройте программу Paint, создайте рисунок и сохраните как Рисунок.bmp
Скопируйте рисунок в буфер обмена ( выделить рисунок и выбрать команду Копировать).
Вставьте в документ внедренный объект в его полном изображении. Для этого:
Перейдите в окно Miсrosoft Word (Интеграция.doc).
Установите курсор в место вставки внедряемого объекта (Рисунок) и введите любой заголовок;
Выполните команду ПравкаСпециальная вставка для вставки внедренного объекта;
Установите переключатель Вставить;
Выберите формат Рисунок, в диалоговом окне установите флажок В виде значка и нажмите ОК;
Отредактируйте внедренный объект.
Чтобы увидеть рисунок два раза щелкните мышкой по значку;
Измените рисунок;
Возвратитесь в документ Интеграция. Doc
Щелкните по значку. В появившимся меню выберите команду Связанный объект рисунок Преобразовать. В диалоговом окне уберите флажок В виде значкаОК.
Сравните исходный рисунок с отредактированным.
Перейдите в окно рисунка Рисунок.bmp и сравните его содержимое с результатом редактирования объекта в документе Интеграция.doc
Упражнение 3 Создание связанного объекта (текстового документа )
Вставьте в документ связанный объект (текст документа Справка.txt созданный на 1-ом занятии).
Перейдите в окно Интеграция.doc;
Установите курсор в место вставки связанного объекта (текста) и введите любой заголовок;
Вставьте связанный объект командой ВставкаОбъектСоздание из файлаОбзорВыделить Справку.txtустановите флажок в виде значка; связь с файлом.
Отредактируйте объект-источник и сохраните изменения.
Закройте документ Интеграция.
Повторно откройте документ Интеграция.
Сравните состояние документа Интеграция с документом Справка.txt.
Задания для самостоятельной работы:
Создать документ …см. таблицу
Создать рисунок … с помощью панели Рисования и сгруппировать его, сделав надписи под рисунком.
Вставить в документ …
Используя размещение изображения в тексте, создайте на фоне рисунка …
|
№ вар. |
Задание 1 |
Задание 2 |
Задание 3 |
Задание 4 |
|
1 |
С:\Ваша папка\Лаб2_W1 |
Телевизор |
Связанный рисунок |
Приглашение на свадьбу |
|
2 |
С:\Ваша папка\Лаб2_W2 |
Будильник
|
Внедренную диаграмму |
Визитную карточку |
|
3 |
С:\Ваша папка\Лаб2_W3 |
Машины |
Связанный текст |
Открытку с днем рождения |
|
4 |
С:\Ваша папка\Лаб2_W4 |
Блок-схема |
Внедренный рисунок |
Логотип фирмы |
|
5 |
С:\Ваша папка\Лаб2_W5 |
Компьютер |
Связанную таблицу |
Грамоту за I место на соревнованиях |
Практическая работа 26. Создание макросов
Цель работы: сформировать умение создавать макросы, представлять их в виде кнопок на панели инструментов.
Упражнение 1. Создание простейших макросов в программе Word
Создание первого макроса – Удалить_До_Конца_Строки.
Создайте новый документ. Наберите строку следующих символов 1234567890. (Поместите курсор в начало строки.)
В строке состояния дважды щелкните индикатор ЗАП, чтобы открыть диалоговое окно Запись макроса.
В этом диалоговом окне присвойте макросу имя: Удалить_До_Конца_Строки. В поле Макрос доступен укажите из списка ваш текущий документ. В поле Описание введите описание макроса, например: Удаляет текст до конца строки. Нажмите кнопку ОК. На окне разворачивается панель инструментов Остановка записи.
Примечание: В названии макросов не могут стоять пробелы.
4. Нажмите клавиши <Shift>+<End>. Выделяется текст от позиции курсора до конца строки. Нажмите клавишу <Del>. Выделенный текст удаляется.
5. Щелкните кнопку Остановить запись на панели Остановка записи. На этом заканчиваются операции по созданию первого макроса.
Упражнение 2. Запуск макроса на выполнение.
В созданный вами документ наберите с клавиатуры текст: «Создание первого макроса – Удалить_До_Конца_Строки». Скопируйте этот текст в несколько сторк.
Установите курсор в начале строки и выполните команду Сервис/Макрос/Макросы.
В открывшемся диалоговом окне активизируйте макрос. Удалить_До_Конца_Строки и щелкните на кнопке выполнить. Текст удаляется.
Упражнение 3. Подключение макроса к панели инструментов.
Выведите на экран панель инструментов, на которую вы собираетесь добавить кнопку для макроса, например Visual Basic (Вид/Панели инструментов/ Visual Basic).
Выполните команды меню Сервис/Настройка. В диалоговом окне щелкните на вкладке Команды. Из списка Категории выберите категорию Макросы. В списке отразятся все созданные макросы. Выделите макрос Удалить_До_Конца_Строки и переместите мышью на панель Visual Basic. На панели появляется новая кнопка.
Щелкните на кнопке Изменить выделенный объект и в списке выберите Основной стиль. Кнопка примет стандартный вид.
Щелкните на кнопке Изменить выделенный объект и в списке выберите Выбрать значок для кнопки. В появившемся списке щелкните, например, на кнопке с изображением телефона. Закройте диалоговое окно. На панели инструментов остается кнопка с изображением телефона.
Установите курсор в начале строки текста и нажмите кнопку, закрепленную за макросом (телефон). Текст до конца строки удалится.
Упражнение 4. Закрепление макроса за комбинацией клавиш.
Выполните команду Сервис/Настройка. В появившемся диалоговом окне щелкните на кнопку Клавиатура. В списке Категории выберите категорию Макросы. Выделите макрос Удалить_До_Конца_Строки. Перейдите в поле Новое сочетание клавиш и нажмите клавиши <Ctrl>+<Shift>+<E>, щелкните по кнопке Назначить. Закройте диалоговые окна. Комбинация клавиш закрепляется за созданным макросом.
С помощью сочетание клавиш <Ctrl>+<Shift>+<E> удалите последней строки.
Упражнение 5.Создание второго макроса – Красный_Цвет.
Для создания такого макроса следует выполнить следующие команды:
выбрать из меню Формат/Шрифт;
выбрать из списка Цвет нужный цвет;
Нажать кнопку ОК.
Дважды щелкните в строке состояния индикатор ЗАП. На экране появляется диалоговое окно Запись макроса.
В поле Имя макрокоманды введите название макроса: Красный_Цвет. В поле Описание введите: Окрашивает текст в красный цвет. Нажмите кнопку ОК.
выполните команды меню Формат/Шрифт. Выберите из списка Цвет элемента красный, нажмите кнопку ОК.
На панели инструментов Остановка макроса нажмите кнопку Остановить запись. На этом заканчивается операции по созданию второго макроса.
Подключите созданный макрос к панели инструментов.
Упражнение 6. Создайте макрос, удаляющий текст от позиции курсора до начала строки (Последовательность действий аналогична n. I. 1, нажатие клавиш <Shift>+<Home>).
а) Присвойте макросу имя Удаление_До_Начала_Строки.
б) Присвойте созданному макросу кнопку в виде Колокольчика.
Задания для самостоятельной работы:
Создайте макросы … см. таблицу
Закрепление макроса за комбинацией клавиш … см. таблицу
Подключите макроса к панели инструментов (выберите произвольный значок).
|
№ вар. |
Задание 1 |
Задание 2 |
|
1 |
Вставить_таблицу (с размером 4х5) |
<Ctrl>+<Shift>+<A> |
|
2 |
Вставить_рисунок (времена года) |
<Ctrl>+<Shift>+<B> |
|
3 |
Вставить_таблицу (с размером 8х2) |
<Ctrl>+<Shift>+<C> |
|
4 |
Вставить_рисунок (наука) |
<Ctrl>+<Shift>+<D> |
|
5 |
Вставить_таблицу (с размером 6х4) |
<Ctrl>+<Shift>+<E> |
Практическая работа 27. MS Word. Создание и форматирование таблиц
Цель работы:
Ознакомить студентов с видами шаблонами.
Задачи:
Научить студентов созданию визиток .
Научить студентов работать с шаблонами
Научить студентов работать в текстовом редакторе, а также к оформлению документов. Выполнив данную практическую работу, вы научитесь:
Познакомитесь с основными объектами таблицы;
Создавать в текстовом документе таблицы различными способами;
Форматировать таблицу, манипулировать с объектами таблицы.
Упражнение 1. Знакомство с панелью Таблицы и границы.
Ключ к заданию:
При
нажатии на кнопку Таблицы и границы
![]() появляется
одноименная панель: Назначение
кнопок управления:
появляется
одноименная панель: Назначение
кнопок управления:
Создать таблицу. Нарисовать таблицу либо линию в таблице (например, разбить одну ячейку на две).
Ластик. Стереть линию в таблице.
Тип линии границы таблицы.
Толщина линии границы.
Цвет границы.
Внешние границы. Установка границ таблицы (видимые – невидимые).
Цвет заливки.
Вставка таблицы.
Объединение ячеек. Эта кнопка объединяет несколько выделенных ячеек.
Разбить ячейки. Разбивает ячейку на несколько ячеек.
Выравнивание текста в ячейке. 9 способов выравнивания.
Выравнивает по высоте несколько выделенных строк.
Выравнивает по ширине несколько выделенных столбцов.
Автоформат таблицы.
Изменяет направление текста.
Сортировка по возрастанию.
Сортировка по убыванию.
Функции работы с данными.
Упражнение 2. Создайте таблицу.
Ключ к заданию:
Создадим таблицу как на рис. 1., выполнив команду: Таблица – Вставить – Таблица – Число строк – 1, Число столбцов – 7, автоподбор – постоянная.
Введите текст в 5 ячеек без учета расположения.
Выделите
1 ячейку и выберите нужное направление
текста
![]() ,
обратите внимание, что данные в ячейке
расположены как по вертикали, так и по
горизонтали по центру, для этого
используйте кнопку
,
обратите внимание, что данные в ячейке
расположены как по вертикали, так и по
горизонтали по центру, для этого
используйте кнопку
![]()

Потяните за нижнюю границу таблицы так, чтобы текст отображался как на образце.
Выполните
операции по расположению текста во 2 –
4 ячейках. Используя кнопку
![]()
Выполните
необходимые действия, указанные в ячейке
5. Для смены цвета шрифта используйте
кнопку
![]()
Выделите
всю таблицу. Для этого в верхнем левом
углу таблицы появляется маркер Выберите![]() Внешние границы – Нет границ (Удалить).
Внешние границы – Нет границ (Удалить).
Посмотрите результат в предварительном просмотре.
Нажмите на кнопку Внутренние границы. Выберите Тип линии – двойная. Нажмите на кнопки: Верхняя граница, Правая граница, Левая граница.
Посмотрите результат в предварительном просмотре.


Добавим строку к имеющейся таблице, как на рис. 2. Для этого выделим первую строку таблицы и выполним команду: Таблица – Вставить – Строки ниже.
Выделите 6 и 7 ячейки и объедините их в одну. Введите в эту строку свою фамилию и имя. Цвет шрифта – красный, заливка – желтая. Выделите 1 ячейку 2 строки и разбейте ее на ячейки: 2х2 (2 строки и 2 столбца). См. рисунок 2.
Измените границы всей таблицы на волнистую линию.
Задание 1. Заполните таблицу.
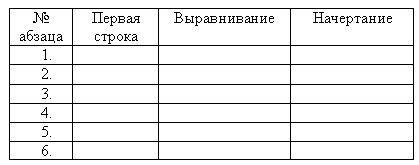
Задание 2. Задайте параметры страницы: Файл–Параметры страницы–Размер бумаги–А5.
Задание 3. Наберите текст без учета форматирования.
Вариант 1. Вариант 2. Вариант 3.



Задание 4. Выделяя необходимый абзац, примените необходимое оформление.
В текстовом редакторе MS Word можно создавать таблицы, их редактировать и форматировать. Вы сами можете выбрать, каким способом создавать таблицу:
1 способ: при помощи меню Таблица-Вставить таблицу..., указав в соответствующих полях ввода число строк и столбцов создаваемой таблицы.
2
способ: можно воспользоваться
соответствующей кнопкой панели
инструментов
![]() .
Нажав кнопку, выделите, не отпуская
клавиши мыши, нужное число ячеек в
раскрывающемся поле. Возможно вставить
таблицу вторым способом. Данная кнопка
позволит вставить таблицу Microsoft Excel
.
Нажав кнопку, выделите, не отпуская
клавиши мыши, нужное число ячеек в
раскрывающемся поле. Возможно вставить
таблицу вторым способом. Данная кнопка
позволит вставить таблицу Microsoft Excel
![]()
Практическая работа 27. MS Word. Создание и форматирование таблиц
Цель работы:
Ознакомить студентов с видами шаблонами.
Задачи:
Научить студентов созданию визиток .
Научить студентов работать с шаблонами
Научить студентов работать в текстовом редакторе, а также к оформлению документов. Выполнив данную практическую работу, вы научитесь:
Познакомитесь с основными объектами таблицы;
Создавать в текстовом документе таблицы различными способами;
Форматировать таблицу, манипулировать с объектами таблицы.
Упражнение 1. Знакомство с панелью Таблицы и границы.
Ключ к заданию:
При
нажатии на кнопку Таблицы и границы
![]() появляется
одноименная панель: Назначение
кнопок управления:
появляется
одноименная панель: Назначение
кнопок управления:
Создать таблицу. Нарисовать таблицу либо линию в таблице (например, разбить одну ячейку на две).
Ластик. Стереть линию в таблице.
Тип линии границы таблицы.
Толщина линии границы.
Цвет границы.
Внешние границы. Установка границ таблицы (видимые – невидимые).
Цвет заливки.
Вставка таблицы.
Объединение ячеек. Эта кнопка объединяет несколько выделенных ячеек.
Разбить ячейки. Разбивает ячейку на несколько ячеек.
Выравнивание текста в ячейке. 9 способов выравнивания.
Выравнивает по высоте несколько выделенных строк.
Выравнивает по ширине несколько выделенных столбцов.
Автоформат таблицы.
Изменяет направление текста.
Сортировка по возрастанию.
Сортировка по убыванию.
Функции работы с данными.
Упражнение 2. Создайте таблицу.
Ключ к заданию:
Создадим таблицу как на рис. 1., выполнив команду: Таблица – Вставить – Таблица – Число строк – 1, Число столбцов – 7, автоподбор – постоянная.
Введите текст в 5 ячеек без учета расположения.
Выделите
1 ячейку и выберите нужное направление
текста
![]() ,
обратите внимание, что данные в ячейке
расположены как по вертикали, так и по
горизонтали по центру, для этого
используйте кнопку
,
обратите внимание, что данные в ячейке
расположены как по вертикали, так и по
горизонтали по центру, для этого
используйте кнопку
![]()

Потяните за нижнюю границу таблицы так, чтобы текст отображался как на образце.
Выполните
операции по расположению текста во 2 –
4 ячейках. Используя кнопку
![]()
Выполните
необходимые действия, указанные в ячейке
5. Для смены цвета шрифта используйте
кнопку
![]()
Выделите
всю таблицу. Для этого в верхнем левом
углу таблицы появляется маркер Выберите![]() Внешние границы – Нет границ (Удалить).
Внешние границы – Нет границ (Удалить).
Посмотрите результат в предварительном просмотре.
Нажмите на кнопку Внутренние границы. Выберите Тип линии – двойная. Нажмите на кнопки: Верхняя граница, Правая граница, Левая граница.
Посмотрите результат в предварительном просмотре.


Добавим строку к имеющейся таблице, как на рис. 2. Для этого выделим первую строку таблицы и выполним команду: Таблица – Вставить – Строки ниже.
Выделите 6 и 7 ячейки и объедините их в одну. Введите в эту строку свою фамилию и имя. Цвет шрифта – красный, заливка – желтая. Выделите 1 ячейку 2 строки и разбейте ее на ячейки: 2х2 (2 строки и 2 столбца). См. рисунок 2.
Измените границы всей таблицы на волнистую линию.
Задание 1. Заполните таблицу.

Задание 2. Задайте параметры страницы: Файл–Параметры страницы–Размер бумаги–А5.
Задание 3. Наберите текст без учета форматирования.
Вариант 1. Вариант 2. Вариант 3.



Задание 4. Выделяя необходимый абзац, примените необходимое оформление.
В текстовом редакторе MS Word можно создавать таблицы, их редактировать и форматировать. Вы сами можете выбрать, каким способом создавать таблицу:
1 способ: при помощи меню Таблица-Вставить таблицу..., указав в соответствующих полях ввода число строк и столбцов создаваемой таблицы.
2
способ: можно воспользоваться
соответствующей кнопкой панели
инструментов
![]() .
Нажав кнопку, выделите, не отпуская
клавиши мыши, нужное число ячеек в
раскрывающемся поле. Возможно вставить
таблицу вторым способом. Данная кнопка
позволит вставить таблицу Microsoft Excel
.
Нажав кнопку, выделите, не отпуская
клавиши мыши, нужное число ячеек в
раскрывающемся поле. Возможно вставить
таблицу вторым способом. Данная кнопка
позволит вставить таблицу Microsoft Excel
![]()
Практическая работа 32. MS Excel 2003. Фильтрация (выборка) данных из списка
Задание.
Создайте таблицу в соответствие с образцом, приведенным на рисунке.
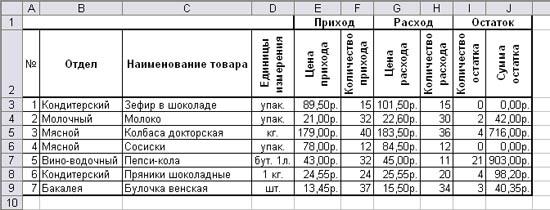
Технология выполнения задания:
Установите курсор-рамку внутри таблицы данных.
Выполните команду меню Данные - Сортировка.
Выберите первый ключ сортировки: в раскрывающемся списке "сортировать" выберите "Отдел" и установите переключатель в положение "По возрастанию" (Все отделы в таблице расположатся по алфавиту).
Если же хотите, чтобы внутри отдела товары расположились по алфавиту, то выберите второй ключ сортировки в раскрывающемся списке "Затем" выберите "Наименование товара" и установите переключатель в положение "По возрастанию". Вспомним, что нам ежедневно нужно распечатывать список товаров, оставшихся в магазине (имеющих ненулевой остаток), но для этого сначала нужно получить такой список, т.е. отфильтровать данные.
Установите курсор-рамку внутри таблицы данных.
Выполните команду меню Данные - Фильтр - Автофильтр.
Снимите выделение в таблицы.

У каждой ячейки заголовка таблицы появилась кнопка "Стрелка вниз", она не выводится на печать, позволяющая задать критерий фильтра. Мы хотим оставить все записи с ненулевым остатком.
Щелкните по кнопке со стрелкой, появившейся в столбце Количество остатка. Раскроется список, по которому будет производиться выборка. Выберите строку Условие. Задайте условие: > 0. Нажмите ОК. Данные в таблице будут отфильтрованы.

Вместо полного списка товаров, мы получим список проданных на сегодняшний день товаров.
Фильтр можно усилить. Если дополнительно выбрать какой-нибудь отдел, то можно получить список неподанных товаров по отделу.
Для того, чтобы снова увидеть перечень всех непроданных товаров по всем отделам, нужно в списке "Отдел" выбрать критерий "Все".
Можно временно скрыть остальные столбцы, для этого, выделите столбец "№", и в контекстном меню выберите Скрыть. Таким же образом скройте остальные столбцы, связанные с приходом, расходом и суммой остатка. Вместо команды контекстного меню можно воспользоваться командой Формат-Столбец - Скрыть.
Чтобы не запутаться в своих отчетах, вставьте дату, которая будет автоматически меняться в соответствии с системным временем компьютера Вставка - Функция - Дата и время - Сегодня.

Как вернуть скрытые столбцы? Проще всего выделить таблицу всю целиком, щелкнув по пустой кнопке и выполнить команду Формат - Столбец - Показать.
Восстановите исходный вариант таблицы и отмените режим фильтрации. Для этого щелкните по кнопке со стрелкой и в раскрывшемся списке выберите строку Все, либо выполните команду Данные - Фильтр - Отобразить все.
Самостоятельная работа
1. Дана электронная таблица:
В ячейку D1 введена формула, вычисляющая выражение по формуле =(A2+B1-C1).
|
|
A |
B |
C |
D |
|
1 |
1 |
3 |
4 |
|
|
2 |
4 |
2 |
5 |
|
|
3 |
3 |
1 |
2 |
|
1) 1 2) 2 3) 3 4) 4
2. Значение в ячейке С3 электронной таблицы
|
|
A |
B |
C |
|
1 |
3 |
9 |
=В2+$A$1 |
|
2 |
7 |
15 |
3 |
|
3 |
45 |
4 |
=C1-C2 |
1) 27 2) 5 3) 34 4) 27
Практическая работа 33. MS Excel 2003. ССЫЛКА. ВСТРОЕННЫЕ ФУНКЦИИ
Выполнив задания этой темы, вы научитесь:
Присваивать тип к используемым данным;
Использовать встроенные статистические функции Excel 2003 для расчетов.
Заданы стоимость 1 кВт./ч. электроэнергии и показания счетчика за предыдущий и текущий месяцы. Необходимо вычислить расход электроэнергии за прошедший период и стоимость израсходованной электроэнергии.

Технология работы:
Введите текст в строку 1. Введите текст в строку 3. Задайте фиксированную ширину строк. Выделите ячейки А3:Е3. Формат – Столбец – Ширина – 15.
Выровняйте текст в ячейках. Выделите ячейки А3:Е3. Формат – Ячейки – Выравнивание: по горизонтали – по центру, по вертикали – по центру, отображение – переносить по словам.
В ячейку А4 введите: Кв. 127, в ячейку А5 введите: Кв. 128. Выделите ячейки А4:А5 и с помощью маркера автозаполнения заполните нумерацию квартир по 157 включительно.
Заполните ячейки B4:C6 по рисунку. В ячейку D4 введите формулу, указанную на рисунке. И заполните строки ниже с помощью маркера автозаполнения. В ячейку E4 введите формулу =D4*$B$1. И заполните строки ниже с помощью маркера автозаполнения.
Таблица. Виды ссылок
|
Название |
Запись |
При копировании |
Технология ввода |
|
Относительная |
C3 |
Меняется в соответствии с новым положением ячейки |
Щелкнуть в ячейке |
|
Абсолютная |
$C$3 |
Не меняется |
Щелкнуть в ячейке и нажимать F4 до преобразования адреса к нужному виду |
|
Смешанная |
С$3 |
Не меняется номер строки | |
|
$C3 |
Не меняется имя столбца |
В ячейке А35 введите текст «Статистические данные» выделите ячейки A35:B35 и щелкните на панели инструментов кнопку «Объединить и поместить в центре».
В ячейках A36:A39 введите текст, указанный на рисунке.
Щелкнуть мышью по ячейке B36 и ввести математическую функцию СУММ, для этого необходимо щелкнуть в строке формул по знаку fx и выбрать функцию, а также подтвердить диапазон ячеек.
Аналогично функции задаются и в ячейках B37:B39.
Расчеты вы выполняли на Листе 1, переименуйте его в Электроэнергию.
Самостоятельная работа
Упражнение:
Рассчитайте свой возраст, начиная с текущего года и по 2030 год, используя маркер автозаполнения. Год вашего рождения является абсолютной ссылкой. Расчеты выполняйте на Листе 2. Лист 2 переименуйте в Возраст.
Сохраните результат выполнения данного упражнения в папке своей группы (класса). Формат имени файла: Петров_ссылки
-
Год рождения
Текущий год
Возраст
1980
2005
=B2-$A$2
2006
=B3-$A$2
=B4-$A$2
2030
=B27-$A$2
