
- •Содержание
- •Глоссарий
- •Формуляр для описания модуля по дисциплине «Информатика»
- •Разработаны презентации на темы:
- •Основные законы логики
- •Здесь а, в – логические высказывания (могут быть либо истинными, либо ложными), и – логическая связка.
- •Каждая логическая связка рассматривается как операция над логическими высказываниями и имеет свое название и обозначение (см. Таблицу 2):
- •5.2.Таблица истинности
- •5.3.Основные законы алгебры логики в алгебре логики выполняются следующие основные законы, позволяющие производить тождественные преобразования логических выражений (см. Таблицу5.)
- •Тесты к теме
- •6.Лицензионное програмное обеспечение защищенно:
- •Эвм первого поколения обладали небольшим быстродействием в несколько десятков тыс. Оп./сек. В качестве внутренней памяти применялись ферритовые сердечники.
- •Базовые алгоритмические структуры
- •5. Наиболее сложные задачи управления и принятия решений решают:
- •6. Что означает результативность алгоритма?
- •8. Раздел информатики, связанный с вопросами разработки алгоритмов:
- •1.Ms Access. Что является отчетом?
- •6 Ms Access. Что из нижеприведенного не является базой данных?
- •Практическая работа 3. Основные арифметические действия
- •Практическая работа 4. Представление числовой информации
- •Задача 2. Черно-белое (без градаций серого) растровое графическое изображение имеет размер 10 ´10 точек. Какой объем памяти займет это изображение?
- •Практическая работа 18. Работа с окнами в среде Windows
- •Практическая работа 21. Конечные автоматы
- •Практическая работа 34. Ms Excel 2003.
- •Практическая работа 35. Матрицы и матричные формулы. Операции с матрицами
- •Для выполнения Примера 1 выполните следующие действия:
- •Вычислите произведение матриц а*в. Для этого:
- •Задания для самостоятельной работы:
- •Примечание: Документ должен содержать все представленные выше теги создания объектов.
- •Итоговая оценка по дисциплине в процентном содержании определяется:
Примечание: Документ должен содержать все представленные выше теги создания объектов.
Методические рекомендации по проведению СРСП
Лабораторная работа 1. Система счисления
Цель работы: проверить знания и умения студентов по переводу чисел из одной позиционной системы счисления в другую и умения производить с ними арифметические действия
Задание 1. Выпишите натуральные целые числа принадлежащие следующим числовым промежуткам:
а)(1012; 10002), б) (768; 1028), в)(1225; 2105).
Задание 2. Выпишите максимальное и минимальное
а) семиразрядные числа из системы с основанием 6,
б) двуразрядные числа в системе с основанием 16,
в) пятиразрядные числа в системе с основание 2.
Задание 3. Может ли существовать данное число в указанной системе счисления:
а)701, б)158, в)46200 - в восмеричной системе,
а)1111, б) 20011, в)10000001 - в двоичной системе,
а)14205, б)100023, в)4390 - в пятиричной системе,
а)1А2С, б) 96480 в)АЕС0- в шестнадцатиричной системе.
Задание 4. Выпишите для данных чисел предыдущее и последующие числа:
а)3224, б)1008, в)ЕЕЕ16.
Задание 5. Переведите данное число из одной системы счисления в другую:
а)12068 в двоичную,
б)323214 в десятичную,
в)1029310 в шестнадцатиричную,
г)111011000108 в двоичную.
Задание 6. Осуществите последовательный перевод чисел и сделайте проверку:
а)670210->A8->A2->A16
б)1101110->A16->A8,
в)110011001112-A8->A10->A16.
Лабораторная работа 2. Арифметические действия
Цельработы: познакомить студентов с переводом целых и дробных чисел в разных системах счисления.
Задание 1. Выполните сложение чисел:
а)6508+638,
б)111112+1012,
в)1А9В16+52С316.
Задание 2. Выполните вычитание чисел:
а)3224-1314,
б)73518-32448,
в)СЕА16-9ЕС16
Задание 3. Выполните умножение чисел
а)11012*1112.
б) 63548*7058
в) 20А416+В1516.
Вариант 1.
1) Запишите в порядке возрастания следующие числа:
2536, 4558, 11112.
2) Найдите наименьшее и наибольшее натуральные шестиразрядные числа в системе с основанием 5.
3) Осуществите перевод числа 775610 по схеме
А10->А16->А2->А8. Сделайте проверку.
4) Выполните действия:
а) 110112+101112,
б) 453,28-67,118,
в) 3А416+С6916,
г) 110112*10112,
д)1568*278,
е)111012:1012.
Вариант 2.
1) Запишите в порядке возрастания следующие числа:
1346, 3268, 1102.
2) Найдите наименьшее и наибольшее натуральные шестиразрядные числа в системе с основанием 6.
3) Осуществите перевод числа 425810 по схеме
А10->А16->А2->А8. Сделайте проверку.
4) Выполните действия:
а) 110102+111112,
б) 632,28-75,118,
в) 4B216+E7916,
г) 101112*11012,
д)1378*268,
е)110112:1102.
Лабораторная работа 3. Представление графической информации
Цель работы: научить студентов установки экрана монитора
Задача 1. Установить графический режим экрана монитора, исходя из объема установленной видеопамяти и параметров монитора.
Задача 2. Установить различные графические режимы экрана монитора вашего компьютера:
а) режим с максимально возможной глубиной цвета;
б) режим с максимально возможной разрешающей способностью;
в) оптимальный режим.
Задача 3. Объем страницы видеопамяти -125 Кбайт. Монитор работает с 16 цветной палитрой. Какова разрешающая способность экрана.
Задача 4. Какие графические режимы работы монитора может обеспечить видеопамять объемом в 1 МБ? (2.78 [3])
Лабораторная работа 4. Алгебра множеств
Цель работы: изучение принципов построения логических схем путем составление логического выражения в соответствии с составленной таблицей истинности и его минимизация;
Задания 1. Установите, какие из следующих предложений являются логическими высказываниями, а какие — нет (объясните почему):
"Солнце есть спутник Земли";
"2+3?4";
"сегодня отличная погода";
"в романе Л.Н. Толстого "Война и мир" 3 432 536 слов";
"Санкт-Петербург расположен на Неве";
"музыка Баха слишком сложна";
"первая космическая скорость равна 7.8 км/сек";
"железо — металл";
"если один угол в треугольнике прямой, то треугольник будет тупоугольным";
"если сумма квадратов двух сторон треугольника равна квадрату третьей, то он прямоугольный".
Задание 2.Укажите, какие из высказываний предыдущего задания истинны, какие — ложны, а какие относятся к числу тех, истинность которых трудно или невозможно установить.
Задание 3. Составьте таблицы истинности логических выражений:
А Ú (¬B Ù C) .
¬ (А Ú B) Ù (A Ù ¬ B) .
(А Ú B) Ú (C Ù B) .
Задание 4. Составьте логическую функцию F (X, Y, Z) для заданной таблицы истинности:
|
X |
Y |
Z |
F | |
|
0 |
0 |
1 |
0 | |
|
0 |
1 |
1 |
0 | |
|
1 |
0 |
0 |
1 |
Задание 5. Выражение (¬(¬А) Ù С) Ú B Ù (¬C) равносильно:
а) A Ú (¬C) ;
б) (¬A) Ú B;
в) A Ù (¬C).
Лабораторная работа 5. Решение задач
Цель работы: проверка знаний и умений по темам предыдущих занятий.
Задания 1. Заданы множества А = {3, 7, 8, 9, 2}, B = {1, 5, 6, 7, 8, 9} и C = {1, 7, 18, 19, 12}. Какое из множеств имеет наибольшую мощность.
Задание 2. Заданы множества А = {-3, 2, 5, 9, 12} и B = {1, 5, 6, 7, 8, 9}. Задайте объединение, пересечение и разность множеств А и В.
Задание 3. На факультете филологии и журналистики учатся студенты, получающие стипендию, и студенты, не получающие стипендию. Пусть А – множество всех студентов факультета; В – множество студентов факультета, получающих стипендию. Укажите, что собой представляет объединение, пересечение и разность множеств А и В.
Задание 4. Пусть А – множество всех студентов-филологов университета; В – множество студентов первокурсников. Укажите, какие студенты содержатся во множестве А\В.
Задание 5. Сколькими способами можно отобрать 12 книг из 20 и расставить их в ряд на полке?
Задание 6. 20 человек знают английский и 10 - немецкий, из них 5 знают и английский, и немецкий. Сколько Человек всего?
Задание 7.Переплетчик должен переплести 14 различных книг в красный, зеленый и коричневые переплеты. Сколькими способами он может это сделать?
Задание 8. Сколькими способами 4 юноши могут пригласить четырех из шести девушек на танец?
Задание 9. У одного человека 7 книг по математике, а у второго – 9. Сколькими способами они могут обменять друг у друга две книги на две книги.
Задание 10. В кондитерском магазине продавались 4 сорта пирожных: эклеры, песочные, наполеоны и слоеные. Сколькими способами можно купить 7 пирожных.
Лабораторная работа 6. Задачи на графы
Цель работы: рассмотреть решение задач с использованием «Граф», проверить выполнение «Графов» на родословных.
Задача 1.
Утверждают, что в одной компании из пяти человек каждый знаком с двумя и только с двумя другими. Возможна ли такая компания?
Решение.
Каждого из этой компании изобразим на рисунке кружком. Если двое знакомы, соединим соответствующие кружки отрезком. Оказывается, что такие ситуации не только возможны, но все их можно описать аналогичными схемами (рис. 2.1). Из рассматриваемой компании нельзя выделить ни «четырехугольник», ни «треугольник», поскольку тогда из оставшихся нельзя будет составить компанию, удовлетворяющую условию, т. е. схема знакомства единственная.
Всякую схему, напоминающую многоугольник, принято называть циклом. (Древние греки «цикл» называли «колесом»; и действительно, на рисунке 2.2 изображено нечто, напоминающее колесо и с успехом заменяющее в рассматриваемой ситуации многоугольник.)
Что общего у схем, которые помогли нам решить задачи? Все они состоят из точек (кружков) и отрезков, соединяющих пары точек. Рассмотрение таких схем и приводит к понятию графа.
Граф представляет собой непустое множество точек и множество отрезков, оба конца которых принадлежат заданному множеству точек.
При изображении графов на рисунках или схемах отрезки могут быть прямолинейными или криволинейными; длины отрезков и расположение точек произвольны.
Все три фигуры на рисунке 2.3 изображают один и тот же граф.
С позиции теории графов нет различий между «мышкой» и «слоном» на рисунке 2.4.
Точки иначе называют вершинами, отрезки — ребрами графа. Вершины графа на рисунке выделяют обычно кружками или квадратиками хотя бы потому, что не всегда точки пересечения ребер принимаются за вершины графа. Например, по условию на рисунке 2.5 точка пересечения «диагоналей четырехугольника» вершиной не является.
Вершины, которые не принадлежат ни одному ребру, называются изолированными.
Обозначать вершины будем обычно заглавными буквами русского или латинского алфавитов и иногда числами. Ребра графа будем обозначать парами вершин или малыми буквами русского или латинского алфавитов.
Иногда мы будем изображать граф, не обозначая буквами его ребра и вершины.



Рис. 2.1. Рис. 2.2. Рис. 2.3.

![]()
Рис. 2.4. Рис. 2.5.
Задача 2.
Как вы помните, охотник за мертвыми душами Павел Иванович Чичиков побывал у известных вам помещиков по одному разу у каждого. Он посещал их в следующем порядке: Манилова, Коробочку, Ноздрева, Собакевича, Плюшкина, Тентетникова, генерала Бетрищева, Петуха, Констанжогло, полковника Кошкарева. Найдена схема, на которой Чичиков набросал взаимное расположение имений и проселочных дорог, соединяющих их (рис. 1.1). Установите, какое имение кому принадлежит, если ни по одной из дорог Чичиков не проезжал более одного раза.
Задача 3.

Лабораторная работа 7. Работа с таблицей истинности
Цель работы: формирование умений и навыков построения и применения таблиц истинности, добиться понимания каждым студентом того, что знание свойств логических операций является необходимым условием успешного освоения данной темы.
Задания 1-6. Выписать формулу по заданной функциональной схеме и построить таблицу истинности.

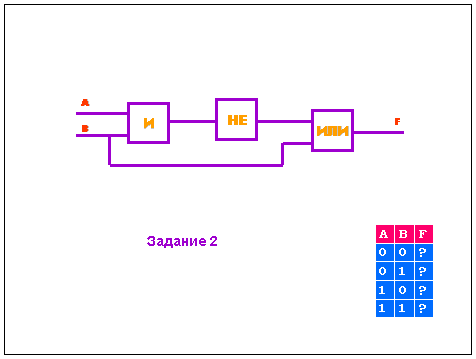





Задания 10 и 11. Упростить логическое выражение.
Лабораторная работа 8. Решение логических задач
Цель работы: ознакомиться с основными функциями алгебры логики, освоить навыки решения логических задач.
Задача 1. «Пять офицеров»
В одной из горячих точек служили 5 офицеров: генерал, полковник, майор, капитан и лейтенант. Один из них сапер, другой – пехотинец, третий – танкист, четвертый – связист, пятый – артиллерист. У каждого из них есть сестра. И каждый из них женат на сестре своего однополчанина. Вот что еще известно об этих офицерах:
· По меньшей мере, один из родственников связиста старше его по званию.
· Капитан никогда не служил в Хабаровске.
· Оба родственника-пехотинца и оба родственника-танкиста служили раньше в Мурманске. Ни один родственник генерала в Мурманске не был.
· Танкист служил в Твери вместе с обоими своими родственниками, а лейтенант там не служил.
· Полковник служил в Махачкале вместе со своими родственниками.
· Танкист не служил в Махачкале. Там служил только один из его родственников.
· Генерал служил с обоими своими родственниками в Хабаровске, а в Махачкале он не бывал.
· Артиллерист не служил ни в Хабаровске, ни в Твери.
Определите, кто из офицеров какое звание имеет?
Решение задачи
Ясно, что каждый офицер имеет двух родственников. Один из них – брат жены, а другой – муж сестры. Обозначим для удобства каждого офицера буквой и расположим их так, чтобы соседом каждого были его родственники (рис. 1.1).
|
А | ||||
|
Д |
Б | |||
|
В |
Г |
Рис. 1.1. Расположение по порядку
Пусть пехотинец будет обозначен буквой А. Поскольку трое из офицеров служили в Мурманске, а двое там не были, то танкисту должна соответствовать либо буква В, либо Г. Допустим, что танкист – В. Отсюда следует (с учетом условия задачи), что А и В не служили в Мурманске и что Б – генерал. Продолжая рассуждать, приходим к выводу, что Б, В и Г служили в Твери. Поэтому лейтенантом должен быть А или Д и букве Д должен соответствовать артиллерист. Далее, либо В и Г, либо В и Б не служили в Махачкале. Следовательно, А, Д и Б либо А, Д и Г служили в Махачкале. А поскольку мы знаем, что Б не служил в Махачкале, это значит, что там служили А, Д и Г и что Д – полковник. Таким образом, А – лейтенант.
Переходим к следующему этапу решения. A, Б и В служили в Хабаровске, а Д там не служил. Нам известно, что капитан в Хабаровске не служил. Поскольку капитал не может быть Д, следовательно, ему соответствует буква Г. Далее приходим к заключению, что В – майор. Известно, что по меньшей мере один офицер должен быть старше по званию, чем связист. Следовательно, связист не может быть Б и должен быть Г, а саперу соответствует буква Б.
Таким образом, в итоге получается, что лейтенант – пехотинец, генерал – сапер, майор – танкист, капитан – связист, полковник – артиллерист.
Решите задачу согласно вашему варианту. Опишите ход решения задачи, логические рассуждения.
Вариант 1
На острове живут два племени: молодцы, которые всегда говорят правду, и лжецы, которые всегда лгут. Путешественник встретил туземца, спросил его, кто он такой, и, когда услышал, что он из племени молодцов, нанял его в услужение. Они пошли и увидели вдали другого туземца, и путешественник послал своего слугу спросить его, к какому племени он принадлежит. Слуга вернулся и сказал, что тот утверждает, что он из племени молодцов.
Ответьте, был ли слуга молодцом или же лгуном.
Вариант 2
Четыре юных филателиста – Митя, Толя, Саша и Петя – купили почтовые марки. Каждый из них покупал марки только одной страны, причем двое из них купили российские марки, один – болгарские, а один – словацкие. Известно, что Митя и Толя купили марки двух разных стран. Марки разных стран купили Митя с Сашей, Петя с Сашей, Петя с Митей и Толя с Сашей. Кроме того, известно, что Митя купил не болгарские марки.
Какие марки купил каждый из мальчиков?
Вариант 3
Четыре человека взялись выполнять работу маляра, слесаря, кузнеца и штукатура – каждый будет делать что-то одно. Выяснилось, что Антон не будет маляром и не будет слесарем, Алексей не будет кузнецом и не будет маляром, Евгений не будет слесарем и не будет маляром, Дмитрий не будет кузнецом и не будет слесарем. Известно также, что если Антон не будет кузнецом, то Дмитрий не будет маляром.
Кто и какую работу будет выполнять?
Вариант 4
Пятеро девушек поехали в отпуск каждая на своей машине. Все машины были разного цвета. Первой ехала на белой машине американка. За ней на «Тойоте» русская. За француженкой на синей машине ехал желтый «Ситроен». Замыкала колонну англичанка на фиолетовом «Форде». «Плимут» был новее «Бьюика», но менее мощный, поэтому он ехал в середине колонны, а полька восхитительно выглядела в своем брючном костюме. Одна из машин была зеленого цвета.
Кто и на какой машине ехал (указать цвет и марку)?
Вариант 5
Вернувшись домой, Мегре позвонил на набережную Орфевр. Говорит Мегре. Есть новости?
Да, шеф. Поступили сообщения от инспекторов. Торранс установил, что если Франсуа был пьян, то либо Этьен убийца, либо Франсуа лжет. Жульен считает, что или Этьен убийца, или Франсуа не был пьян, и убийство произошло после полуночи. Инспектор Люка просил передать вам, что если убийство произошло после полуночи, то либо Этьен убийца, либо Франсуа лжет. Затем позвонила…
Все. Спасибо. Этого достаточно.
Комиссар положил трубку. Он знал, что трезвый Франсуа никогда не лжет. Теперь он знал все.
Опишите, что знает Мегре?
Вариант 6
Семья состоит из пяти человек: Алексея, Веры, Даши, Глеба и Евгении. Когда семья смотрит телевизор, то соблюдаются следующие условия:
· Смотрят либо Даша, либо Евгения, либо обе вместе.
· Смотрят либо Глеб, либо Вера, но не вместе.
· Даша и Глеб либо смотрят вместе, либо вместе не смотрят.
· Если телевизор смотрит Алексей, то смотрит и Вера.
· Если телевизор смотрит Евгения, то смотрят Алексей и Даша.
Кто смотрит телевизор?
Лабораторная работа 9. Управление сервером WINDOWS 2003 SERVER
Цель работы: получить навыки применения различных технологий управления сетевыми узлами, таких как удаленное управление сетевыми устройствами, консоль MMC (Microsoft Management Console), технология удаленного рабочего стола (Remote Desktop Protocol).
Задание: Необходимо, используя стандартные утилиты Windows Server 2003, обеспечить управление сервером.
Рассмотрим простой пример создания консоли.
Создадим пустую консоль, добавим в нее оснастки "Управление компьютеров" и "Просмотр событий" для сервера SERVER и CLIENT (в данном примере Администратор зарегистрировался локально на сервере).
Создаем новую консоль — кнопка "Пуск" — "Выполнить" — ввести mmc — кнопка "ОК".
В пустой консоли добавим оснастку "Управление компьютером" для локального компьютера — пункт меню "Консоль" — "Добавить или удалить оснастку" — кнопка "Добавить" — выбрать из списка оснасток оснастку "Управление компьютером" — кнопка "Добавить" — выбрать пункт "локальным компьютером" — кнопка "Готово".

Не закрывая панели добавления оснасток, еще раз добавить оснастку "Управление компьютером", но при этом выбрать не локальный компьютер, а компьютер CLIENT.
Повторить действия, описанные в п. 2–3, но уже для оснастки "Просмотр событий". Нажать кнопки "Закрыть" и "ОК".
Теперь из одной консоли можно управлять сразу двумя компьютерами домена и просматривать журналы событий.
Полученную консоль можно сохранить в виде файла с расширением ".msc" (меню "Консоль" — пункт "Сохранить как" — указать путь и имя консоли — кнопка "Сохранить"). По умолчанию консоли сохраняются в профиле текущего пользователя, в разделе "Администрирование" главного меню.

Параметры консоли
"Удаленный помощник"
Лабораторная работа 10. Решение алгоритмических задач
Цель работы: повторение понятия алгоритма и умение решать алгоритмические задачи
Задача 1. Определить локальный корень уравнения F(x)=x7 – 3,5x6 + 18,7x5 – 64,45x4 + 45,67x3 – 159,845x2 + 18,285x1 – 63,9975 на интервале [-10, 10] методом дихотомии (половинное деление).
Задача 2. Определить локальный корень уравнения F(x)=x7 + 5,6x6 + 18,7x5 + 104,72x4 + 109,92x3 + 615,552x2 + 203,58x1 + 11,48 на интервале [-10, 10] методом дихотомии (половинное деление).
Задача 3. Определить локальный корень уравнения F(x)=x7 + 4,1x6 + 15,1x5 + 61,91x4 + 64,15x3 + 263,015x2 + 79,833x1 + 327,3153 на интервале [-10, 10] методом дихотомии (половинное деление)
Задача 4. Найти все простые числа от 1 до n, используя алгоритм Эратосфена.
Задача 5. Определить НОД(a, b), используя алгоритм Эвклида. НОД(a, b, с)
Задача 6. Написать функцию сортировки массива на n элементов по возрастанию, используя шейкер-сортировку (улучшенный метод простого обмена)
Задача 7. Написать функцию слияния двух упорядоченных массива в общий упорядоченный массив.
Задача 8. Написать функцию поиска числа в одномерном массиве методом половинного деления. Если число не найдено, вернуть -1, иначе — №позиции в массиве.
Лабораторная работа 11. Программирование простейших задач
Цель работы: выработать практические навыки работы с системой TURBO Pascal, научиться создавать, вводить в компьютер, выполнять и исправлять простейшие программы на языке Pascal в режиме диалога, познакомиться с диагностическими сообщениями компилятора об ошибках при выполнении линейных программ и программ, реализующих алгоритмическую структуру "ветвление" (содержащую операторы If...then... else... и Case).
ТЕОРЕТИЧЕСКИЕ СВЕДЕНИЯ
Структура программы
Программа на языке Pascal состоит из заголовка , раздела описаний и раздела операторов .
PROGRAM Имя (Input,Output); Заголовок программы
label - раздел меток
const - раздел констант
type - раздел типов Раздел описаний
var - раздел переменных
procedure - раздел процедур
function - раздел функций
BEGIN
Оператор 1 ;
Оператор 2 ; Раздел операторов
... (тело программы)
Оператор n
END.
Константы и переменные
В зависимости от способа хранения в компьютере данные можно разделить на две группы: константы и переменные . В программе они определяются идентификаторами (именами), по которым к ним можно обратиться для получения текущего значения. Константы - это данные, значения которых не изменяются в процессе работы программы. Константы "узнаются" компьютером по форме их записи. В языке Pascal используются константы трех видов: числовые, булевские и символьные
Числовые константы предназначены для представления числовых данных (целых и вещественных). Булевские константы используются для представления данных, имеющих смысл логических высказываний (да-нет, истина-ложь). Символьные константы представляют данные, являющиеся последовательностями символов.
1. Диапазон значений типа Byte: 0..255. Над данными типа Byte допустимы следующие операции: сравнения (= ,<> ,< ,<= ,> ,>= );
+ (сложение); + (одноместный (унарный) плюс);
- (вычитание); - (одноместный (унарный) минус);
* (умножение); DIV (деление (получение частного));
MOD(получение остатка (второй операнд должен быть положительным));
ShL(логический сдвиг влево);ShR (логический сдвиг вправо).
При логическом сдвиге биты, оказавшиеся за пределами разрядной сетки кода, отбрасываются, а вместо недостающих устанавливаются нули.
2. Диапазон значений типа Integer: -32768..32767. Над данными типа Integer допустимы те же операции, что и над данными типа Byte.
3. Диапазон значений типа Word: 0..65535. Над типом Word допустимы те же операции, что и над данными типа Integer.
4. Диапазон значений типа Real: 2.9E-39..1.7E+38 (по абсолютной величине). Данные типа Real имеют точность до одиннадцати значащих цифр. Над данными типа Real допустимы следующие операции: сравнения (= ,<> ,< ,<= ,> ,>= );
+ (сложение); + (одноместный (унарный) плюс);
- (вычитание); - (одноместный (унарный) минус);
* (умножение); DIV (деление (получение частного));
5. Тип данных Char определяет множество символов с кодами ASCII. Над данными типа Char допустимы операции сравнения (= , <>, <, <=, >, >=).
6. Данные типа Boolean могут принимать два значения: TRUE и FALSE. Над данными типа Boolean допустимы следующие операции : сравнения ( =, <>, <, <=, >, >=);
AND (логическое И); OR (логическое ИЛИ);
XOR (логическое исключающее ИЛИ); NOT (логическое отрицание).
Встроенные константы
В языке Pascal есть ряд констант, к значениям которых можно обращаться без предварительного определения. Их называют встроенными (или зарезервированными). Перечислим некоторые из них:
MaxInt : Integer - возвращает число 32767, наибольшее значение типа Integer;
PI : Real - возвращает число =3.14159265358.
Встроенные функции
Odd (A:Integer): Boolean - возвращает TRUE, если А нечетно;
Int(X:Real): Real - возвращает целую часть аргумента;
Round (X:Real): Integer - возвращает результат округления аргумента до ближайшего целого;
Trunc ( X :Real): Integer - "отбрасывает" дробную часть аргумента;
Frac ( X :Real): Real - возвращает дробную часть аргумента;
Abs ( X :Real): Real - возвращает абсолютное значение аргумента;
Процедуры ввода-вывода данных
Для организации ввода и вывода информации в языке программирования Pascal служат четыре процедуры: Read и ReadLn, Write и WriteLn. Эти процедуры являются "встроенными" в язык Pascal, поэтому для того, чтобы ввести информацию в оперативную память компьютера для ее дальнейшей обработки, программисту не надо писать специальную программу, а всего лишь нужно правильно обратиться к процедуре Read или ReadLn. Соответственно, чтобы вывести информацию на дисплей из оперативной памяти компьютера, необходимо вызвать процедуру Write или WriteLn.
1. Процедура ввода информации
Процедуры ввода (или чтения информации) Read или ReadLn обеспечивают ввод числовых данных, символов, строк и т.д. для последующей их обработки программой.
Синтаксис процедуры Read и ReadLn:
Read (X,Y);
ReadLn (X,Y);
где X, Y - переменные, описанные в разделе описания переменных.
Отметим, что указанные процедуры Read и ReadLn аналогичны, единственное отличие заключается в том, что после ввода значений переменных, указанных в списке процедуры ReadLn, ввод значений переменных, указанных в списке следующей процедуры ReadLn, будет производится с новой строки. Этого не происходит в ходе выполнения процедуры Read, т.е. ввод осуществляется на той же строке. Таким образом, процедура ReadLn не только вводит значения указанных переменных, но еще и переводит курсор на новую строку. Это позволяет делать суффикс Ln.
2. Процедура вывода информации.
Процедуры вывода (или записи информации) Write или WriteLn обеспечивают вывод числовых данных, символов, строк на дисплей. В отличии от процедуры ввода процедура вывода WriteLn может не иметь параметров. В этом случае процедура WriteLn обеспечивает лишь перевод курсора на следующую строку.
Синтаксис процедуры Write и WriteLn:
Write (X,Y);
или "Слепой" вывод значений переменных.
WriteLn (X,Y);
Write (X+Y);
или Вывод результата выражения.
WriteLn (X+Y);
Write (X:6:2);
или Форматированный вывод значения переменной.
WriteLn (X:6:2);
Write ('Фраза');
или Вывод некоторой фразы на дисплей.
WriteLn ('Фраза');
Write ('Фраза',Y);
или Вывод фразы и значения переменной на экран,
WriteLn ('Фраза',Y); "неслепой" вывод значения переменной,
где:
1) X, Y - переменные, значения которых нужно вывести на экран;
2) 'Фраза' - некоторый пояснительный текст, который обычно сопровождает значение переменной;
3) X:6:2 - указывается формат значения переменной. Это значит, что всего 6 символов, отводится под значение переменной X, причем после десятичной точки будет выведено на экран 2 символа. Это так называемый форматированный вывод числа с фиксированной точкой.
Оператор присваивания
Оператор присваивания (:=) предписывает выполнить выражение, заданное в его правой части, и присвоит результат переменной, имя которой указано в левой его части. Переменная и выражение должны быть совместимы по типу. Его синтаксис:
Y:=2;
X:='Строка';
P:=V1;
Summa:=V2;
где:
1) X,Y,P,Summa - имена переменных, описанных в разделе описания переменных;
2) 2, 'Строка' - некоторые значения;
3) V1,V2 - выражения, значения которых нужно вычислить.
Пустой оператор
Пустой оператор не обозначается и не вызывает никаких действий. Пустой оператор - это просто символ ";" (точка с запятой) в программе. Операторы отделяются друг от друга символом "точка с запятой" (;). Поэтому точку с запятой часто называют разделителем . Если разделитель между двумя операторами отсутствует, то это приведет к возникновению ошибки, поскольку компилятор часто не может "понять", что же хотел сказать автор программы. Пусть, например, записано
x:=1
y:=2;
Несмотря на то, что операторы присваивания записаны на разных строчках, компилятор будет воспринимать эту запись как
x:=1y:=2
В итоге получается "оператор", в котором используются два знака присваивания и неправильный идентификатор 1y (идентификатор не может начинаться с цифры).
Составной оператор
Составной оператор представляет собой группу из произвольного числа операторов, отделенных друг от друга точкой с запятой, и ограниченную операторными скобками - зарезервированными словами в языке Pascal - begin и end. Составной оператор используется в том случае, если необходимо выполнить последовательность операторов внутри какой-либо конструкции как единое целое.
Операторы условного перехода (If, Case)
Операторы условного перехода позволяют выбрать для исполнения один из нескольких операторов-компонентов в зависимости от условия.
1. Оператор If
Его синтаксис:
If A then
else ;
где: 1) A - булевское выражение (возвращающее TRUE или FALSE); 2) - операторы (возможно пустые или составные).
Лабораторная работа 12. Работа с массивами
Цель задания 1. Получение практических навыков в работе с массивами.
2. Знакомство с алгоритмами упорядочения.
Постановка задачи
Для конкретного варианта составить массив исходных данных. Изучив алгоритмы упорядочения, выбрать один из них. Написать программу, которая работает с любым допустимым набором данных. Входную информацию и результаты счета вывести на печать, снабдив их соответствующими заголов – ками.
Методические указания
1.Исходные данные должны включать и положительные числа, и отрицатель-ные и нули.
2.Пример программы. Дан двумерный массив различных вещественных чисел, содержащий 5 строк и 4 столбца. Строку, содержащую максимальный элемент массива, поменять местами со строкой, содержащей минимальный элемент:
PROGRAM MAS (INPUT, OUTPUT);
TYPE MMM = ARRAAY [1..4] OF REAL;
VAR M:ARRAY[1..5] OF MMM;
M1: MMM;
MAX, MIN,: REAL; MAXI, MINI, I, J: INTEGER;
BEGIN
WRITELN(‘ВВВЕДИ ИСХОДНЫЙ МАССИВ’);
FOR I: = 1 TO 5 DO
FOR J: = 1 TO 4 DO READ(M[I, J]);
MAX: = M[1,1]; MIN: = M[1,1];
MAX I: = 1; MIN I: =1;
FOR I: = 1 TO 5 DO
FOR J: = 1 TO 4 DO
BEGIN
IF MAX< M[I, J] THEN BEGIN
MAX: = M[I, J{]; MAXI: = I
END;
IF MIN > M [I, J] THEN BEGIN
MIN: = M[I, J{]; MINI: = I
END;
END;
M1: = M[MAXI];
M[MAXI]: M[MINI];
M[MINI]: = M1:
WRITELN(‘МАССИВ ПОСЛЕ ПЕРЕСТАНОВКИ СТРОК’);
FOR I: = 1 TO 5DO
BEGIN
FOR I: = 1 TO 4 DO WRITE (M[I, J]:5: 2);
WRITELN
END
END.
Протокол работы программы MAS:
ВВЕДИ ИСХОДНЫЙ МАССИВ
1.1 1.2 1.3 1.4
2.1 2.2 2.3 2.4
3.2. 3.3 3.4
4.1 4.2 4.3 4.4
5.1 5.2 5.3 5.4
МАССИВ ПОСЛЕ ПЕРЕСТАНОВКИ СТРОК
5.20 5.30 5.40
2.20 2.30 2.40
3.20 3.30 3.40
4.20 4.30 4.40
1.20 1.30 1.40
Варианты задания
1. В массиве из 20 целых чисел найти наибольший элемент и поменять его местами с первым элементом.
2. В массиве из 10 целых чисел найти наименьший элемент и поменять его местами с последним элементом.
3. В массиве из 15 вещественных чисел найти наибольший элемент и поменять его местами с последним элементом.
4. В массиве из 25 вещественных чисел найти наименьший элемент и поменять его местами с первым элементом.
5. Упорядочить по не убыванию массив, содержащий 20целых чисел.
6. Упорядочить по не возрастанию массив, содержащий 10 целых чисел.
Лабораторная работа 13. MS Word. Вставка готового рисунка. Работа с Clipart. Вставка символа, дробные числа, автозамена
Выполнив данную практическую работу, вы научитесь:
Познакомитесь с основными приемами работы вставки нестандартных символов в текстовый документ;
Вставка в текст дробных чисел разными способами
Применение ранее освоенных навыков форматирования документа: выравнивание, абзац, шрифт;
Научитесь создавать фигурный текст с помощью инструментов WordArt
Для вставки в текст символа, отсутствующего на клавиатуре, необходимо:
Задание № 1: Создайте документ по образцу

Установите параметры листа. На вкладке Поля задайте размеры полей: Левое - 25 мм Правое - 15 мм Верхнее - 15мм Нижнее - 20мм
Наберите текст без учета форматирования.
Весы (24 сентября – 23 октября)
Весы – обычно хорошо разбираются в людях, практичны, и мудрые, как Соломон. Скорпион (24 октября –22 ноября)
Скорпион – продукт интеллекта и страсти одновременно.
Стрелец (23 ноября –21 декабря)
Стрелец – отличаются прямотой в отношении с другими.
Козерог (22 декабря –20 января)
Козерог - больше дают, чем берут, любят творить добро.
Водолей (21 января –20 февраля)
Водолей – стремится служить правде и прогрессу.
Рыбы (21 февраля – 20 марта)
Рыбы - последний знак Зодиака. Любят его за мудрость и доброту.
Установите шрифт с параметрами: для названий знаков зодиака – Arial (Формат – Шрифт – Интервал – Разреженный – на 2 пункта.), размер 14 пунктов, для остального текста - Times New Roman, размер 12 пунктов.
Введите следующий текст (отступ первой строки - 1 см, межстрочный интервал одиночный), применяя выравнивания, различные начертания шрифта и вставку символов.
Задание № 2: Вставка в документ дробных чисел.
Для того чтобы просмотреть все символы, можно выбрать в диалоговом окне Символ поле Шрифт - обычный текст и в этом случае вам будет доступен весь перечень символов. При этом используйте линейку прокрутки. В диалоговом окне Символ, которое появляется после соответствующей команды, представлены наиболее часто используемые дроби, такие, как 1/2; 1/4; 3/4, которые можно вставить в документ (Рис. 3).
Можно самостоятельно задать правильно оформленные дроби в документы с помощью форматирования шрифта, установив параметры Надстрочный шрифт и Подстрочный шрифт (меню Формат - Шрифт).
Но более быстрый способ преобразования цифр, например, 4/5, в красивые дроби это использование "горячих клавиш".
Для этого:
Установите курсор текста в нужном месте документа. Нажмите комбинацию клавиш Сtrl+Shift+=. Текстовый курсор превратится в надстрочный формат шрифта. Затем наберите числитель, цифру "4" — верхнюю часть дроби. Далее снова нажмите "горячие клавиши" Сtrl+Shift+=, чтобы отменить надстрочный знак. Наберите прямой слеш "/" с клавиатуры.
Далее используем "горячие клавиши" Сtrl+= . Таким образом произойдет переключение в подстрочный режим шрифта. Наберите знаменатель, цифру "5" — нижнюю часть дроби. Еще раз нажмите Сtrl+=, чтобы отменить подстрочный знак. Теперь в тексте правильно оформленная дробь.
Для того, чтобы дробь, введенная вручную с помощью цифр и клавиши слеш, отображалась корректно необходимо настроить Параметры автозамены-Автоформат при вводе установите флажок Дроби (1/2) соответствующими знаками.
Наберите выражение так, как показано на образце.
![]()
Задание: Составьте приглашение на КВН и сохраните его на жестком диске. (Мои документы-Папка вашей группы.
Технология выполнения работы:

Выполните команду Вставка – Рисунок – Картинки
В окне Искать укажите параметр Люди
Выберите необходимый рисунок.
Скопируйте рисунок, вставьте рядом с исходным и отразите его на 900. На панели инструментов Рисование выберите кнопку Рисование Действие – Отразить/Повернуть – Отразить слева на право.
Вызвав контекстное меню рисунка (щелчок правой кнопки по рисунку), выберите опцию Отобразить панель настройки изображения. Исследуйте ее.
![]()
Сделаем рисунок в виде водяных знаков, для этого активировав один из рисунков, выберем кнопку Меню «Изображение» или «Цвет» - Подложка.
Сверху рисунка расположим текст. Опция на панели Рисования-Добавить надпись. Расположим рамку текста в необходимом месте, наберем текст образца. Скроем границу и фон заливки текста (Цвет заливки–нет заливки, Цвет линий – нет линий)
Задание для самостоятельной работы:
Создайте визитную карточку (по образцу на рисунке ниже)
На панели инструментов Рисование выбрать кнопку Надпись для создания контура визитной карточки, задайте тип линии.
C помощью WordArt оформить заголовок "Перспектива".
Рисунок вставить с помощью команды Рисунок, Картинки… меню Вставка, выполнив выравнивание с помощью команды Формат рисунка–Положение–По контуру.

ПРАКТИЧЕСКАЯ РАБОТА 14. Microsoft Word
Создание визитки с использованием изученных приемов
Цель работы:
Ознакомить студентов с видами шаблонами.
Задачи:
Научить студентов созданию визиток .
Научить студентов работать с шаблонами
Научить студентов работать в текстовом редакторе, а также к оформлению документов.
Порядок выполнения работы:
Ознакомить студентов с данными методическими указаниями по выполнению лабораторной работы.
Повторить основы теории по данной теме.
Выполнить лабораторную работу.
Ответить на контрольные вопросы.
Содержание работы № 1:
Измените параметры страницы: сверху и снизу – 2 см, справа и слева – 2,5 см.
Таблица – Вставить – Таблица, Количество столбцов – 2, количество строк – 1
Набирать ниже следующие тексты:

4. Форматирование:
Текст печатается в Times New Roman, размер шрифта: 10, но АБАЕВ АБЫЛАЙ ДЖАМБЫЛОВИЧ и СТУДЕНТ ГР Ю-102 в Bookman Old Style, а размер ФИО – 14 и ГР – 12
Вставляете рисунок с помощью команды Вставка - Рисунок – Картинки (Государство - Закон) и форматируете его за текстом
Самостоятельная работа:
Создайте визитку по своей специальности.
Лабораторная работа 15. Приемы создания и оформления презентаций
Изучив данную тему, вы научитесь:
Создавать в слайде объект - диаграмма, редактировать и форматировать ее;
Создавать в слайде объект – таблица, редактировать и форматировать ее;
Размещать объекты таблица и диаграмма на слайде;
Изменять фон слайдов, не используя шаблон (дизайн-макет) оформления.
Упражнение: Демонстрация слайд-фильма и присвоение эффектов анимации объектов и переходов слайдов.
В качестве темы первой презентации возьмем электронную иллюстрацию выступления, касающегося структуры построения курса лекций по изучению Microsoft Office.
Этот процесс подготовки презентации придется разбить на два этапа:
1. непосредственная разработка презентации, т. е. оформление каждого слайда;
демонстрация, т. е. процесс показа готовых слайдов, который может сопровождаться пояснениями лектора, некоторыми графическими пометками по ходу демонстрации.
Откройте созданный вами ранее файл (PP_Иванов)
Демонстрация:
Упражнение: Создание слайда с диаграммой
Задание:
Создайте слайд, содержащий организационную диаграмму по процентному соотношению распределения финансов по отделам (Указать название отдела и процент выделенных средств).
Технология выполнения упражнения:
Создайте новый файл MS Powr Point 2003. Данный файл будет содержать всего 3 слайда: Титульный, слайд с таблицей и слайд с диаграммой.
Добавьте новый слайд, выбрав макет Заголовок и диаграмма. Введите в блок Заголовок слайда - Экономические показатели. В области диаграммы дважды щелкните левой кнопкой мыши. На слайде отобразиться диаграмма, и отдельно появится окно Таблица данных. Эту таблицу надо заполнить своими данными,которые указаны на рисунке 1.

По мере заполнения своей информацией Таблицы данных диаграмма будет изменяться.
Закройте окно с таблицей данных, воспользовавшись кнопкой Закрыть в правом верхнем углу. Ваша диаграмма будет выглядеть так, как показано на рисунке 2.
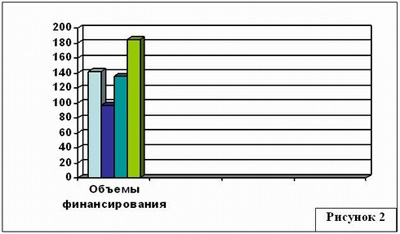

Справа от столбцов диаграммы пустое место. Это произошло от того, что данные в столбцах B, C, D – были стерты. Отредактируем таблицу данных. На панели инструментов Стандартная есть кнопка Режим таблицы, щелкните ее. Обратите внимание на столбцы B, C, D – их заголовки выпуклые, т.к. в них введены данные, если вы их сотрете, то заголовки столбцов все равно останутся выпуклыми, т.е. данные в ячейках есть, но они нулевые. Щелкните правой кнопкой мыши по заголовкам столбцов B, C, D – и выберите режим удалить или вырезать, посмотрите, что у вас получилось (рисунок 3).
Для редактирования элементов построенной диаграммы щелкайте по ним правой кнопкой мыши и выбирайте команды из контекстного меню. Самостоятельно поменяйте цвета столбцов данных, цвет стенок диаграммы и расположение легенды.
Задание для самостоятельной работы:
Самостоятельно создайте титульный слайд, содержащий Название в заголовке - Распределение финансов. А в подзаголовке введите текст: "Автор: и ваше Ф.И." Разместите слайд перед слайдом с диаграммой, т.е. на первое место.
Поменять местами слайды можно, используя команду Вид - Сортировщик слайдов, либо на панели Структура слайдов (находится слева), захватив слайд перенести его на нужное место.
Лабораторная работа 16. MS POWERPOINT 2003. Вставка рисунков и анимация при демонстрации. Создание управляющих кнопок
Изучив данную тему, вы научитесь:
Создавать в слайде графический объект, редактировать и форматировать его;
Размещать графические объекты на слайде;
Формирование навыков использования анимации при показе слайдов.
Узнаете назначение управляющих кнопок;
Узнаете какие операции осуществляются с их помощью;
Научитесь создавать заливку фона с помощью текстур,
Научитесь оптимизировать изображения.
Упражнение: Добавление графических объектов на слайд
Задание:
Разместите на титульном слайде рисунок.
Технология выполнения упражнения:
Откройте созданный ранее вами файл презентации Распределение финансов.

Откройте
титульный слайд. Создайте на нем блок
с датой, для этого используйте на панели
Рисование кнопку Надпись, присвойте ей
следующие параметры (предварительно
проверьте, что блок надпись активна)
цвет линии - нет линий, цвет заливки -
нет заливки. В текстовый блок вставим
дату: Вставка-Дата и время. Выберите
любой доступный формат и поставьте
флажок у опции Обновлять автоматически.
Данная опция позволяет не менять вручную
дату и время, а приложение Power Point 2003
будет производить эту функцию
автоматически. Выделите блок с Датой и
уменьшите размер шрифта до 18 пт. Сделать
это можно с помощью кнопок
![]()
Переместите блок с датой в верхний левый угол изменив предварительно его размер.
Выполните команду Вставка – Рисунок – Картинки, если вы хотите взять рисунок из коллекции Microsoft или Вставка – Рисунок – Из файла, если ваш рисунок находится в какой то из папок компьютера.
Выберите подходящую картинку и вставьте её на слайд. Картинка будет располагаться точно по центру слайда. Переместите картинку в другое место слайда, при необходимости уменьшите или увеличьте её размеры, используя маркеры окаймления.Кроме статичных рисунков в коллекции файлов есть и анимационные, они обозначены звездочкой внизу картинки.
Примените фон для Титульного слайда. По известному вам способу.
![]()
Задание:
Анимация объектов при демонстрации слайдов
Технология выполнения упражнения:
Настройте анимацию для титульного слайда презентации.
Перейдите к титульному слайду.
Присвойте всем объектам вашей презентации анимацию объектов. Выполните команду Показ слайдов – Настройка анимации. В левой части можно проконтролировать – тот ли объект был выбран.
Затем необходимо произвести отдельную настройку анимации каждого выбранного объекта: эффекта появления объекта, времени его появления и способа его появления (по щелчку мыши или по времени). Для просмотра результатов настройки нажимайте кнопку Просмотр окна Настройки анимации. Результат будет виден на образце слайда.
После настройки всех объектов щелкните по кнопке ОК.
К каждому слайду можно добавить звук (текст автора, записанный ранее; звуки, музыку). Используя команду Вставка - Фильмы и звук – Звук из коллекции картинок (Стандартные).
Прослушайте свой результат.
Создайте слайд № 4. Разметка слайда – Пустой. Создайте надпись с помощью функции Добавить объект Word Art – СПАСИБО ЗА ВНИМАНИЕ! Присвойте эффект анимации Выход – Центрифуга.
Лабораторная работа 17. Демонстрация Фильма и настройка анимации
Изучив данную тему, вы научитесь:
Создавать в слайде объект - диаграмма, редактировать и форматировать ее;
Создавать в слайде объект – таблица, редактировать и форматировать ее;
Размещать объекты таблица и диаграмма на слайде;
Изменять фон слайдов, не используя шаблон (дизайн-макет) оформления.
Упражнение: Демонстрация слайд-фильма и присвоение эффектов анимации объектов и переходов слайдов.
В качестве темы первой презентации возьмем электронную иллюстрацию выступления, касающегося структуры построения курса лекций по изучению Microsoft Office.
Этот процесс подготовки презентации придется разбить на два этапа:
1. непосредственная разработка презентации, т. е. оформление каждого слайда;
демонстрация, т. е. процесс показа готовых слайдов, который может сопровождаться пояснениями лектора, некоторыми графическими пометками по ходу демонстрации.
Откройте созданный вами ранее файл (PP_Иванов)
Демонстрация:
Упражнение: Создание слайда с диаграммой
Задание:
Создайте слайд, содержащий организационную диаграмму по процентному соотношению распределения финансов по отделам (Указать название отдела и процент выделенных средств).
Технология выполнения упражнения:
Создайте новый файл MS Powr Point 2003. Данный файл будет содержать всего 3 слайда: Титульный, слайд с таблицей и слайд с диаграммой.
Добавьте новый слайд, выбрав макет Заголовок и диаграмма. Введите в блок Заголовок слайда - Экономические показатели. В области диаграммы дважды щелкните левой кнопкой мыши. На слайде отобразиться диаграмма, и отдельно появится окно Таблица данных. Эту таблицу надо заполнить своими данными,которые указаны на рисунке 1.

По мере заполнения своей информацией Таблицы данных диаграмма будет изменяться.
Закройте окно с таблицей данных, воспользовавшись кнопкой Закрыть в правом верхнем углу. Ваша диаграмма будет выглядеть так, как показано на рисунке 2.


Справа от столбцов диаграммы пустое место. Это произошло от того, что данные в столбцах B, C, D – были стерты. Отредактируем таблицу данных. На панели инструментов Стандартная есть кнопка Режим таблицы, щелкните ее. Обратите внимание на столбцы B, C, D – их заголовки выпуклые, т.к. в них введены данные, если вы их сотрете, то заголовки столбцов все равно останутся выпуклыми, т.е. данные в ячейках есть, но они нулевые. Щелкните правой кнопкой мыши по заголовкам столбцов B, C, D – и выберите режим удалить или вырезать, посмотрите, что у вас получилось (рисунок 3).
Для редактирования элементов построенной диаграммы щелкайте по ним правой кнопкой мыши и выбирайте команды из контекстного меню. Самостоятельно поменяйте цвета столбцов данных, цвет стенок диаграммы и расположение легенды.
Задание для самостоятельной работы:
Самостоятельно создайте титульный слайд, содержащий Название в заголовке - Распределение финансов. А в подзаголовке введите текст: "Автор: и ваше Ф.И." Разместите слайд перед слайдом с диаграммой, т.е. на первое место.
Поменять местами слайды можно, используя команду Вид - Сортировщик слайдов, либо на панели Структура слайдов (находится слева), захватив слайд перенести его на нужное место.
Лабораторная работа 18. Ввод и редактирование данных.
Цель работы:
1. Ознакомить студентов с вставлением колонтитулов, сносок и колонок.
Задачи:
1. Научить студентов вставлением колонтитулов и сносок, а также форматированием их.
2. Научить студентов работать в окне MS Word, а также к оформлению документов.
Порядок выполнения работы:
1. Ознакомить студентов с данными методическими указаниями по выполнению лабораторной работы.
2. Повторить основы теории по данной теме.
3. Выполнить лабораторную работу.
4. Ответить на контрольные вопросы.
Выполнив данную практическую работу, вы научитесь:
Набирать текст с клавиатуры по образцу;
Приемам ввода русских и английских слов, числовой и символьной информации;
Основным операциям редактирования: копирование, вставка, удаление, перемещение;
Приемам быстрого форматирования.
Производить набор символьной информации с клавиатуры без учета форматирования;
Различать понятия "конец строки" и "конец абзаца";
Использовать возможность просмотра непечатаемых знаков;
Присваивать форматирование абзацам с помощью встроенных инструментов Word.
Технология выполнения работы:
Наберите следующий текст:
XX век. 1994-й год был годом, когда многие люди впервые услышали о сети Интернет. Этому предшествовало несколько этапов. 2 января 1969 года Управление перспективных исследований (ARPA), являющееся одним из подразделений Министерства обороны США, начало работу над проектом связи компьютеров оборонных организаций. В результате исследований была создана сеть ARPAnet. Но в отличие от ARPAnet, Интернет вырос из множества небольших, независимых локальных сетей, принадлежащих компаниям и другим организациям, которые смогли увидеть преимущества объединения друг с другом. Следующим этапом в развитии Интернет было создание сети Национального научного фонда США (NSF). Сеть, названная NSFnet, объединила научные центры США. При этом основой сети стали пять суперкомпьютеров, соединенных между собой высокоскоростными линиями связи.
Обратите внимание, что некоторые слова в тексте подчеркнуты красной волнистой линией или зеленой волнистой линией. Значит Ваш Word настроен на автоматическую проверку орфографии и грамматики. Красная линия - орфографическая ошибка. Щелкаем правой кнопкой по подчеркнутому слову. Встроенный словарь предлагает слова для замены, вы выбираете слово из списка, если же слово набрано верно, и в этом уверены, можете его Добавить в словарь. Если сомневаетесь нажмите Пропустить все.
Отредактируйте созданный вами документ:
√ «Интернет» замените на «Internet»;
√ «ARPA» замените на «Advanced Research Projects Agency»;
√ Слово «пять» замените на «5»;
√ Включите опцию Непечатаемые знаки и определите, правильно ли был произведен вами набор текста?
√ Разбейте текст на три абзаца: 1-й абзац – заголовок, 2-й абзац заканчивается словами: «…друг с другом.»;
√ Выделите заголовок «XX век» и замените шрифт на полужирный;
√ Выделите в тексте слова на английском языке и замените шрифт на полужирный. Возможно выполнить это задание последовательно выделяя каждое слова и видоизменять его начертание. Есть более эффективный способ: удерживая нажатой клавишу Ctrl, щелкаем каждое необходимо слово двойным щелчком левой кнопки мыши и присваиваем необходимое начертание;
√ Расположите текст по ширине страницы, используя панель Выравнивание;
Внимание: При выравнивании по ширине могут возникать слишком большие интервалы между словами. Чтобы этого избежать, необходимо установить переносы в словах. Если же в начале работы с документом задать функцию автопереноса, то этот автоматизируется.
√ В нашем примере переносы отсутствуют. Сервис – Язык - Расстановка переносов – Снимите все флажки.
√ Ниже, через 1 пустую строку, укажите свою фамилию и имя.
Наберите следующий текст:
Внимание!!! Римские цифры – это заглавные английские буквы.
Общая сумма человеческих знаний в XVIII в. удваивалась каждые 50 лет, к 1959 г. – каждые 10 лет, к 1970 г. – каждые 5 лет, к 1989 г. – каждые 2 – 3 года.¶
Отредактируйте созданный вами документ:
√ «2-3» замените на «два – три», для этого поставьте курсор перед «2 - 3» нажмите кнопку Delete и введите «два – три».
√ Слово «удваивалась» замените на «увеличивалась в 2 раза», поставьте курсор после слова «удваивалась» и нажмите кнопку Backspace и наберите «увеличивалась в 2 раза»;
√ «50» замените на «пятьдесят»
Упражнение для самостоятельной работы
Набрать следующий текст, учитывая основные правила набора текста, в режиме непечатаемых символов:
Первая микроЭВМ «Альтаир 8800» была создана в США в 1974 г. Появление для широкой продажи на рынке персональных ЭВМ связано с созданием машины APPLE (1976г). Тираж ЭВМ APPLE-2 превысил 1 млн. экземпляров. ¶
Лабораторная работа 19. Работа с текстом
Цель работы: ознакомить студентов с вставлением колонтитулов, сносок и колонок.
Задачи:
1. Научить студентов вставлением колонтитулов и сносок, а также форматированием их.
2. Научить студентов работать в окне MS Word, а также к оформлению документов.
Порядок выполнения работы:
1. Ознакомить студентов с данными методическими указаниями по выполнению лабораторной работы.
2. Повторить основы теории по данной теме.
3. Выполнить лабораторную работу.
4. Ответить на контрольные вопросы.
Содержание работы №1:
Измените параметры страницы: сверху и снизу – 2,5 см, справа и слева – 3,5 см.
Вставьте рамку на странице – Карандаш
Устанавите размер шрифта: 15.
Вставляете верхний колонтитул: «МУЛЬТИПЛИКАЦИОННЫЙ ФИЛЬМ», закрываем колонтитул.
Набираем заголовок абзаца ПЕСЕНКА О МЕДВЕДЯХ и вставляем сноску под цифрой 1
Затем нижеследующие тексты, а также форматируем текст, т.е. начертание текста и выравнивание текста должны соответствовать:
МУЛЬТИПЛИКАЦИОННЫЙ ФИЛЬМ
ПЕСЕНКА О МЕДВЕДЯХ1
1. Где-то на белом свете там, где всегда мороз,
Трутся спиной медведи о земную ось.
Мимо плывут столетья, спят подо льдом моря,
Трутся об ось медведи, вертится земля
Припев:
Ла-ла-ла-ла-ла Ла-ла-ла-ла-ла
Вертится быстрей земля2
2. Крутят они стараясь, вертят земную ось,
Чтобы влюбленным раньше встретиться пришлось
Чтобы однажды утром раньше на год иль два
Кто-то сказал кому-то главные слова
Припев:
Ла-ла-ла-ла-ла Ла-ла-ла-ла-ла
Вертится быстрей земля
3. Вслед за весенним ливнем раньше придет рассвет
И для двоих влюбленных много-много лет,
Будут сверкать зарницы, будут ручья звенеть,
Будет туман клубиться, белый, как медведь
Припев:
Ла-ла-ла-ла-ла Ла-ла-ла-ла-ла
Вертится быстрей земля
1 Детская песня из мультипликационного фильма
2 Припев надо повторять 3 раза
Некоторые форматирование:
Заголовок: цвет – лиловый; подчеркивание – двойная волнистая черта; эффект – с тенью; анимация – красные муравьи.
1 куплет: цвет – синий; подчеркивание – двойная черта, эффект - контур
2 куплет: цвет – зеленый; подчеркивание – одна волнистая черта, эффект – утопленный
3 куплет: цвет – темно-красный; подчеркивание – пунктир; эффект - приподнятый
Припев: цвет – красный; подчеркивание – пунктир точка; эффект – малые прописные
Лабораторная работа 20 . Диаграммы. Ратота со списками. Стили в документе.
Выполнив данную практическую работу, вы научитесь:
Строить диаграммы на основе имеющейся таблицы Word, выбор типа диаграммы и способ ее оформления.
Создавать нумерованный, маркированный и многоуровневый списки, изменять стиль списков и порядок нумерации;
Ознакомить со способами изменения и форматирования списков.
Работать с диаграммами в MS Word можно двумя способами. Первый традиционный — запустить Microsoft Graph и заменить предложенные параметры в таблице на свои. Второй способ заключается в том, что за основу можно взять таблицу, созданную в документе Word. Можно предложить следующий порядок работы. Попробуйте создать диаграмму возраста членов своей семьи.
Создайте таблицу в документе Word, оставив первый столбец пустым.
![]()
Запустите Microsoft Graph. Выполните команду Вставка-Объект-Диаграмма Microsoft Graph. Расположите подчиненные окна таким образом, чтобы были видны и диаграмма, и таблица.
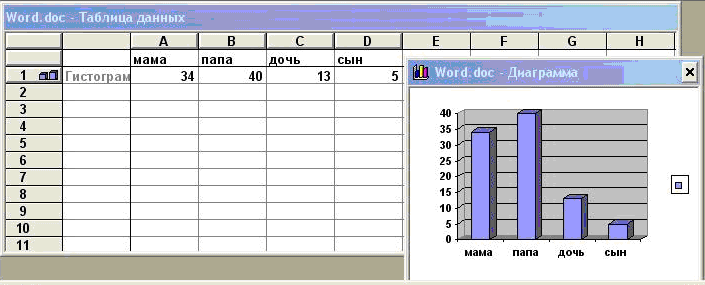
Измените данные в таблице и проследите, как изменится диаграмма. Работая сразу с двумя окнами (таблицей и диаграммой), постоянно следите за тем, какое из них активно в данный момент. От этого будет зависеть набор пунктов горизонтального меню и доступность некоторых операций. Активизировать окно можно щелчком мыши.
Удалите и вновь верните Легенду. Щелкните правой кнопкой по легенде Очистить.
Вызовите контекстное меню диаграммы, щелкнув по ней правой кнопкой, и выберите опцию Параметры диаграммы.
Вкладка Заголовок позволяет ввести название диаграммы и осей. Введите название «Возраст». Вкладка Легенда-Добавить легенду. Во вкладке Подписи данных активизируйте параметр Значения. Если хотите добавить к диаграмме и таблицу с исходными данными, то на вкладке Таблица данных включите кнопку Таблица данных.
Измените высоту и поворот просмотра (Формат-Объемный вид...).
![]()
Внесите изменения в таблицу.
Измените цвет и форму ряда данных и формата стенок диаграммы.

Упражнение:
Наберите и оформите в процессоре Word таблицу. Обратите внимание на то, что в столбце "Высота" для числовых данных применено выравнивание вправо и отступ справа.
Ключ к заданию:
Выделите столбцы "Название " и "Высота " и постройте на их основе диаграмму Вставка-Объект-Диаграмма Microsoft Graph. Обязательно поместите для этой диаграммы легенду и метки данных.
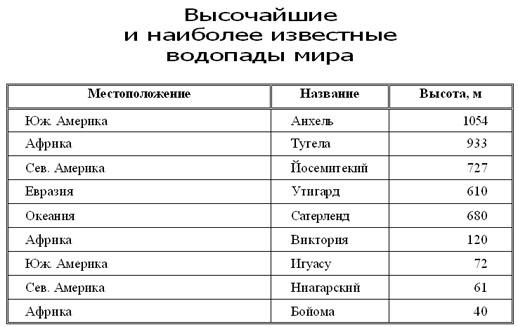
В программе MS Word возможны 3 типа списков:
Нумерованный: Маркированный: Многоуровневый:



Для того, создать маркированные или нумерованные списки, необходимо выделить абзацы, которые нужно включить в список и нажать кнопку Маркированный список или Нумерованный список на панели Форматирование.
Если хотите добавить в нумерованный список новые элементы или убрать из него уже имеющиеся, то нумерация автоматически перестроится с учетом внесенных изменений. С помощью тех же самых кнопок можно преобразовывать нумерованный список в маркированный и наоборот.
Можно воспользоваться командой Список из меню Формат
В раскрывшемся окне Список можно Изменить используемый в списке Марке или Формат числа, а также цвет маркера (числа), размер и величину отступа.
Описанный способ создания списков предназначен для применения к уже введенному тексту документа. Создавать маркированные и нумерованные списки можно непосредственно в процессе ввода текста.
Технология создания списка:
Первый абзац, входящий в список, начинаем с номера (1) и точки после него (для маркированного списка – «-»).
В конце абзаца нажать Enter. Word автоматически перейдет к следующему пункту.
Для окончания списка дважды нажать Enter.
Преобразование текста в список:
Выделить
текст. Нажать кнопку на панели инструментов
![]() -
нумерация или
-
нумерация или
![]() -
маркеры
-
маркеры
Для того чтобы изменить формат списка, необходимо использовать команду Формат-Список. В ней 3 вкладки: Нумерованный, Маркированный и Многоуровневый. Выбираем нужную вкладку и изменяем формат с помощью кнопки «Изменить».
При
создании многоуровневого списка
используются кнопки на панели
инструментов:
![]() -
увеличить отступ (или Tab) для перевода
на более низкий уровень (с 1-го на 2-й, со
2-го на 3-й и т.д.) и
-
увеличить отступ (или Tab) для перевода
на более низкий уровень (с 1-го на 2-й, со
2-го на 3-й и т.д.) и
![]() -
уменьшить отступ (или Shift+Tab) для перевода
на более высокий уровень (со 2-го на 1-й
и т.д.) .
-
уменьшить отступ (или Shift+Tab) для перевода
на более высокий уровень (со 2-го на 1-й
и т.д.) .
Лабораторная работа 21. Создание видеофильма средствами Windows Movie Maker
Выполнив данную практическую работу, вы научитесь:
Монтировать видеофильмы из отдельных файлов, разного типа: графических, звуковых, текстовых и пр.;
Присваивать различные эффекты;
Сохранять проекты в формате видеофильмов, для дальнейшего воспроизведения;
Редактировать готовый видеофильм.
Мультимедиа – устройства, позволяющие представлять информацию в аудио и видеовиде. Мультимедийные программы – программные средства, позволяющие обрабатывать аудио и видеоинформацию

Область, в которой создаются и монтируются проекты, отображается в двух видах: на раскадровке и на шкале времени. В процессе создания фильма можно переключаться между этими двумя видами. Раскадровка Раскадровка является видом по умолчанию в программе Windows Movie Maker. Раскадровку можно использовать для просмотра и изменения последовательности клипов проекта. Кроме того, в этом виде можно просмотреть все добавленные видеоэффекты и видеопереходы. Шкала времени Шкала времени позволяет просматривать и изменять временные параметры клипов проекта. С помощью кнопок на шкале времени можно выполнять такие операции, как изменение вида проекта, увеличение или уменьшение деталей проекта, запись комментария или настройка уровня звука. Чтобы вырезать нежелательные части клипа, используйте маркеры монтажа, которые отображаются при выборе клипа. Проект определяют все клипы, отображаемые на шкале времени. Видео Видеодорожка позволяет узнать, какие видеоклипы, изображения или названия были добавлены в проект. Можно развернуть видеодорожку, чтобы отобразить соответствующее звуковое сопровождение видео, а также все добавленные видеопереходы. Если добавить видеоэффекты в изображение, видео или название, на клипах появится маленький значок, указывающий на то, что в этот клип добавлен видеоэффект. Аудио Звуковая дорожка позволяет просмотреть звук, который включен во все видеоклипы, добавленные в проект. Как и дорожка перехода, звуковая дорожка отображается только в том случае, если развернута видеодорожка.
Технология выполнения работы:
Запустите Windows Movie Maker. Пуск – Программы - Windows Movie Maker
Настройка интерфейса программы: проверьте меню Вид, активными являются (установлены флажки) пункты Панель инструментов, строка состояния, Панель задач.
Рассмотрите в левой части окна Панель задач. Определите, какие задачи Windows Movie Maker позволяет выполнить.
Займемся монтажом видеофильма. На панели задач выберите пункт Импорт изображений. Выберите папку Мои документы – Мои рисунки. И из любой тематической папки выберите 3 – 5 графических файлов, удерживая кнопку CTRL, и щелкните кнопку Импорт.
В центральной части окна на панели Сборник вы видите ваши выбранные графические файлы. Перенесите их последовательно один за другим в нижнюю часть экрана в окна раскадровки.
Добавим эффекты рисунка. Для этого: Сервис – видеоэффекты. Просмотрите видеоэффекты и выберите любой понравившейся. Перенесите его на 1 кадр. В правой части окна располагается плеер, нажмите кнопку → (Воспроизведение). Просмотрите эффект в плеере. Аналогично примените эффекты следующим кадрам видеофильма.
Между кадрами можно установить эффекты переходов. Для этого: Сервис – Видеопреход. В центральной части окна рассмотрите примеры видеопереходов. Выберите любой понравившейся, перенесите в нижнюю часть экрана на раскадровку и установите между двумя соседними кадрами. Аналогично установите видеопереходы для оставшихся кадров фильма.
Просмотрите результат монтажа в плеере. Есть возможность предварительного просмотра фильма во весь экран. Для этого: Вид – Во весь экран.
Добавим титульный кадр и финальный кадр фильма. Для этого: На панели задач выбираем пункт Создание названий и титров . Выбираем пункт Добавить название в начале фильма. Вводим название фильма. Измените анимацию текста, его шрифт и цвет. Поэкспериментируйте, просматривая предварительный результат в окне плеера. Примените выбранные свойства, щелкнув по кнопке Готово, добавить название в фильм.
Создайте титры в конце фильма. Выполняйте операции самостоятельно, аналогично п. 9.
Добавим звуковое сопровождение к фильму. На панели задач выбираем пункт Импорт звуки и музыки. Выбираем местонахождения звуковой информации. В нашем случае воспользуемся готовыми мелодиями, расположенными на сервере. Мое сетевое окружение – Соседние компьютеры - Great – Music и выбираем понравившуюся композицию. Перенесите звуковой файл на раскадровку. Звуковой файл оказался длиннее фильма, необходимо отрезать лишнее, для этого: подведите указатель мыши к крайнему правому положению звуковой ленты и удерживая переместите до нужного места (указатель принимает вид двойной красной стрелки).
Сохраним созданный проект в виде фильма под своей фамилией. Для этого: Файл – Сохранить файл фильма - Мой компьютер – Далее – Введите имя файла, например, Попков_9а – выберите папку своей группы (класса), используя кнопку Обзор – Далее – Установите флажок в пункте – Воспроизвести фильм после нажатия кнопки готово. Нажмите кнопку Готово. Подождите немного, фильм сохраняется в видеоформате.
Лабораторная работа 22. Аппаратные средства и оборудование ЛВС
Цель работы: ознакомиться с основными аппаратными средствами и оборудованием ЛВС.
Темы для предварительного изучения
1. Общие принципы построения вычислительных систем
Постановка задачи
Ознакомиться с презентацией "Аппаратные средства и оборудование ЛВС".
Рассмотреть следующие аппаратные средства и оборудование ЛВС:
1. Виды кабелей для сетей ( коаксиальный , неэкранированная витая пара, оптоволокно).
2. Устройства соединения BNC, RJ -45, настенные и модульные розетки, терминаторы.
3. Элементы ЛВС: монтажные короба, патч-панели , патч-корды , абонентские шнуры. Разделение кабеля UTP по стандартам TIA / EIA -568 A / B .
4. Варианты исполнения активных концентраторов ( хабы , комутаторы , MAU).
Краткие теоретические сведения
Коаксиальные кабели
В начале развития локальных сетей коаксиальный кабель как среда передачи был наиболее распространен. Он использовался и используется преимущественно в сетях Ethernet и отчасти ARCnet . Различают "толстый" и "тонкий" кабели.
" Толстый Ethernet ", как правило, используется следующим образом. Он прокладывается по периметру помещения или здания, и на его концах устанавливаются 50-омные терминаторы. Из-за своей толщины и жесткости кабель не может подключаться непосредственно к сетевой плате. Поэтому на кабель в нужных местах устанавливаются "вампиры" - специальные устройства, прокалывающие оболочку кабеля и подсоединяющиеся к его оплетке и центральной жиле. "Вампир" настолько прочно сидит на кабеле, что после установки его невозможно снять без специального инструмента. К "вампиру", в свою очередь, подключается трансивер - устройство, согласовывающее сетевую плату и кабель. И, наконец, к трансиверу подключается гибкий кабель с 15-контактными разъемами на обоих концах - вторым концом он подсоединяется к разъему AUI ( attachment unit interface ) на сетевой плате.

Т-коннектор
Для монтажа разъема на кабель вам потребуется либо специальный инструмент для обжимки, либо паяльник и плоскогубцы.
Кабель необходимо подготовить следующим образом:
1. Аккуратно отрежьте так, чтобы его торец был ровным. Наденьте на кабель металлическую муфту (отрезок трубки), который поставляется в комплекте с BNC-разъемом.
2. Снимите с кабеля внешнюю пластиковую оболочку на длину примерно 20 мм . Будьте аккуратны, чтобы не повредить по возможности ни один проводник оплетки.
3. Оплетку аккуратно расплетите и разведите в стороны. Снимите изоляцию с центрального проводника на длину примерно 5 мм .
4. Установите центральный проводник в штырек, который также поставляется в комплекте с разъемом BNC. Используя специальный инструмент, надежно обожмите штырек, фиксируя в нем проводник, либо впаяйте проводник в штырек. При пайке будьте особенно аккуратны и внимательны - плохая пайка через некоторое время станет причиной отказов в работе сети, причем локализовать это место будет достаточно трудно.
5. Вставьте центральный проводник с установленным на него штырьком в тело разъема до щелчка. Щелчок означает, что штырек сел на свое место в разъеме и зафиксировался там.
6. Равномерно распределите проводники оплетки по поверхности разъема, если необходимо, обрежьте их до нужной длины. Надвиньте на разъем металлическую муфту.
7. Специальным инструментом (или плоскогубцами) аккуратно обожмите муфту до обеспечения надежного контакта оплетки с разъемом. Не обжимайте слишком сильно - можно повредить разъем или пережать изоляцию центрального проводника. Последнее может привести к неустойчивой работе всей сети. Но и обжимать слишком слабо тоже нельзя - плохой контакт оплетки кабеля с разъемом также приведет к отказам в работе.
Кабели на основе витой пары
Витая пара (UTP/STP, unshielded / shielded twisted pair ) в настоящее время является наиболее распространенной средой передачи сигналов в локальных сетях. Кабели UTP/STP используются в сетях Ethernet , Token Ring и ARCnet . Они различаются по категориям (в зависимости от полосы пропускания) и типу проводников (гибкие или одножильные) . В кабеле 5-й категории, как правило, находится восемь проводников, перевитых попарно (то есть четыре пары).

Кабель UTP
Структурированная кабельная система, построенная на основе витой пары 5-й категории, имеет очень большую гибкость в использовании. Ее идея заключается в следующем.
На каждое рабочее место устанавливается не менее двух (рекомендуется три) четырехпарных розеток RJ-45. Каждая из них отдельным кабелем 5-й категории соединяется с кроссом или патч-панелью , установленной в специальном помещении, - серверной. В это помещение заводятся кабели со всех рабочих мест, а также городские телефонные вводы, выделенные линии для подключения к глобальным сетям и т.п. В помещении, естественно, монтируются серверы, а также офисная АТС, системы сигнализации и прочее коммуникационное оборудование.
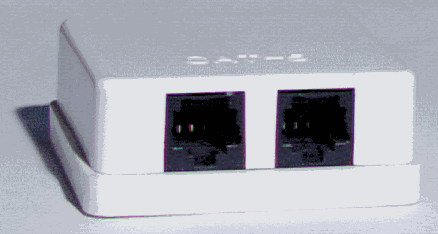
Розетка на 2 порта
Патч-панель , или панель соединений, представляет собой группу розеток RJ-45, смонтированных на пластине шириной 19 дюймов . Это стандартный размер для универсальных коммуникационных шкафов - рэков ( rack ), в которых устанавливается оборудование (концентраторы, серверы, источники бесперебойного питания и т.п.). На обратной стороне панели смонтированы соединители, в которые монтируются кабели.
Кросс в отличие от патч-панели розеток не имеет. Вместо них он несет на себе специальные соединительные модули. В данном случае его преимущество перед патч-панелью в том, что при его использовании в телефонии вводы можно соединять между собой не специальными патч-кордами , а обычными проводами. Кроме того, кросс можно монтировать прямо на стену - наличия коммуникационного шкафа он не требует. В самом деле, нет смысла приобретать дорогостоящий коммуникационный шкаф, если вся ваша сеть состоит из одного-двух десятков компьютеров и сервера.

Патч-панель
Как правило, применяются следующие виды разъемов:
- S110 - общее название разъемов для подключения кабеля к универсальному кроссу " 110" или коммутации между вводами на кроссе;
- RJ-11 и RJ-12 - разъемы с шестью контактами. Первые обычно применяются в телефонии общего назначения - вы можете встретить такой разъем на шнурах импортных телефонных аппаратов. Второй обычно используется в телефонных аппаратах, предназначенных для работы с офисными мини-АТС, а также для подключения кабеля к сетевым платам ARCnet;


Разъем RJ-45
В зависимости от того, что с чем нужно коммутировать, применяются различные патч-корды : "45- 45" (с каждой стороны по разъему RJ-45), "110- 45" (с одной стороны S110, с другой - RJ-45) или "110- 110" .
Для монтажа разъемов RJ-11, RJ-12 и RJ-45 используются специальные обжимочные приспособления, различающиеся между собой количеством ножей (6 или 8) и размерами гнезда для фиксации разъема. В качестве примера рассмотрим монтаж кабеля 5-й категории на разъем RJ-45.
1. Аккуратно обрежьте конец кабеля. Торец кабеля должен быть ровным .
2. Используя специальный инструмент, снимите с кабеля внешнюю изоляцию на длину примерно 30 мм и обрежьте нить, вмонтированную в кабель (нить предназначена для удобства снятия изоляции с кабеля на большую длину). Любые повреждения (надрезы) изоляции проводников абсолютно недопустимы - именно поэтому желательно использовать специальный инструмент, лезвие резака которого выступает ровно на толщину внешней изоляции.
3. Аккуратно разведите, расплетите и выровняйте проводники. Выровняйте их в один ряд, при этом соблюдая цветовую маркировку. Существует два наиболее распространенных стандарта по разводке цветов по парам: T568A ( рекомендуемый компанией Siemon ) и T568B (рекомендуемый компанией AT&T и фактически наиболее часто применяемый).

На разъеме RJ-45 цвета проводников располагаются так:

5. Вставьте разъем в гнездо на обжимочном приспособлении и обожмите его до упора-ограничителя на приспособлении. В результате фиксатор на разъеме встанет на свое место, удерживая кабель в разъеме неподвижным . Контактные ножи разъема врежутся каждый в свой проводник, обеспечивая надежный контакт.
1. Снимите внешнюю изоляцию кабеля на длину примерно 40 мм , разведите в стороны пары проводников, не расплетая их.
2. Закрепите кабель (в той половинке разъема, на которой нет контактной группы) с помощью пластмассовой стяжки и отрежьте получившийся "хвост".
3. Аккуратно уложите каждый проводник в органайзер на разъеме. Не расплетайте пару на большую, чем требуется, длину - это ухудшит характеристики всего кабельного соединения. Последовательность укладки пар обычная - синяя-оранжевая-зеленая-коричневая ; при этом светлый провод каждой пары укладывается первым.
4. Острым инструментом ( бокорезами или ножом) обрежьте каждый проводник по краю разъема.
5. Установите на место вторую половинку разъема и руками обожмите ее до защелкивания всех фиксаторов. При этом ножи контактной группы врежутся в проводники, обеспечивая контакт.
Оптоволоконный кабель
Оптоволоконные кабели - наиболее перспективная и обеспечивающая наибольшее быстродействие среда распространения сигналов для локальных сетей и телефонии. В локальных сетях оптоволоконные кабели используются для работы по протоколам ATM и FDDI.

Приспособление для снятия изоляции и обжимки разъема
Оптоволокно, как понятно из его названия, передает сигналы при помощи импульсов светового излучения. В качестве источников света используются полупроводниковые лазеры, а также светодиоды. Оптоволокно подразделяется на одно- и многомодовое .
5. Ход работы
Рассмотреть следующие аппаратные средства и оборудование ЛВС:
1. Исполнение сетевых адаптеров Ethernet и Token Ring для шин ISA, PCI, MCA.
2. Виды кабелей для сетей ( коаксиальный , неэкранированная витая пара, оптоволокно).
3. Устройства соединения BNC, RJ -45, настенные и модульные розетки, терминаторы.
4. Элементы ЛВС: монтажные короба, патч-панели , патч-корды , абонентские шнуры. Разделение кабеля UTP по стандартам TIA / EIA -568 A / B .
5. Варианты исполнения активных концентраторов ( хабы , комутаторы , MAU).
6. Протестировать сетевой адаптер с помощью утилит настройки.
Лабораторная работа 23. Работа с антивирусной программой
Цель работы: ознакомиться с теоретические аспекты защиты информации от вредоносных программ: разновидности вирусов, способы заражения и методы борьбы. Ознакомиться с различными видами программных средств защиты от вирусов. Получить навыки работы с антивирусным пакетом Антивирус Касперского.
Задание
Подготовить доклад на тему: «Общие сведения и особенности работы антивирусной программы [Название антивирусной программы]» (Название антивирусной программы выбрать согласно своему варианту из Вариантов заданий к работе). Изучить антивирусный пакет Антивирус Касперского. Подготовить отчет по лабораторной работе.
Порядок выполнения
Сканирование папок на наличие вирусов:
Двойным щелчком на значке антивируса на панели индикации открыть главное окно программы;
Изучить содержимое окна: обратить внимание на дату последнего обновления антивирусной базы и дату последней полной проверки компьютера;
В своей личной папке создать папку Подозрительные файлы и создать там 2 файла: Текстовый файл и Документ Microsoft Word. Имена файлов ввести согласно своему варианту по Вариантам задания к работе;
Выбрав пункт в главном окне программы пункт Поиск вирусов и добавить в окно заданий папку Подозрительные файлы.
Выполнить проверку папки. По завершению сканирования, используя кнопку «Сохранить как…», сохранить отчет с результатами проверки в папке Подозрительные файлы. Имя файла-отчета – Scan_Log.
Закройте окно Поиск вирусов.
Обновление антивирусной базы:
В главном меню программы выберете пункт Сервис.
Нажмите на пункт Обновление и, используя кнопку Обновить, осуществите обновление базы известных вирусов.
По завершению обновления, используя кнопку «Сохранить как…», сохранить отчет об обновлении в папке Подозрительные файлы. Имя файла-отчета – Upd_Log.
Закройте окно Обновление, и обратите внимание на пункт Дата выпуска сигнатур.
Закройте окно Антивируса Касперского.
МЕТОДИЧЕСКИЕ РЕКОМЕНДАЦИИ ПО ПРОВЕДЕНИЮ ДИСЦИПЛИНУ ПРИКЛАДНАЯ ИНФОРМАТИКА
Материалы для аудиторной и внеаудиторной работы
По дисциплинам кафедры гуманитарных и естественных дисциплин материалы для аудиторной работы разработаны с учетом того, что все занятия по кредитной системе проводиться с применением традиционных и интерактивных форм обучения. Они должны регламентировать проведение разных видов занятий и выполнение рейтинговых заданий по дисциплине.
При разработке методических указаний по выполнению семинарских (практических) занятий, лабораторных, различных видов раздаточных материалов по дисциплинам кафедры учитывают, что материалы практических и семинарских занятий направлены на повторение и закрепление материала лекционного курса, а также на приобретение дополнительных знаний по разделам дисциплины, не вошедших в рассмотрение лекционного курса.
Самостоятельная работа студента по кредитной системе подразделяется на два вида: (СРСП) - аудиторная работа обучающегося под руководством преподавателя, указанная в расписании и включенная в педагогическую нагрузку преподавателя и СРС - самостоятельная работа студента, т.е. внеаудиторная работа студента в библиотеке, интернетклассе и пр. Самостоятельная работа выступает важным фактором повышения качества образования, влияющим на глубину и прочность приобретенных студентами знаний, умений, навыков и компетенций. Она способствует выработке у обучающихся потребности к самообразованию и саморазвитию.
Материалы для самостоятельной работы студентов включают вопросы, составляющие содержание государственного компонента типового учебного плана, рекомендуемые к самостоятельному рассмотрению студентами. Вопросы для самостоятельной работы (СРСП) (СРС) должны дополнять и углублять содержание изучаемого курса. Задания должны включать основные вопросы тем, выносимых для самостоятельного освоения студентами с указанием форм и сроков проведения контроля.
Содержание и виды заданий разрабатываются с учетом специфики дисциплины, степени ее сложности, а также на основании индивидуального авторского подхода преподавателя-разработчика УМК (авторского компонента. Материалы для самостоятельной работы обсуждаются и утверждаются решением кафедры.
Расчет количества заданий следует производить в соответствии с разработанными нормативами расчета часов педагогической нагрузки ППС по кредитной технологии, утвержденными Ученым Советом вуза, а также учитывать количество кредитов, выделенных на изучение дисциплины.
1.2. Материалы для контроля знаний
Материалы для контроля знаний студентов разрабатываются в соответствии с едиными принципами и правилами контроля знаний. Задания для текущего контроля, проводимого в рамках практических занятий и СРСП могут включать устные и письменные вопросы, тестовые задания и пр.
Экзаменационный материал (устные вопросы, тесты) должен соответствовать типовой и рабочей программам по дисциплине и отражать ее основное содержание, включая материал заданий СРС. Экзаменационные материалы разрабатываются лектором, обсуждаются и утверждаются решением кафедры.
В УМК включается список литературы (основной и дополнительной), отражающий круг вопросов, необходимых студенту для подготовки и сдачи текущей и итоговой форм контроля знаний, а также для выполнения заданий СРС. Список литературы, рекомендуемый для всех видов работы студентов, содержит необходимое оптимальное количество наименований, обеспечивающий полный охват содержания дисциплины на современном научном и методическом уровнях.
1.4. Методические рекомендации по проведению
семинарских занятий, СРСП и выполнения СРС
В кредитной технологии особое значение отводится интерактивному обучению. В аудиторном часу, вне зависимости от того, лекция это или семинарское занятие, СРСП должны использоваться наряду с традиционными методами и интерактивные формы ведения занятий. Интерактивное обучение развивает способности студентов:
Формировать собственное мнение и высказывать его;
Уважать чужое мнение;
Тщательно изучать учебный материал;
Вырабатывать креативный подход к выполнению материала;
Выступать перед большой аудиторией и аргументировать свою точку зрения;
Анализировать полученную информацию;
Развивать навыки самостоятельной и плодотворной работы; Уметь показать свою индивидуальность;
Обогащать жизненный опыт путем постановки различных ситуаций.
Обзор интерактивных форм и методов обучения
применяемых кафедрой гуманитарных и естественных дисциплин
Дебаты - устный обмен мнениями обучающихся в целях поиска правильных ответов и выводов.
Дискуссия (обсуждение) - обмен мнениями между обучающимися по изучаемой теме. Участие студентов в обсуждении - ключ к освоению и сохранению в памяти знаний. Дискуссия - это эффективный способ вовлечь студентов в процесс обучения.
Ролевая игра - многосторонний способ обучения, обеспечивающий активное участие, вовлеченность, экспериментирование и открытие в процессе обучения.
«Аквариум» - способ изучения поведения группы путем деления на команды. Одна из команд занимается обсуждением или решением задания, в то время как другая команда исследует и записывает сам процесс. Результаты обсуждаются до того, как выводятся закрепленные правила.
Групповой инструктаж - преподаватель дает ключевые факты или «основные моменты темы», на основании чего далее формируются вопросы и ответы для занятия.
Групповое обсуждение - аудитория после лекции разбивается на группы для обсуждения и обмена мнениями, взглядами, вопросами и выводами через лидеров групп со всей аудиторией.
Кейс - метод - образовательный метод, помогающий студентам мыслить эффективно. Группе преподносится фактическая информация, основанная на реальной ситуации, предлагается провести обсуждение проблем, проанализировать ситуацию и выработать рекомендации. Кейсы могут быть выражены многими способами. Они могут быть длинными и полностью описывать ситуацию или же могут быть краткими и витиеватыми, в любом случае их цель остается прежней - послужить поводом для студентов прийти к каким-либо умозаключениям, исходя из предложенных фактов.
Кейс-метод предполагает и групповую дискуссию. Обычно кейс-метод проводится в две стадии: на первой стадии участникам раздается кейс и они должны иметь достаточно времени прочитать и осмыслить материал. Можно раздать студентам вопросы, чтобы поощрить дискуссию. На второй стадии участников просят обсудить кейс. Все участники должны иметь возможность поделиться своим мнением, ставить под вопрос точки зрения друг друга, дать логическое обоснование своих выводов. Процесс заканчивается тем, что преподаватель просит обучаемых сделать заключения из фактов кейса и выводов, к которым участники прибегали в ходе дискуссии. Этот метод хорош тем, что развивает у обучающихся управленческих навыков, навыков принятия решений, навыков контроля. Наиболее подготовленные студенты могут написать сами кейс.
Презентация - метод обучения, при котором студент может выбрать любую тему для своей презентации и выразить свое понимание или непонимание какого-либо аспекта рассматриваемой проблемы. Время презентации — 8-10 минут. Презентация оценивается по таким критериям: насколько полно раскрыта тема, вызвала ли данная проблема интерес окружающих, насколько профессионально подошел студент к рассматриваемой проблеме.
Обработка критической ситуации — метод критической ситуации является одной из форм метода исследования. Метод направлен на моделирование более реальной ситуации, когда группе студентов предоставляется основная информация по критической ситуации и далее дается возможность самостоятельно задавать вопросы и требовать информацию, которую они посчитают необходимой. Метод эффективно используется при необходимости определения проблемы.
Метод выявления ошибок - студенты получают домашнее задание предварительно ознакомиться с содержанием предстоящей лекции. Преподаватель прорабатывает учебный материал, внося изменения, ошибочные данные. В процессе чтения преподавателем лекции, студенты должны найти ошибки. Этот метод позволяет развивать у студентов навыки критического слушания, концентрировать их внимание в течение всего занятия.
«Мозговой штурм» - наиболее простой и эффективный метод интерактивного обучения, развивающий творческое мышление, обучающий навыкам определения проблем, создания команды. Он представляет собой способ концентрации группой наиболее творческих идей, а участники предлагают способы их дальнейшей реализации.
Обзор пройденного - данный метод в отличие от разбора темы в конце каждой темы, может применяться периодически для того, чтобы удостовериться в том, что все студенты проходят цикл обучения. Он поможет достичь нескольких целей: побудить студентов поделиться своей реакцией на работу в группе, дать отражение некоторому опыту, проверить то материал, который был изучен, выработать обратную связь для обучающегося и преподавателя и др. Существуют различные типы обзора пройденного.
«Метод круглого стола» - быстрая словесная проверка, позволяющая каждому сказать что-то, например, «сегодня я узнал три вещи», «я узнал о предмете...» и т.д.
Тихое размышление - обычно с письменными комментариями, возможно с вопросами на доске или на бумаге.
Групповое размышление - попросите небольшие группы сделать обзор пройденной темы и рассказать всем остальным.
Отражающие собеседования - открытое или с вопросами и структурой, изложенной обучающим, в парах.
Составление письма- метод направленный на усвоение определенного материала, где выделяется ключевое слово и от него составляется письмо в виде схемы, которое раскрывает сущность выбранного ключевого слова.
Рекомендуются следующие формы проведения практических (семинарских занятий ) СРСП и СРС:
Формулировка какого-либо понятия, написание краткого эссе - 1 - 1,5 стр.
Обзор по теме - написать краткий литературный обзор (эссе) по рекомендуемой теме с привлечением дополнительного материала из печати и информационных ресурсов Интернета.
Написание глоссария - краткое разъяснение терминов и понятий по заданной теме, можно использовать кроссворд.
Презентация - выбор студентом определенной темы для презентации и выражение своего видения, понимания или непонимания какого-либо аспекта, рассматриваемого в презентации. Время презентации - 8-10 минут, оценивается презентация по критерию степени раскрытия темы, степени интереса, вызванного у слушателей, профессионализму.
Деловая игра – ролевая или командная, вырабатывающая умения и навыки для будущей профессональной деятельности.
Групповой проект – в группе должно быть не более 4-5 человек, каждая группа разрабатывает свой проект, защищает его.
Обзор традиционных методов
применяемых кафедрой гуманитарных и естественных дисциплин
Реферат представляет собой краткое изложение в письменном виде или в форме публичного доклада содержания научного труда или трудов специалистов по избранной теме, обзор литературы определенного направления. Такой обзор должен давать читателю представление о современном состоянии изученности той или иной научной проблемы, включая сопоставление точек зрения специалистов, и сопровождаться собственной оценкой их достоверности и убедительности.
Задача реферата - обобщить достигнутое другими, самостоятельно изложить проблему на базе фактов почерпнутых из литературы.
Как видно из сказанного, реферат - это не простой пересказ прочитанного, а серьезная работа, требующая, довольно основательной подготовленности автора. Напомним, что наряду с главной задачей ознакомления с трудами ученых, реферат ставит не менее важные учебно-методические цели, присущие и научной работе. Это - обдуманный выбор темы, библиографический поиск, отбор и анализ содержащихся в научной литературе фактов, положений и выводов, их группировка, логичное изложение в соответствии с планом и собственной оценкой автора реферата, составление справочного аппарата (сносок и списка использованной литературы) и оформление всего текста. Работая над рефератом, студент получает возможность обрести навыки анализа научной литературы, овладеть методикой научного исследования и основами подготовки письменной работы. Написание реферата на избранную научную тему, безусловно, содействует более глубокому ознакомлению с материалами, относящимися к соответствующему историческому периоду, способствует овладению целым рядом полезных навыков, в частности, умению самостоятельно работать с книгой, помогает выявить интерес и определить круг возможных дальнейших научных занятий.
Объем реферата 20-30 страниц.
Конспект – систематическая, логически связанная запись содержания читаемого материала, объединяющая план, выписки, тезисы или хотя бы два из этих типов записи.
В отличие от выписок и тезисов конспект раскрывает содержание в той последовательности изложения, в котором оно предлагается в читаемом источнике.
Для составления конспекта отбирается самая важная и существенная информация.
Главные положения выделяются, важные слова, сочетания подчеркиваются. Каждая новая мысль начинается с новой строки. В конспекте следует указывать фамилию автора, название источника, место, время его издания, страницы.
Работа с первоисточниками:
- вчитаться в название книги или статьи, осмыслить его;
-внимательно прочитать текст и по ходу чтения кратко записывать основные мысли;
- отделяйте одну мысль от другой, запишите их в виде тезисов;
- выпишите несколько основных категорий и понятий, широко
- используемых в педагогике, выясните, какие из них используются и в других науках;
- закончив работу, выпишите все данные источника.
Обзор по применению инновационно-технических средств обучения
В учебном процессе кафедра применяет инновационно-технические средства обучения, основанные на использовании современных достижений науки и информационных технологий в образовании. Они направлены на повышение качества подготовки путем развития у студентов творческих способностей и самостоятельности. Они предполагают применение информационных образовательных технологий, а также учебно-методических материалов, соответствующих современному мировому уровню, в процессе преподавания дисциплины:
использование мультимедийных учебников, электронных версий эксклюзивных курсов в преподавании дисциплины;
использование медиаресурсов, энциклопедий, электронных библиотек и Интернет;
проведение электронных презентаций рефератов, курсовых и выпускных квалификационных работ;
проведение занятий в режиме видеоконференцсвязи;
консультирование студентов с использованием электронной почты;
использование программно-педагогических тестовых заданий для проверки знаний студентов и т.д.
Примерные вопросы для подготовки к экзаменам
Прикладная информатика.
Виды информации. Свойства информации
Информатика.
Системы счисления. Виды система счисления
Сложение, умножение, вычитание, деление системы счисления
Перевод из одной системы счисления в другую
Алгоритмы и их свойства.
Виды алгоритмов
Построение эффективных алгоритмов, оптимизация алгоритмов.
Операционная система. Типы операционных систем.
Программное обеспечение ПК.
Программные средства
Стандартные программы
Архитектура компьютера. История ПК
Основные понятия архитектуры ЭВМ.
Клавиатура, Мышь, Монитор
Основные блоки IBM PC.
Основные понятия модем, сканер, плоттер,
Принтер. Виды принтеров
Классификация компьютеров.
Внутреннее устройство системного блока.
Представление данных в памяти компьютера: биты, байты.
Организация машины: принципы фон Неймана, управляющее устройство системы команд и типы команд.
Устройства ввода-вывода.
Обзор современного аппаратного обеспечения
Устройство памяти компьютера. Иерархия памяти. Организация основной памяти и операции. Виртуальная память.
Компьютерная безопасность. Компьютерные вирусы.
Антивирусные программы.
Средства антивирусной защиты.
Вирусы и их разновидности
Архиваторы. Вида расширения архиватора
Программы архивации
Структура главного меню WINDOWS.
Структура окна папки WINDOWS.
Главные технологические принципы системы Windows
Стандартные приложения Windows
Печать из Windows- приложений
Горячие клавиши WINDOWS.
Стандартные элементы диалоговых окон
Файл. Имя файла.
Создание и удаление папок и ярлыков
Поиск файлов. Копирование и перемещение файлов.
Проводник. Панель инструментов Проводник
Текстовые редакторы.
Виды меню MS Word
Панель стандартная MS Word. Элементы типового интерфейса
Панель форматирование MS Word. Элементы типового интерфейса
Окно Word. Создание и сохранение документов
Форматирование документов Word
Создание рисунков в Word
Печать документов в редакторе Word
Использование команды Таблица Автоформат
Основные понятия: колонтитул, сноска, гиперссылка
Макрос. Создание макроса
Создание, удаление таблицы в Word
Добавление, удаление строк и столбцов таблицы в MS Word
Редактор формул
Основные понятия электронных таблиц.
Основные понятия (книга, лист, ячейка)
Панель стандартная MS Excel
Панель форматирование MS Excel
Использования мастер функций
Ввод, редактирование и форматирование данных в электронных таблицах.
Виды функции. Использование стандартных функций.
Вычисления в электронных таблицах.
Построение диаграмм и графиков.
Работа в Excel связь таблиц
Формулы, Функции в Excel
Диаграмма в Excel
Сортировка данных. Использование фильтра
Сводные таблицы. Консолидация данных.
Графические редакторы.
Система управления база данных.
Cтруктуры базы данных
Функциональные возможности СУБД.
Перечислить основные объекты базы данных
Основные понятия объектов базы данных
Связь между таблицами базыми данных
Типы полей. Типы данных
Создание таблицы в режиме конструкторов
Создание запроса
Создание фоорм
Работа в Интернет.
Интернет. Службы Интернета
Компьютерные сети.
Виды сетей
Электронная почта.
Основные понятия домена, протокола
Виды протоколов
Стандартные программы
ЛИТЕРАТУРА
Основная литература:
Брелсфорд Г. Секреты Windows 2000 Server
Вершинин М.С. Политическая коммуникация в интернете . . .
Гусев В.С. Освоение Internet. Самоучитель.
Гусев В.С. Поиск в Internet. Самоучитель.
Демидчик Н.Н. Использование MS Excel и MS Access в экономических информационных системах: Учебное пособие.- Астана, 2002. – 118 с.
Демидчик Н.Н. Анализ в MS Excel и разработка информационных систем в MS Access: Учебное пособие.- Москва, МСГИ, 2002. – 96 с.
Джапарова Г.А. Основы информатики. Уч. пос.
Дубовиченко С.Б. Компьютерные сети и интернет
Информатика для юристов и экономистов/ Под. ред. С.В.Симонова.
Информатика и ЭВМ: Учебная программа / Сост.: Б.Б.Оразбаев и др.
Информатика негiздерi және ЭЕМ
Интернет - это интересно/Лозовский Л.Ш.
Информатика/ А.Н.Данчула. Учебник.
Каймин В.А. Информатика.
Козырев А.А. Информатика. Учебник
Кушниренко А.Г. Информатика мен есептеуіш техника негіздері
Кушниренко А.Г. Основы информатики и вычислительной техники.
Левин А. Самоучитель работы на компьютере.
Информатика: Учебник, - 3-е перераб. изд./Под ред. Н.В. Макаровой. – М.:Финансы и статистика, 2007. – 768 с.
Попов А. Excel: Практическое руководство.
Попов В. Практикум по интернет – технологиям: учебное пособие.
Праг К.Н. и др. Access 2000: Библия пользователя
Семенов М.В. Информатика: Экзаменационные ответы.
Сергеева И.И. Информатика. Учебник.
Степанов А.Н. Информатика. Учебник.
Симонян Р.В. Компьютер для юристов.
Симонович С.В. Информатика для юристов
Фигурнов В. IBM PC для пользователя
Хелворсон М. и др. Эффект работы с Microsoft Office 2000.
Шафрин Ю.А. Информационные технологии ч.1. основы информ.
Дополнительная литература:
Симонович С.В., Евсеев Г.А. Компьютер и уход за ним: Практическое руководство по эффективному обслуживанию компьютера. - М.: АСТ-ПРЕСС КНИГА; Издательство «Развитие», 2004. – 576 с.
Мураховский В.И. Железо ПК. Новые возможности. - СПб.: Питер, 2005. – 592 с.
Хэлворсон М., Янг М. Эффективная работа с MS Office 2003. – СПб.:Питер, 2003. - 1232 с.
Волоха А. В. Word 2003. – Харьков: Фолиант, 2004. - 400 с.
Харт-Дэвис Г. MS Office Excel 2003. М.: АСТ, 2005. - 428 c.
Васильева В.С. Обслуживание ПК своими руками. Экспресс-курс.–СПб.:БХВ-Петербург,2003. – 320 с.
Левин Дж. Р., Бароди К., Левин-Янг М. Internet. – СПб.: Питер, 2004. - 304 с.
Пауэлл Т. Web-дизайн. - 2-е изд., перераб. и доп.: Пер. с англ. - СПб.: БХВ-Петербург, 2004. – 1072 с.
Сергеева И.М., Музалевская А.А., Тарасова Н.В. Информатика: Учебник. – М.:ФОРУМ: ИНФРА-М, 2006. – 336 с.
Еремин Е.А. Популярные лекции об устройстве компьютера. - СПб.: БХВ-Петербург, 2003. – 272 с.
Вонг У. MS Office 2003. – СПб.: Диалог, 2004, 336 с.
Мэттьюз М., Кронан Дж. Быстрые шаги MS Office Word 2003 – М.: НТ Пресс, 2005. - 240 с.
Лавренов С.М. EXCEL. Сборник примеров и задач. - М.: Финансы и статистика, 2002. - 336 c.
Вебб Дж. Программирование в Excel 2003. - М.: Бином, 2005. - 304 c.
Карлберг К. Бизнес-анализ с помощью Excel. Киев:Диалектика, 2004.- 546 с.
Фрай К., Фриз В., Бакенгем Ф. Программирование в Office Excel 2003. СПб.: Питер, 2005. - 544 c.
Камер Д.Э. Компьютерные сети и Internet. - М.: ИД Вильямс, 2005. - 640 с.
Копыл В.И. Поиск в Интернете – М.: Олма-Пресс; Инфорком-Пресс, 2005. - 192 с.
Каталано Ф., Смит Б. Internet-маркетинг. – СПб.: Диалог, 2005. - 304 с.
Кауфельд Дж. MS Office Access 2003: учебный курс. – СПб.:Питер, 2004. - 320 с.
О’Хара Ш. О MS Office Access 2003. – М.: Триумф, 2005. - 240 с.
Полонская Е.Л. Язык HTML. Самоучитель. – М.: Издательский дом «Вильямс», 2004. – 320 с.
Эффективная работа: PhotoShop 7 (+CD)/ М.Н. Петров - СПб.: Питер, 2003. – 768 с.
КомпьютерПресс (+CD), - М.: Изд-во ООО «КомпьютерПресс», - № 8, 2008.
Интернет и Я. - Алматы: Изд-во ТОО «Интел Тайм», - № 4-5, 2008
Общая шкала оценки знаний
|
Аттестационная буквенная оценка |
Цифровой эквивалент баллов |
%-е содержание степени усвоения учебной дисциплины |
Оценка по традиционной системе
|
|
А |
4,0 |
95-100 |
отлично |
|
А- |
3,67 |
90-94 | |
|
В+ |
3,33 |
85-89 |
хорошо |
|
В |
3,0 |
80-84 | |
|
В- |
2,67 |
75-79 | |
|
С+ |
2,33 |
70-74 |
удовлетворительно
|
|
С |
2,0 |
65-69 | |
|
С- |
1,67 |
60,64 | |
|
D+ |
1,33 |
55-59 | |
|
D |
1,0 |
50-54 | |
|
F |
0 |
0-49 |
неудовлетворительно |
