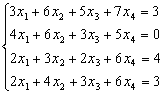- •Содержание
- •Глоссарий
- •Формуляр для описания модуля по дисциплине «Информатика»
- •Разработаны презентации на темы:
- •Основные законы логики
- •Здесь а, в – логические высказывания (могут быть либо истинными, либо ложными), и – логическая связка.
- •Каждая логическая связка рассматривается как операция над логическими высказываниями и имеет свое название и обозначение (см. Таблицу 2):
- •5.2.Таблица истинности
- •5.3.Основные законы алгебры логики в алгебре логики выполняются следующие основные законы, позволяющие производить тождественные преобразования логических выражений (см. Таблицу5.)
- •Тесты к теме
- •6.Лицензионное програмное обеспечение защищенно:
- •Эвм первого поколения обладали небольшим быстродействием в несколько десятков тыс. Оп./сек. В качестве внутренней памяти применялись ферритовые сердечники.
- •Базовые алгоритмические структуры
- •5. Наиболее сложные задачи управления и принятия решений решают:
- •6. Что означает результативность алгоритма?
- •8. Раздел информатики, связанный с вопросами разработки алгоритмов:
- •1.Ms Access. Что является отчетом?
- •6 Ms Access. Что из нижеприведенного не является базой данных?
- •Практическая работа 3. Основные арифметические действия
- •Практическая работа 4. Представление числовой информации
- •Задача 2. Черно-белое (без градаций серого) растровое графическое изображение имеет размер 10 ´10 точек. Какой объем памяти займет это изображение?
- •Практическая работа 18. Работа с окнами в среде Windows
- •Практическая работа 21. Конечные автоматы
- •Практическая работа 34. Ms Excel 2003.
- •Практическая работа 35. Матрицы и матричные формулы. Операции с матрицами
- •Для выполнения Примера 1 выполните следующие действия:
- •Вычислите произведение матриц а*в. Для этого:
- •Задания для самостоятельной работы:
- •Примечание: Документ должен содержать все представленные выше теги создания объектов.
- •Итоговая оценка по дисциплине в процентном содержании определяется:
Задания для самостоятельной работы:
1. Сложите массивы А+В=...
2. Вычислите произведение матриц А*В=...
3. Найдите обратную матрицу к матрице (А+В). Проверьте результат, вычислив произведение исходной матрицы и обратной к ней.
4. Решите систему линейных уравнений методом обратной матрицы.
|
№ вар |
Задание 1-3. |
Задание 4 |
|
1 |
|
|
|
2 |
|
|
|
3 |
|
|
|
4 |
|
|
|
5 |
|
|
Практическая работа 36. MS Access 2003. Рабочая среда базы данных. Создание таблицы путем ввода данных
Задание: Создание базы данных . Окно базы данных. Панель инструментов окна базы данных.
Откройте MS ACCESS. Для этого щелкните по кнопке Пуск на Панели задач в нижней части рабочего стола.
После этого появляется главное окно MS Access. Далее щелкните на кнопке Создать


В правой части окна появится меню, в котором выбрать пункт Новая база данных. Появится диалоговое окно создания файла, где в поле имени файла написать слово Библиотека и щелкнуть по кнопке Создать

Откроется окно базы данных, в левой части которого расположены объекты базы данных.

Если таблица несложная, ее можно быстро создать путем ввода данных.
Создать таблицу под названием Города, состоящую из двух полей: код города и наименование.
Для этого в правой части окна базы данных щелкните на пункте Создание таблицы путем ввода данных.

Появится пустая таблица со стандартными названиями столбцов: Поле1, Поле2. Каждая таблица состоит из полей и записей.


Введите следующие данные как по рисунку
Дальше заполните по своему усмотрению. Записей должно быть 10.
Теперь переименуем заголовки столбцов. Для этого щелкните правой кнопкой мыши на заголовке первого столбца и выберите из контекстного меню команду Переименовать столбец. После этого стандартное название столбца подсвечивается и введите новое название КодГорода. Название столбца пишите без пробела и каждое слово начинайте с заглавной буквы.


Задание.
Самостоятельно создайте таким же образом три таблицы:
Первая таблица называется Издательства, имеющая два поля – КодИздательства и Издательство.
Вторая таблица под названием Разделы с полями КодРаздела и Раздел. Разделы могут быть как история, психология и т.д.
Третья таблица с названием МестаХранения с полями КодМеста, Комната, Шкаф и Полка.
Практическая работа 37. MS Access 2003. Создание таблицы с помощью мастера
С помощью Мастера построим таблицу под названием Авторы.
Щелкните в окне базы данных Библиотека дважды левой кнопкой мыши на ярлыке Создание таблицы с помощью мастера. Появится диалоговое окно Создание таблиц. Установите в нем переключатель Личные, а в списке таблиц выделите таблицу Авторы


В верхней части диалогового окна находится подсказка, из которой понятно, что делать дальше.
Из списка Образцы полей выберите необходимые поля и переместите их в список Поля новой таблицы. Делается это с помощью кнопок со стрелками между этими списками. Выберите все поля, кроме полей Национальность и Влияние.

Самым последним полем в новой таблице будет МестоРаботы. Вставьте его в таблицу. Для этого добавьте любое поле и переименуйте его при помощи соответствующей кнопки


Когда выбраны все нужные поля, нажмите кнопку Далее. Появится следующее диалоговое окно, в котором нужно указать имя таблицы и способ определения ключа.
Оставьте значения, предлагаемые Мастером, и снова нажмите кнопку Далее. На следующем шаге Мастер предлагает установить связи с другими таблицами. Поскольку у нас нет таблиц, с которыми связана таблица Авторы, пропустите этот шаг, сразу нажав кнопку Далее.


На последнем шаге Мастер предлагает определить действия после создания таблицы. Оставьте значения, предлагаемые Мастером. Дальше щелкните кнопку Готово.
Перед вами появится таблица с пустыми полями, которые необходимо заполнить 10 записями. Столбец КодАвтора не заполняйте, она автоматически сама заполнится.
![]()
Создайте с помощью Мастера следующие таблицы: Таблица Книги с полями КодКниги, КодРаздела, ГодИздания, Издательство, МестоПубликации, ЦенаПокупки, Издание, ТипОбложки, ДатаПокупки, ЧислоСтраниц. Таблица Издания с полями КодИздания, КодРаздела, ГодИздания, КодИздательства, КодГорода, Цена, Издание, ТипОбложки, ДатаПокупки, ЧислоСтраниц.
Практическая работа 38. MS Access 2003. Редактирование структуры таблицы в режиме конструктора
Это самый сложный способ создания таблиц, но зато он позволяет точно определить все свойства таблицы и ее полей.
С помощью Конструктора создадим таблицу Читатели. Для этого щелкните дважды на ярлыке Создание таблицы в режиме Конструктора в окне базы данных.

Откроется пустое окно Конструктора таблиц, в котором нужно определить структуру таблицы Читатели. Эта таблица будет содержать сведения о читателях библиотеки. В верхней части окна Конструктора находится таблица, состоящая из трех столбцов: в столбце Имя поля вводятся имена полей создаваемой таблицы, в столбце Тип данных нужно задать тип данных для каждого поля, в столбце Описание можно ввести описания полей. В нижней части окна задаются свойства полей таблицы.

Установите курсор в первую строку столбца Имя поля и введите КодЧитателя. Теперь определим тип этого поля. Для этого перейдем во второй столбец и выберем тип Счетчик. В этом типе данных программа автоматически каждому читателю будет присваивать уникальный код. В нижней части окна в строке Подпись напишите слово Код, а в строке Индексированное поле выберите Совпадения не допускаются, так как нужно, чтобы значения в этом поле были уникальными.
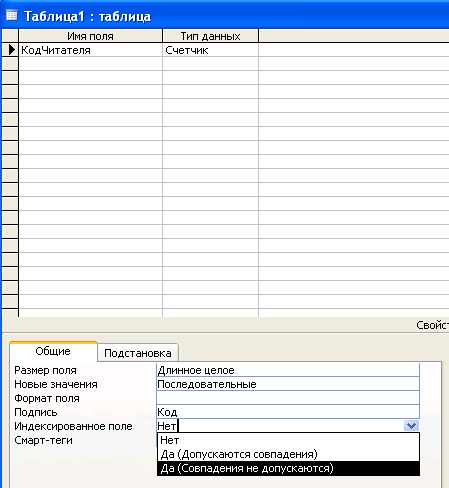

Перейдите на вторую строку в первом столбце таблицы и введите название следующего поля: Фамилия. Тип данных Текстовый. Значение свойства Обязательное поле измените – сделайте это поле обязательным.
Также внесите поля Имя, Отчество с теми же параметрами, что сделали выше. Для следующего поля ГодРождения выберите тип данных Числовой, а в свойствах поля измените значение свойства Размер поля замените Длинное целое на Целое. Свойство Значение по умолчанию очистите. Для свойства Подпись введите значение Год рожд.


Практическая работа 39. Сортировка данных в таблицах
Задание. Откройте таблицу Авторы и отсортируйте ее по столбцу Фамилия. Сохраните порядок сортировки при закрытии таблицы.
1. Нажмите кнопку Вид на панели инструментов, чтобы переключиться в режим таблицы.

2. Щелкните левой кнопкой мыши на любой строке столбца Название.
Нажмите кнопку Найти на панели инструментов.

4. Появится диалоговое окно Поиск и замена. На вкладке Поиск в поле Образец введите значение, которое нужно найти. Раскрывающийся список Поиск в содержит два значения. Одно из них – название выбранного столбца, второе – название таблицы. При выборе первого значения поиск введенного текста будет выполняться только в выбранном столбце, при втором – по всей таблице.

Значение в поле со списком Совпадение определяет один из трех вариантов совпадения образца со значением поля – С любой частью поля, Поля целиком, С начала поля.
Выберите в списке в поле Поиск в значение Название, а в списке Совпадение – С любой частью поля. Затем нажмите кнопку Найти далее. Первое найденное значение, которое совпадает с образцом, выделяется и отображается на экране.
Это же диалоговое окно можно использовать для замены данных. Откройте вкладку Замена. В нем есть дополнительное поле Заменить на.
Задание. Используя фильтр по форме, отберите книги, купленные в 2000 году. Экспортируйте результат в файл MS Excel.
Практическая работа 40. MS Access 2003. Маска ввода.
Связывание таблиц
И последняя таблица, которую необходимо создать. Это таблица Формуляр, состоящая из следующих полей: КодИздания, КодЧитателя, ДатаПолучения, ДатаВозврата, ДатаВозвратаФакт, Примечание.



Два поля КодЧитателя и КодИздания будут иметь составной ключ. Для этого выделите эти поля и нажмите кнопку Ключевое поле. Значок ключа появится у обеих полей.
Создайте столбец подстановок для полей КодИздания и КодЧитателя. Для этого свяжите соответствующие поля с таблицами Издания и Читатели. Таким образом созданы восемь таблиц:
Теперь, когда таблицы созданы, нужно установить связи между ними. Удобно это делать на схеме данных. Для этого выполните команду Сервис-Схема данных или щелкните по кнопке на панели инструментов
.


Откроется диалоговое окно Схемы данных, в котором могут быть отображены таблицы, в котором вы создали с помощью Мастера подстановок связи между таблицами. Только добавим к этим таблицам отсутствующие из восьми таблиц.
Для этого щелкните правой кнопкой мыши на свободном поле на схеме и из контекстного меню выберите команду Добавить таблицу. Появится диалоговое окно Добавление таблицы со списком всех таблиц в базе. Выделите в этом списке, пользуясь клавишей Ctrl те таблицы, которые отсутствуют на схеме и нажмите кнопку Добавить.

По окончании закройте окно Добавление таблицы, щелкнув на кнопке Закрыть. Ваша схема должна выглядеть как на схеме.
Теперь установим связи между таблицами Издания и справочниками Разделы, Города, Издательства. Эти таблицы связаны отношением «один-ко-многим». Чтобы сделать такую связь, подведите курсор к полю КодРаздела в таблице Издания (сторона «один»), нажмите левую кнопку мыши и перетащите поле к таблице Раздел. Отпустите кнопку, когда указатель окажется над полем КодРаздела. Появится диалоговое окно Изменение связей. В первой строке таблицы отображаются связанные поля. Установите флажки Обеспечение целостности данных, Каскадное обновление связанных полей и Каскадное удаление связанных записей. Нажмите кнопку Создать. Окно закроется, а на схеме данных появится линия, соединяющая две таблицы. На стороне «один» стоит значок 1, а на стороне «многие» - ∞.

Самостоятельно установите остальные связи между таблицами. Осталась неустановленной связь между таблицами Авторы и Издания. Чтобы создать такую связь, надо создать дополнительную таблицу под названием АвторИздание с двумя полями КодАвтора и КодИздания. Для каждого поля создайте столбец подстановок и свяжите с соответствующими таблицами: КодАвтора с таблицей Авторы, КодИздания с таблицей Издания. Затем добавьте эту таблицу в схему данных, прежде ее сохранив.


Закройте окно схемы данных.
Практическая работа 41. MS Access 2003. Создание запросов
Создание простого запроса с помощью Мастера.
Этот запрос должен объединить таблицы Издания и Авторы.
Щелкните левой кнопкой мыши на ярлыке Запросы панели объектов окна базы данных, чтобы раскрыть список запросов. Этот список пока содержит только сохраненный фильтр для таблицы МестаХранения.

Дважды щелкните левой кнопкой мыши на значке Создание запроса с помощью мастера. Запускается Мастер запросов, и на экране появляется диалоговое окно Создание простых запросов.



В поле со списком Таблицы и запросы выберите таблицу Авторы.
С помощью клавиш со стрелками вправо и влево переместите из списка Доступные поля в список Выбранные поля два поля: Имя и Фамилия. Порядок выбора полей важен, так как именно в этом порядке они будут отображаться в результате запроса.


Теперь в том же поле со списком Таблицы и запросы выберите таблицу Издания.
Задание: Создайте с помощью Конструктора запрос, который позволит отобрать все книги, которые были выданы читателям в сентябре 2000 г.
Практическая работа 42. Файловая система и диска
Цель работы: сформировать умение работать с дисками, архивировать файлы, проверять на вирусы.
Основные понятия:
Форматирование или инициализация диска, представляет собой процесс разбивки диска на секторы и дорожки, для того, чтобы операционная система и ее приложения имели возможность записывать на них данные.
Проверка диска на наличие различного рода ошибок и сбоев обеспечивается специальной программой, которая выполняет как проверку диска, так и исправление программных ошибок.
Дефрагментация диска позволяет перемещать файлы на диске таким образом, чтобы все части одного файла хранились в смежных областях. Применение дефрагментации повышает производительность компьютера при работе с дисками.
Программа Архивация данных сжимает файлы и перемещает их в архив. После этого можно скопировать сжатые файлы на дискеты и другие носители. Для восстановления файлов нужно применять именно эту программу. Среди наиболее известных архиваторов можно назвать такие, как ZIP. ARJ. RAR. GZIP. Хорошо архивируются файлы, содержащие изображение с небольшим количеством деталей в несжатом виде (.BMP, .PSD), текстовые файлы (.TXT, .DOC,. PAT).
Компьютерный вирус - это специально написанная небольшая по размерам программа, которая может искажать и уничтожать информацию в компьютерах, к которым имеется доступ, "приписывать" себя к другим программам (т.е. "заражать" их), а также выполнять различные нежелательные действия на компьютере. Наиболее популярные Doctor Web. AVP. Norton Antivirus, Касперский.
Упражнение 1: Форматирование дискет
Для форматирования диска воспользуйтесь программой Проводник или Мой компьютер:
Вставьте дискету.
Выделите значок Диск 3,5 (А)
Выберите в меню Файл команду Форматировать или вызовите контекстное меню.
Установите вид форматирования Полное и запишите метку дискеты
Важно! Форматирование приводит к полному уничтожению всех данных на диске.
Скопируйте на дискету несколько объектов (папок, файлов)
Проверьте свободное место дискеты
Установите указатель мыши на диск, подлежащий проверке. На экране в виде подсказки появятся значения общей емкости диска и объема свободного пространства.
Или вызвав контекстное меню диска, и затем выбрав команду Свойства.
Упражнение 2: Работа с программой архивации WinZip
1. Создайте в своей папке папку Архив 1
2. Поместите в папку Архив 1 папки, документы, рисунки, которые собираетесь архивировать. Проверти размер папки.
3. Правой кнопкой щелкните по созданной папке и в контекстном меню выберите команду Добавить в архив.
4. Установите основные параметры архивации (имя архива Doc.zip)
5. Сравните размер заархивированной папки с исходным.
6. Создайте папку Архив 2 в своей папке
7. Извлеките из архива Doc.zip файлы с расширением *.doc и поместите их в папку Архив 2. Для этого
Откройте заархивированную папку, два раза щелкнув по ней. В окне архиватора на панели инструментов выбираете команду Наити.
В поле искать набираете наименование файла с нужным расширение ->ОК.
В окне результаты поиска выделяете все файлы и нажимаете на команду Извлечь в
В появившемся окне указываете путь извлечения файлов ->ОК.
8. Отправьте папку Архив 2 на дискету
Упражнение 3: Обслуживание дисков.
Проверьте поверхность дискеты 3,5 А на наличие ошибок. Для этого:
Откройте окно Мой компьютер и выберите Диск 3,5 А, который требуется проверить.
В меню Файл выберите команду Свойства.
На вкладке Сервис в группе Проверка диска нажмите кнопку Выполнить проверку.
В группе Параметры проверки диска установите флажок Проверять и восстанавливать поврежденные сектора.
Упражнение 4: Проверка на вирусы
1. Вставьте дискету.
2. Запустите антивирусную программу (Kaspersky AntiVir) вызвав контекстное меню Диска 3,5 А
3. Проверьте дискету на вирусы.
Задание для самостоятельной работы:
Создайте на рабочем столе папку …
Поместите в папку файлы с расширением …, которые вы собираетесь архивировать.
Создайте архив … ZIP.
Сохраните архивную папку на вашу дискету.
Таблица вариантов заданий:
|
№ варианта |
Задание №1 |
Задание № 2 |
Задание №3 |
|
1 |
Текст |
*.txt |
Архив1 |
|
2 |
Документы |
*.doc |
Архив2 |
|
3 |
Рисунки |
*.bmp |
Архив3 |
|
4 |
Таблицы |
*.xls |
Архив4 |
|
5 |
Сайт |
*.html |
Архив5 |
Практическая работа 43. Диагностика IP-протокола
Цель работы: Научиться проверять работоспособность сетевого подключения.
Ход работы:
Ipconfig
Для отображения параметров IP-протокола используются утилиты ipconfig (Windows NT/2000/XP). Эта утилита выводит на экран основные параметры настройки протокола TCP/IP: значения адреса, маски, шлюза.
Нажмите кнопку Пуск, выберите строку меню Выполнить, наберите символы cmd и нажмите клавишу Enter на клавиатуре.
В открывшемся окне наберите ipconfig /all. При нормальной работе компьютера на экран должен вывестись примерно такой листинг:
Windows IP Configuration
Host Name . . . . . . . . . . . . : vest
Primary Dns Suffix . . . . . . . : tvs.tomsk.ru
Node Type . . . . . . . . . . . . : Hybrid
IP Routing Enabled. . . . . . . . : No
WINS Proxy Enabled. . . . . . . . : No
DNS Suffix Search List. . . . . . : tvs.tomsk.ru
tomsk.ru
Отключите сетевое подключение, повторите команду. При отсутствующем соединении на экран выводится примерно такой листинг:
Windows IP Configuration
Host Name . . . . . . . . . . . . : vest
Primary Dns Suffix . . . . . . . : tvs.tomsk.ru
Node Type . . . . . . . . . . . . : Hybrid
IP Routing Enabled. . . . . . . . : No
WINS Proxy Enabled. . . . . . . . : No
DNS Suffix Search List. . . . . . : tvs.tomsk.ru
tomsk.ru
Обратите внимание, что программа вывела на экран только данные о "физических" параметрах сетевой карты и указала, что отсутствует подключение сетевого кабеля (Media disconnected).
Ping
Команда используется для проверки протокола TCP/IP и достижимости удаленного компьютера. Она выводит на экран время, за которое пакеты данных достигают заданного в ее параметрах компьютера.
Проверка правильности установки протокола TCP/IP. Откройте командную строку и выполните команду:
ping 127.0.0.1
Адрес 127.0.0.1 — это личный адрес любого компьютера. Таким образом, эта команда проверяет прохождение сигнала "на самого себя". Она может быть выполнена без наличия какого-либо сетевого подключения. Вы должны увидеть приблизительно следующие строки:
Pinging 127.0.0.1 with 32 bytes of data:
Reply from 127.0.0.1: bytes=32 time<1ms TTL=128
Reply from 127.0.0.1: bytes=32 time<1ms TTL=128
Reply from 127.0.0.1: bytes=32 time<1ms TTL=128
Reply from 127.0.0.1: bytes=32 time<1ms TTL=128
Ping statistics for 127.0.0.1:
Packets: Sent = 4, Received = 4, Lost = 0 (0% loss),
Approximate round trip times in milli-seconds:
Minimum = 0ms, Maximum = 0ms, Average = 0ms
По умолчанию команда посылает пакет 32 байта. Размер пакета может быть увеличен до 65 кбайт. Так можно обнаружить ошибки при пересылке пакетов больших размеров. За размером тестового пакета отображается время отклика удаленной системы (в нашем случае — меньше 1 миллисекунды). Потом показывается еще один параметр протокола — значение TTL. TTL — "время жизни" пакета. На практике это число маршрутизаторов, через которые может пройти пакет. каждый маршрутизатор уменьшает значение TTL на единицу. При достижении нулевого значения пакет уничтожается. Такой механизм введен для исключения случаев зацикливания пакетов.
Если будет показано сообщение о недостижимости адресата, то это означает ошибку установки протокола IP. В этом случае целесообразно удалить протокол из системы, перезагрузить компьютер и вновь установить поддержку протокола TCP/IP.
Проверка видимости локального компьютера и ближайшего компьютера сети. Выполните команду
ping 192.168.0.19
На экран должны быть выведены примерно такие строки:
Pinging 212.73.124.100 with 32 bytes of data:
Reply from 192.168.0.19: bytes=32 time=5ms TTL=60
Reply from 192.168.0.19: bytes=32 time=5ms TTL=60
Reply from 192.168.0.19: bytes=32 time=4ms TTL=60
Reply from 192.168.0.19: bytes=32 time=4ms TTL=60
Ping statistics for 212.73.124.100:
Packets: Sent = 4, Received = 4, Lost = 0 (0% loss),
Approximate round trip times in milli-seconds:
Minimum = 4ms, Maximum = 5ms, Average = 4ms
Наличие отклика свидетельствует о том, что канал связи установлен и работает.
Tracert
При работе в Сети одни информационные серверы откликаются быстрее, другие медленнее, бывают случаи недостижимости желаемого хоста. Для выяснения причин подобных ситуаций можно использовать специальные утилиты.
Например, команда tracert, которая обычно используется для показа пути прохождения сигнала до желаемого хоста. Зачастую это позволяет выяснить причины плохой работоспособности канала. Точка, после которой время отклика резко увеличено, свидетельствует о наличии в этом месте "узкого горлышка", не справляющегося с нагрузкой.
В командной строке введите команду:
tracert 192.168.0.19
Вы должны увидеть примерно такой листинг:
Tracing route to 192.168.0.19
over a maximum of 30 hops:
1 <1 ms <1 ms <1 ms 192.168.0.19
Trace complete.
Route
Команда Route позволяет просматривать маршруты прохождения сетевых пакетов при передаче информации.
Выведите на экран таблицу маршрутов TCP/IP, для этого в командной строке введите команду route print.
Net view
Выводит список доменов, компьютеров или общих ресурсов на данном компьютере. Вызванная без параметров, команда net view выводит список компьютеров в текущем домене.
В командной строке введите команду net view и вы увидите список компьютеров своей рабочей группы.
В командной строке введите команду net view \\192.168.0.250 для просмотра общих ресурсов расположенных на компьютере 192.168.0.250
Net send
Служит для отправки сообщений другому пользователю, компьютеру или псевдониму, доступному в сети.
В командной строке введите команду net send 192.168.0.1 Привет. Проверка связи.
Ваше сообщение получит пользователь 192.168.0.1
В командной строке введите команду net send * Привет. Проверка связи.
Ваше сообщение получат все пользователи рабочей группы.
Практическая работа 44. Поиск информации по ключевым словам
1. Запустите программу Internet Explorer (Пуск->Программы->Internet Explorer).
2. На панели Адрес введите: http://www.rambler.com
3. Внимательно рассмотрите загруженную страницу, найдите поле Поиск для ввода ключевых слов и кнопку запуска поиска Найти!.

4. В поле для ввода ключевых слов введите ключевые слова по интересующей Вас теме (например, философия и психология).
5. Щелкните на кнопке Найти!.
6. Просмотрите результаты поиска.
7. Щелкните на гиперссылке с номером 1.
8. Просмотрите загруженную страницу.
9. Щелкните на кнопке Назад на панели инструментов.
10. Повторяя действия пп. 7-9, просмотрите всю первую группу из десяти ссылок на найденные страницы. Сколько из этих страниц все еще существуют? Сколько из них можно считать полезными?
11. Щелкните на кнопке Поиск на панели инструментов.
12. Введите набор ключевых слов из п. 4 в поле панели Поиск.
13. Щелкните на кнопке начала поиска.
14. Сравните результаты поиска.
15. На панель Адрес введите слово find и набор ключевых слов из п.4. Щелкните на кнопке Переход.
16. Объясните, что произошло.
Задание 1. ИСПОЛЬЗОВАНИЕ ПАПКИ ИЗБРАННОЕ
1. Запустите программу Internet Explorer.
2. На панели Адрес введите: http://www.bsu.edu.ru/Info
3. Просмотрите загруженную страницу.
4. Щелкните в рабочей области программы правой кнопкой мыши и выберите в контекстном меню команду Добавить в Избранное.
5. В поле Имя введите: Общая информация о БелГУ.
6. Щелкните на кнопке ОК.
7. Щелкните на кнопке Домой на панели инструментов.
8. Дайте команду Избранное->Общая информация о БелГУ.
9. Убедитесь, что в папке Избранное действительно была сохранена информация о загружаемой странице.
10. Дайте команду Избранное->Упорядочить избранное. Щелкните на кнопке Создать папку. Дайте новой папке имя Материалы.
11. Выберите пункт Общая информация о БелГУ. Щелкните на кнопке Переместить.
12. В диалоговом окне Обзор папок выберите папку Материалы, после чего щелкните на кнопке ОК.
13. Закройте диалоговое окно Упорядочить избранное и программу Internet Explorer без разрыва соединения с Интернетом (если связь по модему).
14. Дайте команду Пуск->Избранное->Материалы-> Общая информация о БелГУ.
15. Ознакомьтесь с тем, какая страница при этом загружается.
16. Уничтожьте папку Материалы и все ее содержимое.
Задание 2. ЗАГРУЗКА ФАЙЛА ИЗ ИНТЕРНЕТА
1. Запустите программу Internet Explorer.
2. На панели Адрес введите: ftp://ftp.microsoft.com/ (если связь медленная, то можно попробовать ftp://rusdoc.ru).
3. Внимательно рассмотрите способ представления каталога архива FTP в программе Internet Explorer. Обратите внимание на то, как выглядит значок в строке адреса.
4. Двойными щелчками на значках папок откройте папку /Products/Windows/ Windows95/CDRomExtras/FunStuff/.
5. Щелкните на значке clouds.exe правой кнопкой мыши и выберите в контекстном меню пункт Копировать в папку.
6. Выберите папку, специально отведенную для хранения загруженных файлов, и задайте имя файла.
7. Установите в диалоговом окне загрузки файла флажок Закрыть диалоговое окно после завершения загрузки.
8. Следите за ходом загрузки файла по этому диалоговому окну.
9. Когда загрузка файла завершится, закройте диалоговое окно, информирующее о завершении загрузки.
10. Откройте папку, в которой был сохранен загруженный файл, при помощи программы Проводник.
11. Убедитесь, что загруженный файл можно использовать в соответствии с его назначением.
Задание 3. НАСТРОЙКА ОТОБРАЖЕНИЯ ОБЪЕКТОВ (УСКОРЕНИЕ ЗАГРУЗКИ WEB-СТРАНИЦ ЦЕНОЙ ОТКАЗА ОТ ОТОБРАЖЕНИЯ РИСУНКОВ И ДРУГИХ ОБЪЕКТОВ)
1. Запустите программу Internet Explorer.
2. На панели Адрес введите: http://www.webshots.com
3. Щелкните на гиперссылке GALLERY.
4. Зафиксируйте с помощью секундомера время загрузки страницы.
5. Посмотрите, как выглядит загруженная страница.
6. Щелкните на кнопке Назад на панели инструментов.
7. Дайте команду Сервис->Свойства обозревателя.
8. Откройте вкладку Дополнительно.
9. Сбросьте флажки Воспроизводить анимацию, Воспроизводить звуки, Воспроизводить видео и Отображать рисунки.
10. Выберите вкладку Общие.
11. Щелкните на кнопке Удалить файлы.
12. Щелкните на кнопке ОК.
13. Опять щелкните на гиперссылке GALLERY.
14. Еще раз зафиксируйте с помощью секундомера время загрузки страницы.
15. Сравните результаты измерений.
16. Сравните внешний вид страницы при предыдущей и нынешней загрузке.
17. Щелкните на одной из пустых рамок для рисунков правой кнопкой мыши, и выберите в контекстном меню команду Показать рисунок.
Практическая работа 45. Язык создания гипертекстовых документов – HTML теги. Форматирования текста. Вставка рисунков, создание гиперссылки. Списки. Таблицы
Упражнение 1. Создать следующий HTML- документ, используя тэги форматирования текста
Откройте окно текстового редактора Блокнот. Сохраните данный документ как Задание1.html
Самый первый тэг, который встречается в документе, должен быть тэгом <HTML>. Данный тэг сообщает WEB-броузеру, что ваш документ написан с использованием HTML. Поэтому в первой строке нашего документа набираем <HTML>.
Чтобы ввести заголовок окна, далее набираем:
<HEAD> <TITLE> Пример работы
с тэгами. Форматирование
</TITLE> </HEAD>
Теперь вводим Тело нашего документа, т.е. то, что будет отражаться в нашем HTML-документе. Для этого в следующей строке наберите
<BODY BGCOLOR=yellow TEXT=blue >
где BGCOLOR=yellow определяет, что фон документа – желтый, а TEXT=blue, что текст будет синего цвета.
Далее набираем
<H1>Это заголовок первого уровня</H1>
<H2>Это заголовок второго уровня</H2>
т.е. определяет заголовки разных уровней.
Теперь научимся определять пронумерованные и непронумерованные списки списки. Для этого вводим
<OL >Это пример пронумерованного списка
<LI>Первый элемент
<LI>Второй элемент
<LI>Третий элемент
</OL>
<UL TYPE=DISC>Это пример непронумерованного списка
<LI>Первый элемент
<LI>Второй элемент
<LI>Третий элемент
</UL>
Далее будем форматировать текст, т.е. использовать различные форматы ввода текста. Для этого
<I>Это курсив</I>
<B>Это жирный шрифт</B>
<U>Это подчеркнутый текст</U>
<SUP>Это верхний индекс</SUP>
<SUB>Это нижний индекс</SUB>
<BR>Это начало нового абзаца.
<BIG>Это большой шрифт</BIG>
<SMALL> Это маленький шрифт</SMALL>
<STRIKE>Это перечеркнутый шрифт</STRIKE>
В следующей строке строке введите <BR><BR>. Это будет означать, что мы дважды перевели строку (нажали клавишу «Enter»).
Наберите в следующей строке <MARQUEE >ЭТО БЕГУЩАЯ СТРОКА</MARQUEE>. Таким образом создается бегущая строка.
На этом информация, отражающаяся в нашем HTML-документе, закончилась и можно закрыть тэг <BODY>, набрав </BODY>.
Теперь запись нашего HTML-документе закончилась, поэтому можно закрыть тэг <HTML>, набрав</HTML>.
Закройте блокнот и откройте ваш документ двойным щелчком.
Упражнение 2: Поменяйте текст сайта из задания 1: создайте домашнюю страницу с небольшой информацией о себе, используя, все приведенные теги.
Упражнение 3: Теперь отредактируем наш документ.
Поменяем фон, поставив фоновый рисунок.
Скопируйте в свою папку из папки Мои рисунки рисунок формата jpg и переименуйте его на image.jpg

Вернитесь в окно своего HTML-документа и выполните команду Вид-Просмотр HTML-кода
В открывшемся окне редактора Блокнот редактируем наш HTML-код. В тэге <BODY> вместо тега цвета фона добавьте BACKGROUND="image.jpg" .
Закройте окно Блокнота, сохранив документ.
В окне своего HTML-документа выполните команду Вид-Обновить.
Упражнение 4. Создать следующий HTML- документ, используя тэги <IMG> и <A HREF>
Откройте окно текстового редактора Блокнот. Сохраните данный документ как Задание4.html
В первой строке нашего документа набираем <HTML>.
Чтобы ввести заголовок окна, далее набираем:
<HEAD>
<TITLE> Вставка рисунка и гиперссылки
</TITLE>
</HEAD>
Наберите <BODY BGCOLOR=pink TEXT=black LINK=blue VLINK=red>.
Теперь вставим рисунок. Для этого в следующей строке набираем <IMG SRC="image.jpg" ALT="Здесь должен быть рисунок" HEIGHT=250 WIDTH=250 ALIGN=middle ISMAP>
Между рисунком и дальнейшим текстом пропустим три строки. Для этого наберите <BR><BR><BR>
Теперь вставим гиперссылку на документ Задание1.html Для этого наберите <A HREF="Задание1.html"> Перейти по гиперссылке </A>
Закрыть тэг </BODY>.
Закрыть тэг </HTML>.
Упражнение 5: Создать следующий HTML- документ, который будет содержать таблицы. Наберите текст программы, сохраните документ как Задание 5.html. Изучите все теги, связанные с созданием таблицы.
<HTML>
<HEAD>
<TITLE>Пример 2</TITLE>
</HEAD>
<H1>Простейшая таблица </H1>
<TABLE BORDER=1>
<CAPTION> <!--Это заголовок таблицы-->
У таблицы может быть заголовок
</CAPTION>
<TR>
<TD> Первая строка, первая колонка
</TD>
<TD> Первая строка, вторая колонка
</TD>
</TR>
<TR>
<TD> Вторая строка, первая колонка
</TD>
<TD> Вторая строка, вторая колонка
</TD>
</TR>
</TABLE>
</BODY>
</HTML>
Упражнение 6: Создайте в своей папке HTML- документ, содержащий таблицу с объединенными и разделенными ячейками. Наберите текст программы, сохраните как Задание 6.html. Изучите теги Colspan, Rowspan.
<HTML>
<HEAD>
<TITLE>Пример объединения ячеек с помощью COLSPAN и ROWSPAN</TITLE>
</HEAD>
<BODY BGCOLOR = BLUE TEXT = BLACK >
<TABLE ALIGN= “CENTER” BORDER= “2” LEFTMARGIN= “40” RIGHTMARGIN= “40” CELLPACING= “0” CELLPADDING= “40” WIDTH= “100%” HEIGHT= “200”>
<TR ALIGN= “CENTER” BGCOLOR=GRAY>
<TH COLSPAN= “2”> Ячейка1 </TH>
</TR>
<TR>
<TD ALIGN= “CENTER” ROWSPAN= “3”> Ячейка 2 </TD>
<TD ALIGN= “CENTER” > Ячейка 3 </TD>
</TR>
<TR>
<TD ALIGN= “CENTER” > Ячейка 4 </TD>
</TR>
<TR>
<TD ALIGN= “CENTER” > Ячейка 5 </TD>
</TR>
</TABLE>
</BODY>
</HTML>
Задания для самостоятельной работы:
|
№ вар. |
Задание |
|
1 |
Составить HTML-документ вашей группы. Документ будет содержать список, таблицы и фотографию вашей группы. На свою фамилию поставьте гиперссылку на свою страничку (ваш HTML-документ), которая будет содержать небольшую информацию о вас. |
|
2 |
Составить HTML-документ вашего курса. Документ будет содержать список групп, таблицу данных, обучающихся на первом курсе вашего факультета. На название вашей группы поставьте гиперссылку на страничку (HTML-документ) вашей группы, которая будет содержать небольшую информацию о ней и фотографию. |
|
3 |
Составить HTML-документ вашего факультета. Документ будет содержать список специальностей, таблицу с информацией, по которым обучаются на вашем факультете и фотографию факультета. На название вашей специальности поставьте гиперссылку на страничку (HTML-документ), которая будет содержать небольшую информацию о вашей специальности. |