
- •Содержание
- •Глоссарий
- •Формуляр для описания модуля по дисциплине «Информатика»
- •Разработаны презентации на темы:
- •Основные законы логики
- •Здесь а, в – логические высказывания (могут быть либо истинными, либо ложными), и – логическая связка.
- •Каждая логическая связка рассматривается как операция над логическими высказываниями и имеет свое название и обозначение (см. Таблицу 2):
- •5.2.Таблица истинности
- •5.3.Основные законы алгебры логики в алгебре логики выполняются следующие основные законы, позволяющие производить тождественные преобразования логических выражений (см. Таблицу5.)
- •Тесты к теме
- •6.Лицензионное програмное обеспечение защищенно:
- •Эвм первого поколения обладали небольшим быстродействием в несколько десятков тыс. Оп./сек. В качестве внутренней памяти применялись ферритовые сердечники.
- •Базовые алгоритмические структуры
- •5. Наиболее сложные задачи управления и принятия решений решают:
- •6. Что означает результативность алгоритма?
- •8. Раздел информатики, связанный с вопросами разработки алгоритмов:
- •1.Ms Access. Что является отчетом?
- •6 Ms Access. Что из нижеприведенного не является базой данных?
- •Практическая работа 3. Основные арифметические действия
- •Практическая работа 4. Представление числовой информации
- •Задача 2. Черно-белое (без градаций серого) растровое графическое изображение имеет размер 10 ´10 точек. Какой объем памяти займет это изображение?
- •Практическая работа 18. Работа с окнами в среде Windows
- •Практическая работа 21. Конечные автоматы
- •Практическая работа 34. Ms Excel 2003.
- •Практическая работа 35. Матрицы и матричные формулы. Операции с матрицами
- •Для выполнения Примера 1 выполните следующие действия:
- •Вычислите произведение матриц а*в. Для этого:
- •Задания для самостоятельной работы:
- •Примечание: Документ должен содержать все представленные выше теги создания объектов.
- •Итоговая оценка по дисциплине в процентном содержании определяется:
5. Наиболее сложные задачи управления и принятия решений решают:
А) Операционные системы.
B) Системы искусственного интеллекта.
С) Системы бухгалтерского расчета.
Д) Сетевые технологии
Е) Экономические и пакеты.
6. Что означает результативность алгоритма?
А) Результат должен быть получен за определенное число шагов или выдано указание на отсутствие решения.
B) Алгоритм не должен содержать скрытых ошибок.
С) Результат работы алгоритма должно быть всегда представлен целым числом.
Д) Алгоритм можно использовать для написания программ только на определенном языке программирования.
Е) Действия алгоритма могут быть определены неоднозначно.
7. Топология соединения компьютеров в сеть, узлы которой соединение линиями с центральным узлом, называется:
А) звезда.
B) конвейер
С) шина Д) Интернет Е) кольцо
8. Раздел информатики, связанный с вопросами разработки алгоритмов:
А) теория алгоритмов.
B) теория информации
С) теоретическая информатика Д) общая информатика Е) программирование.
9.Наиболее сложные задачи управления и принятия решений решают:
А) операционные системы. B) системы искусственного интеллекта. С) системы бухгалтерского расчета Д) сетевые технологии. Е) экономические и пакеты.
10.Основной комплекса технических средств является:
А) средства вычислительной техники средства
B) средства передачи данных.
С) средства оргтехники. Д) Спец. Средства. Е) регистрации и подготовки данных.
Вопросы первого рубежного контроля
Прикладная информатика.
Виды информации. Свойства информации
Информатика.
Системы счисления. Виды система счисления
Сложение, умножение, вычитание, деление системы счисления
Перевод из одной системы счисления в другую
Алгоритмы и их свойства.
Виды алгоритмов
Построение эффективных алгоритмов, оптимизация алгоритмов.
Операционная система. Типы операционных систем.
Программное обеспечение ПК.
Программные средства
Стандартные программы
Архитектура компьютера. История ПК
Основные понятия архитектуры ЭВМ.
Клавиатура, Мышь, Монитор
Основные блоки IBM PC.
Основные понятия модем, сканер, плоттер,
Принтер. Виды принтеров
Классификация компьютеров.
Внутреннее устройство системного блока.
Представление данных в памяти компьютера: биты, байты.
Организация машины: принципы фон Неймана, управляющее устройство системы команд и типы команд.
Устройства ввода-вывода.
Обзор современного аппаратного обеспечения
Устройство памяти компьютера. Иерархия памяти. Организация основной памяти и операции. Виртуальная память.
Компьютерная безопасность. Компьютерные вирусы.
Антивирусные программы.
Средства антивирусной защиты.
Вирусы и их разновидности
Архиваторы. Вида расширения архиватора
Программы архивации
Структура главного меню WINDOWS.
Структура окна папки WINDOWS.
Главные технологические принципы системы Windows
Стандартные приложения Windows
Печать из Windows- приложений
Горячие клавиши WINDOWS.
Стандартные элементы диалоговых окон
Файл. Имя файла.
Создание и удаление папок и ярлыков
Поиск файлов. Копирование и перемещение файлов.
Проводник. Панель инструментов Проводник
Тема 9. ОБЗОР СОВРЕМЕННОГО ПРИКЛАДНОГО ПРОГРАММНОГО ОБЕСПЕЧЕНИЯ. Microsoft Word.
9.1. Средства обработки информации.
Общие сведения о текстовом процессоре Microsoft Word
Общее название программных средств, предназначенных для создания, редактирования и форматирования простых и комплексных текстовых документов — текстовые
процессоры. В настоящее время наибольшее распространение имеет текстовый процессор Microsoft Word.
Текстовый процессор Microsoft Word – это приложение Windows, входит в пакет Microsoft Office, предусматривает выполнения операций над текстовой и графической информацией. Предоставляет пользователю всех необходимых операций и сервисных возможностей для эффективной обработки текстов. Выделим главные из них:
набор текста в интерактивном режиме;
редактирование текста;
работа с фрагментами текста (копирование, перемещение, удаление и т.п.);
форматирование текста (установка абзаца, перенос, выравнивание границ строки и т. п.);
работа с несколькими текстами одновременно посредством многооконного принципа;
файловая организация работы с текстами и взаимодействие с операционной системой;
импорт/экспорт текстов из одного формата в другой, в другие прикладные системы;
работа с разными шрифтами;
работа со спецсимволами (математические знаки, индексы и т.п.);
работа с иллюстративным материалом (таблицы, схемы, формулы и пр.);
проверка правописания;
поиск и замена фрагментов текста.
9.2. MS Word. Текстовый документ, рисунки, графика. Форматирование документа Форматирование документа в процессоре Word осуществляется с помощью команд меню Формат или кнопками панели инструментов Форматирование. Для различных элементов текста - символов, абзацев, разделов и всего документа целиком – предусмотрены различные режимы форматирования.
Наименьшим форматируемым элементом документа является символ.
Следующим форматируемым элементом документа является абзац.
Следующим объектом, к которому применяется форматирование, является страница.
2.1. Форматирование символов
Форматирование символа определяет его вид на экране и на бумаге. Самым быстрым способом форматирования символа является использование кнопок панели Форматирование. На этой панели можно выбрать шрифт, размер, начертание букв – чаще всего применяемые элементы форматирования.
Если нужно изменить сразу несколько настроек форматирования, пользуются командой ФорматШрифт. Появится диалоговое окно Шрифт.
2.2. Форматирование абзаца
Абзац выделяется, затем либо с помощью линейки, либо с помощью выполнения команды меню «Формат Абзац», затем в диалогом окне Абзац определяются: способ выравнивания строк абзаца, отступы первой строки, ширина и положение абзаца на странице, интервалы между смежными абзацами (отбивка) и т.д.
Выравнивание текста, отступы
Набранный текст выравнивается по левой границе абзаца (по центру, по правому краю, по ширине) с помощью:
меню «Формат АбзацВыравнивание» – выбрать способ выравнивания;
или указанием мышкой соответствующих кнопок на панели " Форматирования".
Рекомендуется для основного текста определить выравнивание по ширине.
2.2.1. Обрамление
Чтобы создать рамку вокруг абзаца и заполнить ее узором (или цветом) можно воспользоваться кнопками Стандартной панели инструментов " Таблицы и границы ", "Внешние границы" или выбрать меню Формат– Границы и заливка-Граница– выбрать тип рамки, определить вид линии, цвет, толщину, Заливка – указать цвет заливки.
Чтобы создать рамку вокруг страницы, нужно выбрать меню Формат-Границы и заливка–Страница - если рамка обычная линия, то выбрать Граница– выбрать тип рамки, определить вид линии, цвет, толщину, если хотите рисунком обводить, то Рисунок– выбрать узор (рисунок).
2.2.2. Межсимвольный и междустрочный интервал в тексте
Чтобы расширить или сузить расстояния между символами в тексте (Межсимвольный интервал), необходимо выделить текст, затем выбрать в меню Формат– Шрифт–Интервал– выбрать нужный вид (обычный, разреженный, уплотненный) и указать значения в пунктах.
Междустрочный интервал в тексте определяется для выделенного текста с помощью выбора команды в меню Формат– Абзац– Междустрочный– выбрать вид интервала (одинарный, двойной, полуторный и т.д.) и указать значение.
2.2.3. Формат по образцу
Закончив форматирование выделенного участка текста, можно скопировать этот формат (шрифт, размер, начертание) на другие участки документа. Для этого дважды щелкнуть на кнопке "Формат по образцу" (рисунок кисть) на стандартной панели инструментов. Перемещаясь по тексту, нажимая левую кнопку мыши "закрашиваете" выбранным форматом участки текста.
2.2.4. С помощью контекстного меню.
Чтобы открыть это меню, нужно щелкнуть правой кнопкой мыши где–нибудь на абзаце. В этом меню содержатся команды, предназначенные для выполнения различных операций форматирования.
2.3. Форматирование страниц
Если документ, над которым вы работаете, не умещается на одной странице, Word автоматически создает вторую, а при необходимости - третью и т. д. Однако если вам необходимо, чтобы определенные части документа находились на разных страницах, между ними можно вставить жесткий разрыв страницы. По команде «Вставка Разрыв» появится диалоговое окно «Разрыв», в котором нужно выбрать пункт «Новую страницу». То же действие можно выполнить нажатием Ctrl+Enter.
Для изменения параметров страницы - указания размеров листа бумаги, на которой будет печататься документ, ширины полей, размещения текста и т. п. - нужно дать команду «ФайлПараметры страницы». Появится диалоговое окно «Параметры страницы». Ширина полей устанавливается на вкладке «Поля, а размер страницы - «Размер бумаги».
2.3.1. Колонки
Весьма выразительный способ оформления документа - форматирование текста в несколько колонок (наподобие газетной или журнальной страницы). Чтобы отформатировать документ в несколько колонок, нужно щелкнуть на панели инструментов кнопку «Колонки» и выбрать необходимое их число. Для изменения формата колонок служит окно форматирования колонок, которое появляется по команде «Формат Колонки».
2.3.2. Колонтитулы
Колонтитулы - сведения, обычно размещаемые в верхней и нижней частях каждой страницы документа. Колонтитул может включать номер страницы, название раздела, название произведения, имя автора, дату и т.п. Вставив в документ номера страниц, вы тем самым создадите колонтитулы.
Для работы с колонтитулами необходимо дать команду «ВидКолонтитулы». По этой команде Word переключится в режим просмотра разметки страницы, и появится панель инструментов для работы с колонтитулами.
2.3.3. Номера страниц
Для вставки номеров страниц следует пользоваться командой «ВставкаНомера страниц…». По этой команде появляется окно «Номера страниц», которое позволяет задать положение порядкового номера на странице и указать, нужно ли помещать номер на первую страницу.
Для того чтобы в одном и том же документе можно было использовать различные виды форматирования страниц, нужно разбить его на разделы. Чтобы вставить разрыв раздела, используйте меню «ВставкаРазрыв». Чтобы разрыв раздела служил заодно и разрывом страницы, в окне оформления разрыва нужно выбрать пункт «Новый раздел Со следующей страницы». Кроме того, если нужно, выбрать окно «Разрыв», чтобы новый раздел начинался обязательно с четной или нечетной страницы, необходимо задать соответствующие параметры.
9.3.. Печать документа
Во всех Windows-программах, служащих для подготовки документов, печать документа выполняется командой меню «Файл Печать». Программа позволяет распечатать по выбору - либо целый документ, либо его текущую страницу, либо выделенный текст, либо несколько страниц по их номерам.
9.4. Макросы предназначены для автоматизации часто выполняемых операций. Каждый макрос содержит одну или несколько макрокоманд, каждая из которых выполняет определённое действие, например, открывает форму или печатает отчёт.
Тесты к теме
1. Как можно удалить строку в таблице MS Word
А) Таблица - Удалить ячейки- Удалить строку
B) Вставка - Объект-Удалить строку
С) Формат-Удалить ячейки- Удалить строку Д) Таблица - Добавить ячейки-Добавить строку Е) Правка –Копировать- Удалить строку
2. Назначение клавиши Alt:
А) управление работой компьютера в комбинации с другой клавишей
B) восстанавливает удаленный файл
С) переключает нижний регистр клавиатуры на верхний.
Д) включает режим вставки
Е) создает новую папку.
3. Word. При редактировании текста, разбивку строки на две или соединение двух строк осуществляют нажатием клавиш:
А) Tab и Enter
B) Caps Lock и Shift
С) Enter и Delete
Д) Backspace и Tab
Е) Caps Lock и Enter
4. Word. Координатная линейка используется для
А) Установка нестандартных размеров отступов и полей.
B) Для изменения формата и ориентаций листа.
С) Установки размера шрифта.
Д) Установка нумерации страниц.
Е) Разделение текста на страницы.
5. Службы передачи файлов – это:
А) FTP
B) IRC.
С) Wais.
Д) DNS.
Е) ICQ.
6. Для указание отступа, левой и правой границ абзаца текста используется:
А) Линейка
B) Колонки
С) Окно
Д) Рамка
Е) Таблица
7. Контекстное меню объекта можно вызвать на экран:
А) щелкнув на его значке правой кнопкой мыши
B) щелкнув на его значке левой кнопкой мыши.
С) дважды щелкнув на его значке левой кнопкой мыши
Д) нажав клавишу F1.
Е) зависнув указателем мыши над объектом.
8. При работе с Microsoft Word команда «сохранить как» применяется:
A.для сохранения файла под новым именем или на другом носителе.
B. для удаления файла с дискеты.
C. для перемещения файла в оперативной памяти.
D. для записи файла после без изменения имени файла.
E.для удаления файла из оперативной памяти.
9.Укажите правильное назначение диалогового окна:
Для установки и выбора параметров работы с текущим приложением
Для перехода в другое окно
Для создания текстов
Для создания графических изображений
Для редактирования документов, таблиц и баз данных
10. MS Word. Для того, чтобы на участке текста сменить тип и размер шрифта надо
предварительно:
A. выделить этот участок текста
B.скопировать этот участок текста
C.заменить этот участок текста
D.удалить этот участок текста
E. перенести этот участок текста
Тема 10. ОБЗОР СОВРЕМЕННОГО ПРИКЛАДНОГО ПРОГРАММНОГО ОБЕСПЕЧЕНИЯ. Microsoft Word.
10.1.Средства обработки информации . Списки
Упорядоченную информацию часто удобно представлять в виде списков. Так представляют инструкции, наборы поясняющих утверждений, перечни предметов или объектов. Word поддерживает два вида списков -маркированные списки, в котором каждый пункт помечается одинаковым маркером, и нумерованные списки, где пункты последовательно нумеруются.
Чтобы создать список нужно щелкнуть на кнопке Нумерация или Маркеры панели инструментов Форматирование. В конце абзаца (предложения) нажать на клавишу Enter.
1.1. Преобразование текста в список
Для преобразования существующего текста в список, надо
выделить его и щелкнуть на кнопке Нумерация или Маркеры на панели инструментов. Word автоматически преобразует новый абзац в элемент нумерованного списка, если он начинается с числа, за которым следует точка. Если абзац начинается с символа, то он автоматически преобразуется в элемент маркированного списка. Последующие абзацы также рассматриваются как элементы начавшегося списка.
При вводе элементов списка следующий абзац автоматически начинается с номера или маркера. Создание списка заканчивают двукратным нажатием на клавишу Enter в конце абзаца.
Чтобы изменить или настроить формат списка, следует дать команду «Формат® Список» или выбрать в контекстном меню пункт Список. В диалоговом окне Список вкладки Маркированный и Нумерованный позволяют выбрать вид маркера или способ нумерации списка. Если стандартное оформление списка не подходит, можно щелкнуть на кнопке Изменить и задать один из маркеров или один из вариантов нумерации, а также положение маркеров или номеров, пунктов списка.
Вкладка Многоуровневый позволяет задать список, содержащий до 9-уровней пунктов, нумеруемых или маркируемых отдельно. Для перехода на более низкий уровень служит кнопка Увеличить отступ на панели инструментов Форматирование. Для возврата на более высокий уровень служит кнопка Уменшить отступ.
10.2.Редактор формул. Вставка оглавления документа
Word позволяет автоматически создавать и вставлять в документ его оглавление. Для вставки оглавления нужно поместить курсор в то место документа, где должно появиться оглавление, и дать команду «Вставка Оглавление». Появится окно «Оглавление и указатели», его нужно открыть на вкладке «Оглавление». По умолчанию оглавление формируется из заголовков, то есть из абзацев, оформленных стилем «Заголовок 1». Уровни заголовков, которые необходимо отразить в оглавлении, задаются переключателем «Уровни» в окне параметров оглавления. Для того чтобы перейти к любой части документа, достаточно щелкнуть номер ее страницы в оглавлении.
В течение последующего редактирования текста могут появиться новые заголовки, а часть заголовков исчезнуть. Чтобы обновить существующее оглавление, нужно щелкнуть на нем правой кнопкой мыши и из контекстного меню выбрать команду «Обновить поле».
10.3. Таблицы
Таблицы, создаваемые в Word не могут в полной мере заменить возможности электронных таблиц Microsoft Office или Microsoft Access. Однако они являются важным вспомагательным средством текстового редактора.
3.1. Создание простой таблицы
Способ 1. Для создания простой таблицы проделайте следующие шаги:
установите текстовый курсор в ту позицию, где планируется разместить таблицу;
нажмите кнопку Вставить таблицу на панели Стандартная
передвигайте указатель по сетке до тех пор ,пока не будет выделено нужное количество строк и столбцов, а затем сделайте щелчок мышью.
Способ 2.
Для создания простой таблицы можно использовать также команду Добавить таблицу из меню Таблица. После выполнения этой команды вы увидите на экране окно Вставка таблиц. Важным отличием этого способа является возможность сразу же при создании таблицы задать ее формат. Для этого в окне Вставка таблицы служит кнопка Автоформат.
3.2. Создание сложной таблицы
Для создания сложной таблицы проделайте следующие шаги:
Установите текстовый курсор в ту позицию документа, где планируется разместить таблицу;
Если панель инструментов Таблицы и границы отсутствует на экране, нажмите кнопку Таблицы и границы на панели Стандартная.
После того, как появиться эта панель инструментов, указатель мыши примет вид пера. Если панель инструментов Таблицы и границы уже присутствует на экране, то просто нажмите на ней кнопку Нарисовать таблицу после этого указатель мыши примет вид пера;
Переместите указатель при нажатой кнопки мыши из одного угла будущей таблицы в другой, это позволить определить (нарисовать) внешние границы таблицы.
Затем аналогичным способом прорисуйте внутри таблицы линии столбцов и строк;
5.Для удаления какой-либо линии или отрезка нажмите кнопку Ластик на панели Таблицы и границы и «сотрите» ненужную линию. Ячейки, границы между которыми будет таким образом удалены, сольются в одну общую ячейку.
3.3. Выделение столбцов и строк таблицы
Чтобы выделить ячейку, строку или столбец, установить курсор на ячейке, затем выбрать команду в меню Таблица– Выделить, затем соответствующий пункт (Ячейку, Строку, Столбец). Для выделения строки можно щелкнуть указателем мыши, перед строкой вне таблицы. Чтобы выделить несколько ячеек или строк или столбцов, после выделения первого, не отпуская левую кнопку мыши, перетащите указатель в нужном направлении или одновременно нажмите клавиши Shift+ стрелку (вправо, вниз, верх, вниз) на клавиатуре.
3.4. Изменение ширины строк и высоты столбцов
1-способ. Выделить строки или столбцы, затем выполнить команды «Таблица-Высота и ширина ячейки» – указать значения.
2-способ. Указатель мыши подвести к границе строки или столбца, появляется стрелка, затем не отпуская левую кнопку мыши уменьшить или увеличить размер .
3.5. Вставка ячейки, строк, столбцов
Чтобы добавить к таблице новый столбец, нужно выделить столбец, рядом с которым должен появиться новый столбец. Командой «Таблица Выделить» или, поместив указатель мыши на верхнюю границу столбца, щелкнуть ее. После того как столбец выделен, нужно дать команду «Таблица Добавить». Появится новый столбец, а выделенный будет смещен вправо.
Чтобы добавить столбец с правого края таблицы, поместите курсор правее крайнего справа столбца, дайте команду «ТаблицаВыделить столбец», а затем- «ТаблицаДобавить столбцы».
Новую строку внизу таблицы можно добавить, поместив курсор в последнюю ячейку таблицы и нажав клавишу Tab. Есть и другой способ- выделить строку, выше которой должна появиться новая, командой «ТаблицаВыделить строку» и дать команду «ТаблицаДобавить строки». Выделенная строка сместится вниз.
3.6. Объединение ячеек таблицы
Выделить объединяемые ячейки, затем выполнить команду в меню «ТаблицаОбъединить ячейки» или убрать границу ячейки с помощью ластика панели Таблицы и границы, вызываемого нажатием соответствующей кнопки на стандартной панели инструментов
3.7. Как разбить ячейку на несколько ячеек
Выделить ячейку, затем выполнить команду в меню «Таблица Разбить ячейки», затем указать количество строк и столбцов .
3.8. Удаление ячейки, строк, столбцов
Выделить строку (строк) или столбец (столбцов), затем нажать одновременно клавиши Shift+Delete или выполнить команду «ТаблицаУдалить (строки, столбцы)». При удалении ячейки указать направления сдвига ячеек.
3.9. Сортировка списка или таблицы:
Выделите фрагмент, который следует отсортировать.
Выберите команду Сортировка (для таблиц) или Сортировка текста (для списка) в меню Таблица.
Выберите параметры сортировки.
3.10. Сортировка отдельного столбца таблицы
Существует возможность отсортировать отдельный столбец таблицы, не сортируя всю таблицу:
Выделите столбец или ячейки, которые следует отсортировать.
Выберите команду Сортировка в меню Таблица.
Нажмите кнопку Параметры.
Установите флажок Только столбцы.
Дважды нажмите кнопку OK.
Чтобы отсортировать столбцы данных, не включенные в таблицу, преобразуйте их в таблицу.
3.11. Выполнение вычислений в таблице:
В ыделите
ячейку, в которую будет помещен результат.
ыделите
ячейку, в которую будет помещен результат.
Выберите команду Формула в меню Таблица.
Если Word предлагает неподходящую формулу, удалите ее из поля Формула.
В списке Вставить функцию выберите функцию. Например, для складывания чисел выберите SUM.
Для ссылки на ячейки таблицы введите их в скобках в формулу. Например, для ссылки на ячейки A1 и B4 введите =SUM(a1,b4)
В поле Формат числа введите формат для чисел. Например, для отображения чисел в виде процентов выберите 0,00%.
Word вставляет результат вычисления в выбранную ячейку в виде поля. При изменении ссылок на ячейки можно обновить результаты вычислений, выделив поле и нажав клавишу F9.
Тесты к теме
1. Как можно удалить строку в таблице MS Word
А) Таблица - Удалить ячейки- Удалить строку
B) Вставка - Объект-Удалить строку
С) Формат-Удалить ячейки- Удалить строку Д) Таблица - Добавить ячейки-Добавить строку Е) Правка –Копировать- Удалить строку
2. Word. Какая из операций не входит в форматирование текста?
А) создание таблицы.
B) устанавливать межсимвольные интервалы.
С) устанавливать межстрочные интервалы
Д) устанавливать шрифт.
Е) определять эффекты в шрифтах.
3. Как называется программа Windows, предназначенная для посмотра Web- страниц?
А) Internet Explorer.
B) Microsoft Word
С) Microsoft Access.
Д) Microsoft Excel Е) Outlook Express
4. Для чего предназначен нижний треугольник слева на горизонтальной линейке
редактора Word?
Для установки отступа слева
Для установки отступа «красной» строки
Для перемещения абзаца
Для копирования абзаца
Для установки отступа справа
5. Клавиша Shift относится к какой группе?
Специальные клавиши
Алфавитно-цифровые клавиши
Дополнительная клавиатура
Функциональные клавиши
Клавиши управления курсором
6. Клавиша Home относится к какой группе?
Клавиши управления курсором
Алфавитно-цифровые клавиши
Специальные клавиши
Функциональные клавиши
Дополнительная клавиатура
7. Команда Пуск открывает:
A)Главное меню операционной системы.
B)Файл.
C)Справочную систему.
D)Диспетчер задач.
Е) Контекстное меню.
8. Как можно удалить столбец в таблице MS Word?
А) Таблица- Удалить ячейки- Удалить столбец
B) Таблица- Удалить ячейки- Удалить строку
C) Правка- Копировать- Удалить строку
D) Вставка- Объект- Удалить строку
E) Таблица- Добавить ячейки- Добавить строку
9.Укажите правильное назначение диалогового окна:
A.Для установки и выбора параметров работы с текущим приложением
Для перехода в другое окно
Для создания графических изображений
Для редактирования документов, таблиц и баз данных
10. В ОС Windows можно осуществить доступ к основным настройкам системы с помощью:
А) панели управления
B) принтера
С) свойства папки Д) монитора Е) рабочего стола
Тема 11. Назначение и основные функции табличных процессоров.
1. Табличный процессор Microsoft Excel.
Основная область применения электронных таблиц - это те сферы человеческой деятельности, где информация предоставляется в виде прямоугольных таблиц (планово-финансовых и бухгалтерских документов, учета материальных ценностей и др.), требующих при обработке проведения математических расчетов, откуда, по-видимому, и возник термин «табличный процессор». Отметим, что реляционные базы данных, также представляемые с помощью таблиц, к расчетам, как правило, не приспособлены.
В настоящее время известно много вариантов электронных таблиц: АБАК, Варитаб-86. Суперплан, Multiplan, SuperCalс, QuattroPro, Excel, Lotus 1-2-3 и др. Принципиально все они представляют табличный процессор и различаются лишь интерфейсом и сервисными возможностями.
Электронная таблица (ЭТ) - это прямоугольная матрица, состоящая из ячеек, каждая из которых имеет свой номер.
Номер ячейки определяется обычным координатным способом, например, ячейка ВЗ и т.д.
Группа ячеек (диапазон) задается через двоеточие, например, B3:С4 (или B3..С4) и образует прямоугольник, включающий ячейки ВЗ, СЗ, 3, В4, С4.
В каждую из ячеек можно занести число, формулу (арифметическое выражение) или текст. Если в ячейку ЭТ записана формула, то в исходном состоянии на экране отображается значение этой формулы, а не она сама. Операндами формулы могут быть математические функции, константы, номера ячеек (содержимое ячейки с указанным номером). Ячейка ЭТ имеет сложную «многослойную» структуру, в ней может стоять ссылка на другую ячейку, значение которой является результатом вычислений по другой формуле и т.д.
Данные, входящие в таблицы, можно автоматически представлять в виде графиков, диаграмм, гистограмм и т.д.
Пользователь работает в диалоге со специальной программой, которая позволяет заполнять ячейки нужным ему содержимым (текстами, числами или формулами для расчетов); очищать их, копировать и удалять, сортировать (т.е. располагать клетки, а также строки и столбцы из них, в определенном порядке); производить вычисления над всей таблицей или ее частью, сохранять таблицу на диске и распечатывать частично или полностью на бумагу и т.д.
Панель инструментов «Стандартная»
В нем расположены:
Шесть кнопок выполняющие функции общего характера:
создать, открыть, сохранить, напечатать файл-книгу, просмотреть перед печатью, проверить правописание;
Четыре кнопки для операции с фрагментами: Вырезать, Копировать, Вставить, Копировать формат;
Две кнопки для отмены и повтора последних выполненных команд;
Σ– в текущей ячейке появится заготовка функции =SUM(…) , /Автосумма/;
кнопки " Добавить гиперссылку" и "Панель Web";
fx – кнопка "Вставка функции";
Две кнопки сортировки выделенных столбцов по строкам в порядке возрастания и убывания;
Кнопки "Мастер диаграм" и "Карта";
Переключатель панели "Рисования";
Список масштабирования и кнопка Помощника;
Работа с несколькими таблицами (книгами)
Иногда приходится работать одновременно с несколькими книгами (скопировать или перенести часть таблицы с одной на другую, сравнивать документы и т.д.)
Пиктограммы (значки) открытых книг вы увидите на панели задач Рабочего стола. Пиктограмма активного окна книги, которое видно на экране, выделяется светлым цветом.
Разделение окна документа
Чтобы увидеть одновременно разные части страницы (или документа), которые не вмещаются на экран, можно разбивать окно документа по расположению курсора в ячейке, для этого выполнить команду меню Окно– Разделить– указать мышкой место разделения, затем щелкнуть левой кнопкой мыши. И это разделение можно закрепить с помощью команд Окно– Закрепить области, при этом линии разделения становятся невидимыми. Окна можно скрыть, если выполнить команды Окно– Скрыть, и чтобы отобразить, нужно выбрать команду Окно-Отобразить.
Для отмены разделения окна и закрепления областей необходимо выбрать в меню Окно– Снять разделение и Окно– Снять Закрепление областей.
11.2. Редактирование данных .Основные операции с элементами таблицы
Имеется 3 способа изменения размеров столбца или строки:
Установить указатель на правую границу в заголовке столбца (для строки: на нижней границе строки) и переместить границу вправо или влево (для строки вверх или вниз).
Чтобы явно задать ширину столбца (или высоту строк), выделить хотя бы одну ячейку в столбце (или строке), затем выбрать команду Формат- Столбец–Ширина (для строки Формат– Строка– Высота).
Чтобы размер изменился по длине или высоте содержимого ячейки дважды щелкните на границе столбца или строки
Ввод чисел, текста, даты или времени суток
Укажите ячейку, в которую необходимо ввести данные.
Наберите данные.
Завершив ввод данных в ячейку, необходимо зафиксировать их в ячейке любым из трех способов:
Нажав клавишу Enter или клавишу табуляции;
Щелкнув на кнопке с галочкой в строке формул;
Щелкнув мышью на другой ячейке.
! При вводе даты используйте точку или дефис в качестве разделителя, например, 09.05.96 или Янв-96.
Ввод формулы
1. Укажите ячейку, в которую необходимо ввести формулу.
2. Введите = (знак равенства).
Если нажать кнопку Изменить формулу или Вставка функции, автоматически вставляется знак равенства.
3. Введите формулу и нажмите клавишу ENTER.
! Одну и ту же формулу можно ввести сразу в несколько ячеек. Для этого необходимо выделить ячейки, ввести формулу, а затем нажать клавиши CTRL+ENTER.
! Путем вставки скопированной формулы можно ввести формулу сразу в несколько ячеек.
Поиск и замена Для этих операции используются команды Правка–Найти … или Правка– Заменить…
Удаление элементов таблицы
Удаление строки: Выделить строку (или строки)– Правка– Удалить.
Удаление столбца: Выделить столбец ( или столбцов)– Правка– Удалить.
Удаление листа (листов): Выделить лист ( или листов)– Правка– Удалить лист.
Удаление ячейки: Выделить ячейку– Правка– Удалить, указать направление сдвига ячеек после удаления.
Перемещение и копирование элементов таблицы выполняются с помощью:
а) мыши ;
б) кнопок «Вырезать», «Копировать», «Вставить» на панели инструментов «Стандартная»;
в) команд Вырезать, Копировать, Вставить в меню Правка.
Для перемещения или копирования фрагментов документа на небольшое расстояние удобно использовать перетаскивание мышью.
а) Чтобы переместить фрагмент (или объект ), выделите его, и не отпуская левую кнопку мыши перетащите указатель на экране на новое место, затем отпустите кнопку мыши
Чтобы скопировать выделенный фрагмент (или объект), нажмите клавишу CTRL и перетащите фрагмент на новое место, затем отпустите кнопку мыши.
Для перемещения или копирования фрагмента документа (или объекта) в другие документы или приложения, можно использовать команды Вырезать, Копировать и Вставить, а также соответствующие кнопки на панели инструментов «Стандартная».
б) Чтобы переместить фрагмент (или объект ), выделите его, и нажмите кнопку на панели инструментов "Стандартная" Вырезать или Копировать соответственно, затем установите курсор в нужное место и нажмите Вставить .
в) Выделив фрагмент ( или объект ), выберите команду в меню Правка– Вырезать или Копировать соответственно, затем установите курсор в нужное место, и снова выберите команду в меню Правка– Вставить.
Сортировка данных таблицы
В выделенных ячейках сортировка выполняется нажатием кнопки "Сортировка по возрастанию" или "Сортировка по убыванию".
Сортировка по отдельным столбцам таблицы
Выделите таблицу.
Выберите команду Данные– Сортировка;
укажите столбцы, по которым проводятся сортировка;
укажите, как сортировать – по возрастанию или по убыванию.
Форматирование элементов таблицы
Фрагмент текста в ячейке, ячейка (ячейки), строка (строки), столбец (столбцы) или лист (листы) выделяется, затем выбирается нужные кнопки панели "Форматирования" или меню Формат– Ячейки– Шрифт– определяются цвет, размер, начертание, шрифт (Рис.4.6.2.). Также командами меню Формат можете определить форматы представления чисел (Число), выравнивание текста в ячейке (Выравнивание), нарисовать внутренние и внешние границы вашей таблицы (Граница), "закрасить" ячейки (Вид), защитить ячейки и скрыть формулы (Защита).
Можно пользоваться Автоформатом для форматирования таблицы, для этого выделите свою таблицу, затем выполните команду Формат– Автоформат.
Копирование формата
Закончив форматирование выделенного участка таблицы, можно скопировать этот формат (шрифт, размер, начертание) на другие участки документа. Для этого дважды щелкнуть на кнопке "Формат по образцу" на стандартной панели инструментов. Перемещаясь по тексту, нажимая левую кнопку мыши "закрашиваете" выбранным форматом участки текста.
3. Работа с функциями в табличном процессоре Microsoft Excel
Для упрощения ввода функций предусмотрен специальный Мастер функций, который вызывается либо с помощью меню Вставка– Функция, либо нажатием кнопки fx на панели инструментов "Стандартная". Мастер функций имеет два окна-2 шага (Рис. 1.)
Р
 ис..1.
Окна (Шаг 1 и Шаг 2) Мастера функций.
ис..1.
Окна (Шаг 1 и Шаг 2) Мастера функций.
Основные статистические и математические функции
Функции задаются с помощью формул, которые выполняют вычисления по заданным величинам, называемым аргументами, и в указанном порядке, называемом синтаксисом. Например, функция СУММ складывает значения или группы ячеек, а функция ППЛАТ вычисляет величину выплаты за один период годовой ренты на основе постоянных выплат и постоянной процентной ставки.
Список аргументов может состоять из чисел, текста, логических величин (например ИСТИНА или ЛОЖЬ), массивов, значений ошибок (например #Н/Д) или ссылок. Необходимо следить за соответствием типов аргументов. Кроме того, аргументы могут быть как константами, так и формулами. Эти формулы, в свою очередь, могут содержать другие функции.
Мы уже рассмотрели функцию суммирования СУММ() (Кнопка Автосумма). Широко используются следующие функции:
СРЗНАЧ(аргументы)– возвращает среднее арифметическое из значений всех аргументов. Например, СРЗНАЧ(С1:С10) возвращает среднее значение чисел записанных в ячейках С1, С2,…С10
МАКС(список аргументов)– возвращает максимальное число из списка аргументов.
МИН(список аргументов)– возвращает минимальное число из списка аргументов.
SQRT или КОРЕНЬ(список аргументов)– возвращает корень квадратный из числа
SIN(число), COS(число), TAN(число)– возвращает синус, косинус, тангенс числа, заданных в радианах.
СЧЕТЕСЛИ(диапазон; условие)– подсчитывает количество непустых ячеек, удовлетворяющему заданному условию.
СУММЕСЛИ(диапазон; условие; диапазон-суммирования)– суммируют ячейки, специфицированные заданным критерием.
Использование панели формул для ввода и изменения формул
С помощью панели формул можно легко вставить функцию в формулу. После вставки функции в панели формул отображается имя функции иее аргументы, описание функции и аргументов, а также возвращаемое функцией и формулой значение. Чтобы отобразить панель формул, нажмите кнопку Изменить формулу в строке формул.
Кроме того, панель формул можно использовать для изменения функции в формуле. Чтобы отобразить панель формул, укажите содержащую формулу ячейку и нажмите кнопку Изменить формулу. На панели отобразится первая функция формулы, а также все ее аргументы. Изменение первой функции или любой другой происходит путем выбора в строке формул необходимой части функции.
Использование функций для вычисления значений
Написание функции начинается с указания имени функции, затем вводится открывающая скобка, указываются аргументы, отделяющиеся запятыми, а затем – закрывающая скобка. Если написание формулы начинается с функции, перед именем функции вводится знак равенства (=). В процессе создания формулы, содержащей функцию, можно использовать панель формул.
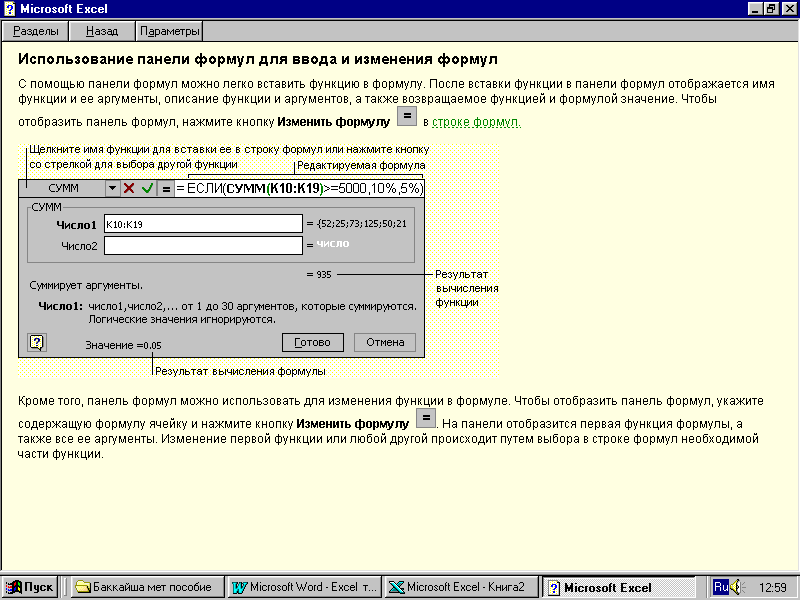 Рис.1.
Изменение функции в формуле.
Рис.1.
Изменение функции в формуле.
11.3.Вложенные функции
Функции могут использоваться как аргументы в других функциях. Если функция используется в качестве аргумента или является вложенной функцией, то она должна возвращать аргументу значение того же типа. Если функция возвращает значение другого типа, отобразится ошибка #ЗНАЧ!. Например, следующая формула использует вложенную функцию СРЗНАЧ для сравнения ее значения со значением 50. Результат сравнения должен быть логической величиной (ИСТИНА или ЛОЖЬ), так как это требуемый тип для первого аргумента функции ЕСЛИ.
= ЕСЛИ(СРЗНАЧ(С2:С5)>50,СУММ(Н2:Н5),0)
где СРЗНАЧ(С2:С5) и СУММ(Н2:Н5) вложенные функции.
В формулах можно использовать до семи уровней вложения функций. Когда «функция Б» является аргументом «функции А», то «функция Б» считается вторым уровнем вложения. Если в «функции Б» содержится в качестве аргумента «функция В», то «функция В» будет считаться третьим уровнем вложения функций.
4. Работа с графикой в табличном процессоре Microsoft Excel
В Microsoft Excel имеется возможность графического представления данных в виде диаграммы (рис.1). Диаграммы связаны с данными листа, на основе которых они были созданы, и изменяются каждый раз, когда изменяются данные на листе.
Создание диаграммы
Выделите ячейки, содержащие данные, которые должны быть отражены на диаграмме.
Если необходимо, чтобы в диаграмме были отражены и названия строк или столбцов, выделите также содержащие их ячейки.
Нажмите кнопку Мастер диаграмм на панели инструментов "Стандартная" или выберите в меню Вставка– Диаграмма.
Следуйте инструкциям мастера:
На 1 шаге выбирается тип диаграммы.
Это окно диалога содержит две вкладки: одну для стандартных, другую для нестандартных диаграмм.
На 2 шаге задаются исходные данные диаграммы.
На вкладке Диапазон ячеек указываются как диапазон ячеек для построения диаграммы, так их расположение в строках или столбцах. На вкладке Ряд указываются имена рядов данных, их значения, имена, используемые для легенды, а также подписи на оси х.
На 3 шаге задаются параметры диаграммы – заголовки диаграммы и осей, выбираются вид отображения осей и линий сетки, подписей данных и таблицы данных, выбирается тип размещения легенды.
На 4 шаге выбирается место размещения диаграммы– на отдельном или имеющемся листе.
Полученную диаграмму можно перемещать по рабочему листу и изменять ее размеры с помощью маркеров.
Создание диаграмм из несмежных диапазонов
Выделите первую группу ячеек, содержащих необходимые данные.
Удерживая клавишу CTRL, выделите необходимые дополнительные группы ячеек.
Выделенные несмежные диапазоны должны образовывать прямоугольник.
Нажмите кнопку Мастер диаграмм и следуйте инструкциям мастера.
|
|
1997 г |
1998 г |
|
Япония |
4,3 |
4,9 |
|
Корея |
2,7 |
4,2 |
|
Китай |
3,9 |
4,6 |
Рис.2. Выделение несмежных ячеек
Тесты к теме
1.Укажите правильный адрес ячейки:
|
А) А12С B)B1256 C) 123С |
|
|
|
В1А
E 4
2 .В электронных таблицах выделена группа ячеек А1:В3. Сколько ячеек входит в
этот диапазон?
|
А)6 В) 4 C) 3 |
|
|
|
5
2
3.Результатом вычислений в ячейке С1 будет:
|
|
А |
В |
С |
|
1 |
5 |
=А1*2 |
=А1+В1 |
|
А) 5 |
|
|
|
B) 10
C)15
D) 20
E)3
4.В ЭТ нельзя удалить:
|
А) столбец B) строку C)имя ячейки D) содержимое ячейки E)ячейки
|
|
|
|
5.Основным элементом ЭТ является:
|
А) ячейки В) столбец |
|
|
|
C)cтрока
D) таблица
E) имя
6.Укажите неправильную формулу:
|
А) A2+B4 |
|
|
|
B) =А1/С453
C) =С245*М67
D) =О89-К89
E) +N8
7.При перемещении или копировании в ЭТ абсолютные ссылки:
А) не изменяются;
B) преобразуются вне зависимости от нового положения формулы;
C) преобразуются в зависимости от нового положения формулы;
D) преобразуются в зависимости от длины формулы.
E) изменяются;
8. Диапазон – это:
А) все ячейки одной строки;
B) совокупность клеток, образующих в таблице область прямоугольной формы;
C) все ячейки одного столбца;
D) множество допустимых значений.
E) таблица
9. Электронная таблица – это:
А) прикладная программа для обработки кодовых таблиц;
B) устройство персонального компьютера, управляющее его ресурсами;
C) прикладная программа, предназначенная для обработки структурированных в виде таблицы данных;
D) системная программа, управляющая ресурсами персонального компьютера при обработке таблиц.
E) программа
10. Какая формула будет получена при копировании в ячейку D3, формулы из ячейки D2:
А) =А2*$С$2;
B) =$A$2*C2;
C) =A3*$C$2;
D) = A2*C3.
E)+D2

11.Укажите правильный адрес ячейки:
|
А) 12А B) В89К |
C) В12С |
D)O456 E)C12 |
|
12. В электронных таблицах выделена группа ячеек А1:С2. Сколько ячеек входит в этот диапазон?
|
А)6 B) 5 |
C) 4 D) 3 |
E)1 |
|
13.Результатом вычислений в ячейке С1 будет:
|
|
А |
В |
С |
|
1 |
5 |
=А1*3 |
=А1+В1 |
|
А) 5 В) 10 |
С) 15 D) 20 |
E)8 |
|
14.В ЭТ формула не может включать в себя:
|
А) числа B ) имена |
ячеек C) текст |
D) знаки арифметических операций |
|
E)интеграл |
| |
15.В ЭТ имя ячейки образуется:
|
А) из имени столбца |
B) из имени строки |
C) из имени столбца и строки |
D) произвольно
|
E) из числа
Тема 12. Работа с простейшей базой данных
в табличном процессоре Microsoft Excel
12.1.Использование списка (таблицы) в качестве базы данных
В Microsoft Excel в качестве базы данных можно использовать список. При выполнении обычных операций с данными, например, при поиске, сортировке или обработке данных, списки автоматически распознаются как базы данных. Перечисленные ниже элементы списков учитываются при организации данных.
На листе не следует помещать более одного списка. Некоторые функции обработки списков, например, фильтры, не позволяют обрабатывать несколько списков одновременно.
Между списком и другими данными листа необходимо оставить, по меньшей мере, одну пустую строку и один пустой столбец. Это позволяет Microsoft Excel быстрее обнаружить и выделить список при выполнении сортировки, наложении фильтра или вставке вычисляемых автоматически итоговых значений.
В самом списке не должно быть пустых строк и столбцов. Это упрощает идентификацию и выделение списка.
Важные данные не следует помещать у левого или правого края списка, так как после применения фильтра они могут оказаться скрытыми.
Отображение строк списка с использованием фильтра
Фильтры могут быть использованы только для одного списка на листе.
Укажите ячейки в фильтруемом списке.
Выберите пункт Фильтр в меню Данные, а затем –Автофильтр
Чтобы отфильтровать строки, содержащие определенное значение, нажмите кнопку со стрелкой в столбце, в котором содержатся искомые данные.
Выберите значение в списке.
Повторите шаги 3 и 4, чтобы ввести дополнительные ограничения для значений в других столбцах.
! Чтобы отфильтровать список по двум значениям в одном столбце или применить отличные от равенства операторы сравнения, нажмите кнопку со стрелкой, а затем выберите пункт Условие.
! Если данные уже отфильтрованы по одному из столбцов, то при использовании фильтра для другого столбца будут предложены только те значения, которые видны в отфильтрованном списке.
! С помощью команды Автофильтр на столбец можно наложить до двух условий. Используйте расширенный фильтр, если требуется наложить три или более условий, скопировать записи в другое место или отобрать данные на основе вычисленного значения.
Удаление фильтра из списка
Чтобы удалить фильтр для одного столбца списка, нажмите на кнопку со стрелкой, а затем выберите из развернувшегося списка Все.
Чтобы удалить фильтры для всех столбцов списка, выберите пункт Фильтр в меню Данные, а затем – команду Отобразить все.
Чтобы удалить автофильтр из списка, выберите пункт Фильтр в меню Данные, а затем – команду Автофильтр.
Фильтрация списка с помощью расширенного фильтра
Чтобы отфильтровать список с помощью расширенного фильтра, столбцы списка должны иметь заголовки. На листе также должно быть не менее трех пустых строк выше списка. Эти строки будут использованы в качестве диапазона условий отбора.
Скопируйте из списка заголовки фильтруемых столбцов.
Вставьте скопированные заголовки столбцов в первой пустой строке диапазона условий отбора.
Введите в строки под заголовками условий требуемые критерии отбора. Убедитесь, что между значениями условий и списком находится как минимум одна пустая строка.
Укажите ячейку в списке, выберите пункт Фильтр в меню Данные, а затем– команду Расширенный фильтр.
Чтобы показать результат фильтрации, скрыв ненужные строки, установите переключатель Обработка в положение Фильтровать список на месте.
Чтобы скопировать отфильтрованные строки в другую область листа, установите переключатель Обработка в положение Скопировать результаты в другое место, перейдите в поле Поместить результат в диапазон, а затем укажите верхнюю левую ячейку области вставки.
Введите в поле Диапазон критериев ссылку на диапазон условий отбора, включающий заголовки столбцов.
Чтобы убрать диалоговое окно Расширенный фильтр на время выделения диапазона условий отбора, нажмите кнопку свертывания диалогового окна: (красная стрелка).
Суммирование значений в списке
Microsoft Excel предоставляет несколько возможных способов суммирования и анализа значений в списке.
Для расчета общего итога по столбцу или по строке может быть использовано автоматическое суммирование, позволяющее быстро создать формулу суммирования значений столбца или строки.
Имеется возможность автоматического расчета промежуточных итогов по значениям списка. Например, для списка, содержащего суммы продаж для представителей отдела продаж по разным регионам, можно рассчитать промежуточные итоги для каждого региона или для каждого представителя отдела продаж.
Для расчета итогового значения по строкам списка в соответствии с заданным условием можно воспользоваться командой Автофильтр, чтобы вывести строки, удовлетворяющие этому условию, а затем рассчитать сумму только по этим строкам с помощью автоматического суммирования.
Суммарные значения списка могут быть определены в отчете, использующем методы расчетов и форматы, заданные пользователем с помощью сводной таблицы.
Можно создать формулу расчета итоговых значений списка по определенному условию с помощью мастера суммирования.
Импорт текстовых, табличных и графических данных
При работе с Microsoft Excel и другими программами Microsoft Office, данные, созданные в Microsoft Excel, могут быть использованы в других программах Office, и наоборот. Обмениваться данными можно различными способами в зависимости от того, в каком виде они должны быть представлены, должны ли они изменяться при редактировании исходного файла, с каким приложением должен происходить обмен. Для получения обратитесь к помощнику Office или к команде Вызов справки в меню справки Microsoft Excel.
Вставка текстов, рисунков и картинок в книгу
Существует возможность вставки рисунков и отсканированных фотографий из других программ и файлов. Для вставки рисунка из другой программы выберите команду Рисунок в меню Вставка, а затем — команду Из файла, а для вставки текста (документа Word) – Документ Word. При наличии установленной копии Clip Gallery для вставки картинок в книгу используйте команду Картинки (меню Вставка, подменю Рисунок).
Для вставки нового объекта из других приложений выбрать команду Вставка- Объект- указать приложение.
Сводные таблицы в Microsoft Excel
Сводные таблицы позволяют получать динамические представления больших объемов данных, обеспечивают еще более простое составление итоговых отчетов в соответствии с потребностями пользователей.
Создание сводной таблицы
Перед созданием сводной таблицы, использующей данные внешнего источника данных, необходимо сначала задать эти данные:
Откройте книгу, в которой необходимо создать сводную таблицу.
Если сводная таблица создается на основе данных, находящихся в списке или базе данных Microsoft Excel, выделите ячейку списка или базы данных.
Выберите команду Сводная таблица в меню Данные.
Следуйте инструкциям мастера сводных таблиц.
Мастер сводных таблиц используется для составления перекрестных таблиц и получения итоговых данных для существующих списков, таблиц или внешних баз данных с возможностью их упорядочивания и пересчета. Помощник по Office предоставляет помощь на каждом шагу, что делает работу с мастером сводных таблиц еще более простой.
Для форматирования или использования в формулах может быть выделена часть сводной таблицы, например, все вхождения некоторого элемента данных.
Элементы сводной таблицы могут сортироваться автоматически с сохранением порядка сортировки при обновлении данных или при изменении структуры сводной таблицы.
Возможно задание вывода наибольшего или наименьшего элемента данных и указание количества выводимых наибольших и наименьших элементов.
Сортировка и форматирование дат в сводных таблицах выполняется как и в обычных таблицах.
Форматирование сводной таблицы или ее части будет сохраняться при обновлении данных и при изменении вида сводной таблицы.
Запросы к внешним базам данных могут выполняться в фоновом режиме, что позволяет продолжать работу в Microsoft Excel во время выполнения запроса.
Объединенные ячейки могут быть использованы автоматически в качестве заголовков для столбцов и строк внешних полей в сводных таблицах.
В сводной таблице может быть использовано несколько полей страниц. Для вывода большего количества полей страниц на экране их можно выводить по строкам или по столбцам.
Способ вывода ошибочных значений и пустых ячеек может быть задан пользователем, за исключением отображения встроенных ошибок, таких как #ССЫЛКА и #ИМЯ или вывода 0 (нуля) для пустых ячеек.
Формулы и вычисления в сводных таблицах
Возможно создание полей и элементов полей, вычисляемых по дополнительным формулам, на основе данных сводных таблиц.
Список формул, использованных для дополнительных вычислений в сводных таблицах, может быть выведен на экран. Если для вычисляемого элемента задано несколько формул, может быть установлен порядок, в котором они вычисляются.
Функция Получить.данные.сводной.таблицы дает возможность использовать данные сводной таблицы в формулах вне сводной таблицы.
Сортировка данных сводной таблицы
Элементы поля сводной таблицы автоматически сортируются в возрастающем порядке, согласно их именам. Сортировка элементов по именам позволяет восстановить первоначальный порядок, если элементы были перемещены или отсортированы иначе.
В Microsoft Excel предусмотрен следующий порядок для сортировки данных по возрастанию: числа, текст, логические значения, значения ошибок (например #ССЫЛКА! и #ЗНАЧ!) и пустые ячейки. Для сортировки по убыванию используется обратная очередность, за исключением пустых ячеек, которые всегда помещаются в конец отсортированного списка. Чтобы создать личный порядок сортировки или применить встроенный в Microsoft Excel, необходимо воспользоваться специальным порядком сортировки.
Создание диаграммы для сводной таблицы
На панели инструментов Сводные таблицы выберите команду Выделить в меню Сводная таблица. Проверьте, что кнопка Разрешить выделение не нажата.
Удалите любые промежуточные итоги из сводной таблицы.
Выделите сводную таблицу целиком, в том числе поля столбцов и строк. Не выделяйте общие итоги или поля страниц. Чтобы выделить первую строку и столбец сводной таблицы, начните выделение с правого нижнего угла области данных.
Нажмите кнопку Мастер диаграмм.
Построение графиков и решение нелинейных уравнений
Для построения графиков в MS Excel имеется прекрасное средство – мастер диаграмм, который предлагает пользователю большой набор типов графиков и диаграмм, позволяющих наглядно представить данные, наиболее выгодном свете.
Даже удивительно, как часто мы сталкиваемся с необходимостью решить то или иное уравнение, например, определить процентную ставку, при которой предлагаемая сделка выгодна, или вычислить скорость оборота капиталовложений. Подбор параметра (Goal Seek) как раз и является тем средством MS Excel, которое позволяет элементарно просто решать подборные задачи.
Построение графика функции.
Рассмотрим технологию построение графика на примере функции
у=cos2 (πx) при х [0: 1]. Процесс построения графиков функции состоит из двух этапов: создание таблицы значений функции и непосредственного построения её графика. Эти два этапа последовательно будут описаны в следующих двух разделах.
Таблица значений функции.
Для построения графика функции необходимо первоначально построить таблицу и её значений при различных значениях аргумента, причем аргумент изменяют обычно с фиксированным шагом. Шаг выбирают небольшим, так чтобы таблица значений функции отражала её поведение на интервале табуляции. В нашем случае возьмем в качестве шага изменения аргумента, например, 0,1. Нам надо найти у (0), у(0,1), у(0,2), …, у(1). С этой целью ячейки диапазона А1:А11 последовательно введем 0, 0.1, …, 1, т. е. значения переменной х. Отметим, что это последовательность значений представляет собой арифметическую прогрессию. Ввести в ячейки диапазона ряд последовательных значений, образующих арифметическую прогрессию, можно двумя способами.
Первый способ заключается в следующем:
В ячейки А1 и А2 введите первый и второй члены арифметической прогрессии.
Выделите диапазон ячеек А1:А2.
Расположите указатель мыши на маркере заполнения выделенного диапазона и протяните его вниз (в данном случае на диапазон А3:А11) до тех пор, пока не получится числовой ряд нужной длины.
Второй способ позволяет пользоваться диалоговым окном Прогрессия. Для этого:
В ячейку А1 введите первый член арифметической прогрессии.
Выберите команду Правка/ Заполнить/ Прогрессия.
Появившемся диалоговом окне Прогрессия в группе Расположение выбираем переключатель по столбцам, в группе Тип – переключатель арифметическая. В поле Шаг введите значение 0.1, а в поле Предельное значение – 1.
Нажмите кнопку ОК.
Диалоговое окно Прогрессия закроется, а на рабочем месте автоматически будет построена требуемая прогрессия.
Диалоговое окно Прогрессия, отображаемое на экране выбором команды Правка/ Заполнить/ Прогрессия, также позволяется создавать геометрические прогрессии.
Вернемся к рассматриваемрму примеру построения графика. В ячейку В1 введите формулу: = COS(ПИ()*А1^2)
Ввод формул в ячейку можно производить либо с клавиатуры, либо с помощью диалогового окна Мастер функций, которое отображается на экране либо выбором команды Вставка – Функция, либо нажатием кнопки Вставка функции панели инструментов Стандартная. Мастер функций содержит список всех функций рабочего листа, справки по их синтаксису и примеры применения.
Продемонстрируем работу функций на примере ввода упомянутой выше формулы.
Выберите ячейку В1.
Нажмите кнопку Вставка функции панели инструментов Стандартная, либо выберите команду Вставка – функция. На экране отобразится диалоговое окно Мастер функций – шаг 1 из 2. Оно состоит из двух частей:
Левая – Категория со списком двенадцати категорий функций;
Правая – Функция со списком имен функций, входящих в выбранную категорию.
Категория Полный алфавитный перечень содержит все встроенные функции и их имена упорядочены в алфавитном порядке, категория 10 недавно использовавшихся содержит имена десяти последных примененнных функций,. Эта категория ускоряет вызов функций, постоянно используемых пользователем.
Функция COS относится к категории Математические. Выберите эту функцию и нажмите кнопку OK. На экране отобразится панель формул.
В поле Число вводится аргумент функции – в рассматриваемом примере это ПИ () А1. С помощью клавиатуры в это поле введите только ПИ() , а ссылку на ячейку А1 в формулу добавьте , щелкнув по ячейке А1 на рабочем листе. Конечно, ее можно было также ввести с клавиатуры, но предложенный способ дает дополнительную проверку правильности ввода. После нажатия кнопки OK в ячейку В1 будет введена формула: = COS(ПИ()*А1)
4. С помощью клавиатуры добавьте в формуле =Cos(ПИ()*А1) операцию возведения квадрат функции Cos. После всех описанных действий в ячейке В1 должна появится формула: =Cos(ПИ()*А1)^2
Таким образом, пока найдено значение функции Cos2(x) для значения Х из ячейки А1. Теперь нам осталось найти значение этой функции для диапазона А2:А11. Для этого:
выберите ячейку В1
расположите указатель мыши на маркере заполнения выделенной ячейки и пробуксируйте его вниз на диапазон В2:В11
Для того чтобы в ячейках рабочего листа отображались не значения, а формулы, надо выбрать команду Сервис | Параметры и на вкладке Вид появившегося диалогового окна Параметры в группе Параметры окна установить флажок формулы.
На рисунке видно будет результат табуляции функции. Выглядит он не очень презентабельно: после десятичной точки отображается различное количество десятичных знаков. Кроме того, происходит перемешивание числового экспоненциального форматов. А именно, в ячейке В6 в место 0 отображается 3.75Е – 33, что приблизительно и равно нулю. Поэтому форматы надо привести к какому-то общему виду, например, как показано на правом рабочем листе: значение аргумента выводится в числовом формате с точностью до одного знака после десятичной точки, а значение функции – с точностью до трех знаков после десятичной точки. Отформатируем, например, значения аргумента. Для этого надо выбрать диапазон А1:А11. Это можно сделать, например, следующим способом. Выберите ячейку А1, а затем при нажатой клавише <Shift> выделить ячейку А11. Диапазон А1:А11 выбран. Переходим к форматированию данных. Выберите команду Формат | Ячейки. В появившемся диалоговом окне Формат ячеек на вкладке Число десятичных знаков введите 1. Нажмите кнопку ОК.
Построение графика
В предыдущем разделе была создана таблица значений функции Cos2(x) с отформатированными данными. Перейдем теперь к конструированию графику этой функции по существующей таблице значений аргументов и соответствующих значений функции. Для этого:
Выберите команду Вставка | Диаграмма.
В появившемся диалоговом окне Мастер диаграмм на вкладке Стандартные в списке Тип выберите вариант График, а в списке Вид укажите стандартный график (рис. 2.8). Нажмите кнопку Далее.
3. В появившемся диалоговом окне Мастер диаграмм (шаг 2 из 4): источник данных диаграммы (которые позднее переименовывается в окно Исходные данные) на вкладке Диапазон данных выберите переключатель Ряды в столбцах, т.к. данные располагаются в столбцах. В поле ввода Диапазон приведите ссылку на диапазон ячеек В1:В11, значения из которых откладываются вдоль оси ординат (рис. 2.9). Во избежание ошибок, ссылку на этот диапазон в поле ввода Диапазон введите не с клавиатуры, а путем его выбора на рабочем листе. Например, выделите ячейку В1, а затем при нажатой клавише <Shift> выберите ячейку В11. В результате в поле Диапазон автоматически будет введена ссылка на этот Диапазон в абсолютном формате. В данном случае, =Лист1!$B1$:B$11. Обратите внимание на полученный график функции, отображаемый на вкладке Диапазон данных. В нем по оси ординат откладываются значения функции, а вот по оси абсцисс откладывались значения аргумента, надо воспользоваться вкладкой Ряд.
4. На вкладке Ряд в поле Подписи оси Х приведите ссылку на диапазон ячеек А1:А11, значения из которых откладываются по оси абсцисс (рис. 2.10). Ссылку на этот диапазон вводите не с клавиатуры, а путем его выбора на рабочем листе. Например, выберите ячейку А1, а затем при нажатой клавише <Shift> выделите ячейку А11. В результате в поле Подписи оси Х автоматически будет сформирована ссылка на этот диапазон в абсолютном формате. В данном случае, =Лист1!$A$1:$A$11. Если в этом поле ввода не указывать ссылку ни на какой диапазон, то данные, откладываемые по оси ординат, нумеруются в естественном порядке, начиная с 1, а вдоль оси абсцисс будут размещаться их порядковые номера. В списке Ряд приводятся ряды данных, откладываемых по оси ординат (в нашем случае имеется только один ряд данных). Эти ряды автоматически определяются на основе ссылки, указанной в поле ввода Диапазон предыдущего шага алгоритма. В поле Значения автоматически выводится ссылка на диапазон, соответствующий выбранному ряду из списка Ряд. В поле ввода Имя отображается ссылка на ячейку, в которой содержится заголовок соответствующего ряда. Этот заголовок в дальнейшем используется мастером диаграмм для создания легенды. Легенда в диаграмме требуется для того, чтобы различать несколько рядов данных откладываемых по оси ординат. В нашем случае имеется только один ряд данных, поэтому легенда нам не требуется. Следовательно, в поле ввода Имя вводить ничего не надо. Нажмите кнопку Далее.
5. В появившемся диалоговом окне Мастер диаграмм (шаг 3 из 4) параметры диаграммы на вкладке Заголовки в поле Название диаграммы введите график, в поле Ось Х (категорий) введите х, в поле Ось У (значений) введите . На вкладке Легенда снимите флажок Добавить легенду. Нажмите кнопку Далее.
6. В появившемся диалоговом окне Мастер диаграмм (шаг 4 из 4): размещение диаграммы выберите переключатель Поместить диаграмму на листе имеющемся Диаграмма будет внедрена в рабочий лист, имя которого указывается в соответствующем списке. Если выбрать переключатель Поместить диаграмму на листе отдельном, то диаграмма появится на листе диаграмм. Нажмите кнопку Готово.
Итак, диаграмма построена .Теперь, используя маркеры изменения размеров, можно поменять ее размер, а также разместить диаграмму в нужном месте рабочего листа. Кроме того, допустимо редактирование и исправление внешнего облика любого элемента диаграммы. Для этого достаточно его выделить, нажать на правую кнопку мыши и из появившегося контекстного меню выбрать команду редактирования этого элемента.
12.2.Финансовые функции Мicrosoft excel
Финансовые функции Microsoft EXCEL предназначены для вычисления базовых величин, необходимых при проведении сложныхфинансовых расчетов. Методика изучения и использования финансовых функций Microsoft EXCEL требует соблюдения определенной технологии, последовательно следующих шагов.
На рабочем листе в отдельных ячейках осуществляется подготовка значений основных аргументов функции.
Для расчета результата финансовой функции Microsoft EXCEL курсор устанавливается в новую ячейку для ввода формулы, использующей встроенную финансовую функцию; если финансовая функция вызывается в продолжении ввода другой формулы, данный пункт опускается.
Осуществляется вызов Мастера функции с помощью команды Вставка, Функция или нажатием одноименной кнопки fx на панели инструментов Стандартная (Рис. 1.1).
4. Выполняется выбор категории Финансовые. В списке Функция содержится полный перечень доступных функций выбранной категории. Поиск функции осуществляется путем последовательного просмотра списка. Для выбора функции курсор устанавливается на имя функции. В нижней части окна приведен краткий синтаксис и справка о назначении выбираемой функций. Кнопка ? вызывает экран справки для встроенной функции, на которой установлен курсор. Кнопка Отмена прекращает работу Мастера функций..
5. Для каждой финансовой функции существует регламентированный по составу и формату значений перечень аргументов.
6. В поля ввода диалогового окна можно вводить как ссылки на адреса ячеек, содержащих собственно значения аргументов, так и сами значения аргументов.
7. Если аргумент является результатом расчета другой встроенной функции Microsoft EXCEL, возможно организовать вычисление вложенной встроенной функции путем вызова Мастера функции одноименной кнопкой, расположенной перед полем ввода аргумента.
8. Завершение ввода аргументов и запуск расчета значения встроенной функции выполняется нажатием кнопки ОК .
Именование диапазонов и ячеек
Для того чтобы избавиться от расшифровки ссылок в формулах следует воспользоваться именами ячеек или диапазонов ячеек. Например, можно прис-воить итоговой области, состоящей из диапазона ячеек С2: С10 имя итого. Теперь для того, чтобы найти суммарные итоги, достаточно воспользоваться формулой
=СУММ(итого)
вместо формулы =СУММ (С2:С10).
Использование имен ячеек или диапазонов ячеек позволяет:
уменьшить вероятность появления ошибок в формулах. При вводе неизвестного имени Microsoft Excel выводит сообщение #имя?;
легко читать формулы. Например, формула Сумма кредита = Страховка + Цена всей партии + Накладные расходы
значительно легче для понимания, чем D20 = A20 + В20 + С20;
при переопределении имен автоматически модифицировать все использующие их формулы;
легко ссылаться на один и тот же набор имен во всей рабочей книги;
облегчить ввод ссылок на рабочие листы, находящиеся в других книгах. В этом случае нет нужды знать ссылку на ячейку, а достаточно набрать, например, формулу
= отчет2003.хls!затрат.
Эта формула переносит информацию из ячейки с именем затрат рабочей книги Отчет2003.х1s.
Присвоение имени ячейке
Для того чтобы присвоить имя ячейке или диапазону:
Выделите ячейку или диапазон.
Выберите команду Вставка | Имя | Присвоить. На экране отобразится диалоговое окно Присвоение имени.
Если Microsoft Excel предлагает подходящее имя, оставьте его, или введите нужное вам имя в поле Имя. Microsoft Excel часто предлагает имена для выделенных ячеек. Он ищет текстовое значение в строке слева от ячейки или столбце сверху над ячейкой. Если в тексте есть пробелы, Microsoft Excel заменяет их знаками подчеркивания.
Нажмите кнопку ОК для присвоения имени.
Для изменения или удаления имени:
Выберите команду Вставка | Имя | Присвоить. На экране отобразится диалоговое окно Присвоение имени.
Отметьте в списке имя, которое хотите изменить.
Перейдите в поле Имя и отредактируйте имя.
Для удаления имени нажмите кнопку Удалить.
Имя в формулу можно вводить вручную, а лучше, во избежание опечаток поступить следующим образом.
Выберите команду Вставка | Имя | Вставить. На экране отобразится диалоговое окно Вставка имени со списком всех имен
Выделите необходимое имя. Нажмите кнопку ОК.
Подбор параметра
С помощью следующих действий вы можете легко подбирать нужное значение для решение задачи.
Активизируйте рабочий лист с последним вариантом технико-экономического обоснования.
Выберите команду меню Сервис | Подбор параметра. На экране появится диалоговое окно Подбор параметра.
Прокручивая содержимое таблицы с помощью мыши при активном диалоговом окне Подбор параметра , щелкните на нужной ячейке . В поле ввода Установить в ячейке появится адрес ячейки.
Переходите к полю ввода Значение, и введите с клавиатуры нужное значение. Переходите к полю ввода Изменяя значение ячейки , и затем щелкните мышью на ячейке, которой нужно изменить значение. В поле ввода Изменяя значение ячейки появится адрес ячейки (Рис.1.2).
Закройте диалоговое окно Подбор параметра с помощью кнопки ОК.
Ф ункцииMicrosoft
Excel
для расчета операций по кредитам и
займам
ункцииMicrosoft
Excel
для расчета операций по кредитам и
займам
Microsoft Excel предоставляет большой спектр функций финансового анализа от нахождения платы по процентам, амортизации оборудования регулярных плат по займу до оценки эффективности капиталовложений.
Многие финансовые функции имеют одинаковые аргументы.
В пакете Microsoft Excel существует группа функций, предназначенная для расчета финансовых операций по кредитам, ссудам, займам. Эти расчеты основаны на концепции временной стоимости денег и предполагают неравноценность денег, относящихся к разным моментам времени. Эта группа функций охватывает следующие расчеты:
определение наращенной суммы (будущей стоимости);
определение начального значения (текущей стоимости);
определение срока платежа и процентной ставки;
расчет периодических платежей, связанных с погашением займов;
Если проценты начисляются несколько раз в год, то необходимо рас-считать общее количество периодов начисления процентов и ставку процента за период начисления. Эти величины определяются по таблице 2.2., в которой приводятся расчеты для наиболее распространенных методов начисления процентов в году.
Таблица 1. Расчет основных величин при внутригодовом учете процента.
-
Метод начисления процентов
Общее число периодов начисления процентов
Ставка процента за период начисления, %
ежегодный
n
k
полугодовой
n*2
k/2
квартальный
n*4
k/4
месячный
n*12
k/12
ежедневный
n*365
к/365
1.Понятие будущей стоимости основано на принципе неравноценности денег, относящихся к разным моментам времени. Вложения, сделанные сегодня, в будущем составят большую величину. Эта группа функций позволяет рассчитать:
1) будущую или наращенную стоимость серии фиксированных периоди- ческих платежей, а также будущую стоимость текущего значения вклада или займа при постоянной процентной ставке (функция БЗ);
2) будущее значение инвестиции после начисления сложных процентов при переменной процентной ставке (функция БЗРАСПИС).
2.Функция БЗ вычисляет будущее значение вклада на основе периодических постоянных платежей и постоянной процентной ставки. Функция БЗ подходит для расчета итогов накоплений при ежемесячных банковских взносах.
Рассмотрим различные варианты использования этой функции при решении конкретных задач.
2.1.Допустим, необходимо рассчитать будущую стоимость по которой начисляются сложные проценты за определенное число периодов. Для вычисления будущего значения единой суммы используются аргументы норма, кпер, нз, тип. В этом случае на рабочем листе EXCEL формула примет вид: =БЗ(норма; кпер;; нз,тип).
2.2.Рассмотрим ситуации, когда платежи производятся систематически, а не один раз, как в предыдущем примере. Эти платежи могут осуществляться в начале каждого расчетного периода или в конце в течение п периодов. Допустим, что в каждом периоде вносится одинаковая сумма. Требуется найти совокупную величину таких вложений (их будущую стоимосгь) в конце n-го периода обоих случаев. Отличие в расчете при этом заключается в том, во втором случае не происходит начисления процентов на последний вклад. Для расчета будущей стоимости используются аргументы норма, кпер, выплата. В этом случае на рабочем листе EXCEL формула примет вид: =БЗ(норма; кпер;выплата;тип).
При решении конкретной задачи вместо названий аргументов следует записать соответствующие числа.
2.3.Если процентная ставка меняется с течением времени, то для расчета будущего значения инвестиции (единой суммы) после начисления сложных процентов можно использовать функцию БЗРАСПИС.
Если применяется массив процентных ставок - {ставка1; ставка2; ...; cтaвкaN} , то ставки необходимо вводить не в виде процентов, а как числа, например, {0.1; 0.15; 0.05}. Однако проще записать вместо массива ставок соответствующий интервал ячеек, содержащих значения переменных процентных ставок. При огромных расчетах в место нулей можно применить слово «тысяча» или кратко «тыс.».
3.Во многих задачах используется понятие текущей стоимости будущих доходов и расходов. Текущая стоимость получается как результат приведения будущих доходов и расходов к начальному времени. Microsoft EXCEL содержит ряд функции, которые позволяют вычислять: ПЗ, НПЗ, ЧИСТНЗ.
Функция ПЗ возвращает текущий объем вклада на основе постоянных периодических платежей. Этот расчет является обратным к определению будущей стоимости при помощи функции БЗ.
Функцию ПЗ можно использовать в следующих расчетах
Известно будущее (наращенное) значение вклада (займа) и требуется определить текущее значение этого вклада, т.е. сумму, которую необходимо положить на счет сегодня, чтобы в конце n-го периода она достигла заданного значения. Функция примет вид: П3(норма; кпер; ; бс; тип).
Требуется найти текущую стоимость будущих периодических постоянных платежей, которые производятся в начале или в конце каждого расчетного периода. В таком случае значение функции ПЗ вычисляется по формуле: П3(норма; кпер; выплата; ; тип).
4. Функция НПЗ возвращает чистый текущий объем периодических платежей переменной величины как сумму ожидаемых доходов (положительные значения) и расходов (отрицательные значения), дисконтированных нормой процента. Метод определения чистой текущей стоимости часто применяется при оценке эффективности инвестиций. Он позволяет определить нижнюю границу прибыльности и использовать ее в качестве критерия при выборе наиболее эффективного проекта. Дисконтирование ожидаемых доходов и расходов позволяет учесть издержки привлечения капитала. Положительное значение функции является показателем того, что проект приносит чистую прибыль своим инвесторам после покрытия всех связанных с ним расходов.
Синтаксис НПЗ(норма; значение1; значение2; значениеN).
Считается, что инвестиция, чистую текущую стоимость которой вычисляет функция НПЗ, начинается за один период до даты аргумента значение1 и заканчивается с последним значением в списке. Если первый денежный взнос приходится на начало первого периода, то первое значение следует добавить (вычесть, если это затраты) к результату функции НПЗ, но не включать в список аргументов.
5. Функция ЧИСТНЗ позволяет рассчитывать чистую текущую стоимость нерегулярных переменных расходов и доходов, дня расчета.
Синтаксис ЧИСТНЗ(ставка;{значение1;значение2;…; значениеN};
{дата1; дата2;...;датаN}).
Значение1:значениеN - это ряд поступлений наличных, которые соответствуют расписанию в аргументе даты.
Дата1:датаN – это расписание дат платежей, которое соответствует ряду операций с наличными.
Указанные даты операций должны соответствовать суммам выплат и поступлений. Расчет производится на дату, когда осуществляется первая операция.
6. Определение срока платежа и процентной ставки
Функции этой группы позволяют находить величины, расчет которых весьма затруднен, если ведется вручную. К ним относятся:
1) общее число периодов постоянных выплат, необходимых для достижения заданного будущего значения; число периодов, через которое начальная сумма займа (вклада) достигнет заданного значения (функция КПЕР);
2) значение постоянной процентной ставки за один период для серии фиксированных периодических платежей; значение ставки процента по вкладу или займу (функция НОРМА).
Расчет срока платежа. Функция КПЕР
Функция КПЕР вычисляет общее количество периодов выплаты данного вклада на основе периодических постоянных выплат и постоянной процентной ставки.
Синтаксис: КПЕР(ставка; выплата; нз; бс; тип)
Функция может применяться в следующих расчетах.
1.Если рассчитывается общее число периодов начисления процентов, необходимых для того, чтобы начальная сумма размером нз достигла указанного будущего значения бс, то функция КПЕР примет вид
=КПЕР(норма; ; нз; бс).
2.Для расчета общего числа периодов, через которое совокупная величина фиксированных периодических выплат составит указанное значение бс. Соответствующий расчет в Microsoft EXCEL имеет вид: КПЕР(норма; выплата; ; бс; тип)
3.При погашении займа размером нз равномерными постоянными платежами в каждом расчетном периоде число периодов, через которое произойдет полное погашение вычисляется по формуле:
=КПЕР(норма; выплата; нз; тип).
7. Расчет процентной ставки. Функция НОРМА
Функция НОРМА вычисляет процентную ставку за один период, необходимую для получения определенной суммы за заданный срок путем постоянных взносов.
Синтаксис НОРМА (кпер; выплата; нз; бс; тип; нач_прибл).
Если параметр нач_прибл опущен, то его значение полагается равным 10%. Функция НОРМА вычисляется методом последовательного приближения и может не иметь решения или иметь несколько решений. Если функция НОРМА возвращает значение ошибки #ЧИСЛО!, тогда нужно задавать другой аргумент нач_прибл.
12.3.. Расчет периодических платежей
Функции EXCEL позволяют вычислять следующие величины, связанные с периодическими выплатами:
1) периодические платежи, осуществляемые на основе постоянной процентной ставки и не меняющиеся за все время расчета;
2) платежи по процентам за конкретный период;
3) сумму платежей по процентам за несколько периодов идущих подряд;
4) основные платежи по займу за конкретный период;
5) сумму основных платежей за несколько периодов, идущих подряд.
Расчет постоянных периодических выплат. Функция ППЛАТ
Функция ППЛАТ вычисляет величину выплаты за один период годовой ренты (например, регулярных платежей по займу) при постоянной процентной ставке. Выплаты, рассчитанные функцией ППЛАТ, включают основные платежи и платежи по процентам Синтаксис: ППЛАТ(норма; кпер; нз; бс; тип).
Функция ППЛАТ применяется в следующих расчетах.
1. Допустим, известна будущая стоимость фиксированных периодических выплат, производимых в начале или в конце каждого расчетного периода. Требуется рассчитать размер этих выплат. Для этого можно использовать функцию в следующем виде: ППЛАТ (норма; кпер; ; бс; тип).
2. Предположим, рассчитываются равные периодически платежи по займу величиной нз, необходимые для полного погашения этого займа через кпер число периодов. Текущая стоимость этих выплат должна равняться текущей сумме займе. Соответствующий расчет выполняется по формуле: ППЛАТ(норма; кпер; нз; тип).
9. Расчет платежей по процентам. Функция ПЛПРОЦ
Функция ПЛПРОЦ вычисляет платежи по процентам за данный период на основе периодических постоянных выплат и постоянной процентной ставки. Синтаксис ПЛПРОЦ (норма; период; кпер; тс; бс; тип)
Функция предназначена для следующих расчетов.
При равномерном погашении займа постоянная периодическая выплата включает в себя платежи по процентам по непогашенной части займа и выплату. Чтобы найти размер платежа по процентам на конкретный период, следует использовать формулу: ПЛПРОЦ(норма; период; кпер; тс; тип).
2. Допустим, необходимо вычислить доход, который приносят постоянные периодические выплаты за конкретный период. Этот доход представляет собой сумму процентов, начисленных на накопленную (с процентами) к данному моменту совокупную величину вложений. Расчет ведется по формуле: ПЛПРОЦ(норма; период; кпер;; бс; тип).
10. Расчет суммы платежей по процентам по займу. Функция ОБЩПЛАТ
Функция ОБЩПЛАТ возвращает величину накопленных доходов по займу, которая погашается равными платежами в каждом расчетном периоде, между двумя периодами выплат.
Синтаксис ОБЩПЛАТ(ставк;кол_период;нз;нач_период; кон_период; тип)
Тесты к теме
1. MS Excel A5, В4-это:
А) Абсолютная адресация ячейки.
B) Диапазон ячеек.
С) Относительная адресация ячеек.
Д) Смешанная адресация ячейки.
Е) Формула.
2. Какое из расширений присваивается документам Excel?
А) *.xls
B) *.pcx
С) *.cdr Д) *.bmp Е) *.txt
3. Ввод формулы в ячейку Excel следует начинать со знака:
А) =.
B) #.
С) никакого знака не нужно.
Д) : =.
Е) !.
4. MS Excel. Для изменение ширины выделенных столбцов:
А) Формат-Столбец-Ширина
B) Сервис – Столбец - Ширина
С) Окно- Столбец- Ширина
Д) Вид- Столбец-Ширина
Е) Правка- Столбец- Ширина
5. Excel. Для выделения несмежных ячеек необходимо использовать клавишу:
А) CTRL
B) ESC
С) SHIFT
Д) ALT
Е) TAB
6. Выберите правильную запись формулы в Excel:
А) = А/(В*С).
B) = А:В*С.
С) А/(В*С).
Д) А/(В*С).
Е) = А/(ВС).
7. После какого знака пишутся формулы в электронной таблице?
A) после знака =.
B) после пробела.
как число.
после знака.
Е) после знака «».
8. Excel. Абсолютный адрес ячейки - это
А) Обозначение ячейки, составленное с помощью $ и номера столбца и (или)
номера строки.
B) Обозначение ячейки, составленное из номера столбца и номера строки.
С) Обозначение ячейки, составленное из номера стоки.
Д) Обозначение ячейки, составленное из номера столбца.
Е) Обозначение ячейки, составленное буквами латинского алфавита
9. Сколько столбцов в электронной таблице Excel?
А) 256.
B) 255.
С) 289.
Д) 5.
Е) 65536.
10. Excel. Ячейки, которые находится слева, справа, вверху и внизу от текущей ячейки, называется:
А) соседними
B) несмежными
С) специальными
Д) смежными
Е) встроеными.
11.Excel. Чтобы отобразить/убрать строку формул и строку состояния на экране нужно:
а)Выполнить последовательность Вид - Параметры и включить соответствующие флажки.
B)Выполнить последовательность Сервис - Вид и включить соответствующие флажки.
C)Выполнить последовательность Сервис - Параметры - Вид и включить соответствующие флажки.
D)Выполнить последовательность Правка - Параметры - Вид и включить соответствующие флажки.
E) Выполнить последовательность Сервис - Настройка - Вид и включить соответствующие флажки.
12. Программа MS Excel - это...
А) Электронная таблица
B) База данных
C) Текстовый редактор
D) Графический редактор
E) Словарь
13.Укажите правильное написание блока ячеек в MS Excel
А) C20:Д35
B) С20 ... Д35
С) С20\Д35
D) С20-Д35
Е) С20/Д35
14.MS Excel. Укажите правильную запись формулы суммирования...
А) =сумм(А1:А10)
B) = сумА1:А10
С) сумм(А1:А10)
D)cyMM(Al:A10)
Е)Сум(А1:А10)
15. Виды адресации в электронной таблице Excel:
A) Абсолютная, относительная, смешанная.
B) Абсолютная, простая, смешанная.
C) Относительная, абсолютная, простая.
D) Относительная, смешанная, простая.
E) Абсолютная, простая, смешанная.
16.Функция “корень квадратный из числа” в Мастере функций Excel
А) КОРЕНЬ
В) SQR
С) СУММ
D) КОРЕНЬКВ
Е) КОРЕНЬЧИС
Тема 13. Система управления базами данных Microsoft Access
13.1. Рабочая среда базы данных
Термин «база данных» появился в 60-х годах ХХ века. База данных ( БД ) – это любая совокупность связанной информации, объединённой вместе по определённому признаку. Например, в качестве базы данных можно рассматривать расписание движения поездов или книгу регистрации данных о заказах покупателей и выполнении заказов.
Компьютерная база данных – это реализованная с помощью компьютера информационная модель, отражающая состояние объектов и их отношения. Информационной моделью (или структурой данных) называют совокупность взаимосвязанных данных.
Основным назначением БД является быстрый поиск содержащейся в них информации. Ручные или бумажные БД имеют существенный недостаток – их очень трудно модифицировать. Компьютерные БД позволяют устранить многие проблемы, свойственные ручным (бумажным) БД, обладают большой компактностью.
При этом в качестве базы данных рассматриваются только набор данных, организованных определённым образом. Для того, чтобы создать свою собственную базу данных, надо прежде всего решить, из каких элементов она будет состоять (например: фамилия, имя, национальность, год рождения, адрес и т. д.) Из этих элементов можно составить записи, т. е. объединить их. Объединяя элементы в запись, мы устанавливаем между ними определённую связь. Наличие таких связей и определяет структуру базы данных.
Базы данных, соответственно типам информационных структур, делят на три класса:
табличные (реляционные);
сетевые;
иерархические.
С понятием базы данных тесно связано понятие системы управления базой данных (СУБД). Это комплекс программных средств, предназначенных для создания структуры новой базы, ее наполнения содержимым, редактирования содержимого и отбора отображаемых данных в соответствии с заданным критерием, упорядочения, оформления и последующей выдачи на устройства вывода или передачи по каналам связи.
В мире существует множество систем управления базами данных: dBase, Paradox, FoxPro, Clipper,Oracle и т. д. Несмотря на то, что они могут по – разному работать с разными объектами и предоставляют пользователю различные функции и средства, большинство СУБД опираются на единый устоявшийся комплекс основных понятий. Это дает возможность рассмотреть одну систему и обобщить ее понятия, приемы и методы на весь класс СУБД. В качестве такой системы мы выбрали СУБД Microsoft Access.
Реляционная база данных. База данных, созданная в СУБД Access, является реляционной базой данных. В основе реляционной модели базы данных лежит понятие отношения (relation). Концепция реляционной модели предложена Е. Ф. Коддом в 1970 г. Основным объектом этой базы являются взаимосвязанные двумерные таблицы. Таблица понятна, обозрима и привычна для человека. Каждая таблица состоит из строк и столбцов, которые в компьютерных базах данных называются записями и полями, соответственно. Изменив состав полей базовой таблицы, мы изменяем структуру базы данных и. соответственно, получаем новую базу данных.
Для однозначного определения каждой записи таблица должна иметь уникальный ключ (первичный ключ). Этот ключ может состоять из одного или нескольких полей. По значению ключа отыскивается единственная запись.
Связи между таблицами базы данных дают возможность совместно использовать данные из разных таблиц. В нормализованной реляционной базе данных связи характеризуются отношениями типа один-к-одному (1:1) или один-ко-многим(1:8?).Связь каждой пары таблиц обеспечивается одинаковыми полями в них – ключом связи. Ключом связи всегда является уникальный ключ главной таблицы в связи. В подчиненной таблице он называется внешним ключом.
Схема данных. В СУБД Access процесс создания реляционной базы данных включает создание схемы данных. Схема данных наглядно отображает таблицы и связи между ними и обеспечивает использование связей при обработке данных. В схеме данных устанавливаются параметры обеспечения связной целостности в базе данных.
Поскольку СУБД Access является одним из приложений Windows, входящих в интегрированную систему Office, интерфейс окна программы и его основные компоненты – меню, панели инструментов, справочная система, а также приемы работы с клавиатурой и мышью используются в работе аналогично другим приложениям (Word, Excel).Общий вид окна программы приведен на рис. 7. 1.
Поля базы данных не просто определяют структуру базы – они еще определяют групповые свойства данных, записываемых в ячейки, принадлежащие каждому из полей.
Основные свойства полей таблиц баз данных СУБД Microsoft Access:
Имя поля – определяет, как следует обращаться к данным этого поля при автоматических операциях с базой (по умолчанию имена полей используются в качестве заголовков столбцов таблиц);
Тип поля – определяет тип данных, которые могут содержаться в данном поле;
Размер поля – определяет предельную длину (в символах) данных в ячейках, принадлежащих полю;
Маска ввода – определяет форму, в которой вводятся данные в поле (средство автоматизации ввода данных);
Подпись – определяет заголовок столбца таблицы для данного поля (если подпись не указана, то в качестве заголовка столбца используется свойство Имя поля);
Значение по умолчанию – то значение, которое вводится в ячейки поля автоматически (средство автоматизации ввода данных);
Условие на значение – ограничение, используемое для проверки правильности ввода данных;
Сообщение об ошибке – текстовое сообщение, которое выдается автоматически при попытке ввода в поле ошибочных данных;
Обязательное поле – свойство, определяющее обязательность заполнения данного поля при наполнении базы;
Пустые строки – свойство, разрешающее ввод пустых строковых данных (в основном это касается текстовых данных);
Индексированное поле – если поле обладает этим свойством, все операции, связанные с поиском или сортировкой записей по значению, хранящемуся в данном поле, существенно ускоряются. По этому полю так же проверяются значения записей на наличие повторов.
Свойства полей различаются в зависимости от типа данных. Базы данных Microsoft Access работают со следующими типами данных:
Текстовый – тип данных, используемый для хранения обычного неформатированного текста ограниченного размера (до 255 символов);
Поле Мемо – специальный тип для хранения больших объемов текста (до 65535 символов). Физически в поле хранится указатель на другое место базы данных, в котором хранится непосредственно текст, но для пользователя такое разделение незаметно;
Числовой – тип данных для хранения действительных чисел;
дата/время – тип данных для хранения календарной даты и текущего времени;
денежный – тип данных для хранения денежных сумм;
счетчик – специальный тип данных для хранения уникальных (не повторяющихся в поле) натуральных чисел с автоматическим наращиванием;
логический – тип для хранения логических данных (могут принимать только два значения, например, да или нет);
поле объекта OLE – специальный тип данных, предназначенный для хранения объектов OLE, например мультимедийных;
гиперссылка – специальное поле для хранения адресов URL WEB-объектов Интернета. При щелчке на ссылке автоматически происходит запуск броузера и воспроизведение объекта в его окне.
13.2. Создание таблицы
Перед созданием базы данных должна быть определена логическая структура базы – состав таблиц, их структура и межтабличные связи.Объектами базы данных помимо таблиц являются также запросы, формы, отчеты, макросы и модули, создание которых существенно упрощает работу пользователя с массивами данных.Формы используются для ввода и просмотра таблиц в окне формы. Формы позволяют ограничить объём информации, отображаемой на экране, и представить её в требуемом виде. С помощью Мастера можно создать форму, поместив в неё поля исходной таблицы, расположенные в соответствии с одним из заранее созданных шаблонов. С помощью конструктора форм можно создавать формы любой степени сложности.Запрос является средством извлечения информации из базы данных, причём данные могут быть распределены среди нескольких таблиц. Результатом выполнения запроса является таблица, которая может быть использована наряду с другими таблицами базы данных при обработке данных. В Microsoft Access для формирования запросов используется способ, получивший название запроса по образцу. Используя это средство, на основании визуальной информации можно извлечь нужные данные из одной или нескольких таблиц. Запрос может формироваться с помощью QBE – запросов по образцу или с помощью инструкции SQL - языка структурированных запросов.Отчет формируется для создания бумажного документа, т.е. для распечатки данных.Макросы предназначены для автоматизации часто выполняемых операций. Каждый макрос содержит одну или несколько макрокоманд, каждая из которых выполняет определённое действие, например, открывает форму или печатает отчёт.Для реализации практических задач пользователя разработчику приходится использовать средства программирования: язык макрокоманд и язык Visual Basic for Applications (VBA). Макросы и модули, созданные программистом, оперируют запросами, формами и отчетами и объединяют разрозненные действия в единую задачу пользователя.В окне базы данных Access наряду со списком объектов представлены ярлыки для быстрого запуска Мастеров или Конструкторов создания нового объекта.Мастера Access позволяют автоматизировать процесс создания таблиц базы данных, форм, запросов, отчетов и страниц доступа к данным.Размещение базы данных. Все таблицы базы данных, а также другие объекты Access – формы, запросы, отчеты, макросы и модули, построенные для этой базы, и внедренные объекты – могут размещаться на диске в одном файле базы данных формата .mdb. Это упрощает технологию ведения базы данных и приложения пользователя. Обеспечивается высокая компактность размещения всех объектов базы данных. Приложение базы данных которая создается программой VBA, может быть скомпилирована и сохранено в файле приложения формата .mde. При этом исходные программы на VBA удаляются, а база данных сжимается, что значительно сокращает размер файла. После компиляции объекты базы данных не могут быть изменены.При работе с базой данных коллективного пользования в сети с файловым сервером Accessпредоставляет возможность записать в отдельный файл от базы данных на сервере те объекты, которые составляют приложение пользователя. Этот файл размещается на всех компьютерах пользователей, работающих с общей базой данных. Приложение можно модифицировать в соответствии с потребностями пользователя.В Access включены средства разработки проекта – приложения, обеспечивающего работу с базой данных, размещенной на SQL – сервере. Проект размещается в файле .adp на компьютере пользователя. При создании проекта пользователь может создать базу данных на SQL – сервере или использовать уже существующую.
Тесты к теме

