
- •Содержание
- •Введение
- •Система T-FLEX CAD: возможности, особенности, область применения
- •Стандартные соглашения, принятые при описании системы T-FLEX CAD
- •Знакомство с системой. Настройка системы
- •Быстрое начало
- •Требования к системе
- •Требования к компьютеру
- •Требования к программному обеспечению
- •Установка T-FLEX CAD
- •Запуск программы установки
- •Установка электронного ключа защиты
- •Что делает программа установки?
- •Что вы видите в окне T-FLEX CAD?
- •Служебные окна и элементы управления T-FLEX CAD
- •Работа со служебными окнами
- •Основные понятия чертежа
- •Элементы построения
- •Элементы изображения
- •Вспомогательные элементы
- •Методы построения чертежа
- •Построение параметрического чертежа в T-FLEX CAD
- •Построение непараметрического чертежа (эскиза) в T-FLEX CAD
- •Быстрое построение параметрического чертежа. Автоматическая параметризация
- •Краткие инструкции по интерфейсу пользователя
- •Получение справки
- •Работа мышкой. Контекстное меню
- •Вызов команд
- •Отмена команды
- •Начало работы, сохранение чертежа, окончание работы
- •Функциональные клавиши
- •Краткий вводный курс
- •Создание параметрического чертежа
- •Создание эскиза – непараметрического чертежа
- •Создание параметрического чертежа в режиме автоматической параметризации
- •Основные положения работы с системой
- •Управление документами
- •Создание нового документа
- •Открытие документа
- •Перемещение, увеличение и уменьшение изображения чертежа в окне текущего чертежа
- •Статусная строка
- •Инструментальные панели
- •Окно общего вида
- •Использование меню документов
- •Линейка
- •Окно свойств
- •Автоменю
- •Динамическая панель
- •Окно текущего чертежа
- •Закладки документов
- •Вид окон документа при включенных/выключенных закладках документов
- •Выбор активного окна
- •Полосы прокрутки окна текущего чертежа
- •Упорядочивание окон документов при включенных закладках документов
- •Упорядочивание окон документов при выключенных закладках документов
- •Дополнительное окно документа
- •Разделение окна чертежа
- •Закрытие окон документов
- •Активизированные команды
- •Работа с многостраничными документами
- •Окно информации
- •Создание и редактирование элементов чертежа
- •Режим объектной привязки. Типы привязок
- •Использование сетки
- •Общие принципы создания элементов
- •Общие принципы редактирования элементов
- •Копирование свойств элемента через буфер обмена
- •Ограничение выбора элементов. Использование селектора и фильтра
- •Поиск элемента
- •Перемещение, копирование, преобразование элементов. Работа с буфером обмена
- •Отмена действий пользователя
- •Общие принципы задания параметров. Задание параметров с помощью переменных
- •Задание общих параметров элементов системы
- •Цвет элементов
- •Слой элементов
- •Уровень элементов
- •Приоритет элементов
- •Управление видимостью элементов
- •Проверка правописания на чертеже
- •Настройка системы
- •Настройка установок. Диалог команды «Задать установки системы»
- •Закладка «Пользователь»
- •Закладка «Разное»
- •Закладка «Файлы»
- •Закладка «Сохранение»
- •Закладка «Цвета»
- •Закладка «Фрагменты»
- •Закладка «Привязки»
- •Закладка «Окна»
- •Закладка «Папки»
- •Закладка «Спецификация»
- •Закладка «3D»
- •Настройка инструментальных панелей и клавиатуры
- •Изменение видимости инструментальных панелей
- •Закладка «Панели»
- •Закладка «Команды»
- •Закладка «Клавиатура»
- •Закладка «Главная панель»
- •Закладка «Окружение»
- •Закладка «Параметры»
- •Закладка «3D манипулятор»
- •Сохранение пользовательских настроек. Окружения
- •Добавление пользовательских команд
- •Настройка чертежа
- •Настройка чертежа. Диалог команды «Задать параметры документа»
- •Закладка «Общие»
- •Закладка «Шрифт»
- •Закладка «Размеры»
- •Закладка «Альтернативные размеры»
- •Закладка «Прорисовка»
- •Закладка «Разное»
- •Закладка «Цвета»
- •Закладка «Экран»
- •Закладка «Просмотр»
- •Закладка «Символы»
- •Закладка «3D»
- •Параметры по умолчанию
- •Библиотеки
- •Конфигурации библиотек, меню документов
- •Контекстное меню для работы в окне «Меню документов»
- •Команды для работы с конфигурациями библиотек
- •Страницы
- •Общие сведения
- •Работа со страницами документа
- •Работа с закладками страниц. Управление закладками
- •Создание новых страниц
- •Работа с диалогом «Страницы»
- •Изменение параметров страниц
- •Особенности работы с многостраничным документом
- •Создание чертежа
- •Элементы построения
- •Прямые
- •Построение прямых
- •Способы построения прямых
- •Прямые, построенные на основе 2D проекции, 2D фрагмента или копии
- •Параметры прямых
- •Укороченные прямые
- •Использование численных параметров
- •Редактирование прямых
- •Изменение отношений между линиями построения
- •Удаление линий построения
- •Окружности
- •Примеры построения окружностей
- •Построение окружностей
- •Способы построения окружностей
- •Окружности, построенные на основе 2D проекции, 2D фрагмента или копии
- •Параметры окружности
- •Редактирование окружностей
- •Эллипсы
- •Построение эллипсов
- •Способы построения эллипсов
- •Эллисы, построенные на основе 2D проекции, 2D фрагмента или копии
- •Параметры эллипсов
- •Редактирование эллипсов
- •Узлы
- •Построение узлов
- •Узлы на основе элементов построения
- •«Свободные» узлы
- •Узлы с фрагментов. Имена узлов
- •Узлы с 2D проекций
- •Узлы, лежащие в характерных точках элементов
- •Сплайны
- •Основные положения
- •Построение сплайнов
- •Параметры сплайнов
- •Редактирование сплайнов
- •Эквидистанты
- •Построение эквидистант
- •Параметры эквидистант
- •Редактирование эквидистант
- •Функции
- •Задание функции
- •Пример построения эвольвенты
- •Редактирование функции
- •Пути
- •Построение 2D путей
- •Параметры 2D путей
- •Редактирование 2D путей
- •Редактирования типа отдельного участка пути
- •Удаление узловой точки контура пути
- •Изменение местоположения узловой точки контура пути
- •Создание дополнительных узловых точек контура пути
- •Отображение номеров точек контура
- •Создание изображения чертежа
- •Линии изображения
- •Создание линий изображения
- •Выбор режима рисования. Режимы «свободного» и «связанного» рисования
- •Параметры линии изображения
- •Использование опций выбора элементов построения
- •Пример создания последовательности линий изображения
- •Несколько рекомендаций по созданию линий изображения
- •Основные правила построения линий изображения
- •Использование сетки в режиме «свободного» рисования
- •Редактирование линий изображения
- •Эскиз. Создание непараметрического чертежа. Режим автоматической параметризации
- •Создание линий чертежа
- •Два режима работы команды “SK: Создать эскиз”
- •Использование окна свойств
- •Непрерывный ввод линий
- •Использование смещения от узла
- •Построение отрезков
- •Построение дуг окружности
- •Построение окружности
- •Построение многоугольников
- •Построение эллипсов и дуг эллипсов
- •Построение сплайнов
- •Построение фасок и скруглений
- •Осевые линии
- •Построение эквидистант
- •Способы модификации отрезков
- •Параметры линии изображения
- •Работа в режиме автоматической параметризации
- •Редактирование эскиза
- •Редактирование отрезка
- •Редактирование окружности, эллипса, дуги окружности или эллипса
- •Редактирование сплайна
- •Элементы оформления
- •Штриховки, заливки
- •Нанесение штриховок
- •Параметры штриховки
- •Закладка «Заполнение»
- •Закладка «Обводка»
- •Задание параметров штриховки в системной панели
- •Задание контура штриховки
- •Режим автоматического поиска контура штриховки
- •Режим ручного ввода контура штриховки
- •Изменение штриховок или заливок
- •Изменение параметров штриховки или заливки
- •Удаление всей области штриховки или заливки
- •Добавление нового контура к области штриховки или заливки
- •Перезадание контура штриховки
- •Задание начальной точки штриховки или заливки
- •Отображение номеров точек контуров штриховки
- •Редактирование отдельного контура
- •Размеры
- •Нанесение размеров
- •Размеры между двумя прямыми или между прямой и узлом
- •Размеры между двумя узлами
- •Угловой размер по четырём узлам
- •Линейный размер по трём узлам
- •Создание размера дуги окружности
- •Создание размера по конусу
- •Размеры по одной линии изображения
- •Создание цепочек размеров
- •Создание строительных размеров (отметок уровней)
- •Создание размеров на окружности
- •Создание радиального размера с изломом размерной линии
- •Создание размера-лидера
- •Параметры размеров
- •Раздел «Значение»
- •Раздел «Строки»
- •Раздел «Допуск»
- •Раздел «Стиль»
- •Раздел «Стрелки»
- •Раздел «Единицы»
- •Раздел «Альтернативный размер»
- •Раздел «Опции»
- •Особенности задания параметров для угловых размеров
- •Особенности задания параметров для размеров на окружности
- •Особенности задания параметров для строительных размеров
- •Работа с диалогом параметров размера
- •Параметры для новых размеров (параметры по умолчанию)
- •Копирование параметров с существующих размеров
- •Редактирование размеров
- •Работа с размерами в 3D окне
- •Тексты
- •Создание текстов
- •Параметры текста по умолчанию
- •Закладка «Стиль»
- •Закладка «Шрифт»
- •Создание строчного текста
- •Надстрочный и подстрочный текст. Использование переменных в текстах
- •Редактирование строчного текста
- •Создание параграф-текста
- •Задание положения и размера текста
- •Ввод содержимого текста
- •Редактирование параграф-текста
- •Создание и редактирование многострочного текста
- •Создание и редактирование таблиц
- •Свойства таблицы
- •Работа со словарем
- •Вставка текста из словаря
- •Создание новых записей в словаре
- •Надписи
- •Создание надписей
- •Параметры надписи
- •Раздел «Координаты»
- •Раздел «Основная полка»
- •Раздел «Стрелка»
- •Раздел «Дополнительные полки»
- •Раздел «Опции»
- •Примеры надписей
- •Диалог параметров надписи
- •Задание параметров по умолчанию
- •Пользовательские надписи
- •Редактирование надписей
- •Допуски формы и расположения поверхностей. Обозначения баз
- •Создание обозначений допусков формы и баз
- •Создание допуска
- •Создание выноски или допуска с выноской
- •Создание выноски или базы с выноской
- •Параметры допуска
- •Редактирование допусков
- •Шероховатости
- •Создание шероховатости
- •Параметры шероховатости
- •Диалог параметров шероховатости
- •Задание параметров по умолчанию
- •Редактирование шероховатости
- •Обозначение вида
- •Создание обозначений вида
- •Простое сечение
- •Сложное сечение
- •Параметры сечений
- •Вид по стрелке
- •Обозначение вида
- •Редактирование обозначения вида
- •Простановка осей
- •Нанесение осевых линий
- •Параметры осевых линий
- •Редактирование осей
- •Фаски
- •Создание фасок
- •Создание фаски по узлу, через который проходит контур штриховки
- •Параметры фасок
- •Сварка
- •Общие сведения
- •Окно «Сварные швы»
- •Задание типа сварного шва
- •Создание сварного шва
- •Создание обозначения сварного шва
- •Создание таблицы сварных швов
- •Дополнительные элементы изображения чертежа
- •Чертёжные виды. Выносные элементы
- •Основные сведения
- •Создание чертёжных видов
- •Работа с манипуляторами чертёжного вида
- •Создание чертёжного вида
- •Создание выносного вида
- •Создание выносного вида с обозначением
- •Особенности масштабирования чертёжных видов
- •Редактирование чертёжных видов
- •Редактирование чертёжного вида
- •Редактирование изображения на чертёжном виде
- •Раскрытие чертёжного вида
- •Картинки, OLE-объекты
- •Картинки
- •Связь с исходным файлом. Механизм ссылок
- •Способы привязки на чертеже
- •Создание картинки
- •Создание внутренней картинки с сохранением связи с исходным файлом
- •Задание прозрачного цвета
- •Повторное нанесение картинки
- •Редактирование картинок
- •Редактирование одной картинки
- •Редактирование нескольких картинок
- •Обновление внутренних картинок
- •Вставка OLE-объектов
- •Редактирование чертежа
- •Перенос и копирование элементов чертежа. Массивы. Работа с буфером обмена
- •Команды переноса, копирования, создания массивов
- •Вызов команд
- •Общие опции команд переноса, копирования, создания массивов
- •Общие опции команд переноса
- •Общие опции команд копирования и создания массивов
- •Перемещение
- •Поворот
- •Масштабирование
- •Симметрия
- •Линейный массив
- •Круговой массив
- •Вызов команд в прозрачном режиме
- •Редактирование копии или массива
- •Копирование через буфер обмена
- •Замена элементов
- •Изменение чертежа с помощью размеров
- •Команда изменения значений размеров
- •Команда пересчёта размеров в середину поля допуска
- •Отношения
- •Использование Отношений при работе с чертежом
- •Отображение Отношений в окне команды “Информация”
- •Переменные и средства работы с ними
- •Переменные
- •Основные понятия
- •Создание переменных
- •Характеристики переменных
- •Работа в редакторе переменных
- •Окно редактора переменных
- •Создание переменной
- •Создание списка значений переменной
- •Окно “Помощник”
- •Свойства переменной
- •Удаление переменной
- •Диагностика ошибок
- •Отмена действий в редакторе переменных
- •Настройка окна редактора переменных
- •Область группировки. Группировка переменных
- •Сортировка переменных
- •Поиск переменных
- •Копирование переменных
- •Запись переменных во внешний файл
- •Печать списка переменных
- •Работа с редактором переменных в прозрачном режиме
- •Редактирование внешних переменных
- •Использование переменных в T-FLEX CAD
- •Переменные и линии построения
- •Переменные и уровни видимости
- •Связи переменных
- •Приложение I. Правила написания выражений. Функции работы с переменными
- •Выражение
- •Операнды выражения
- •Действия (операции) в выражениях
- •Логические операции
- •Стандартные математические функции
- •Функции T-FLEX CAD
- •Функции работы с базами данных
- •Приложение II. Примеры использования некоторых функций
- •Использование функций ATOT (), LTOT (), SATOT (), SLTOT ().
- •Использование функции GET ()
- •Использование функций DISTANCE() и MEASURE()
- •Использование функции CHECK ()
- •Использование функций SETV () и GETV ()
- •Использование функции TGETV ()
- •Измерение элементов и отношений между ними
- •Проведение измерений
- •Измерение характеристик одного элемента
- •Измерение отношений между двумя элементами
- •Дополнительные способы вызова команды
- •Вызов команды из контекстного меню
- •Вызов команды в прозрачном режиме при задании параметров 2D или 3D элементов
- •Измеряемые характеристики и отношения
- •Измеряемые характеристики
- •Измеряемые отношения
- •Глобальные переменные
- •Базы данных
- •Создание внутренней базы данных
- •Функции отбора значений из внутренних баз данных
- •Функция REC ()
- •Функция FREC ()
- •Функция VAL ()
- •Функция FIND ()
- •Команды редактора баз данных
- •Базы данных по ссылке
- •Создание и редактирование внешней базы данных
- •Функции отбора значений из внешних баз данных DBF () и DBFWIN ()
- •Функция отбора значений из внешних баз данных MDB ()
- •Элементы управления. Создание пользовательских диалогов
- •Общие сведения
- •Типы элементов управления
- •Страницы диалогов
- •Многостраничные диалоги
- •Общие принципы создания элементов управления
- •Параметры элементов управления
- •Создание диалога
- •Применение диалога
- •Параметризация при создании диалога
- •Работа с несколькими диалогами
- •Изменение элементов управления
- •Оптимизация
- •Общие сведения
- •Задание на оптимизацию
- •Примеры применения оптимизации
- •Задача поиска положения натяжного ролика
- •Задача об оптимизации объема бутылки
- •Создание сборочных чертежей
- •Основные принципы и понятия работы со сборками
- •Введение
- •Специфика работы со сборочными чертежами
- •Методы создания сборочных чертежей
- •Способы привязки изображения фрагмента к сборочному чертежу
- •Использование переменных фрагмента
- •Управление видимостью элементов чертежа фрагмента
- •Удаление невидимых линий на сборочном чертеже
- •Привязка к элементам фрагментов
- •Создание спецификации сборки
- •Деталировочные чертежи на основе фрагментов
- •Раскрытие фрагментов
- •Использование коннекторов
- •Составной документ. Вложенные фрагменты
- •Перечень команд для проектирования сборок
- •Проектирование сборок методом «Снизу-вверх»
- •Способы привязки фрагментов
- •Вектор привязки. Коннектор
- •Точки привязки
- •Нанесение фрагментов на чертёж
- •Выбор файла фрагмента
- •Выбор фрагмента из библиотеки
- •Задание значений внешних переменных фрагмента
- •Задание привязки фрагмента на сборочном чертеже
- •Повторное нанесение фрагмента
- •Параметры фрагмента
- •Проектирование «Сверху вниз»
- •Работа с фрагментами в контексте сборки
- •Выделение фрагмента из сборочного чертежа
- •Редактирование фрагментов
- •Общие сведения о редактировании фрагментов
- •Приёмы редактирования фрагментов
- •Изменение привязки фрагмента
- •Редактирование внешних переменных при помощи манипуляторов
- •Редактирование переменных нескольких фрагментов
- •Использование буфера обмена для переменных фрагментов
- •Редактирование фрагмента в контексте сборки
- •Обновление файлов фрагментов
- •Оформление чертежей. Создание спецификаций
- •Оформление чертежей
- •Создание основной надписи (нанесение форматки на документ)
- •Подбор основной надписи
- •Технические требования
- •Неуказываемая шероховатость
- •Обновление оформления
- •Настройка
- •Закладка «Основные надписи»
- •Закладка «Параметры основной надписи»
- •Спецификации
- •Работа со спецификацией
- •Состав спецификации
- •Подготовка данных для спецификации
- •Создание спецификации
- •Создание спецификации на новой странице чертежа или в новом документе
- •Создание спецификации на существующей странице чертежа
- •Создание спецификации с помощью пустого прототипа
- •Переход от сборочного чертежа к документу спецификации
- •Заполнение штампа спецификации
- •Редактирование разделов спецификации
- •Свойства спецификации
- •Закладка «Спецификация»
- •Закладка «Разделы»
- •Закладка «Колонки»
- •Закладка «Сортировка»
- •Закладка «Суммирование»
- •Редактирование спецификации
- •Экспорт спецификаций
- •Удаление спецификации
- •Удаление всей спецификации
- •Удаление пустых страниц спецификации
- •Простановка позиции на сборочном чертеже
- •Редактирование позиций
- •Создание и редактирование прототипа спецификации
- •Создание прототипа спецификации на основе одного из существующих прототипов
- •Создание прототипа спецификации на основе «Пустого прототипа»
- •Сохранение текстовой информации о чертеже
- •Сохранение информации о переменных чертежа в файле
- •Создание отчёта
- •Пример использования отчёта для построения развёртки усечённого цилиндра
- •Профили
- •Структура сборочного документа
- •Создание аннотаций
- •Команда «Аннотации»
- •Редактор аннотаций
- •Печать документов
- •Печать одного документа
- •Печать нескольких документов
- •Формирование структуры пакета документов
- •Настройки модуля печати
- •Автоматическая компоновка пакета документов
- •“Ручная” компоновка пакета документов
- •Изменение параметров страниц базового документа. Добавление/удаление страниц
- •Печать сформированного пакета документов
- •Сервисные команды и инструменты
- •Анимация
- •Анимация модели командой "Анимировать модель"
- •Приложение "Создание сценариев анимации"
- •Создание нового графика
- •Добавление/изменение точек графика
- •Выбор узлов графика
- •Удаление узлов графика
- •Сглаживание графика
- •Сетка
- •Ведомые графики
- •Общие параметры анимации
- •Масштабирование окна графика
- •Управление анимацией
- •Пример анимации хода часов
- •Пример анимации разборки пирамиды
- •Просмотр и иконки документа
- •Создание просмотра
- •Создание иконки
- •Экспорт/Импорт документов
- •Экспорт документов
- •Импорт документов
- •Ссылки. Управление составными документами
- •Управление ссылками
- •Перенос сборок
- •Создание пользовательских линий и штриховок
- •Линии изображения
- •Создание шаблона линии
- •Работа с линией пользовательского типа
- •Пример создания пользовательской линии
- •Штриховки
- •Создание шаблона штриховки
- •Работа с пользовательскими штриховками
- •Примеры создания простых штриховок
- •Пример создания штриховки «под дерево»
- •Создание библиотек параметрических элементов
- •Создание параметрического элемента библиотеки
- •Создание баз данных
- •Создание переменных на основе баз данных
- •Построение параметрического чертежа и 3D модели
- •Создание векторов привязки и системы координат для привязки фрагмента в сборке
- •Создание коннекторов
- •Создание диалога
- •Добавление элемента в библиотеку
- •Защита документов T-FLEX CAD
- •Параметры защиты
- •Типы защиты
- •Типы доступа
- •Работа с командой «Защита документов»
- •Установка доступа к документам
- •Генерация пароля доступа к документу или библиотеке
- •Получение идентификатора текущего ключа защиты T-FLEX CAD
- •Работа с защищённым документом
- •Изменение защиты документа
- •Макросы
- •Работа с макросами
- •Окно «Макросы»
- •Создание макросов, редактор макросов
- •Окно «Проекты»
- •Свойства проекта
- •Окно кода модуля
- •Компиляция и запуск макросов
- •Компиляция проекта
- •Окно «Выходные данные»
- •Запуск макросов
- •Создание макросов с экранными формами
- •Окно «Инструменты»
- •Окно «Свойства»
- •Размещение элементов управления в форме
- •Написание процедур для элементов управления в формах
- •Окно кода для элементов управления в форме
- •Пример макроса с экранной формой
- •Преобразование документов, созданных в предыдущих версиях T-FLEX CAD
- •Работа с приложением «Конвертер файлов предыдущих версий»
- •Запуск конвертера документов
- •Задание списка конвертируемых документов
- •Выполнение конвертации
- •Настройка конвертера

Основы. Двухмерное проектирование
КРАТКИЙ ВВОДНЫЙ КУРС
Вданном разделе вы научитесь создавать чертежи различными методами. В руководстве описана последовательность действий, которые для этого необходимо выполнить. В процессе создания чертежей вы сможете оценить преимущества T-FLEX CAD, получите представление об основных командах системы и о принципах создания чертежей в системе.
ВT-FLEX CAD можно создавать чертежи двух видов: параметрические и непараметрические (эскизы). Основным используемым видом является параметрический чертеж.
Создание параметрического чертежа требует несколько больших затрат времени, зато потом такой чертёж будет легко изменяться по вашему желанию. Непараметрический чертёж (эскиз) создаётся быстрее. Способ его создания близок к способам построения чертежа в некоторых других CADсистемах. Однако непараметрические чертежи не обладают преимуществом эффективного изменения параметров (размеров). Поэтому этот метод рекомендуется использовать в тех случаях, когда не требуется существенной последующей модификации чертежа.
Для ускорения создания параметрических чертежей в системе можно использовать режим автоматической параметризации. Этот режим позволяет строить не очень сложные параметрические чертежи точно так же, как непараметрические: создавая только линии изображения с использованием объектных привязок. Линии построения, связанные параметрической зависимостью, будут “подложены” под линии изображения системой автоматически.
Ниже будут рассмотрены три способа создания чертежа в T-FLEX CAD: создание параметрического чертежа традиционным способом (т.е. с ручным созданием элементов построения), создание непараметрического чертежа-эскиза и создание параметрического чертежа в режиме автоматической параметризации.
Создание параметрического чертежа
Приведенный ниже рисунок представляет собой чертёж, который мы собираемся создать. Это - плита со сквозным коническим отверстием. Чертёж будет представлен в параметрическом виде, поэтому любые модификации будут автоматически отображаться на всех проекциях.
Начнем построения с главного вида плиты. Вначале выполним построения в тонких линиях (линиях построения), а затем сделаем обводку линиями изображения. Далее, используя линии построения основного вида, достроим две проекции, с тем, чтобы они изменялись при изменении основного вида. Используя отношения между линиями построения, свяжем проекции между собой. Затем нанесём текст и размеры.
Еще раз отметим, что каждая команда системы может быть вызвана различными способами: вводом названия в командной строке при помощи клавиатуры, выбором из текстового меню или при помощи инструментальной панели.
50
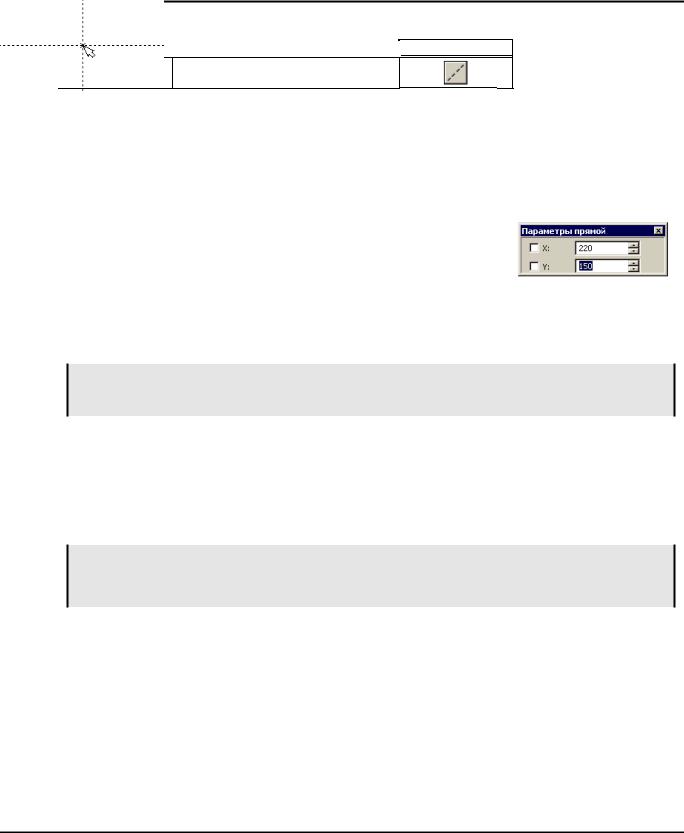
Краткий вводный курс
Начнем построения с помощью команды “L: Построить прямую”. Вызовите команду:
Клавиатура |
Текстовое меню |
|
Пиктограмма |
<L> «Построения|Прямая»
Выберите пиктограмму  в верхней части автоменю. При движении курсора по полю чертежа за ним начнёт перемещаться динамическое изображение в виде двух перекрещивающихся линий. Текущие координаты точки пересечения отслеживаются в статусной строке. Указать положение точки пересечения линий можно несколькими способами. Самый простой − приблизительно, просто подведя курсор
в верхней части автоменю. При движении курсора по полю чертежа за ним начнёт перемещаться динамическое изображение в виде двух перекрещивающихся линий. Текущие координаты точки пересечения отслеживаются в статусной строке. Указать положение точки пересечения линий можно несколькими способами. Самый простой − приблизительно, просто подведя курсор
к центру чертежа и нажав  . Для того, чтобы указать положение точки пересечения более точно, можно задать её точные координаты в окне свойств. Для задания координат можно воспользоваться и диалогом параметров, вызываемом с помощью клавиши <P> или
. Для того, чтобы указать положение точки пересечения более точно, можно задать её точные координаты в окне свойств. Для задания координат можно воспользоваться и диалогом параметров, вызываемом с помощью клавиши <P> или
пиктограммы  в автоменю.
в автоменю.
В результате будут созданы пересекающиеся прямые построения и узел в месте их пересечения. Для создаваемого вида они играют роль базовых. В параметрах линий записаны абсолютные координаты. Перемещая базовые линии, можно будет располагать вид на чертеже там, где это необходимо.
Не используйте более двух базовых линий для свободного вида и не более одной для вида создаваемого по проекционным связям. Это обеспечит вам свободное перемещение изображений.
В T-FLEX CAD команда остается активной до тех пор, пока не будет отменена или не будет вызвана
другая команда. Отмена режима команды (одно нажатие  ) уберет изображение перекрестья, но команда останется активной. После отмены режима построения двух пересекающихся прямых необходимо подвести курсор к созданной вертикальной линии. Линия высветится и около курсора появится подсказка в виде названия выбираемого элемента. Это означает, что работает объектная привязка. В этом случае отпадает необходимость пользоваться клавиатурой и некоторыми пиктограммами автоменю.
) уберет изображение перекрестья, но команда останется активной. После отмены режима построения двух пересекающихся прямых необходимо подвести курсор к созданной вертикальной линии. Линия высветится и около курсора появится подсказка в виде названия выбираемого элемента. Это означает, что работает объектная привязка. В этом случае отпадает необходимость пользоваться клавиатурой и некоторыми пиктограммами автоменю.
При запуске программы, режим объектной привязки установлен по умолчанию. Самостоятельно установить или отключить данный режим можно с помощью пиктограммы
 , которая находится на инструментальной панели “Вид”.
, которая находится на инструментальной панели “Вид”.
Нажмите  , на экране появится динамически перемещаемая линия, параллельная выбранной. Это означает, что мы собираемся построить параллельную линию относительно вертикальной линии. Это очень важный аспект системы T-FLEX CAD - задание отношений между элементами построений.
, на экране появится динамически перемещаемая линия, параллельная выбранной. Это означает, что мы собираемся построить параллельную линию относительно вертикальной линии. Это очень важный аспект системы T-FLEX CAD - задание отношений между элементами построений.
Расположите новую линию слева от помеченной вертикальной линии при помощи  . Точное значение смещения можно указать в окне свойств или диалоге параметров. Созданная линия будет левой гранью детали.
. Точное значение смещения можно указать в окне свойств или диалоге параметров. Созданная линия будет левой гранью детали.
51

Основы. Двухмерное проектирование
Одно нажатие  отменит режим построения параллельных линий, но по-прежнему будет активна команда построения прямых. Если это не так, то вызовите её повторно. Затем подведите курсор к
отменит режим построения параллельных линий, но по-прежнему будет активна команда построения прямых. Если это не так, то вызовите её повторно. Затем подведите курсор к
горизонтальной прямой и нажмите  . Выберется прямая, относительно которой будет строится параллельная. Переместите курсор вверх, задайте при желании точное значение смещения в окне
. Выберется прямая, относительно которой будет строится параллельная. Переместите курсор вверх, задайте при желании точное значение смещения в окне
свойств и нажмите  для фиксации верхней грани детали.
для фиксации верхней грани детали.
Следующий шаг - скруглить угол плиты. Для этой цели воспользуемся командой “C: Построить окружность”. Вызовите команду:
Клавиатура |
Текстовое меню |
Пиктограмма |
|
|
|
<C> |
«Построения|Окружность» |
|
|
|
|
Для изображения скругления верхнего правого угла плиты построим окружность, касательную к верхней и правой прямым. Переместите
курсор к верхней прямой и нажмите  или <L>. При этом появится окружность, радиус которой будет динамически изменяться вместе с изменением положения курсора, но при этом она будет касательной к выбранной прямой. Это означает, что будет построена окружность, касательная к верхней прямой. Как бы мы в дальнейшем не изменяли положение верхней прямой, окружность будет сохранять касание.
или <L>. При этом появится окружность, радиус которой будет динамически изменяться вместе с изменением положения курсора, но при этом она будет касательной к выбранной прямой. Это означает, что будет построена окружность, касательная к верхней прямой. Как бы мы в дальнейшем не изменяли положение верхней прямой, окружность будет сохранять касание.
Затем переместите курсор к правой прямой и снова нажмите  или <L>. Сейчас окружность «привязана» к двум линиям построения и
или <L>. Сейчас окружность «привязана» к двум линиям построения и
сохраняет касание при перемещениях курсора. Нажатие  зафиксирует текущий радиус окружности. Точное значение радиуса можно задать в окне свойств.
зафиксирует текущий радиус окружности. Точное значение радиуса можно задать в окне свойств.
Если результат построения окружности не совпал с рисунком, вызовите команду “UN: Отменить изменение”:
Клавиатура |
Текстовое меню |
Пиктограмма |
<UN>, |
|
<Ctrl><Z>, |
«Правка|Отменить» |
<Alt><BackSpace>
Каждый вызов данной команды возвращает систему на один шаг назад. Если команда была вызвана ошибочно, отменить её действие можно с помощью команды “RED: Возвратить изменение”:
Клавиатура |
Текстовое меню |
Пиктограмма |
<RED>, |
«Правка|Повторить» |
|
<Ctrl><BackSpace> |
|
|
|
|
|
|
|
|
При этом возвращается действие, которое было ошибочно отменено.
52

Краткий вводный курс
Удалить все линии построения и вернуться к началу создания чертежа можно, вызвав команду “PU:
Удалить лишние построения”:
Клавиатура |
Текстовое меню |
|
Пиктограмма |
|
|
|
|
<PU> |
«Правка|Удалить лишнее» |
|
|
|
|
|
|
Эта команда удалит все элементы построения, и можно будет повторить построения. Также можно удалить отдельный элемент построения, используя команду “EC: Изменить построения”:
Клавиатура |
Текстовое меню |
|
Пиктограмма |
|
|
|
|
<EC> |
«Правка|Построения|Линия |
|
|
построения» |
|
|
|
|
|
|
После вызова команды выберите элемент и удалите его с помощью клавиши <Delete> на
клавиатуре или пиктограммы  в автоменю.
в автоменю.
Теперь можно обвести построенную часть чертежа. Для этого создадим линии изображения в команде “G: Нанести изображение”. Вызовите команду:
Клавиатура |
Текстовое меню |
|
Пиктограмма |
<G> «Чертёж|Изображение»
Заметьте, что если для вызова команды используются пиктограммы инструментальных панелей или текстовым меню, то при этом автоматически прекращается работа предыдущей команды, то есть сокращается одно лишнее действие.
Начните обводку с верхнего левого угла плиты. Линии изображения автоматически привязываются к ближайшему пересечению линий построения. Поэтому достаточно переместить курсор к пересечению
и нажать  . Курсор при нанесении линии изображения работает по принципу «резиновой нити». Требуется лишь с помощью курсора выбирать узлы или пересечения линий построения.
. Курсор при нанесении линии изображения работает по принципу «резиновой нити». Требуется лишь с помощью курсора выбирать узлы или пересечения линий построения.
Если в одной точке пересекается более двух линий построения, то не рекомендуется
использовать для выбора узла клавишу <Enter> или  . В этом случае лучше сначала создавать узлы в точках пересечения линий построения, а затем наносить изображение, используя клавишу <N>. При использовании клавиши <Enter> в режиме «свободного рисования» будет создаваться «свободный» узел (не связанный с линиями построения). Учтите вышесказанное для избежания ошибок при параметрическом изменении чертежа.
. В этом случае лучше сначала создавать узлы в точках пересечения линий построения, а затем наносить изображение, используя клавишу <N>. При использовании клавиши <Enter> в режиме «свободного рисования» будет создаваться «свободный» узел (не связанный с линиями построения). Учтите вышесказанное для избежания ошибок при параметрическом изменении чертежа.
Переместите курсор к точке касания верхней линии и окружности и
нажмите  . Это должно выглядеть, как показано на рисунке справа. Отметим, что система T-FLEX автоматически ставит узлы в конечные точки линий изображения, если они еще не были там созданы.
. Это должно выглядеть, как показано на рисунке справа. Отметим, что система T-FLEX автоматически ставит узлы в конечные точки линий изображения, если они еще не были там созданы.
Теперь мы хотим направить линию изображения вдоль окружности
53

Основы. Двухмерное проектирование
для построения дуги между двумя точками касания. Для этого переместите курсор к окружности и нажмите <C>. При этом выделится окружность. Направление дуги будет зависеть от положения курсора при указании окружности. Изменить направление дуги можно с помощью клавиши <Tab>.
Поставьте курсор чуть выше и левее второй точки касания, как показано на рисунке.
Затем нажмите  , и линия изображения будет построена в направлении часовой стрелки до второй точки касания. Результат должен выглядеть, как показано на рисунке.
, и линия изображения будет построена в направлении часовой стрелки до второй точки касания. Результат должен выглядеть, как показано на рисунке.
Продолжаем создание изображения. Укажите на правый нижний угол плиты, затем на левый нижний, и завершите построения в левом верхнем углу, с которого была начата обводка. Для завершения
команды нажмите  .
.
Чертёж должен выглядеть, как показано на рисунке.
Если обводка не получилась, то отредактировать линии изображения можно с помощью команды “EG: Изменить изображение”. Вызовите команду:
Клавиатура |
Текстовое меню |
Пиктограмма |
|
|
|
<EG> |
«Правка|Чертёж|Изображение» |
|
|
|
|
Переместите курсор к неверно созданной линии и нажмите  . При этом линия изображения
. При этом линия изображения
выделится, и её можно удалить клавишей <Delete> или пиктограммой  в автоменю. Повторите эти действия для каждой неверно созданной линии. Если неверно построена целая область, то можно
в автоменю. Повторите эти действия для каждой неверно созданной линии. Если неверно построена целая область, то можно
воспользоваться выбором линий изображения с помощью окна. Для этого необходимо нажать  в одном из углов предполагаемого окна и, не отпуская её, переместить в другой угол. Затем отпустить кнопку мыши. При перемещении курсора вслед за ним должен тянуться динамический прямоугольник. В результате будут помечены все элементы, полностью попавшие в область прямоугольника. Их можно будет удалить все одновременно.
в одном из углов предполагаемого окна и, не отпуская её, переместить в другой угол. Затем отпустить кнопку мыши. При перемещении курсора вслед за ним должен тянуться динамический прямоугольник. В результате будут помечены все элементы, полностью попавшие в область прямоугольника. Их можно будет удалить все одновременно.
Для повторного ввода линий изображения вызовите команду “G: Нанести изображение”. Для перерисовки экрана используйте клавишу <F7> в любой момент, если не все линии полностью высвечиваются после проведенных изменений.
Когда нужное изображение получено, можно переходить к следующему этапу построения чертежа. Предварительно можно сохранить чертёж с помощью вызова команды “SA: Сохранить документ”:
Клавиатура |
Текстовое меню |
Пиктограмма |
|
|
|
<SA> |
«Файл|Сохранить» |
|
|
|
|
Поздравляем! Вы создали свой первый чертёж в системе T-FLEX CAD. Сейчас мы кратко поясним возможности редактирования в системе.
54

Краткий вводный курс
Сейчас на чертеже использованы 5 элементов построения, определяющих форму и размеры детали: левый край, правый край, вверх, низ и радиус скругления. Для изменения элементов построения вызовите команду “EC: Изменить построения”:
Клавиатура |
Текстовое меню |
|
Пиктограмма |
|
|
|
|
<EC> |
«Правка|Построения|Линия |
|
|
построения» |
|
|
|
|
|
|
Переместите курсор к левой вертикальной прямой и нажмите  . При этом прямая будет выделена цветом. При перемещении курсора слева направо вместе с ним будет перемещаться и выделенная
. При этом прямая будет выделена цветом. При перемещении курсора слева направо вместе с ним будет перемещаться и выделенная
прямая. Если указать с помощью  новое положение прямой, изменится ширина плиты. Обратите внимание, что изменение положений элементов построений влечет мгновенное изменение «привязанных» к ним линий изображения. Если попробовать изменить положение правой части плиты, то вся плита будет перемещаться. Это происходит потому, что левая часть детали построена относительно правой, и при изменениях правой части сохраняется установленное отношение. Но левая часть может двигаться независимо от правой. Попробуйте то же с другими элементами построения, включая окружность. При перемещении элементов построения будут меняться размеры и форма плиты, сохраняя заданные при построении отношения.
новое положение прямой, изменится ширина плиты. Обратите внимание, что изменение положений элементов построений влечет мгновенное изменение «привязанных» к ним линий изображения. Если попробовать изменить положение правой части плиты, то вся плита будет перемещаться. Это происходит потому, что левая часть детали построена относительно правой, и при изменениях правой части сохраняется установленное отношение. Но левая часть может двигаться независимо от правой. Попробуйте то же с другими элементами построения, включая окружность. При перемещении элементов построения будут меняться размеры и форма плиты, сохраняя заданные при построении отношения.
После проверки возможности модификации детали верните чертёж приблизительно в исходное состояние, показанное на рисунке выше. Перейдем к следующему элементу чертежа – коническому отверстию в центре плиты.
Сначала необходимо определить центр будущей окружности. Если в команде “L: Построить
прямую” включить опцию  (<U>), а затем указать по очереди две прямые (опция <L>), то в результате будет создана новая прямая, которая является осью симметрии двух выбранных. Когда указанные прямые пересекаются, новая прямая будет биссектрисой угла, образуемого выбранными прямыми. Если же исходные прямые параллельны, создаётся параллельная им прямая, располагающаяся посередине. Воспользуемся этой возможностью для определения центра плиты.
(<U>), а затем указать по очереди две прямые (опция <L>), то в результате будет создана новая прямая, которая является осью симметрии двух выбранных. Когда указанные прямые пересекаются, новая прямая будет биссектрисой угла, образуемого выбранными прямыми. Если же исходные прямые параллельны, создаётся параллельная им прямая, располагающаяся посередине. Воспользуемся этой возможностью для определения центра плиты.
Вызовите команду построения прямых, выберите пиктограмму  в автоменю. Подведите курсор к
в автоменю. Подведите курсор к
правой границе плиты и укажите с помощью  её вертикальную прямую. За курсором начнёт перемещаться динамическое изображение параллельной прямой. Не фиксируя её, подведите курсор к
её вертикальную прямую. За курсором начнёт перемещаться динамическое изображение параллельной прямой. Не фиксируя её, подведите курсор к
левому краю плиты и укажите с помощью  соответствующую ему вертикальную прямую. На чертеже появится новая вертикальная прямая, являющаяся осью симметрии выбранных, т.е. параллельная им и лежащая точно посередине. Аналогично постройте прямую, являющуюся осью симметрии для горизонтальных прямых верхнего и нижнего края плиты. Точка пересечения полученных прямых будет являться центром будущего отверстия.
соответствующую ему вертикальную прямую. На чертеже появится новая вертикальная прямая, являющаяся осью симметрии выбранных, т.е. параллельная им и лежащая точно посередине. Аналогично постройте прямую, являющуюся осью симметрии для горизонтальных прямых верхнего и нижнего края плиты. Точка пересечения полученных прямых будет являться центром будущего отверстия.
Затем вызовите команду построения окружности, подведите курсор к
пересечению построенных центральных прямых и нажмите  . Появится окружность, радиус которой будет изменяться в зависимости от положения курсора. Центром окружности будет узел, автоматически созданный на пересечении прямых. Зафиксируйте окружность с
. Появится окружность, радиус которой будет изменяться в зависимости от положения курсора. Центром окружности будет узел, автоматически созданный на пересечении прямых. Зафиксируйте окружность с
помощью  . Как и при построении прямых, её радиус (диаметр) можно задать приблизительно положением курсора в момент нажатия клавиши
. Как и при построении прямых, её радиус (диаметр) можно задать приблизительно положением курсора в момент нажатия клавиши
мыши или точно в окне свойств. Заметьте, что после нажатия на  команда “C: Построить окружность” осталась активной.
команда “C: Построить окружность” осталась активной.
55

Основы. Двухмерное проектирование
Вторую окружность конического отверстия можно построить как
концентрическую к первой. Для этого нажмите на пиктограмму  в
в
автоменю или на клавишу <О>. Затем укажите с помощью  на уже построенную окружность. За курсором начнёт перемещаться динамическое изображение создаваемой окружности. Переместите курсор так, чтобы она была немного больше первой и зафиксируйте её с
на уже построенную окружность. За курсором начнёт перемещаться динамическое изображение создаваемой окружности. Переместите курсор так, чтобы она была немного больше первой и зафиксируйте её с
помощью  . Точное значение смещения второй окружности можно задать в окне свойств.
. Точное значение смещения второй окружности можно задать в окне свойств.
Перейдите в команду “G: Создать изображение”, подведите курсор к большей из построенных окружностей, и нажмите  или <C>. Окружность будет обведена сплошной основной линией. Затем
или <C>. Окружность будет обведена сплошной основной линией. Затем
подведите курсор к меньшей окружности и вновь нажмите  или <C>. Обе окружности обведены. Теперь можно приступить к созданию второго и третьего видов плиты.
или <C>. Обе окружности обведены. Теперь можно приступить к созданию второго и третьего видов плиты.
Построение второго и третьего вида не является необходимым для построения параметрического чертежа в системе T-FLEX CAD. В приводимом примере построение вида сверху и сбоку позволяет продемонстрировать дополнительные преимущества параметрического проектирования в системе T-FLEX CAD.
Поскольку прямые имеют бесконечную длину, можно видеть, что другие виды уже частично созданы (боковой вид, вид сверху). Для завершения построения чертежа нам потребуются дополнительные зависимости между линиями построения. Последовательность выполнения этапов построения следующая:
Войдите в команду построения прямых и переместите курсор к линии построения, соответствующей правой
границе плиты. Нажмите  . При этом выделится вертикальная линия построения, и новая параллельная вертикальная линия будет перемещаться за курсором. Это будет правая граница вида справа. Зафиксируйте её в
. При этом выделится вертикальная линия построения, и новая параллельная вертикальная линия будет перемещаться за курсором. Это будет правая граница вида справа. Зафиксируйте её в
нужном месте нажатием  . Как и прежде, точное значение смещения относительно выбранной прямой можно задать в окне свойств.
. Как и прежде, точное значение смещения относительно выбранной прямой можно задать в окне свойств.
Новая линия построена относительно правой границы плиты, поэтому при перемещении правой границы она будет перемещаться на такое же расстояние. Для переноса новой линии на другое расстояние следует воспользоваться командой редактирования линий построения. Но тогда уже вновь зафиксированное расстояние между видами будет сохраняться при изменении правой границы основного вида плиты. Отношения между элементами построения сохраняются до тех пор, пока не будут переопределены в команде редактирования линий построения.
Следующим шагом будет построение прямой левого края детали на виде справа. Прямая будет построена относительно правой границы вида спереди. Обратите внимание, что после создания пер-
56

Краткий вводный курс
вой прямой вида справа сохраняется привязка к правому краю плиты на виде спереди (соответствующая линия
построения выделена). Нажмите один раз  для возврата на шаг назад в команде. Переместите курсор к только что
для возврата на шаг назад в команде. Переместите курсор к только что
созданной прямой и выберите её с помощью |
. |
Зафиксируйте её нажатием  , задав её положение приблизительно с помощью курсора или точно в окне свойств.
, задав её положение приблизительно с помощью курсора или точно в окне свойств.
Рекомендуется использовать именно правый край детали как базовую линию, а остальные вертикальные линии построения строить относительно неё. При таком методе построения имеются некоторые преимущества, связанные с положительным знаком относительного расстояния между линиями.
Теперь перейдем к созданию конического отверстия. Задача сводится к построению двух прямых, которые были бы параллельны горизонтальной прямой, проходящей через центр окружности. При этом они должны соответствовать размерам окружностей.
Нажмите один раз  для возврата на шаг назад в команде, поместите курсор рядом с горизонтальной прямой,
для возврата на шаг назад в команде, поместите курсор рядом с горизонтальной прямой,
проходящей через центр окружности и нажмите  или <L>. Прямая выделится цветом. Отведите курсор вверх к точке касания первой окружности и нажмите <C>. Построится прямая, параллельная выбранной прямой и касательной к окружности.
или <L>. Прямая выделится цветом. Отведите курсор вверх к точке касания первой окружности и нажмите <C>. Построится прямая, параллельная выбранной прямой и касательной к окружности.
Проделайте описанную последовательность команд четыре раза - для верхних и нижних точек касания каждой окружности.
Теперь у нас есть нужные линии построения для обводки на боковом виде.
Воспользуйтесь командой “G: Создать изображение” и обведите 4 угла на виде справа. Для этого лишь нужно
подвести курсор к каждому из углов и нажать  . Затем нажмите
. Затем нажмите  для отмены выбора узла.
для отмены выбора узла.
Далее нанесём две линии, изображающие коническое отверстие. Теперь вид практически закончен, за исключением штриховки.
Создание штриховки осуществляется в команде “H:
Создать штриховку”. Вызовите команду:
|
|
|
|
|
Клавиатура |
Текстовое меню |
|
Пиктограмма |
|
|
|
|
|
|
<H> |
«Чертёж|Штриховка» |
|
|
|
|
|
|
|
|
57

Основы. Двухмерное проектирование
Если она не была установлена автоматически, включите опцию:
<А> Режим автоматического поиска контура
Затем переместите курсор к верхней половине вида слева и установите его в центре области, которую необходимо
заштриховать. Нажмите  , контур верхней половины плиты выделится цветом. Затем воспользуйтесь клавишей <P> для вызова диалога параметров штриховки. Это позволит выбрать тип и масштаб штриховки. После нажатия
, контур верхней половины плиты выделится цветом. Затем воспользуйтесь клавишей <P> для вызова диалога параметров штриховки. Это позволит выбрать тип и масштаб штриховки. После нажатия
пиктограммы  в автоменю выделенная область будет заштрихована.
в автоменю выделенная область будет заштрихована.
Проделайте те же действия для штриховки нижней части плиты.
В принципе можно было создать не две отдельные штриховки, а одну, состоящую из двух контуров. Для этого нужно было задать второй контур сразу после выбора
первого, а затем уже нажать <End> или пиктограмму  в автоменю.
в автоменю.
После создания штриховки можно переходить к виду сверху. Вызовите команду построения прямых “L: Построить прямую”. Выберите нижнюю прямую главного вида для привязки положения вида сверху к главному. Переместите вновь создаваемую прямую и
зафиксируйте нажатием  под главным видом. Это будет нижняя линия вида сверху. Для отмены режима построения
под главным видом. Это будет нижняя линия вида сверху. Для отмены режима построения
параллельных линий нажмите  .
.
Поставим себе задачу создать вид сверху так, чтобы он был связан с другими видами, то есть модификации других видов приводили бы к изменениям на виде сверху. Простейший способ в проекционном черчении связать проекции - построить прямую под углом 45 градусов к граничным линиям вида слева и вида сверху. Остальные вспомогательные линии строятся относительно данной прямой.
Для этого снова воспользуемся возможностью создания оси симметрии двух прямых. Поскольку проекционные прямые вида слева и вида сверху пересекаются под прямым углом, то их ось симметрии пройдёт под требуемым углом 45°.
Вызовите опцию  , укажите на крайнюю правую прямую
, укажите на крайнюю правую прямую
вида слева и нажмите  или <L>. Прямая выделится. Затем сделайте то же самое для нижней прямой вида сверху. Возникнет новая прямая, которая проходит через точку пересечения под углом 45°.
или <L>. Прямая выделится. Затем сделайте то же самое для нижней прямой вида сверху. Возникнет новая прямая, которая проходит через точку пересечения под углом 45°.
58

Краткий вводный курс
Пока мы находимся в команде построения прямых, можно расставить узлы в любых точках пересечения. Для нас важны те точки пересечения линий построения, которые формируют правую границу вида справа и линию под углом 45°, которую мы сейчас создали. Поставьте курсор в точке пересечения и нажмите клавишу <Пробел>.
Для построения узлов можно также использовать команду
“N: Построить узел”:
Клавиатура |
Текстовое меню |
|
Пиктограмма |
<N> «Построения|Узел»
Вы по-прежнему должны находиться в команде “L: Построить прямую”. Поставьте курсор и выберите прямую нижней границы вида сверху. Это позволит нам построить прямую, параллельную нижней границе. Переместите курсор к только что построенному узлу и нажмите клавишу <N>. При этом создастся прямая, параллельная выбранной и проходящая через указанный узел. Теперь вид сверху и вид справа будут параметрически связаны.
Для проверки этого войдите в команду редактирования линий построения “EC: Изменить построения”.
Попробуйте поменять положение левой прямой бокового вида. Для этого выберите её, переместите и зафиксируйте в новом положении. Заметьте, что при этом изменяется положение соответствующей прямой на виде сверху.
Создание линий построения для конического отверстия на виде сверху будет происходить так же, как при создании бокового вида. В команде построения прямых выберите вертикальную прямую, а затем постройте 4 прямые, параллельные выбранной и касательные окружностям.
Теперь можно построить все линии изображения на виде сверху. С помощью команды “G: Создать изображение” обведите вид сверху по периметру.
Следующий шаг - нанесение двух штриховых линий, соответствующих коническому отверстию.
59

Основы. Двухмерное проектирование
В системной панели установите тип линии “Невидимая”.
Затем создайте две штриховые линии конического отверстия.
Теперь создадим осевые линии. Вызовите команду “AX:
Создать обозначение осей”:
Клавиатура |
Текстовое меню |
Пиктограмма |
|
|
|
<AX> |
«Чертёж|Оси» |
|
|
|
|
Установите в автоменю опцию:
<I> Создать ось двух линий
Выберите с помощью  сначала левую, затем правую
сначала левую, затем правую
границу вида спереди. Нажмите пиктограмму  в автоменю. В результате на виде спереди будет создана вертикальная осевая линия. Аналогично создайте горизонтальную осевую линию, а также осевые линии на видах слева и сверху.
в автоменю. В результате на виде спереди будет создана вертикальная осевая линия. Аналогично создайте горизонтальную осевую линию, а также осевые линии на видах слева и сверху.
Как можно было заметить, до сих пор линии построения, которые мы использовали, были бесконечными. Для удобства работы их можно «обрезать» до крайних узлов.
Для этого в команде “EC: Изменить построения”
можно использовать опцию обрезки:
1.Войдите в команду “EC: Изменить построения”.
2.Если вы выберите одну прямую и нажмете <T> или  , то обрежется только эта выбранная прямая.
, то обрежется только эта выбранная прямая.
3.Если вы используете опцию  , то обрежутся все прямые.
, то обрежутся все прямые.
4.Если вы захотите вернуться обратно к бесконечной длине прямых, то вызовите команду “ST:
Задать параметры документа”:
Клавиатура |
Текстовое меню |
Пиктограмма |
|
|
|
<ST> |
«Настройка|Статус…» |
|
|
|
|
60

Краткий вводный курс
Выберите параметр «Экран|Линии построения|Длина» и
задайте значение «По умолчанию бесконечные». Либо можно в команде “EC: Изменить построения” выбрать нужные линии, нажать клавишу <P> и установить соответствующее значение.
На рисунке представлен чертёж с обрезанными линиями построения. Он менее насыщен, хотя все необходимые элементы построения на нем присутствуют. Линии построения по умолчанию не выводятся на принтер или плоттер, независимо от их длины.
Далее проставим на чертеже необходимые размеры.
1. Сначала создадим линейные размеры. Вызовите команду “D: Создать размер”:
Клавиатура |
Текстовое меню |
|
Пиктограмма |
<D> «Чертёж|Размер»
Можно выбрать любые две линии построения или изображения для простановки линейного или
углового размера. Выберите две крайние прямые линии на главном виде с помощью  . В результате вместе с курсором начнёт перемещаться появившийся размер. Если требуется изменить какие-либо
. В результате вместе с курсором начнёт перемещаться появившийся размер. Если требуется изменить какие-либо
параметры размера, нажмите <P> или опцию  в автоменю. На экране появится диалог параметров размера. После задания параметров и закрытия диалога зафиксируйте положение размера нажатием
в автоменю. На экране появится диалог параметров размера. После задания параметров и закрытия диалога зафиксируйте положение размера нажатием
 . Если требуется изменить величину размерных чисел, это можно поменять его в команде “ST: Задать параметры документа” на закладке «Шрифт». На этой закладке устанавливаются параметры шрифта, для тех элементов модели, для которых они не заданы.
. Если требуется изменить величину размерных чисел, это можно поменять его в команде “ST: Задать параметры документа” на закладке «Шрифт». На этой закладке устанавливаются параметры шрифта, для тех элементов модели, для которых они не заданы.
2.Примените действия п.1 для создания остальных линейных размеров.
3.Диаметры и радиусы проставляются также просто. В команде “D: Создать размер” подведите
курсор к нужной окружности и нажмите <C> или  . Окружность выберется, и за курсором будет перемещаться изображение размера. Клавишами <R> и <D> или
. Окружность выберется, и за курсором будет перемещаться изображение размера. Клавишами <R> и <D> или
соответствующими пиктограммами  и
и  в автоменю можно переключаться из режима простановки радиуса в режим простановки диаметра и обратно. Клавишей <M> можно задать вид проставляемого размера. Клавиша <Tab> поможет установить выносную полку в нужном направлении. После указания курсором на нужное место
в автоменю можно переключаться из режима простановки радиуса в режим простановки диаметра и обратно. Клавишей <M> можно задать вид проставляемого размера. Клавиша <Tab> поможет установить выносную полку в нужном направлении. После указания курсором на нужное место
нажмите  . В результате на экране появится проставляемый размер. Проделайте эту операцию для всех размеров на окружностях.
. В результате на экране появится проставляемый размер. Проделайте эту операцию для всех размеров на окружностях.
4. После того, как все основные построения завершены, можно все элементы построения «спрятать» с
помощью команды “SH: Задать уровни отображения”:
Клавиатура |
Текстовое меню |
|
Пиктограмма |
<SH> «Настройка|Уровни…»
61

Основы. Двухмерное проектирование
Эта команда управляет видимостью различных элементов. Видимость элемента зависит от «уровня», на котором он находится.
Легче всего представить себе уровни как прозрачные пленки, на которых нанесены изображения, и из которых складывается целостная картинка. В системе существует возможность сделать невидимыми один или несколько уровней, оставив только те, которые необходимо видеть. Ваш чертёж может иметь 255 уровней от -126 до 127.
Все элементы в системе T-FLEX CAD автоматически создаются на уровне «0». В любой момент вы можете поменять значение уровня у любого элемента. Поскольку мы в нашем примере уровни не изменяли, все созданные элементы попали на уровень «0».
После вызова команды на экране появится диалоговое окно, в котором можно установить диапазон видимых уровней для каждого типа элементов модели.
Как видно на рисунке, по умолчанию видимыми являются все элементы, уровень которых находится в диапазоне от 0 до 127. Если установить значения нижнего уровня для линий построения и узлов в значение 1, на чертеже станут невидимыми линии построения и узлы, поскольку они располагаются на уровне 0.
Более простым способом погасить линии построения и узлы является использование специальной команды, которая убирает или показывает все элементы построения из текущего окна. Данная команда иногда бывает более удоб-
ной ещё и потому, что она гасит построения не для всего документа, а только для его текущего окна. Таким образом, если открыто несколько окон одного чертежа, то в одних элементы построения могут присутствовать, а в других – отсутствовать.
62

Краткий вводный курс
Вызов команды:
Клавиатура |
Текстовое меню |
Пиктограмма |
|
|
|
<Ctrl><Shift><C> |
«Вид|Погасить построения» |
|
|
|
|
5. Нанесём текстовую строку с названием чертежа с помощью команды “TE: Создать текст”. Вызовите команду:
Клавиатура |
Текстовое меню |
|
Пиктограмма |
<TE> «Чертёж|Текст»
В автоменю команды включите опцию:
<D> Создать строчный текст
Текст можно «привязать» к любому элементу построения на чертеже для того, чтобы его положение изменялось вместе с изменением положения элементов чертежа.
Переместите курсор к пересечению вертикальной осевой прямой и верхней прямой на основном виде чертежа. Нажмите <N> для привязки текста к узлу, который находится на пересечении этих двух прямых. Переместите курсор в точку, где должен располагаться текст и нажмите
 . На экране появится окно текстового редактора. Набейте в нем строку текста «Пример чертежа плиты» и нажмите на кнопку [OK].
. На экране появится окно текстового редактора. Набейте в нем строку текста «Пример чертежа плиты» и нажмите на кнопку [OK].
Если текст расположился не в том месте, где планировалось, то можно легко это поправить. Выйдите
из команды создания текста, укажите курсором на текст и нажмите  . Автоматически будет запущена команда редактирования “ET: Изменить текст”. Выбранный текст начнёт перемещаться
. Автоматически будет запущена команда редактирования “ET: Изменить текст”. Выбранный текст начнёт перемещаться
вслед за курсором. Переместите его в нужную позицию и снова нажмите  . Команду редактирования текстов можно вызвать и принудительно:
. Команду редактирования текстов можно вызвать и принудительно:
Клавиатура |
Текстовое меню |
|
Пиктограмма |
<ET> «Правка|Чертёж|Текст»
В этом случае выбрать редактируемый текст нужно будет после вызова команды.
Текст можно нанести другим способом, непосредственно на поле чертежа. Для этого, находясь в команде “TE: Создать текст”, установите опцию <Т> – “Создать параграф-
текст” (пиктограмма  ). Переместите курсор в то место, где необходимо расположить текст и нажмите
). Переместите курсор в то место, где необходимо расположить текст и нажмите  , на экране появится динамически перемещаемый прямоугольник, определяющий область нанесения текста. Установите необходимую область и нажмите
, на экране появится динамически перемещаемый прямоугольник, определяющий область нанесения текста. Установите необходимую область и нажмите  ,
,
после этого нажмите пиктограмму  . В заданной области появится мигающий курсор, введите необходимый текст, предварительно проверив установку текущего языка. Нажмите
. В заданной области появится мигающий курсор, введите необходимый текст, предварительно проверив установку текущего языка. Нажмите
пиктограмму  или клавишу <F5>.
или клавишу <F5>.
63

Основы. Двухмерное проектирование
Теперь чертёж завершён. Сейчас можно войти в команду редактирования элементов построения и попробовать переместить линии построения. При этом фиксировать новое положение линий
построения можно как с помощью нажатия  , так и с помощью задания точного значения положения
, так и с помощью задания точного значения положения
линии в окне свойств или диалоге параметров (опция  ). Заметьте, что весь чертёж, включая размеры, изменяется адекватно вносимым изменениям. Изменение диаметров конического отверстия моментально отслеживается на двух других проекциях. Штриховка также изменяется вместе с изменением определяющих её линий. Вы можете легко убедиться в том, какие мощные возможности появляются благодаря технологии параметризации.
). Заметьте, что весь чертёж, включая размеры, изменяется адекватно вносимым изменениям. Изменение диаметров конического отверстия моментально отслеживается на двух других проекциях. Штриховка также изменяется вместе с изменением определяющих её линий. Вы можете легко убедиться в том, какие мощные возможности появляются благодаря технологии параметризации.
Теперь мы назначим на различные элементы чертежа переменные и выражения. Выберите прямую левой границы основного вида с помощью  .
.
Прямая подсветится, так же как и та, относительно которой она была построена. Вместе с тем, будет автоматически запущена команда редактирования линий построения. В окне свойств появятся параметры прямой: первоначальное значение расстояния от исходной прямой и текущее, отслеживаемое при перемещении курсора.
Поскольку мы создавали эту прямую как параллельную правой части плиты, этим расстоянием является расстояние между правой и левой сторонами плиты. Вместо конкретного значения можно поставить переменную. Набейте вместо значения имя переменной «W» и нажмите <Enter> или
[OK].
Появится новое диалоговое окно, в котором от вас потребуется подтвердить значение вновь создаваемой переменной.
Необходимо отметить, что заглавные и прописные буквы не равны в имени переменной. Переменная «W» не является переменной «w».
Созданную переменную «w» и присвоенное ей значение можно увидеть в окне “Переменные”, расположенном по умолчанию под окном свойств. Укажите курсором на число в
графе “Выражение”, нажмите  для входа в редактирование и задайте новое значение переменной, например, «170». Прямая переместится в новое положение, соответствующее новому значению ширины плиты.
для входа в редактирование и задайте новое значение переменной, например, «170». Прямая переместится в новое положение, соответствующее новому значению ширины плиты.
Те же самые действия можно выполнить в окне диалога команды “V: Редактировать переменные”:
|
Клавиатура |
Текстовое меню |
|
Пиктограмма |
|
|
|
|
|
|
|
|
<V> |
«Параметры|Переменные» |
|
|
|
|
|
|
|
|
|
Аналогично задайте |
переменную «H» в качестве |
значения параметра (расстояния от исходной |
|||
прямой) для верхней границы основного вида: выберите её на чертеже с помощью  и в окне свойств введите имя переменной. Теперь в окне “Переменные” будет уже две переменные, и вы можете, меняя их значения, наблюдать за изменением чертежа.
и в окне свойств введите имя переменной. Теперь в окне “Переменные” будет уже две переменные, и вы можете, меняя их значения, наблюдать за изменением чертежа.
64
