
- •Содержание
- •Введение
- •Система T-FLEX CAD: возможности, особенности, область применения
- •Стандартные соглашения, принятые при описании системы T-FLEX CAD
- •Знакомство с системой. Настройка системы
- •Быстрое начало
- •Требования к системе
- •Требования к компьютеру
- •Требования к программному обеспечению
- •Установка T-FLEX CAD
- •Запуск программы установки
- •Установка электронного ключа защиты
- •Что делает программа установки?
- •Что вы видите в окне T-FLEX CAD?
- •Служебные окна и элементы управления T-FLEX CAD
- •Работа со служебными окнами
- •Основные понятия чертежа
- •Элементы построения
- •Элементы изображения
- •Вспомогательные элементы
- •Методы построения чертежа
- •Построение параметрического чертежа в T-FLEX CAD
- •Построение непараметрического чертежа (эскиза) в T-FLEX CAD
- •Быстрое построение параметрического чертежа. Автоматическая параметризация
- •Краткие инструкции по интерфейсу пользователя
- •Получение справки
- •Работа мышкой. Контекстное меню
- •Вызов команд
- •Отмена команды
- •Начало работы, сохранение чертежа, окончание работы
- •Функциональные клавиши
- •Краткий вводный курс
- •Создание параметрического чертежа
- •Создание эскиза – непараметрического чертежа
- •Создание параметрического чертежа в режиме автоматической параметризации
- •Основные положения работы с системой
- •Управление документами
- •Создание нового документа
- •Открытие документа
- •Перемещение, увеличение и уменьшение изображения чертежа в окне текущего чертежа
- •Статусная строка
- •Инструментальные панели
- •Окно общего вида
- •Использование меню документов
- •Линейка
- •Окно свойств
- •Автоменю
- •Динамическая панель
- •Окно текущего чертежа
- •Закладки документов
- •Вид окон документа при включенных/выключенных закладках документов
- •Выбор активного окна
- •Полосы прокрутки окна текущего чертежа
- •Упорядочивание окон документов при включенных закладках документов
- •Упорядочивание окон документов при выключенных закладках документов
- •Дополнительное окно документа
- •Разделение окна чертежа
- •Закрытие окон документов
- •Активизированные команды
- •Работа с многостраничными документами
- •Окно информации
- •Создание и редактирование элементов чертежа
- •Режим объектной привязки. Типы привязок
- •Использование сетки
- •Общие принципы создания элементов
- •Общие принципы редактирования элементов
- •Копирование свойств элемента через буфер обмена
- •Ограничение выбора элементов. Использование селектора и фильтра
- •Поиск элемента
- •Перемещение, копирование, преобразование элементов. Работа с буфером обмена
- •Отмена действий пользователя
- •Общие принципы задания параметров. Задание параметров с помощью переменных
- •Задание общих параметров элементов системы
- •Цвет элементов
- •Слой элементов
- •Уровень элементов
- •Приоритет элементов
- •Управление видимостью элементов
- •Проверка правописания на чертеже
- •Настройка системы
- •Настройка установок. Диалог команды «Задать установки системы»
- •Закладка «Пользователь»
- •Закладка «Разное»
- •Закладка «Файлы»
- •Закладка «Сохранение»
- •Закладка «Цвета»
- •Закладка «Фрагменты»
- •Закладка «Привязки»
- •Закладка «Окна»
- •Закладка «Папки»
- •Закладка «Спецификация»
- •Закладка «3D»
- •Настройка инструментальных панелей и клавиатуры
- •Изменение видимости инструментальных панелей
- •Закладка «Панели»
- •Закладка «Команды»
- •Закладка «Клавиатура»
- •Закладка «Главная панель»
- •Закладка «Окружение»
- •Закладка «Параметры»
- •Закладка «3D манипулятор»
- •Сохранение пользовательских настроек. Окружения
- •Добавление пользовательских команд
- •Настройка чертежа
- •Настройка чертежа. Диалог команды «Задать параметры документа»
- •Закладка «Общие»
- •Закладка «Шрифт»
- •Закладка «Размеры»
- •Закладка «Альтернативные размеры»
- •Закладка «Прорисовка»
- •Закладка «Разное»
- •Закладка «Цвета»
- •Закладка «Экран»
- •Закладка «Просмотр»
- •Закладка «Символы»
- •Закладка «3D»
- •Параметры по умолчанию
- •Библиотеки
- •Конфигурации библиотек, меню документов
- •Контекстное меню для работы в окне «Меню документов»
- •Команды для работы с конфигурациями библиотек
- •Страницы
- •Общие сведения
- •Работа со страницами документа
- •Работа с закладками страниц. Управление закладками
- •Создание новых страниц
- •Работа с диалогом «Страницы»
- •Изменение параметров страниц
- •Особенности работы с многостраничным документом
- •Создание чертежа
- •Элементы построения
- •Прямые
- •Построение прямых
- •Способы построения прямых
- •Прямые, построенные на основе 2D проекции, 2D фрагмента или копии
- •Параметры прямых
- •Укороченные прямые
- •Использование численных параметров
- •Редактирование прямых
- •Изменение отношений между линиями построения
- •Удаление линий построения
- •Окружности
- •Примеры построения окружностей
- •Построение окружностей
- •Способы построения окружностей
- •Окружности, построенные на основе 2D проекции, 2D фрагмента или копии
- •Параметры окружности
- •Редактирование окружностей
- •Эллипсы
- •Построение эллипсов
- •Способы построения эллипсов
- •Эллисы, построенные на основе 2D проекции, 2D фрагмента или копии
- •Параметры эллипсов
- •Редактирование эллипсов
- •Узлы
- •Построение узлов
- •Узлы на основе элементов построения
- •«Свободные» узлы
- •Узлы с фрагментов. Имена узлов
- •Узлы с 2D проекций
- •Узлы, лежащие в характерных точках элементов
- •Сплайны
- •Основные положения
- •Построение сплайнов
- •Параметры сплайнов
- •Редактирование сплайнов
- •Эквидистанты
- •Построение эквидистант
- •Параметры эквидистант
- •Редактирование эквидистант
- •Функции
- •Задание функции
- •Пример построения эвольвенты
- •Редактирование функции
- •Пути
- •Построение 2D путей
- •Параметры 2D путей
- •Редактирование 2D путей
- •Редактирования типа отдельного участка пути
- •Удаление узловой точки контура пути
- •Изменение местоположения узловой точки контура пути
- •Создание дополнительных узловых точек контура пути
- •Отображение номеров точек контура
- •Создание изображения чертежа
- •Линии изображения
- •Создание линий изображения
- •Выбор режима рисования. Режимы «свободного» и «связанного» рисования
- •Параметры линии изображения
- •Использование опций выбора элементов построения
- •Пример создания последовательности линий изображения
- •Несколько рекомендаций по созданию линий изображения
- •Основные правила построения линий изображения
- •Использование сетки в режиме «свободного» рисования
- •Редактирование линий изображения
- •Эскиз. Создание непараметрического чертежа. Режим автоматической параметризации
- •Создание линий чертежа
- •Два режима работы команды “SK: Создать эскиз”
- •Использование окна свойств
- •Непрерывный ввод линий
- •Использование смещения от узла
- •Построение отрезков
- •Построение дуг окружности
- •Построение окружности
- •Построение многоугольников
- •Построение эллипсов и дуг эллипсов
- •Построение сплайнов
- •Построение фасок и скруглений
- •Осевые линии
- •Построение эквидистант
- •Способы модификации отрезков
- •Параметры линии изображения
- •Работа в режиме автоматической параметризации
- •Редактирование эскиза
- •Редактирование отрезка
- •Редактирование окружности, эллипса, дуги окружности или эллипса
- •Редактирование сплайна
- •Элементы оформления
- •Штриховки, заливки
- •Нанесение штриховок
- •Параметры штриховки
- •Закладка «Заполнение»
- •Закладка «Обводка»
- •Задание параметров штриховки в системной панели
- •Задание контура штриховки
- •Режим автоматического поиска контура штриховки
- •Режим ручного ввода контура штриховки
- •Изменение штриховок или заливок
- •Изменение параметров штриховки или заливки
- •Удаление всей области штриховки или заливки
- •Добавление нового контура к области штриховки или заливки
- •Перезадание контура штриховки
- •Задание начальной точки штриховки или заливки
- •Отображение номеров точек контуров штриховки
- •Редактирование отдельного контура
- •Размеры
- •Нанесение размеров
- •Размеры между двумя прямыми или между прямой и узлом
- •Размеры между двумя узлами
- •Угловой размер по четырём узлам
- •Линейный размер по трём узлам
- •Создание размера дуги окружности
- •Создание размера по конусу
- •Размеры по одной линии изображения
- •Создание цепочек размеров
- •Создание строительных размеров (отметок уровней)
- •Создание размеров на окружности
- •Создание радиального размера с изломом размерной линии
- •Создание размера-лидера
- •Параметры размеров
- •Раздел «Значение»
- •Раздел «Строки»
- •Раздел «Допуск»
- •Раздел «Стиль»
- •Раздел «Стрелки»
- •Раздел «Единицы»
- •Раздел «Альтернативный размер»
- •Раздел «Опции»
- •Особенности задания параметров для угловых размеров
- •Особенности задания параметров для размеров на окружности
- •Особенности задания параметров для строительных размеров
- •Работа с диалогом параметров размера
- •Параметры для новых размеров (параметры по умолчанию)
- •Копирование параметров с существующих размеров
- •Редактирование размеров
- •Работа с размерами в 3D окне
- •Тексты
- •Создание текстов
- •Параметры текста по умолчанию
- •Закладка «Стиль»
- •Закладка «Шрифт»
- •Создание строчного текста
- •Надстрочный и подстрочный текст. Использование переменных в текстах
- •Редактирование строчного текста
- •Создание параграф-текста
- •Задание положения и размера текста
- •Ввод содержимого текста
- •Редактирование параграф-текста
- •Создание и редактирование многострочного текста
- •Создание и редактирование таблиц
- •Свойства таблицы
- •Работа со словарем
- •Вставка текста из словаря
- •Создание новых записей в словаре
- •Надписи
- •Создание надписей
- •Параметры надписи
- •Раздел «Координаты»
- •Раздел «Основная полка»
- •Раздел «Стрелка»
- •Раздел «Дополнительные полки»
- •Раздел «Опции»
- •Примеры надписей
- •Диалог параметров надписи
- •Задание параметров по умолчанию
- •Пользовательские надписи
- •Редактирование надписей
- •Допуски формы и расположения поверхностей. Обозначения баз
- •Создание обозначений допусков формы и баз
- •Создание допуска
- •Создание выноски или допуска с выноской
- •Создание выноски или базы с выноской
- •Параметры допуска
- •Редактирование допусков
- •Шероховатости
- •Создание шероховатости
- •Параметры шероховатости
- •Диалог параметров шероховатости
- •Задание параметров по умолчанию
- •Редактирование шероховатости
- •Обозначение вида
- •Создание обозначений вида
- •Простое сечение
- •Сложное сечение
- •Параметры сечений
- •Вид по стрелке
- •Обозначение вида
- •Редактирование обозначения вида
- •Простановка осей
- •Нанесение осевых линий
- •Параметры осевых линий
- •Редактирование осей
- •Фаски
- •Создание фасок
- •Создание фаски по узлу, через который проходит контур штриховки
- •Параметры фасок
- •Сварка
- •Общие сведения
- •Окно «Сварные швы»
- •Задание типа сварного шва
- •Создание сварного шва
- •Создание обозначения сварного шва
- •Создание таблицы сварных швов
- •Дополнительные элементы изображения чертежа
- •Чертёжные виды. Выносные элементы
- •Основные сведения
- •Создание чертёжных видов
- •Работа с манипуляторами чертёжного вида
- •Создание чертёжного вида
- •Создание выносного вида
- •Создание выносного вида с обозначением
- •Особенности масштабирования чертёжных видов
- •Редактирование чертёжных видов
- •Редактирование чертёжного вида
- •Редактирование изображения на чертёжном виде
- •Раскрытие чертёжного вида
- •Картинки, OLE-объекты
- •Картинки
- •Связь с исходным файлом. Механизм ссылок
- •Способы привязки на чертеже
- •Создание картинки
- •Создание внутренней картинки с сохранением связи с исходным файлом
- •Задание прозрачного цвета
- •Повторное нанесение картинки
- •Редактирование картинок
- •Редактирование одной картинки
- •Редактирование нескольких картинок
- •Обновление внутренних картинок
- •Вставка OLE-объектов
- •Редактирование чертежа
- •Перенос и копирование элементов чертежа. Массивы. Работа с буфером обмена
- •Команды переноса, копирования, создания массивов
- •Вызов команд
- •Общие опции команд переноса, копирования, создания массивов
- •Общие опции команд переноса
- •Общие опции команд копирования и создания массивов
- •Перемещение
- •Поворот
- •Масштабирование
- •Симметрия
- •Линейный массив
- •Круговой массив
- •Вызов команд в прозрачном режиме
- •Редактирование копии или массива
- •Копирование через буфер обмена
- •Замена элементов
- •Изменение чертежа с помощью размеров
- •Команда изменения значений размеров
- •Команда пересчёта размеров в середину поля допуска
- •Отношения
- •Использование Отношений при работе с чертежом
- •Отображение Отношений в окне команды “Информация”
- •Переменные и средства работы с ними
- •Переменные
- •Основные понятия
- •Создание переменных
- •Характеристики переменных
- •Работа в редакторе переменных
- •Окно редактора переменных
- •Создание переменной
- •Создание списка значений переменной
- •Окно “Помощник”
- •Свойства переменной
- •Удаление переменной
- •Диагностика ошибок
- •Отмена действий в редакторе переменных
- •Настройка окна редактора переменных
- •Область группировки. Группировка переменных
- •Сортировка переменных
- •Поиск переменных
- •Копирование переменных
- •Запись переменных во внешний файл
- •Печать списка переменных
- •Работа с редактором переменных в прозрачном режиме
- •Редактирование внешних переменных
- •Использование переменных в T-FLEX CAD
- •Переменные и линии построения
- •Переменные и уровни видимости
- •Связи переменных
- •Приложение I. Правила написания выражений. Функции работы с переменными
- •Выражение
- •Операнды выражения
- •Действия (операции) в выражениях
- •Логические операции
- •Стандартные математические функции
- •Функции T-FLEX CAD
- •Функции работы с базами данных
- •Приложение II. Примеры использования некоторых функций
- •Использование функций ATOT (), LTOT (), SATOT (), SLTOT ().
- •Использование функции GET ()
- •Использование функций DISTANCE() и MEASURE()
- •Использование функции CHECK ()
- •Использование функций SETV () и GETV ()
- •Использование функции TGETV ()
- •Измерение элементов и отношений между ними
- •Проведение измерений
- •Измерение характеристик одного элемента
- •Измерение отношений между двумя элементами
- •Дополнительные способы вызова команды
- •Вызов команды из контекстного меню
- •Вызов команды в прозрачном режиме при задании параметров 2D или 3D элементов
- •Измеряемые характеристики и отношения
- •Измеряемые характеристики
- •Измеряемые отношения
- •Глобальные переменные
- •Базы данных
- •Создание внутренней базы данных
- •Функции отбора значений из внутренних баз данных
- •Функция REC ()
- •Функция FREC ()
- •Функция VAL ()
- •Функция FIND ()
- •Команды редактора баз данных
- •Базы данных по ссылке
- •Создание и редактирование внешней базы данных
- •Функции отбора значений из внешних баз данных DBF () и DBFWIN ()
- •Функция отбора значений из внешних баз данных MDB ()
- •Элементы управления. Создание пользовательских диалогов
- •Общие сведения
- •Типы элементов управления
- •Страницы диалогов
- •Многостраничные диалоги
- •Общие принципы создания элементов управления
- •Параметры элементов управления
- •Создание диалога
- •Применение диалога
- •Параметризация при создании диалога
- •Работа с несколькими диалогами
- •Изменение элементов управления
- •Оптимизация
- •Общие сведения
- •Задание на оптимизацию
- •Примеры применения оптимизации
- •Задача поиска положения натяжного ролика
- •Задача об оптимизации объема бутылки
- •Создание сборочных чертежей
- •Основные принципы и понятия работы со сборками
- •Введение
- •Специфика работы со сборочными чертежами
- •Методы создания сборочных чертежей
- •Способы привязки изображения фрагмента к сборочному чертежу
- •Использование переменных фрагмента
- •Управление видимостью элементов чертежа фрагмента
- •Удаление невидимых линий на сборочном чертеже
- •Привязка к элементам фрагментов
- •Создание спецификации сборки
- •Деталировочные чертежи на основе фрагментов
- •Раскрытие фрагментов
- •Использование коннекторов
- •Составной документ. Вложенные фрагменты
- •Перечень команд для проектирования сборок
- •Проектирование сборок методом «Снизу-вверх»
- •Способы привязки фрагментов
- •Вектор привязки. Коннектор
- •Точки привязки
- •Нанесение фрагментов на чертёж
- •Выбор файла фрагмента
- •Выбор фрагмента из библиотеки
- •Задание значений внешних переменных фрагмента
- •Задание привязки фрагмента на сборочном чертеже
- •Повторное нанесение фрагмента
- •Параметры фрагмента
- •Проектирование «Сверху вниз»
- •Работа с фрагментами в контексте сборки
- •Выделение фрагмента из сборочного чертежа
- •Редактирование фрагментов
- •Общие сведения о редактировании фрагментов
- •Приёмы редактирования фрагментов
- •Изменение привязки фрагмента
- •Редактирование внешних переменных при помощи манипуляторов
- •Редактирование переменных нескольких фрагментов
- •Использование буфера обмена для переменных фрагментов
- •Редактирование фрагмента в контексте сборки
- •Обновление файлов фрагментов
- •Оформление чертежей. Создание спецификаций
- •Оформление чертежей
- •Создание основной надписи (нанесение форматки на документ)
- •Подбор основной надписи
- •Технические требования
- •Неуказываемая шероховатость
- •Обновление оформления
- •Настройка
- •Закладка «Основные надписи»
- •Закладка «Параметры основной надписи»
- •Спецификации
- •Работа со спецификацией
- •Состав спецификации
- •Подготовка данных для спецификации
- •Создание спецификации
- •Создание спецификации на новой странице чертежа или в новом документе
- •Создание спецификации на существующей странице чертежа
- •Создание спецификации с помощью пустого прототипа
- •Переход от сборочного чертежа к документу спецификации
- •Заполнение штампа спецификации
- •Редактирование разделов спецификации
- •Свойства спецификации
- •Закладка «Спецификация»
- •Закладка «Разделы»
- •Закладка «Колонки»
- •Закладка «Сортировка»
- •Закладка «Суммирование»
- •Редактирование спецификации
- •Экспорт спецификаций
- •Удаление спецификации
- •Удаление всей спецификации
- •Удаление пустых страниц спецификации
- •Простановка позиции на сборочном чертеже
- •Редактирование позиций
- •Создание и редактирование прототипа спецификации
- •Создание прототипа спецификации на основе одного из существующих прототипов
- •Создание прототипа спецификации на основе «Пустого прототипа»
- •Сохранение текстовой информации о чертеже
- •Сохранение информации о переменных чертежа в файле
- •Создание отчёта
- •Пример использования отчёта для построения развёртки усечённого цилиндра
- •Профили
- •Структура сборочного документа
- •Создание аннотаций
- •Команда «Аннотации»
- •Редактор аннотаций
- •Печать документов
- •Печать одного документа
- •Печать нескольких документов
- •Формирование структуры пакета документов
- •Настройки модуля печати
- •Автоматическая компоновка пакета документов
- •“Ручная” компоновка пакета документов
- •Изменение параметров страниц базового документа. Добавление/удаление страниц
- •Печать сформированного пакета документов
- •Сервисные команды и инструменты
- •Анимация
- •Анимация модели командой "Анимировать модель"
- •Приложение "Создание сценариев анимации"
- •Создание нового графика
- •Добавление/изменение точек графика
- •Выбор узлов графика
- •Удаление узлов графика
- •Сглаживание графика
- •Сетка
- •Ведомые графики
- •Общие параметры анимации
- •Масштабирование окна графика
- •Управление анимацией
- •Пример анимации хода часов
- •Пример анимации разборки пирамиды
- •Просмотр и иконки документа
- •Создание просмотра
- •Создание иконки
- •Экспорт/Импорт документов
- •Экспорт документов
- •Импорт документов
- •Ссылки. Управление составными документами
- •Управление ссылками
- •Перенос сборок
- •Создание пользовательских линий и штриховок
- •Линии изображения
- •Создание шаблона линии
- •Работа с линией пользовательского типа
- •Пример создания пользовательской линии
- •Штриховки
- •Создание шаблона штриховки
- •Работа с пользовательскими штриховками
- •Примеры создания простых штриховок
- •Пример создания штриховки «под дерево»
- •Создание библиотек параметрических элементов
- •Создание параметрического элемента библиотеки
- •Создание баз данных
- •Создание переменных на основе баз данных
- •Построение параметрического чертежа и 3D модели
- •Создание векторов привязки и системы координат для привязки фрагмента в сборке
- •Создание коннекторов
- •Создание диалога
- •Добавление элемента в библиотеку
- •Защита документов T-FLEX CAD
- •Параметры защиты
- •Типы защиты
- •Типы доступа
- •Работа с командой «Защита документов»
- •Установка доступа к документам
- •Генерация пароля доступа к документу или библиотеке
- •Получение идентификатора текущего ключа защиты T-FLEX CAD
- •Работа с защищённым документом
- •Изменение защиты документа
- •Макросы
- •Работа с макросами
- •Окно «Макросы»
- •Создание макросов, редактор макросов
- •Окно «Проекты»
- •Свойства проекта
- •Окно кода модуля
- •Компиляция и запуск макросов
- •Компиляция проекта
- •Окно «Выходные данные»
- •Запуск макросов
- •Создание макросов с экранными формами
- •Окно «Инструменты»
- •Окно «Свойства»
- •Размещение элементов управления в форме
- •Написание процедур для элементов управления в формах
- •Окно кода для элементов управления в форме
- •Пример макроса с экранной формой
- •Преобразование документов, созданных в предыдущих версиях T-FLEX CAD
- •Работа с приложением «Конвертер файлов предыдущих версий»
- •Запуск конвертера документов
- •Задание списка конвертируемых документов
- •Выполнение конвертации
- •Настройка конвертера

Основы. Двухмерное проектирование
УЗЛЫ
Узел является точкой, координаты которой рассчитываются в зависимости от его параметров или положения других элементов модели. Узлы являются важными элементами построения T-FLEX CAD. Они являются начальными и конечными точками линий изображения. Они напрямую участвуют при создании большинства элементов изображения. Важную роль играют узлы и при создании линий построения.
Построение узлов
T-FLEX CAD позволяет строить узлы различных типов, в зависимости от отношений с другими элементами модели. Чаще других используется узел, построенный на пересечении или точке касания двух линий построения. Такой узел на экране выглядит как небольшое перекрестье.
Другие типы узлов помечаются на экране другим способом. Существуют следующие типы узлов:
1.Узел на пересечении линий построения. Такой узел наиболее часто используется при создании параметрических моделей. Его положение определяется положением двух линий построения, на пересечении которых он построен, а также вариантом пересечения в том случае, если количество точек пересечения больше 1.
2.Свободный узел задается абсолютными координатами X и Y в системе координат модели. Значения координат свободного узла могут быть заданы при помощи переменных. Такие узлы имеют ограниченное применение при создании параметрических моделей, однако, широко используются при разработке эскизов, различных схем и технических рисунков. Применение свободных узлов удобно в тех случаях, когда нет необходимости в точном позиционировании точек изображения.
3.Узел с фрагмента задается положением другого узла, находящегося на фрагменте сборочного чертежа. Данный тип узла является необходимым при создании параметрических сборочных моделей. Он используется в тех случаях, когда необходимо связать какой-либо из элементов сборочной модели с точкой фрагмента этой же модели.
4.Узел, построенный относительно другого узла. Его положение задается смещением относительно другого узла. Смещение может быть задано константами или при помощи переменных. Узел данного типа может использоваться в качестве вспомогательной точки, когда какой-либо элемент необходимо привязать не точно к оригинальному узлу, а с некоторым смещением от него.
5.Узел, лежащий на линии построения, на заданном расстоянии по этой линии построения от узла.
244

Узлы
6.Узел, являющийся характерной точкой линии построения. К категории таких узлов относится узел, лежащий в центре окружности; узел, находящийся в начальной или конечной точке сплайна или другой кривой.
7.Узел, находящийся на кривой и делящий ее в заданной пропорции.
8.Узлы лежащие в характерных точках элементов. К этой категории относятся узлы,
лежащие на выносных линиях размеров, надписях, на концах линий изображения созданных копированием и т.д.
Для того чтобы требуемая точка стала узлом, необходимо этот узел построить. Сделать это можно различными способами:
•С помощью команды “N: Построить узел”, которая специально предназначена для построения узлов.
•С помощью опции <Пробел> в командах “L: Построить прямую” и “C: Построить окружность”. Вы можете в этих командах подвести курсор точке пересечения линий построения и нажать <Пробел>.
•В команде “G: Создать изображение” при создании линии изображения.
•В команде “H: Создать штриховку” при создании контура штриховки.
•В команде “FR: Создать фрагмент”. Когда вы добавляете чертеж как фрагмент в текущий чертеж, вы можете автоматически построить на чертеже узлы с фрагмента.
Опоследних трех способах читайте в последующих главах. В этой главе мы рассмотрим подробно команду “N: Построить узел”:
Клавиатура |
Текстовое меню |
|
Пиктограмма |
<N> «Построения|Узел»
После вызова команды в автоменю становятся доступными следующие опции:
/ |
<Ctrl><F> |
Режим свободного/связного рисования |
|
<P> |
Установить параметры узла |
|
|
|
|
<L> |
Выбрать прямую для создания узла |
|
|
|
|
<C> |
Выбрать окружность для создания узла |
|
|
|
|
<E> |
Выбрать эллипс для создания узла |
|
|
|
|
<S> |
Выбрать сплайн для создания узла |
|
|
|
|
<N> |
Выбрать узел для построения относительного узла |
|
|
|
|
<F> |
Выбрать фрагмент для создания узла |
|
|
|
|
<R> |
Выбрать фрагмент из списка |
|
|
|
|
<W> |
Выбрать 2D проекцию |
|
|
|
245

Основы. Двухмерное проектирование
<F4> Вызвать команду редактирования узлов
<Esc> Выйти из команды
Опция |
/ |
позволяет выбрать режим рисования - |
“свободный” или “связный”. Отображаемый в автоменю вариант пиктограммы соответствует текущему режиму.
Опция  , вызванная до создания узла, открывает диалог, в котором можно задать общесистемные параметры (слой, уровень, цвет) для новых узлов. При создании различных узлов в этом же диалоге можно задать их положение.
, вызванная до создания узла, открывает диалог, в котором можно задать общесистемные параметры (слой, уровень, цвет) для новых узлов. При создании различных узлов в этом же диалоге можно задать их положение.
С помощью  можно построить узел в ближайшей точке пересечения линий построения, при «связанном» рисовании, или построить узел в позиции на чертеже, куда указывает курсор, при «свободном» рисовании.
можно построить узел в ближайшей точке пересечения линий построения, при «связанном» рисовании, или построить узел в позиции на чертеже, куда указывает курсор, при «свободном» рисовании.
Опции  ,
,  ,
,  и
и  позволяют создавать узлы, лежащие на выбранных элементах.
позволяют создавать узлы, лежащие на выбранных элементах.
Для построения узла относительно другого узла используется  .
.
Опции  ,
,  и
и  помогают построить узлы на основе фрагментов и линий 2D проекций.
помогают построить узлы на основе фрагментов и линий 2D проекций.
Узлы на основе элементов построения
Существует два основных способа построения узлов на пересечении линий построения в команде “N:
Построить узел”:
1.Вы подводите курсор к точке пересечения двух линий и нажимаете  . В этой точке строится узел.
. В этой точке строится узел.
2.Вы последовательно выбираете две линии построения и в точке их пересечения строится узел. В случае существования двух или большего количества точек пересечения, выбирается ближайшая к курсору точка в момент выбора последней линии построения. Для выбора линий построения
можно использовать опции  ,
,  ,
,  и
и  .
.
Второй способ построения узлов рекомендуется использовать при большой насыщенности чертежа, а также в тех случаях, когда в одной точке пересекаются несколько линий построения.
Примеры построения узлов:
<L>,<L>
246
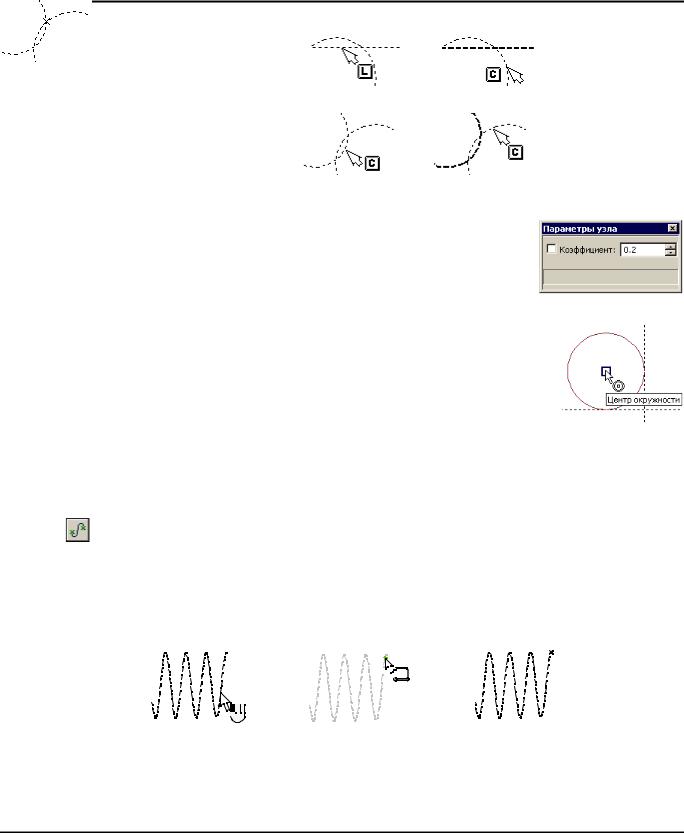
Узлы
<L>,<C>
<C>,<C>
Для создания узла, лежащего на линии построения-окружности,
необходимо выбрать эту окружность с помощью опции  . На окружности появится динамически перемещаемый узел. Положение узла
. На окружности появится динамически перемещаемый узел. Положение узла
на окружности можно задать приблизительно, с помощью  , или точно, в
, или точно, в
окне свойств или диалоге параметров (опция  ).
).
Для построения узла, являющегося центром окружности, можно после
выбора окружности второй раз воспользоваться опцией  . При включенном режиме объектной привязке для построения такого узла достаточно подвести курсор к центру окружности. Рядом с курсором появится значок центра окружности и соответствующая всплывающая
. При включенном режиме объектной привязке для построения такого узла достаточно подвести курсор к центру окружности. Рядом с курсором появится значок центра окружности и соответствующая всплывающая
привязка. После нажатия  узел будет создан.
узел будет создан.
Для того чтобы построить узел в начальной или конечной точках сплайна или другой кривой,
необходимо данную кривую выбрать с помощью  . На выбранной кривой отобразится курсор в виде крестика. Переместите курсор к одной из конечных точек выбранной кривой и воспользуйтесь опцией:
. На выбранной кривой отобразится курсор в виде крестика. Переместите курсор к одной из конечных точек выбранной кривой и воспользуйтесь опцией:
|
<Т> |
Выбрать кривую для создания узла в начале или в |
|
конце |
|
|
|
|
|
|
|
Если необходимо построить узел на кривой, то после выбора данной кривой нужно задать положение узла на кривой. Положение узла можно задать приблизительно, с помощью  , или точно,
, или точно,
указав в окне свойств или диалоге параметров (опция  ) коэффициент смещения узла от нулевой точки прямой.
) коэффициент смещения узла от нулевой точки прямой.


 Т
Т 
247

Основы. Двухмерное проектирование
Для того чтобы построить узел относительно другого узла с заданным смещением, необходимо выбрать узел, относительно которого будет задано
смещение, с помощью опции  . На экране появится курсор в виде маленького крестика, а от выбранного узла будет тянуться “резиновая нить”. Смещение в
. На экране появится курсор в виде маленького крестика, а от выбранного узла будет тянуться “резиновая нить”. Смещение в
этом случае можно задать произвольно, нажав  или указать точные значения в окне свойств. Значения смещений в окне свойств можно задать с помощью констант или переменных.
или указать точные значения в окне свойств. Значения смещений в окне свойств можно задать с помощью констант или переменных.
или
Для удаления узла или смены значений его параметров используйте команду “ЕN: Изменить узел”:
Клавиатура |
Текстовое меню |
Пиктограмма |
|
|
|
<EN> |
«Правка|Построения|Узел» |
|
|
|
|
При выборе узла с помощью  узел выделится, а также выделятся те линии построения, на пересечении которых он был построен. При попытке удалить узел, на основе которого построены другие элементы чертежа, на экране появится диалог команды удаления элементов с указанием зависимых элементов и списком возможных действий системы.
узел выделится, а также выделятся те линии построения, на пересечении которых он был построен. При попытке удалить узел, на основе которого построены другие элементы чертежа, на экране появится диалог команды удаления элементов с указанием зависимых элементов и списком возможных действий системы.
248
