
ЭУМК_КИТ2012
.pdf
6.Аналогичным образом поместите форму Менеджеры на вкладку
Менеджеры
7.На вкладку Помощь поместите некоторые советы по работе с базой данных.
8.Данную форму сохраните с именем Сотрудники фирмы.
ЕЩЕ ВАЖНЫЕ ЗАМЕЧАНИЯ
В Microsoft Access можно создавать кнопочные формы. Они содержат только кнопки и предназначены для выбора основных действий в базе данных.
Для создания кнопочной формы необходимо на вкладке ленты Работа с базами данных выбрать команду Диспетчер кнопочных форм.
Если кнопочной формы в базе данных нет, то будет выведен запрос на подтверждение ее создания.
Нажмите Да в диалоговом окне подтверждения.
Перед вами появится Диспетчер кнопочных форм, в котором щелкните по кнопке Создать.
В диалоговом окне Создание (рис. 10) введите имя новой кнопочной формы и нажмите ОК.
Рис. 10. Задание имени кнопочной формы
Имя новой кнопочной формы добавится в список Страницы кнопочной формы окна Диспетчер кнопочных форм (рис. 11). Выделите имя новой кнопочной формы и щелкните по кнопке Изменить.
341

Рис. 11. Диспетчер кнопочных форм
В диалоговом окне Изменение страницы кнопочной формы щелкните по
кнопке Создать. Появится диалоговое окно Изменение элемента кнопочной
формы (рис. 12).
Рис. 12. Создание кнопок на форме
Вполе Текст введите текст подписи для первой кнопки кнопочной формы, а затем выберите команду из раскрывающегося списка в поле Команда.
Вполе Форма выберите форму, для которой будет выполняться данная команда.
Аналогичным образом добавьте кнопки Клиенты, Заказы, Выход.
Вдиалоговом окне Диспетчер кнопочных форм выберите имя вашей кнопочной формы и щелкните по кнопке По умолчанию.
Рядом с названием кнопочной формы появится надпись «(по умолчанию)».
Чтобы закончить создание кнопочной формы, щелкните по кнопке
Закрыть.
342

В результате должна получиться форма, представленная на рис. 13.
Рис. 13. Главная кнопочная форма
Добавьте в форму какой-нибудь рисунок.
Для того чтобы главная кнопочная форма появлялась на экране при запуске приложения, необходимо в главном меню нажать на кнопку
Параметры Access (рис. 14). Для текущей базы данных установите форму просмотра «кнопочная форма».
Рис. 14. Задание параметров Access 343
344
Контрольные вопросы
1.Для чего предназначены формы?
2.Почему форма является незаменимым средством в БД?
3.С помощью чего можно создавать формы?
4.На основе чего можно создавать формы?
5.Как создать кнопку на форме?
6.Как можно разместить несколько таблиц и запросов на одной форме?
7.Как создать главную кнопочную форму?
345
Лабораторная работа № 5
Создание отчетов
Отчеты предназначены для вывода информации на печать. Часто данные в них располагаются в табличной форме. В отличие от распечаток таблиц или запросов отчет дает более широкие возможности сортировки и группировки данных, он предоставляет возможность добавлять итоговые значения, а также поясняющие надписи, колонтитулы, номера страниц, стили и различные графи-
ческие элементы.
Создавать отчеты в базе данных Access можно несколькими способами:
 с помощью Мастера отчетов;
с помощью Мастера отчетов;
 на основе таблиц или запросов;
на основе таблиц или запросов;
 в режиме Конструктора.
в режиме Конструктора.
РАССМОТРИМ СОЗДАНИЕ С ПОМОЩЬЮ Мастера Отчетов.
1. В окне базы данных выполните команду: вкладка ленты Создание →
панель инструментов Отчеты → Мастер отчетов.
2.Выберите из списка таблицу (или запрос), которая будет использована как источник данных (например, запрос Адреса клиентов).
3.В появившемся диалоговом окне Создание отчетов (рис. 15) переместите все доступные поля в область «выбранные поля».
346

Рис. 15. Мастер отчетов
4.С помощью Мастера отчетов создайте отчет Дни рождения. В
качестве источника данных используйте таблицу Сотрудники.
5.Если требуется напечатать почтовые наклейки, Access предоставляет такую возможность. Для этого выделите таблицу Клиенты и выполните команду: вкладка ленты Создание → панель инструментов Отчеты →
Наклейки.
6. В появившемся диалоговом окне (рис. 16) укажите размер наклейки,
систему единиц, тип наклейки и нажмите кнопку Далее.
347

Рис. 16. Диалоговое окно Создание наклеек
7.На следующем шаге создания отчета установите шрифт, размер, цвет текста и начертание. Нажмите кнопку Далее.
8.Выберите поля, которые будут размещаться на наклейке. Например,
Название компании, Адрес, Телефон и Факс. Если на каждой наклейке требует-
ся вывести определенный текст, то введите его в прототип наклейки.
9. При необходимости измените название отчета с наклейками и нажмите кнопку Готово.
10. Иногда в отчетах требуется вычислять итоговые значения, среднее,
минимальное или максимальное значения, а также проценты. Для этого запус-
тите Мастер отчетов и в качестве источника данных укажите запрос Сумма
заказа.
11. В диалоговом окне Мастера, в котором задается порядок сортировки записей, нажмите кнопку Итоги (рис. 17).
Рис. 17. Вычисление итоговых значений в отчетах
12. В диалоговом окне Итоги (рис. 18) для полей Сумма и Налог устано-
вите флажки в столбце sum, чтобы посчитать итоговую сумму.
348
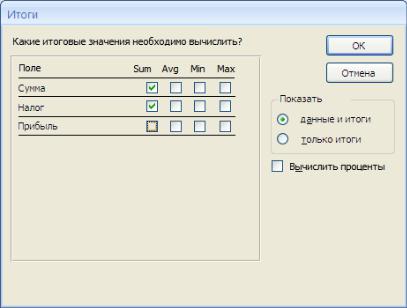
Рис. 18. Вычисление итоговых значаний суммы
13. Далее выполните все шаги Мастера и нажмите кнопку Готово.
14. Создайте отчет Дни рождения, используя в качестве источника дан-
ных запрос Дни рождения.
15. Составьте отчет Выполненные заказы, в котором будут данные о компании и сумме заказа. Вычислите итоговую сумму, среднее значение (Avg) и максимальную сумму для каждой фирмы.
16. Покажите работу преподавателю.
Контрольные вопросы
1.Для чего предназначены отчеты?
2.Какие способы создания отчетов вы знаете?
3.Как в отчетах можно посчитать итоговые значения?
4.Какие итоговые значения можно посчитать в отчетах?
5.Как в Access напечатать почтовые наклейки?
349
Задания для тематического контроля
Вариант 1
1. Разработайте базу данных «Электронная библиотека», состоящую из трех таблиц со следующей структурой:
Книги – шифр книги (ключевое поле), автор, название, год издания, коли-
чество экземпляров.
Читатели – читательский билет (ключевое поле), фамилия, имя, отчест-
во, адрес.
Выданные книги – шифр книги, читательский билет, дата выдачи, дата возвращения, дата фактического возвращения.
2.Установите связи между таблицами.
3.С помощью запроса отберите все книги, выпущенные с 1990 по
2007 годы.
4.Создайте запрос с параметром для отбора книг определенного автора.
5.Создайте формы для ввода данных, отчеты и главную кнопочную
форму.
Вариант 2
1. Разработайте базу данных «Продуктовый магазин», которая состоит из четырех таблиц со следующей структурой:
Товары – код товара (ключевое поле), наименование товара, количество товара.
Поступление товаров – код товара, дата поступления, цена приобретения товара за единицу, код поставщика.
Продажа товаров – код товара, месяц продажи, проданное количество за месяц, цена продажи товара.
Поставщики – код поставщика (ключевое поле), название поставщика,
адрес поставщика, телефон поставщика.
350
