
- •Методичні вказівки
- •Практичне заняття № 1
- •Рекомендації щодо оброблення результатів
- •Приклади виконання самостійної роботи
- •Порядок виконання і завдання для самостійної роботи
- •Контрольні запитання
- •Практичне заняття № 2
- •Рекомендації щодо оброблення результатів
- •Рекомендації щодо оброблення результатів у пакеті MathCad
- •Приклади виконання самостійної роботи
- •Завдання для самостійної роботи
- •Порядок виконання самостійної роботи
- •Контрольні запитання
- •Практичне заняття № 3
- •Рекомендації щодо оброблення результатів
- •Розв’язання нелінійних рівнянь з однією змінною
- •Розв’язання систем нелінійних рівнянь
- •Рекомендації щодо оброблення результатів в пакеті MathCad
- •Приклад виконання самостійної роботи
- •Завдання для самостійної роботи
- •Порядок виконання самостійної роботи
- •Контрольні запитання
- •Підготовка до модульного контролю Перелік питань до модуля 1
- •Список літератури
- •Додаток б
- •3 9614, М. Кременчук, вул. Першотравнева, 20
Практичне заняття № 1
ТЕМА. Основи роботи у середовищі пакета MathCAD
МЕТА: ознайомлення з основними командами пакета MathCAD, вводу та виводу функцій, побудови графіків функції.
Рекомендації щодо оброблення результатів
Пакет MathCAD призначено для розв’язання різного роду обчислювальних задач, алгоритм яких описується в загальноприйнятих математичних термінах і позначеннях. Разом з цим пакет має розвинені засоби роботи з текстовою, графічною та ілюстративною інформацією, що забезпечує автоматизацію розв'язання задач обчислювального характеру.
Головні характеристики пакету можна поділити на наступні основні групи: інтерфейс з користувачем, обчислювальні можливості з роботи з графічно-текстовою інформацією, можливість програмування [5, 6].
Одразу після запуску система готова до створення документа з необхідними для користувача обчисленнями. Перша кнопка панелі інструментів (із зображенням чистого листа паперу), New WorkSheet, дозволяє створити новий документ. Відповідне йому вікно редаґування отримує назву Untitled: N, де N – порядковий номер документа. Спочатку вікно редаґування порожнє (рис. 1.1). Робочий лист містить текст, графічні об'єкти, усі обчислення, що проводять.

Рисунок 1.1 – Приклад робочого листа WorkSheet MathCAD
Зверху вікна системи MathCAD п’ять панелей:
рядок заголовка – рядок з іменем системи і поточного документа, а також з кнопками керування вікнами системи;
рядок меню – рядок з пунктами меню, що відкривають доступ до підменю з різними командами;
стандартна панель інструментів – панель з кнопками, що забезпечують швидке виконання найбільш важливих команд під час роботи із системою;
панель інструментів форматування – панель з кнопками, що забезпечують швидке форматування текстових і формульних блоків у документах;
панель інструментів для вводу математичних об’єктів – панель з кнопками, що відкривають палітри спеціальних математичних знаків і грецьких літер.
На рис. 1.2 панель вводу математичних об’єктів з лівого боку, а панелі інструментів стандартна і форматування знаходяться у центрі вікна редаґування [5, 6]. Окремі деталі інтерфейсу можна видаляти або вводити за допомогою команд меню View (вид).
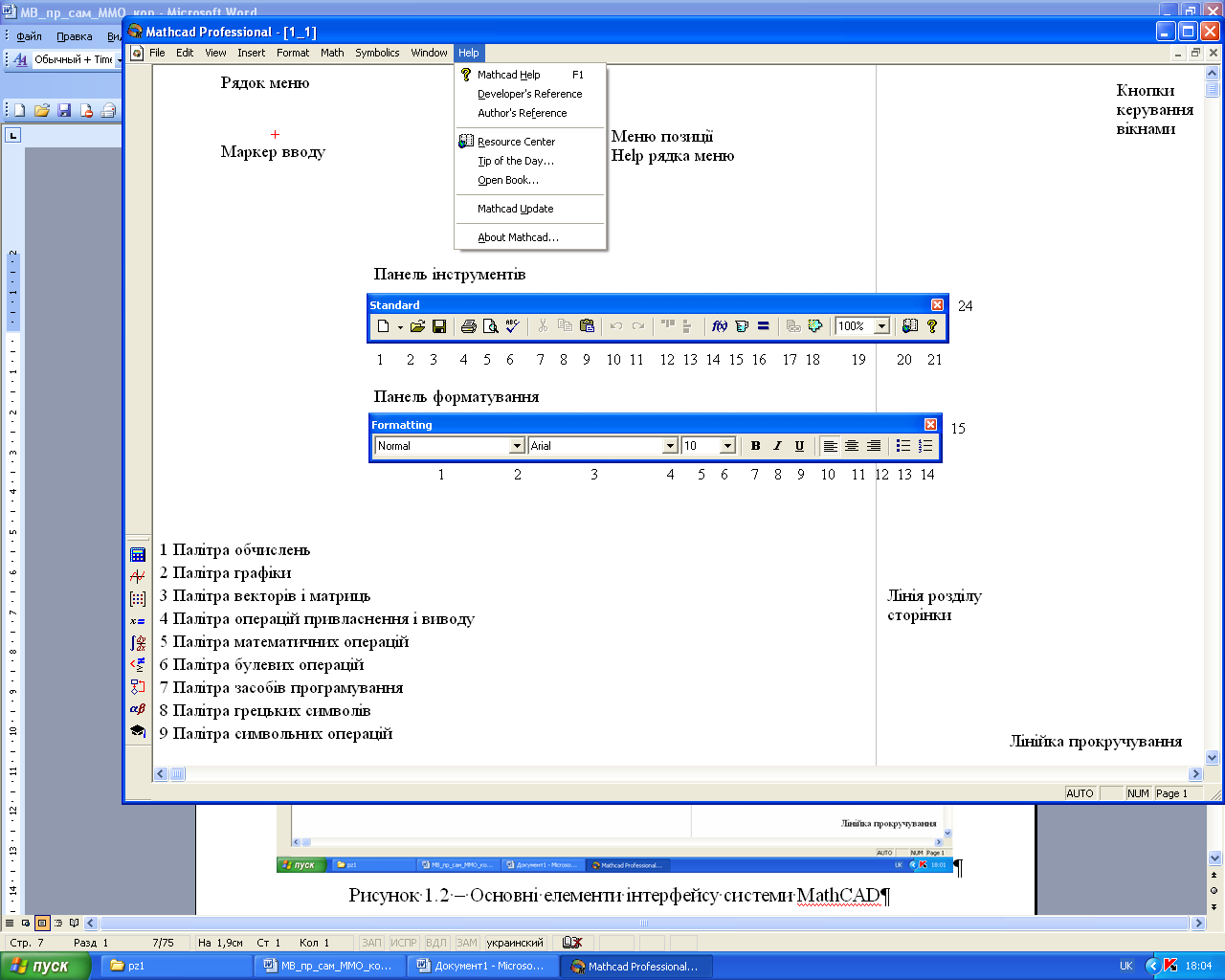
Рисунок 1.2 – Основні елементи інтерфейсу системи MathCAD
MathCAD має систему оперативної допомоги. Одним із її елементів є спливаючі підказки – невеликі текстові вікна жовтого кольору, що з’являються під час наведення покажчика миші на елементи інтерфейсу і блоки у вікні редаґування.
Рядок заголовка. На рис. 1.2 видно декілька рядків з типовими елементами інтерфейсу. Верхній рядок – рядок заголовка. Він відображає назву завантаженого або такого, що вводять з клавіатури документа. У лівій частині рядка знаходиться стандартна кнопка керування вікном, а в правій частині – три маленькі кнопки для згортання вікна, розгортання його на весь екран і закриття.
Рядок меню. Меню системи MathCAD має наступні команди:
File – робота з файлами, мережею Інтернет і електронною поштою;
Edit – редаґування документів;
Text – зміна засобів вікна і включення/виключення елементів інтерфейсу;
Insert – вставка об'єктів та їх шаблонів (включаючи графіку);
Format – зміна формату (параметрів) об'єктів;
Math – керування процесом обчислень;
Graphics – робота з графічним редактором;
Symbolic – вибір операцій символьного процесора;
Window – керування вікнами системи;
Help – робота з довідковою базою даних про систему, центром ресурсів і електронними книгами.
Стандартна панель інструментів. Вона містить декілька груп кнопок керування, кожна з яких дублює одну з найважливіших команд меню.
Розглянемо дію кнопок панелі інструментів (їх номери відповідають наведеним на рис. 1.2).
Операції з файлами
1. New (створити) – створення нового документа з очищенням вікна редагування.
2. Open (відкрити) – завантаження раніше створеного документа з діалогового вікна.
3. Save (зберегти) – запис поточного документа з його ім'ям. Нижче ми розглянемо ці операції детальніше.
Друк і контроль документів
4. Print (друк) – роздрукування документа на принтері.
5. Print Preview (перегляд) – попередній перегляд документа.
6. Check Speling (орфографія) – перевірка орфографії документа.
Редаґування
7. Cut (вирізати) – перенесення виділеної частини документа в буфер обміну (Clipboard) з очищенням цієї частини документа.
8. Copy (копіювати) – копіювання виділеної частини документа в буфер обміну зі збереженням виділеної частини документа.
9. Paste (уставити) – перенесення вмісту буфера обміну у вікно редаґування на місце, в якому знаходиться курсор.
10. Undo (відмінити) – відміна попередньої операції редаґування.
11. Redo (повторити) – повторення відміненої операції.
Розміщення блоків
12. Align Across (вирівняти по горизонталі) – блоки вирівнюють по горизонталі.
13. Align Down (вирівняти вниз) – блоки вирівнюють по вертикалі, розташовуючи зверху вниз.
Операції над виразами
14. Insert Function (уставити функції) – уставити функцію зі списку, що з’являється в діалоговому вікні.
15. Insert Utit (вставити одиниці) – уставка розмірних одиниць.
16. Calculate (перерахувати) – обчислення виділеного виразу.
Доступ до нових можливостей MathCAD
17. Insert Giperlink (вставка гіперпосилання) – забезпечує створення гіперпосилання.
18. Component Wizard (Майстер компонентів) – відкриває вікно Майстра, що дає зручний доступ до всіх компонентів системи.
19. Run MathConnex (запуск системи MathConnex) – запуск системи для стимулювання блокових заданих пристроїв.
Масштаб документа
20. У полі списку, що розкривається, указано значення вибраного масштабу відображення документа.
21. Кнопка дозволяє розкрити список, призначений для вибору масштабу відображення документа.
Керування ресурсами
22. Resource Center (центр ресурсів) – дає доступ до центру ресурсів.
23. Help (довідка) – дає доступ до ресурсів довідкової бази даних системи.
24. Закрити – закриття і видалення з екрана стандартної панелі інструментів.
Розглянемо дію кнопок панелі інструментів форматування (їх номери відповідають наведеним на рис. 1.2).
Стилі
1. Поле відображення назви поточного стилю текстових блоків.
2. Кнопка розкриття списку доступних стилів текстових блоків.
Шрифти
3. Поле відображення назви набору символів (шрифту).
4. Кнопка розкриття списку доступних шрифтів текстових блоків.
Розмір символів
5. Поле відображення розміру символів.
6. Кнопка розкриття списку доступних розмірів символів.
Зображення символів
7. Bold (напівжирний) – напівжирне зображення символів.
8. Italic (курсив) – похиле зображення символів.
9. Underline (підкреслений) – підкреслене зображення символів.
Вирівнювання
10. Align Left (вліво) – вирівнювання текстів по лівій межі.
11. Align Center (по центру) – вирівнювання текстів по центру.
12. Align Right (управо) – вирівнювання текстів по правій межі.
Створення списків
13. Bullets (маркірований) – створення маркованого списку.
14. Numbering (нумерований) – створення нумерованого списку.
Закриття панелі форматування
15. Закрити – закриття і видалення з екрана панелі форматування.
Панель інструментів для вводу математичних об’єктів
На рис. 1.2 показано призначення кнопок цієї панелі інструментів під час переміщення її в ліву частину екрана. Та або інша палітра з'являється у вікні редаґування документів під час натиснення на відповідну кнопку панелі інструментів.
На рис. 1.3 зображено всі палітри. За їх допомогою можна вводити в документи практично всі відомі математичні символи і операторів. Номери кнопок на панелі інструментів для виведення палітр відповідають номерам самих палітр [5].
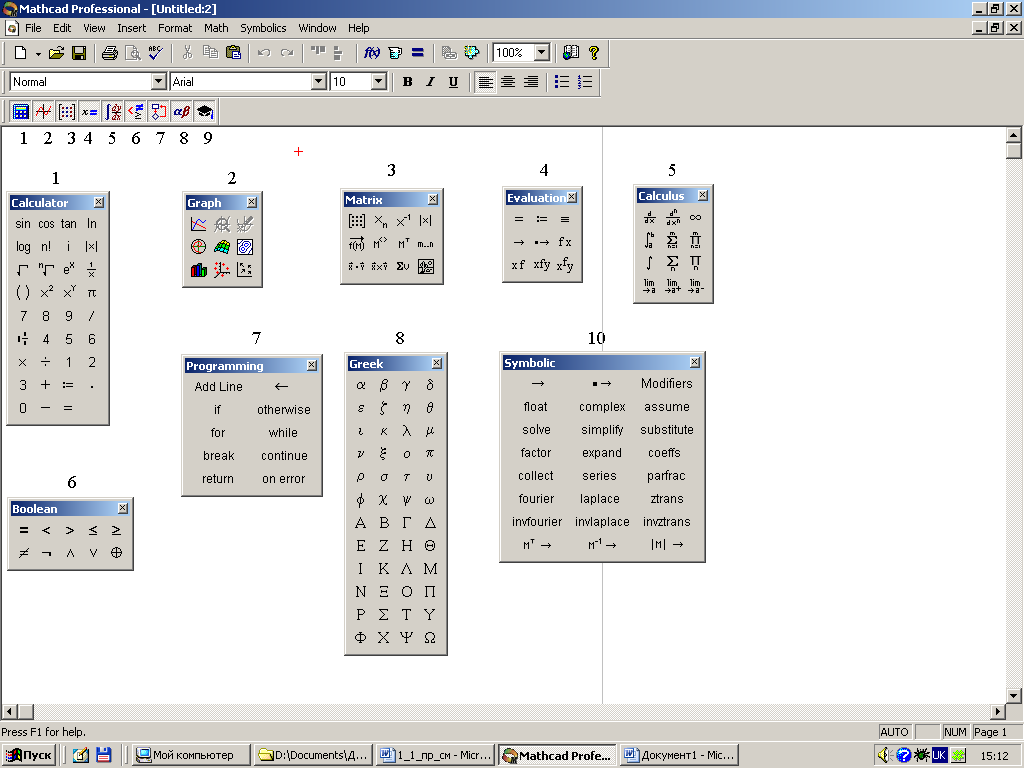
Рисунок 1.3 – Вікно MathCAD з усіма палітрами математичних знаків
Палітри можна розташовувати в зручному місці вікна редаґування, причому користуватися відразу декількома. Натискаючи на кнопки палітр, можна вивести на екран усі палітри відразу або тільки потрібні для роботи.
Пакет дозволяє проводити обчислення в автоматичному і неавтоматичному (ручному) режимах (Auto and Manual mode). Якщо пакет знаходиться в режимі Auto, то кодування після математичної конструкції знака дорівнює ("="), приводить до її обчислення. Якщо пакет знаходиться в режимі Manual, то кодування знака дорівнює ("="), не приводить до обчислення функції.
Для обчислень необхідно скористатися одним з наступних способів:
командою Calculate меню Math;
клавішею <F9>;
кнопкою Calculate на панелі інструментів.
Під час організації обчислень пакет використовує стійкі до особливих ситуацій стандартні та передбачувані алгоритми.
Дозволяє поміщати обчислювальну конструкцію або текст в будь-яке місце робочого листа. При цьому для кожної такої конструкції (обчислювальної, графічної тощо) пакет формує невидиму прямокутну область, що містить її. Для візуалізації цих областей необхідно скористатися командами підпункту Regions меню Edit:
View Regions – показати області;
Select All – вибрати всі області;
Separate – розділити області.
Під час редаґування тієї або іншої конструкції ця область може змінюватися в розмірах або взагалі зникати.
Обчислювальні області підрозділяють на області виразів, графіків, рисунків і програмних конструкцій; текстові - підрозділяють на зони і області.
Область будь-якого типу (або групу областей) можна видалити з робочого листа, для чого достатньо ввести в неї курсор і використати команду Cut (вирізати) меню Edit або її клавішний еквівалент. У цьому випадку пакет поміщає видалену область до ClipBoard (буфер обміну), після чого її можна вставити в документ командою Сору (копіювати) меню Edit. Окрему область (або групу областей) можна скопіювати (один раз) у той же самий або інший робочий лист, не видаляючи її (їх) з робочого листа, і вставляти (потрібну кількість разів) в той же самий або інший робочий лист. Для цього використовують команду Paste (вставити) меню Edit [6].
Під час формування обчислювальних конструкцій слід враховувати, що пакет суворо дотримує пріоритет виконання операцій згідно із загальноприйнятими в математиці законами.
Пакет оперує константами і змінними. Слід пам'ятати, що імена змінних і констант літерозалежні.
У пакеті передбачено системні змінні, значення яких можна змінювати (табл. 1.1)
Таблиця 1.1 – Значення системних змінних
|
Назва |
Значення за умовчанням |
Призначення |
|
TOL
ORIGIN |
0,001
0 |
Точність, з якою пакет виконує численні обчислення Початкове значення індексів матриці |
Пакет виконує обчислення над константами і змінними, значення яких можуть бути подано (записано) десятинними, восьмеричними, шістнадцятирічними і комплексними числами.
Восьмеричні й шістнадцятирічні числа кодують символами відповідно “o, h” зразу ж (без пробілу) за молодшим розрядом числа. Для запису комплексних чисел (гаданої частини) можна використовувати символи або “i” або “j”.
Пакет дозволяє подавати результати обчислень у завданому вигляді, який визначений форматом результату. Для зазначення формату виводу результату (речовинні) можна скористатися наступним: двічі натиснути лівою кнопкою миші на результаті. Після цього на екрані з’явиться вікно Numerical Format з групами команд Radix – для зазначення системи обчислень, Imaginary - для зазначення символу, який використовують у представленні мнимої частини комплексного числа, Precision – для зазначення формату виводу результату; для речовинних чисел використовується поле Displayed Precision(3): (0-15), де (3) – кількість позицій для дробової частини числа, а (0-15) – діапазон, в якому можна подати дробову частину числа.
Пакет дозволяє виконувати різноманітні арифметичні операції. Для їх вводу можна використовувати як клавіатуру, так і Arithmetic Palette, в якій знаходяться ще і кнопки з позначенням цифр деяких тригонометричних функцій і передвизначені змінні.
Під час використання логічних і обчислювальних конструкцій також можна використовувати (у деяких випадках) клавіатуру і Evaluation and Boolean Palette.
Під час використання матричних операцій можна застосовувати (у деяких випадках) клавіатуру і Vector and Matrix Toolbar.
Під час використання обчислювальних конструкцій можна застосовувати (у деяких випадках) клавіатуру і Calculus Toolbar.
Команди меню Math:
Matrices (Cyrl+M) – слугує для визначення векторів і матриць. Викликавши цю команду на екран, виводять вікно Matrices з полями Rows (Строки), Columns (Стовпці) – для визначення кількості рядків і стовпців матриці; й кнопками Create (Створити) – уставити визначену матрицю (Rows х Columns), Insert (Уставити) – уставка рядків (або стовпців) завданих у полях Rows і Columns, у вже визначену матрицю на робочому листі, Delete (Видалити) – дії над рядками і стовпцями матриці, які зворотні дії команди Insert;
Calculate (F9) – виконати обчислення видимої частини робочого листа, коли пакет знаходиться в режимі Manual;
Calculate Worksheet – провести обчислення в усьому робочому листі.
Toggle Equation – виключити область під час обчислень. Відключена область позначається справа квадратиком;
Highlight Equation – відключену область виділити іншим кольором.
Команди меню Graphics:
Create X-Y Plot – визначити область для побудови плоского графіка. На екран виводить прямокутну область з шістьма показувачами: три по вертикалі зліва від області й три по горизонталі внизу області. Середній показувач по горизонталі визначає арґумент функції (ранжирувана змінна): середній показувач – функцію від арґументу (може бути як функція, так і ранжирувана змінна). Крайні показувачі визначають межі зміни відповідно до арґументу і функції (межі зміни арґументу і функції можна не вказувати, пакет сам обчислить ці значення і приведе їх значення до відповідного масштабу).
Х-У Р1ot Format – дозволяє змінювати розмір графічної області, параметри виведення графіка (наприклад, тип і колір лінії, вид точок і спосіб їх з'єднання).
Разом із звичайними обчисленнями виразів пакет дозволяє здійснити ітеративні обчислення, вибираючи для обчислення значень одного і того ж виразу різні значення змінних, що входять до нього. Досягається це використанням ранжируваних змінних, таблиць і векторів. Ранжирувана змінна – це змінна, якій приписано діапазон змінних значень, і кожне використання такої змінної сприймається пакетом як необхідність провести обчислення за всіма її значеннями.
Результати таких нарахувань можна або зберегти в масивах, або зобразити у вигляді векторів таблиць або графіків.
Для завдання ранжируваній змінній слугує наступна конструкція:
t=ПочатЗнач, НастЗнач..ОстанЗнач,
де
арґументи
ПочатЗнач
і ОстанЗнач
визначають значення меж зміни значень
ранжируваній змінній (![]() );
арґумент
НастЗнач
визначається як ПочатЗнач
+ Крок,
Крок
– значення, з яким повинне змінюватися
ранжирувана змінна (символ „..” вводиться
за допомогою клавіші „:”) Якщо у
визначенні ранжируваної змінної арґумент
опущено – це означає, що значення
ранжируваної змінної змінюються з
кроком, що дорівнює одиниці.
);
арґумент
НастЗнач
визначається як ПочатЗнач
+ Крок,
Крок
– значення, з яким повинне змінюватися
ранжирувана змінна (символ „..” вводиться
за допомогою клавіші „:”) Якщо у
визначенні ранжируваної змінної арґумент
опущено – це означає, що значення
ранжируваної змінної змінюються з
кроком, що дорівнює одиниці.
Для
визначення ранжируваної змінної з
кроком 1 необхідно задати
![]() ;
з кроком -1
;
з кроком -1![]() .
.
Для
визначення ранжируваної змінної з
кроком
![]() :
:
![]() чи
чи![]()
Кодування знака ‘‘=’’ після імені ранжируваної змінної приводить до виводу на екран її значень.
Для
виведення ранжируваних змінних у вигляді
стовпця необхідно задати ранжирувану
змінну
![]() та, закодувавши після неї знак ‘‘=’’,
отримаємо:
та, закодувавши після неї знак ‘‘=’’,
отримаємо:
![]() чи
чи
![]()
