
2010_pech_Met_s_WORD_PP_ukr_XE_3
.pdfпіти в театр, купити нову річ та ін). Текст повинен складатися з декількох (трьох) пропозицій, що створюють абзац. Бажано розписати план кожного дня.
15.Для символів першої речення вашого тексту встановіть наступні параметри шрифту: гарнітура - Bookman Old Style, розмір - 20, накреслення - напівжирний.
16.Для символів другого речення встановити: гарнітуру - Courier New, розмір - 10, накреслення - підкреслений курсив, кольори - червоний, всі прописні.
17.Для символів третього речення: гарнітура - Comic Sans MS, розмір - 32, кольори синій, виділення кольорами - жовтий.
18.Запишіть новий документ на знімний носій під ім'ям «Фрагменти тексту
2.doc».
2.2.3. |
Самостійна |
робота |
№3. |
Створення |
маркірованих і нумерованих списків |
|
|||
Теоретичний матеріал |
|
|
|
|
Microsoft |
Word забезпечує |
автоматизоване |
створення |
різних списків |
(нумерованих, маркірованих, багаторівневих).
Створення нумерованого (маркірованого) списку з послідовності абзаців:
1.Виділити послідовність уже створених абзаців, з яких необхідно сформувати список.
2.Натиснути кнопку «Нумерація» (Маркери) на панелі форматування.
3.Якщо необхідно змінити стиль нумерації або (маркера), слід виділити відповідні абзаци й викликати контекстне меню, у якому вибрати команду «Список...». З'явитися вікно «Список». У цьому вікні можна вибрати:
тип списку (нумерований, маркірований, багаторівневий),
задати нумерацію (почати заново або продовжити),
змінити стиль номера або маркера довільним чином (Змінити). Створення і настроювання багаторівневого списку виконується в
наступній послідовності:
1.Записати список. Кожен елемент списку повинен починатися з
абзацу.
2.За допомогою кнопок «Зменшити відступ» «Збільшити відступ» встановити ієрархію підпорядкованості для кожного елемента списку.
3.Викликати діалогове вікно «Список» і вибрати або один зі стандартних списків, або задати свій власний .
Завдання
1.Створіть список, що описує ваше місто, що складається з районів, які містять у собі вулиці, на яких розташовані будинки (4-и – рівневі структури).
2.Для цього списку створіть свій багаторівневий список.
3.Збережіть документ з ім'ям (Багаторівневий список.doc).
4.Замініть стандартний маркер символом, який Вам сподобався.
101

5.Відкрийте додаток Microsoft Word.
6.Відкрийте файл, створений раніше (Фрагменти тексту2.doc).
7.Виділіть всі абзаци, крім «Контрольні питання» й «Тема» і вимикніть підкреслення.
8.Не знімаючи виділення, встановіть нумерований список.
9.Збережіть файл у вашому каталозі під ім'ям (Нумерований список.doc).
10.Замініть нумерований список маркірованим.
11.Зберегти файл під ім'ям (Маркірований список.doc).
12.Встановіть курсор в останній маркірований абзац, натисніть «Enter» і в абзаці, що з'явився, напишіть висновки (що при цьому відбулося?).
13.Зберегти файл під ім'ям (Маркірований список.doc).
2.2.4. Самостійна робота №4. Прийоми роботи з таблицями. Вставка символів та буквиці
Теоретичний матеріал
Вставка символів.
Іноді при оформленні документів виникає необхідність використовувати спеціальні символи, яких немає в стандартному шрифті, наприклад символ «стрілочка». Для того, щоб вставити деякий символ у текст, необхідно:
Установити курсор в ту позицію тексту, де повинен з'явитися символ;
Вибрати меню Вставка → Символ...
У діалоговому вікні «Символ», що з'явилося, вибрати необхідний шрифт, наприклад Symbol
Вибрати покажчиком миші необхідний символ, наприклад, стрілочку і натиснути кнопку «Вставити».
Створення буквиці.
ля виразного оформлення першої літери або слова абзацу зручно Двикористати буквицю. Буквиця створюється в такий спосіб:
Виділите першу літеру або помістіть курсор у будь-яке місце абзацу, у якому створюється буквиця.
Відкрийте діалогове вікно «Буквиця» з меню «Формат».
У полі «Положення» виберіть значення «у тексті».
У полях «висота в рядках» й «відстань до тексту» задайте потрібний розмір буквиці.
У списку «шрифт» при необхідності виберіть потрібний шрифт.
Натисніть кнопку «ОК».
Робота з таблицями.
Документ Microsoft Word крім основного об'єкта - тексту - може містити і об'єкти іншої природи, такі як малюнки, таблиці і т.д. Таблиці найбільш часто використовуються поряд з іншими типами об'єктів в документах
Microsoft Word.
102
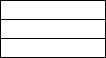
Таблиця являє собою набір комірок, організованих у вигляді рядків і стовпців. Звичайно таблиці використовуються для впорядкованого подання даних. Кожна комірка таблиці при цьому може містити інформацію наступного типу:
─текстову,
─числову,
─графічну.
Завдання.
1.Створіть новий документ Word з ім'ям <Ваше ім'я>.doc і наберіть текст, заданий викладачем.
2.Після кожного п'ятого слова введіть символ «Стрілочка вліво», «Авторське право» й «Ключик».
3.Зробіть новий абзац, починаючи із другого речення, і зробіть для нього буквицю.
4.Виконаєте «Вирівнювання по ширині».
5.Виконайте перевірку правопису для набраного вами фрагмента тексту й виправте помилки.
6.Якщо помилок немає, внесіть їх самостійно й подивиться, як реагує Word.
7.Виконайте розміщення переносів (пункт меню «Розміщення переносів...»
зменю «Мова»).
8.Між першим і другим абзацами за допомогою кнопки Додати таблицю вставте таблицю, що складається з 3 рядків й 5 стовпців.
9.За допомогою команди «Границі й заливання» зробіть зовнішню рамку подвійною, а межі між комірками – пунктирними.
10.Скопіюйте цю таблицю в буфер обміну й вставте її перед першим абзацом.
11.У скопійованій таблиці видаліть межі комірок за допомогою команди Автоформат.
12.Сховайте сітку скопійованої таблиці командою «Сховати сітку».
13.Після другого абзацу вставте таблицю з використанням вікна діалогу «Вставка таблиці». Таблиця повинна мати 5 рядків й 6 стовпців.
14.Після третього абзацу вставте таблицю за допомогою інструмента Намалювати таблицю. Таблиця повинна мати 2 рядки й 10 стовпців
15.Змініть о комірку останню таблицю за допомогою «ластику» таким чином, щоб залишилося 5 стовпців різної ширини.
16.У зошиті опишіть способи переміщення по таблиці.
17.У зошиті опишіть способи виділення елементів таблиці (комірок, рядків, стовпців, ділянок).
18.У таблицю розмірністю 5 на 6 внесіть наступні дані:
У діапазон осередків В2:F2 внесіть назви предметів
Математика |
Фізика |
Мова |
Інформатика |
Фізкультура |
У діапазон осередків А3:А5 внесіть імена друзів
Вася
Петя
Катя
103
Об'єднаєте діапазон В1:F1 в одну комірку і внесіть в неї текст
«Найменування предметів»
Об'єднайте діапазон А1:А2 в одну комірку і внесіть в неї текст «Імена друзів»
19. Виконайте наступні елементи форматування:
o Виконаєте вирівнювання по центру для заповнених комірок, o Текст «Назви предметів» позначте як Жирний,
oДля комірки з текстом «Імена друзів» виконайте вирівнювання по вертикалі (по центру).
20.Заповніть відповідні комірки оцінками.
21.Розфарбуйте текст і тло комірок у різні кольори.
22.Збережіть файл під ім'ям (Таблиця.doc).
2.2.5. Самостійна робота №5. Прийоми роботи з об'єктами MS Word
Теоретичний матеріал
Робота з графікою
ВWord є вбудовані засоби створення й обробки графічних зображень у вигляді окремих графічних зображень або у вигляді малюнків, що включають один або кілька об'єктів.
Графічний об'єкт (drawing object) являє собою єдине зображення геометричної фігури (лінія, дуга, овал, прямокутник, багатокутник, фігура довільної форми). Графічні об'єкти можуть створюватися безпосередньо в тексті документу або у вікні редагування малюнку. Для створення й налагодження графічних об'єктів використовується панель інструментів
«Малювання», яку можна викликати шляхом натискання кнопки  , після чого з'являється відповідна панель.
, після чого з'являється відповідна панель.
За способом розміщення щодо тексту малюнки можна розділити на розташовані в шарі тексту (які можна бачити завжди) і розташовані поза шаром тексту (не вимагають для себе окремого місця в текстовому просторі й можуть навіть накладатися на текст).
При створенні і обробці графічних об'єктів Word надає наступні можливості:
зображення геометричних фігур;
заповнення фігури потрібними кольорами;
завдання лінії контуру;
керування розміщенням фігур малюнка на передньому плані або на тлі інших фігур і тексту;
розвороти фігур по горизонталі й вертикалі;
зміна розмірів малюнків та ін.
Створення текстових ефектів
Для завдання текстових ефектів створюються об'єкти WordArt. З їхньою допомогою можна задати всілякі варіанти оформлення текстових фрагментів: з різним положенням лінії тексту, використанням тіней, обертанням рядків
104
тексту і нахилом літер, завданням обрамлення й заливання, розтягуванням літер по горизонталі й вертикалі і т.п.
Для створення об'єктів WordArt і налагодження параметрів текстового ефекту використовуються панелі інструментів «Малювання», «WordArt», «Об’єм», «Тінь».
Запис математичних формул
Запис і редагування формул в Word ведеться за допомогою редактора формул (додаток Microsoft Equation 3.0), що дозволяє вставляти в документ математичні формули, де є знаки операцій, вирази, дробі, ступені, інтеграли, матриці і т.п. При записі формули автоматично застосовуються відповідні стилі для її компонентів (зменшений розмір шрифту для покажчиків ступеня, курсив для змінних і т.п.).
Для запуску редактора формул можна застосувати спеціальну кнопку  , яку можна витягти з категорії «Вставка» вкладки «Команди» пункту «Настроювання…» меню «Сервіс».
, яку можна витягти з категорії «Вставка» вкладки «Команди» пункту «Настроювання…» меню «Сервіс».
Завдання
1.Викличте панель «Малювання» і запишіть у зошит назви кнопок цієї панелі, включаючи всі підменю.
2.Відкрийте файл «Таблиця.doc».
3.Після останньої таблиці намалюйте пряму, квадрат і коло.
4.Сполучіть центр кола і квадрата (коло зверху квадрата).
5.Зменшуючи або збільшуючи розміри фігур, доможіться, щоб коло було вписано у квадрат.
6.Перетягніть пряму так, щоб вона перекреслювала обидві фігури.
7.Згрупуйте фігури в одну.
8.Скопіюйте отриману фігуру в початок документа.
9.Збережіть документ під ім'ям «ВАШЕ ім'я1.doc».
10.Для фігури, що перебуває на початку документа, змініть розміщення відносно тексту (за текстом і перед текстом).
11.Розгрупуйте фігури, що перебувають наприкінці тексту.
12.Розфарбуйте їх у різні кольори і застосуйте заливання.
13.Поставте квадрат попереду круга. Що ви спостерігаєте?
14.За допомогою винесень підпишіть кожну фігуру.
15.Для фігури, що знаходиться на початку тексту, задайте параметри за допомогою пункту «Формат автофігури...» з контекстного меню.
16.Наприкінці документу створіть текстовий ефект фрагменту: «Ваше Прізвище Ім'я По батькові».
17.Витягніть на стандартну панель інструментів кнопку запуску редактора формул.
18.Наберіть довільну формулу.
19.Збережіть документ з ім'ям «Таблиця1.doc».
105
2.2.6. Самостійна робота №6. Засоби підвищення швидкості роботи з документами MS Word
Теоретичний матеріал
Автотекст
Автотекст являє собою засіб, що дозволяє заощаджувати час при кількаразовому введенні того самого тексту й/або графіки. Створення, видалення і вставка елементів автотексту виконується через меню Вставка→Автотекст→Автотекст… При використанні автотексту зручно використовувати панель інструментів «Автотекст». Для того щоб, викликати панель інструментів «Автотекст» треба встановити прапорець проти назви відповідного меню (Сервіс → Настроювання → Панелі інструментів → Автотекст).
Створення елемента автотексту здійснюється таким чином:
Виділити фрагмент тексту або малюнок, що стане елементом автотексту.
Нажати кнопку «Створити» на панелі інструментів «Автотекст» або
через меню (Вставка→Автотекст→Автотекст…).
Ім'я елемента автотексту можна змінити, а можна залишити як є, потім натиснути ОК.
Завдання елементів автозаміни
При введенні тексту автозаміна дозволяє автоматично корегувати типові помилки введення. Завдання й зміна елементів автозаміни виконується за допомогою вкладки «Автозаміна» вікна «Автозаміна».
Автоформат і його використання
Автоформат дозволяє автоматизувати процес форматування певних елементів документу. Автоформатування виконується двома способами: у процесі введення тексту і по команді «Автоформат» з меню «Формат». Параметри для кожного зі способів автоформатування задаються відповідно на вкладках «Автоформат при введенні» і «Автоформат».
Завдання
1.Викличте панель інструментів «Автотекст».
2.Перегляньте й законспектуйте кнопки меню «Автотекст».
3.Відкрийте файл, створений минулим разом і збережіть його під ім'ям
«Ваше ім'я6.doc».
4.Із цього файлу видаліть всі графічні об'єкти і вставлені символи.
5.Наберіть заданий фрагмент тексту (теоретичний розділ цієї роботи).
6.У набраному фрагменті тексту виберіть два ключових слова, тобто два поняття, які визначають суть даного фрагмента. Запишіть ключові слова в зошит.
7.Для кожного ключового слова створіть елемент автотексту.
8.Скопіюйте через буфер обміну набраний текст і вставте його після набраного тексту.
9.Між першим і другим чистинами тексту вставте порожній рядок.
106
10.У порожній рядок вставте обидва ключові слова одне за іншим.
11.Вставте ключові слова перед першим абзацом.
12.Другому ключовому слову призначте комбінацію клавіш.
13.Перевірте, як вона працює.
14.Одному із ключових слів призначте кнопку на панелі інструментів.
15.Перевірте, як вона працює.
16.Збережіть файл під ім'ям «Ваше ім'я6.doc».
2.2.7. Самостійна робота №7. Колонтитули, стилі, шаблони в MS Word
Теоретичний матеріал
Колонтитули
Колонтитул являє собою область сторінки, в якій розміщується довідковий текст (зазвичай номер сторінки, назва документу, розділу або глави). Колонтитули бувають нижніми й верхніми. У колонтитули можна вставляти текст, малюнки, автотекст, формули. Все, що внесено в область колонтитула, буде повторюватися від сторінки до сторінки, хоча є можливість зробити різні колонтитули для парних і непарних сторінок. Перейти в область колонтитулів можна вибравши пункт «Колонтитули» з меню «Вид».
Розмір колонтитула, наприклад верхнього, визначається величиною відповідного (верхнього) поля і відстанню «від краю до колонтитула», яке задається у вікні «Параметри сторінки». Ширина верхнього колонтитула дорівнює різниці між значенням верхнього поля й відстанню «від краю до колонтитула». Якщо відстань «від краю до колонтитула» більше верхнього поля, смуга набору тексту зменшується зверху. Аналогічно визначається розмір нижнього колонтитула.
Стилі
Стиль являє собою сукупність параметрів, що визначають характеристики шрифту, границь і заливання, мови, використаної при перевірці правопису, меж і заливання, рамок, нумерації й ін. Перелік і вид уже наявних стилів можна подивитися натиснувши кнопку «Стиль» на панелі інструментів «Форматування». Стилі можна створювати двома способами: за зразком і за допомогою діалогового вікна «Стиль» з меню «Формат». Після клацання на кнопці «Створити» - з'являється діалогове вікно «Створення стилю». У цьому вікні потрібно вказати:
o Ім'я створюваного стилю;
o Тип стилю (стиль абзацу або знака);
o Ім'я стилю, що використовується як базовий стиль для створюваного стилю. Опис цього стилю дано в графі «Опис»;
o Параметри створюваного стилю. Вони задаються в меню «Формат», що з'являється при клацанні по кнопці «Формат»;
o Створюваний стиль можна додати в шаблон;
o Для створюваного стилю можна визначити комбінацію клавіш.
107
Шаблони
Шаблони на відміну від стилів визначають вид документа в цілому. За допомогою шаблонів звичайно оформлюються документи певних типів, наприклад, шаблони в Word розділені на групи «Листи й факси», «Записки», «Публікації», «Звіти», «Загальні», «Web-сторінки» та ін. Шаблони містять відомості про формат документу, набір стилів і текстові зразки, характерні для документів даного типу. Крім того, шаблони можуть містити макроси, елементи автотексту і установки, що виконуються при настроюванні команд, панелей інструментів і клавіатури. Застосування шаблонів дозволяє швидко оформлювати типові документи, оскільки шаблон можна розглядати як стандартний бланк, підготовлений для заповнення шляхом редагування наявних і введення нових тексту і даних.
Переглянути категорії і види шаблонів можна з діалогового вікна «Створення документа», викликаного з меню «Файл».
Завдання
1.Викличте вікно «Колонтитули» і запишіть у зошит назви кожної із кнопок, використовуючи для цього коротку підказку
2.Відкрийте документ, створений минулого разу.
3.Створіть верхній колонтитул, який буде містити Ваше прізвище, поточну дату й час.
4.Прикрасьте верхній колонтитул за своїм розсудом.
5.У нижній колонтитул вставте номер сторінки.
6.Збережіть файл під ім'ям «<Ваше ім'я>-Колонтитул.doc».
7.Задайте відстань до верхнього колонтитула (1,5 см), ширина колонтитула (2 см).
8.Зробіть так, щоб кожен елемент верхнього колонтитула починався з нового рядка і текст колонтитулів був вирівняний по центру.
9.Збережіть зміни у файлі.
10.Натисніть кнопку «Стиль» і запишіть у зошит декілька стилів, що сподобалися, з їхньою назвою і параметрами.
11.Скопіюйте останній абзац вашого документу три рази.
12.За допомогою діалогового вікна «Створення стилю» створіть стиль абзацу з наступними параметрами: тип шрифту «Courier New», розмір - 15, кольори - жовтогарячий, вирівнювання по центру, напівжирний курсив, подвійна рамка навколо абзацу, мова російська з перевіркою орфографії.
13.Застосуйте створений вами стиль до першого із скопійованих абзаців.
14.На базі тексту другого скопійованого абзацу створіть стиль, в якому шрифт 8 розміру, червоного кольору із чорними мурахами.
15.Перегляньтевсінаявні шаблони задопомогоюзасобівпопередньогоперегляду.
16.Назви переглянутих шаблонів запишіть у зошит.
17.Створіть шаблон залікової книжки.
18.Збережіть створений шаблон під своїм ім'ям у каталозі «Шаблони».
19.На підставі створеного вами шаблона створіть документ, що містить заповнену залікову книжку Іванова.
20.Збережіть файл під ім'ям «Ваше ім'я-Колонтитул.doc».
108
2.3.Power Point
2.3.1. Самостійна робота. Створення презентації
Створіть файл презентації на підставі самостійних робіт з Microsoft Word. Презентація повинна містити 7 слайдів з написами, малюнками та діаграмами, які ілюструють відповідну роботу, а також перший слайд із назвами усіх робіт і керуючими кнопками, які здійснюють перехід до кожного із 7 слайдів. Використайте в презентації різноманітні ефекти та стилі.
2.4.Основи електронних таблиць EXCEL
2.4.1. Самостійна робота № 1. Знайомство з Excel
Завдання
1. Запустіть Excel, клацнувши на відповідній піктограмі на робочому столі. Вивчіть можливість запуску Excel, використовуючи
Пуск → Програми → Excel.
2.Вивчіть основні елементи вікна Excel, яке відкрилося. Укажіть на рядок заголовка, рядок меню, стандартну панель інструментів, панель інструментів форматування, вікно адреси комірки, рядок формул, смуги прокручування аркуша, рядок стану, панель задач.
3.Вивчіть рядок меню Excel. Законспектуйте вкладені меню кожної команди рядка меню. Зверніть увагу на активні й пасивні команди.
4.Вивчіть порожнє вікно, що відкрилося, книги. Зверніть увагу на основні об'єкти, з якими працює Microsoft Excel:
∙Робоча книга,
∙Аркуш,
∙Рядок,
∙Стовпець,
∙Комірка,
∙Діапазон,
∙Список.
5.Перейдіть на аркуш 2, використовуючи ярлички аркушів. Поверніться на Аркуш 1.
6.Змініть розмір аркуша, скориставшись кнопкою Відновити.
7.Згорніть вікно книги, скориставшись кнопкою Згорнути.
8.Розгорніть вікно книги до максимального розміру.
9.Послідовно зробіть активними комірки A1, A19, K19, K1,A1.
10.Установіть покажчик на будь-якій комірці й клацніть правою клавішею миші. Вивчіть й законспектуйте контекстне меню, яке відкрилося.
11.Установіть покажчик на будь-якій панелі інструментів і клацніть правою клавішею миші. Вивчіть й законспектуйте контекстне меню, яке відкрилося.
12.Вивчіть панель інструментів. Законспектуйте найбільше часто використовувані команди стандартної панелі інструментів.
109
13.Перемістіть стандартну панель інструментів до правого краю екрана, потягнувши мишею за вертикальну рису на початку панелі. Зробіть панель «висячою».
14.Виберіть меню Вид → Панелі інструментів → Настроювання й
Установіть на вкладці Панелі інструментів прапорці біля Стандартна, Форматування й Границя. Розташуєте панель Границя, яка з'явилася, в зручному для Вас місці екрана.
15.Виберіть вкладку Параметри відкритого вікна настроювання й законспектуйте всі вкладки цього вікна.
16.Видаліть кнопку Вирізати з панелі інструментів Стандартна.
Виберіть меню Вид → Панелі інструментів → Настроювання. Виділите на панелі інструментів кнопку Вирізати й перетягніть її за межі панелі.
17. Додайте кнопку Вирізати на панель інструментів (Вид → Панелі
інструментів → Настроювання → Команди → Виправлення, вибрати кнопку й перетягнути її на панель інструментів; або за допомогою контекстного меню на панелі інструментів).
18.Додайте на панель інструментів кнопку Очистити.
19.Клацніть на кнопці Довідка рядка меню. Вивчіть вікно, що відкрилося, довідки. Одержите довідку по уведенню формул у таблицю (Викличте помічника й уведіть у вікно для пошуку Формула, потім з переліку пропонованих посилань виберіть Створення формули).
20.Скопіюйте отриману довідку через буфер обміну у свій каталог у файл із ім'ям Довідка.doc. Закрийте вікно довідки.
21.Клацніть правою клавішею миші на Помічнику й виберіть Параметри. Установіть прапорці біля всіх опцій, крім «Відображувати тільки важливі поради». Клацніть на ОК. Спробуйте змінити помічника, вибравши іншого на вкладці Колекція.
22.Клацніть правою клавішею миші на Помічнику й виберіть Мотор! Відобразите результат у зошиті.
23.За своїм варіантом виберіть предметну область і складіть у зошиті «Звіт продажів» й «Список товарів», аналогічних наведеним нижче.
Приклад «Звіту продажів» для предметної області «Комп'ютерна фірма»
|
Фірма K&S |
|
|
|
|
|
|
|
Січень |
Лютий |
Березень |
Квітень |
Травень |
Статті доходу |
|
|
|
|
|
|
Комп'ютери |
|
34890 |
45750 |
43780 |
51250 |
65740 |
Комплектуючі |
|
10980 |
12550 |
15670 |
16780 |
11570 |
Периферія |
|
13450 |
11650 |
10550 |
4870 |
4550 |
Доход усього |
|
|
|
|
|
|
Витрати |
|
|
|
|
|
|
Реклама |
|
750 |
1200 |
1450 |
250 |
900 |
Оренда |
|
1000 |
1000 |
1000 |
1000 |
1000 |
Податки |
|
2000 |
1500 |
2500 |
3000 |
5000 |
Загальні витрати |
|
|
|
|
|
|
Прибуток |
|
|
|
|
|
|
110
