
2010_pech_Met_s_WORD_PP_ukr_XE_3
.pdfПриклад «Списку товарів» для предметної області «Молочний ларьок»
|
|
|
|
|
дата |
категорія |
товар |
модель |
ціна(нал.) |
кількість |
надходження |
йогурт |
ананасовий |
виолла |
10.7 |
50 |
30.04.2010 |
йогурт |
ананасовий |
ромол |
9.24 |
100 |
12.05.2010 |
|
|
старий |
|
|
|
йогурт |
полуничний |
майстер |
52.8 |
20 |
24.04.2010 |
йогурт |
полуничний |
едем |
38.3 |
30 |
24.04.2010 |
молоко |
козяче |
чумак |
2.45 |
240 |
28.04.2010 |
майонез |
маслиновий |
фани |
3.45 |
150 |
08.05.2010 |
йогурт |
персиковий |
королівський |
24 |
32 |
01.05.2010 |
сир |
Плавлений |
ромол |
1.25 |
30 |
12.05.2010 |
майонез |
провансаль |
заріччя |
8.65 |
90 |
10.05.2010 |
масло |
вершкове |
фани |
2.55 |
150 |
08.05.2010 |
сир |
твердий |
заріччя |
2.3 |
100 |
10.05.2010 |
сир |
твердий |
ромол |
2.1 |
50 |
12.05.2010 |
сир |
твердий |
фани |
1.8 |
60 |
08.05.2010 |
молоко |
пряжене |
хжк |
2.45 |
200 |
28.04.2010 |
масло |
шоколадне |
ромол |
2.55 |
100 |
12.05.2010 |
Варіанти завдань
Варіант |
Предметна область |
Варіант |
Предметна область |
|
1 |
Молочна крамниця |
16 |
Кондитерська крамниця |
|
2 |
Хлібний магазин. |
17 |
Вино-горілчаний магазин |
|
3 |
Магазин «Соки – води» |
18 |
Магазин «Овочі – фрукти» |
|
4 |
Склад-магазин піло- |
19 |
Ковбасний магазин |
|
матеріалів |
||||
|
|
|
||
5 |
Тютюнова крамниця |
20 |
Книгарня |
|
6 |
Аптечна крамниця |
21 |
Іграшковий магазин |
|
7 |
Магазин канцтоварів |
22 |
Взуттєвий магазин |
|
8 |
Ювелірний магазин |
23 |
UMC-крамниця |
|
9 |
Магазин оргтехніки |
24 |
Господарський магазин |
|
10 |
Крамниця із продажу |
25 |
Магазин побутової техніки |
|
побутової хімії |
||||
|
|
|
||
11 |
Магазин верхнього одягу |
26 |
Меблевий магазин |
|
12 |
Автомагазин |
27 |
Квітковий магазин. |
|
13 |
Магазин «Годинники» |
28 |
Магазин із продажу шпалер |
|
14 |
Магазин «Килими» |
29 |
Магазин освітлювальних |
|
приладів |
||||
|
|
|
||
15 |
Магазин із продажу |
30 |
Косметична крамниця |
|
музичних інструментів |
||||
|
|
|
Контрольні запитання
1.У чому складається основне призначення електронних таблиць?
2.Яким іншим способом можна запустити Microsoft Excel, якщо на робочому столі немає піктограми Excel?
111
3.На панелі інструментів відсутні деякі знайомі кнопки й присутні непотрібні. Як повернути звичний стан панелі?
4.Що відбудеться при натисканні кнопки Скидання меню настроювання панелі інструментів?
5.Як можна збільшити частину документа, яку ви бачите?
6.Перелічіть основні об'єкти Microsoft Excel.
7.Яке розширення мають файли, створені в Microsoft Excel?
8.Що таке робоча книга?
9.Які типи аркушів Вам відомі?
10.Що таке робочий аркуш, із чого він складається? 11.Яке позначки мають рядки, стовпці таблиці?
12.Що являє собою комірка таблиці, яка інформація в ній може міститися? 13.Які константи може містити комірка?
14.Що означає адреса комірки?
15.Які стилі адресації використовуються в Microsoft Excel?
16.Як змінити стиль адресації комірок?
17.З яких елементів складається рядок формул?
18.Поясніть поняття: поточна (активна) робоча книга, що таке аркуш, що таке комірка?
19.Перелічіть способи навігації по аркушах книги.
20.Як відобразити (сховати) ярлички аркушів?
21.Перелічите способи переміщення по робочому аркуші.
22.Які комбінації клавіш дозволяють переміщуватися по аркуші за допомогою клавіатури?
23.Як викликати Помічника, як можна змінити його вид? 24.Як активізувати неактивні команди підменю рядка меню? 25.Перелічіть режими, у яких може перебувати Microsoft Excel? 26.Як активізувати закриту робочу книгу?
27.Якими способами може здійснюватися перехід між відкритими робочими книгами?
28.Як створити новий документ Microsoft Excel?
29.Як зберегти поточний документ?
30.Назвіть способи завершення роботи Microsoft Excel.
2.4.2. Самостійна робота № 2. Створення електронних таблиць. Введення і редагування даних
Завдання.
1.Запустіть Excel.
2.Зробіть активною комірку B1. Уведіть текст Продажі.
3.Зробіть активною комірку A5. Уведіть текст Виконавець.
4.Зробіть активною комірку A6. Уведіть текст Дата, в C6 – поточну дату = сьогодні(). Зверніть увагу на те, що сьогодні() це функція, результатом якої є поточна дата.
112
5.Зробіть активною комірку C5. Уведіть Ваше прізвище, ім'я та по
батькові.
6.Збережіть набраний документ під ім'ям FIO-1.xls у Вашому каталозі.
7.Відредагуйте текст в комірці B1, написавши Звіт продажів.
8.Зробіть активною комірку C8. Уведіть текст Січень.
9.Заповніть комірки D8-G8 за допомогою автозаповнення:
∙зробіть активною комірку C8;
∙установіть покажчик на маркер заповнення (у правому нижньому куті комірки);
∙натисніть ліву клавіші миші й, не відпускаючи, переміщуйте покажчик до комірки G8, де відпустите клавішу.
10.В комірки А9, А10 уведіть відповідно 0 й 1.
11.За допомогою автозаповнення заповніть діапазон А11 - А20. Проаналізуйте отриманий результат.
12.Очистіть діапазон А9 - А20.
13.В комірку В3 уведіть назву Вашої фірми.
14.У відповідності зі своїм варіантом створіть таблицю «Звіт продажів», аналогічну наданої:
∙виділіть діапазон А9 – Н19, нажавши клавішу Shift і ліву клавішу миші на комірці А9 й, утримуючи їх, обведіть діапазон до комірки Н19;
∙комірки C10 - G12 , C15 -G17 заповніть довільними числами;
∙комірка А9 - Статті доходу;
∙комірка А13 - Доход усього;
∙комірка А14 - Статті витрат;
∙комірка А18 - Загальні витрати ;
∙комірка А19 - Прибуток.
|
A |
B |
C |
D |
E |
F |
G |
H |
|
1 |
|
Звіт продажів |
|
|
|
|
|
||
2 |
|
|
|
|
|
|
|
|
|
3 |
|
Фірма K&S |
|
|
|
|
|
||
4 |
|
|
|
|
|
|
|
|
|
5 |
Виконавець |
|
Іванов И. И. |
|
|
|
|
||
6 |
Дата |
|
02.11.01 |
|
|
|
|
|
|
7 |
|
|
|
|
|
|
|
|
|
8 |
|
|
Січень |
|
Лютий |
Березень |
Квітень |
Травень |
|
9 |
Статті доходу |
|
|
|
|
|
|
|
|
10 |
Комп'ютери |
|
34890 |
|
45750 |
43780 |
51250 |
65740 |
|
11 |
Комплектуючі |
|
10980 |
|
12550 |
15670 |
16780 |
11570 |
|
12 |
Периферія |
|
13450 |
|
11650 |
10550 |
4870 |
4550 |
|
13 |
Доход усього |
|
|
|
|
|
|
|
|
14 |
Статті витрати |
|
|
|
|
|
|
|
|
15 |
Реклама |
|
750 |
|
1200 |
1450 |
250 |
900 |
|
16 |
Оренда |
|
1000 |
|
1000 |
1000 |
1000 |
1000 |
|
17 |
Податки |
|
2000 |
|
1500 |
2500 |
3000 |
5000 |
|
18 |
Загальні витрати |
|
|
|
|
|
|
|
|
19 |
Прибуток |
|
|
|
|
|
|
|
|
113
15.Збережіть набраний документ під ім'ям ФИО-2.xls (наприклад,
Іванов -2.xls).
16.За допомогою автосуми введіть в H10 суму за 5 місяців:
∙виділіть комірку H10;
∙на стандартній панелі інструментів клацніть на кнопці Автосума;
∙переконаєтеся, що діапазон обраний вірно й натисніть Enter;
∙якщо діапазон обраний невірно, помістіть покажчик в комірку В10 й, не відпускаючи ліву клавішу, обведіть до G10, натисніть Enter.
17. Аналогічно п.16 заповніть комірки H11:H12, H15:H17, C13:H13,
C18:H18.
18. Знайдіть прибуток як різницю між доходом і витратою. Активізуйте комірку C19 й уведіть формулу C13-C18:
∙уведіть знак «=»;
∙клацніть на комірці C13;
∙уведіть знак «-»;
∙клацніть на комірці C18.
19.Альтернативний варіант - скористайтеся рядком формул і кнопками
на ній.
20.Аналогічно п. 18 заповніть комірки D19 – H19.
21.Наприкінці Ви повинні одержати документ, аналогічний наведеному нижче. Збережіть його.
|
A |
B |
C |
|
D |
E |
F |
G |
H |
1 |
|
Звіт продажів |
|
|
|
|
|
|
|
2 |
|
|
|
|
|
|
|
|
|
3 |
|
Фірма K&S |
|
|
|
|
|
|
|
4 |
|
|
|
|
|
|
|
|
|
5 |
Виконавець |
|
Іванов И. И. |
|
|
|
|
|
|
6 |
Дата |
|
02.11.01 |
|
|
|
|
|
|
7 |
|
|
|
|
|
|
|
|
|
8 |
|
|
Січень |
|
Лютий |
Березень |
Квітень |
Травень |
|
9 |
Статті доходу |
|
|
|
|
|
|
|
|
10 |
Комп'ютери |
|
34890 |
|
45750 |
43780 |
51250 |
65740 |
241410 |
11 |
Комплектуючі |
|
10980 |
|
12550 |
15670 |
16780 |
11570 |
67550 |
12 |
Периферія |
|
13450 |
|
11650 |
10550 |
4870 |
4550 |
45070 |
13 |
Доход усього |
|
59320 |
|
69950 |
70000 |
72900 |
81860 |
354030 |
14 |
Статті витрати |
|
|
|
|
|
|
|
|
15 |
Реклама |
|
750 |
|
1200 |
1450 |
250 |
900 |
4550 |
16 |
Оренда |
|
1000 |
|
1000 |
1000 |
1000 |
1000 |
5000 |
17 |
Податки |
|
2000 |
|
1500 |
2500 |
3000 |
5000 |
14000 |
18 |
Загальні витрати |
|
3750 |
|
3700 |
4950 |
4250 |
6900 |
23550 |
19 |
Прибуток |
|
55570 |
|
66250 |
65050 |
68650 |
74960 |
330480 |
Контрольні запитання
1.Якими способами можна ввести дані в таблицю?
2.Якими способами можна здійснити підтвердження уведення даних в комірку?
114
3.У чому відмінність уведення даних у текстовому редакторі й табличному процесорі, зокрема в Microsoft Excel?
4.Які типи даних використовуються в Microsoft Excel?
5.Що таке діапазон комірок, як він позначається?
6.Чим відрізняється автозавершення й автозаповнення?
7.При автозавершенні й автозаповненні можуть брати участь значення, які перебувають не в суміжних комірках, чи ні?
8.Як здійснити вибір даних зі списку при уведенні текстових даних?
9.Якими способами можна виконувати автозаповнення?
10.Що таке маркер заповнення, у яких випадках він використовується? 11.Що таке список автозаповнення?
12.Як створити новий список автозаповнення?
13.Як за допомогою автозаповнення ввести в комірки B19 - G19 числа починаючи з 0 і кратні 2?
14.Перелічіть основні складові формули.
15.Що є головною особливістю при уведенні формул?
16.Як відрізнити текст від формули?
17.Які види операторів можуть застосовуватися при побудові формул? 18.Для чого використовується оператор конкатенації?
19.Як позначаються операції об'єднання; перетинання діапазонів комірок? 20.Як увести формулу за допомогою рядка формул?
21.Яку функцію у формулі виконують круглі дужки?
22.Як одержати суму діапазону комірок?
23.Які убудовані функції Excel вам відомі, як їх викликати?
24.Як використається вікно побудови виражень при виклику функції? 25.Назвіть основні категорії убудованих функцій Excel.
26.Що означають зовнішні посилання?
27.Що означають вилучені посилання?
28.Для чого використовуються тривимірні посилання?
29.Як позначається посилання у відкритій робочій книзі й у закритій? 30.Як можна відредагувати вміст комірки?
2.4.3. Самостійна робота № 3. Редагування таблиць. Формування робочих аркушів
Завдання.
1.Запустіть Excel і відкрийте файл ФИО-2.xls.
2.Збільште ширину стовпця А так, щоб у ньому містився весь текст:
∙Установіть покажчик на правій межі заголовка стовпця А (покажчик прийме вид стрілки «↔» );
∙натиснувши ліву клавішу миші, потягніть межу праворуч до потрібного розміру й відпустіть клавішу;
∙спробуйте змінити ширину стовпця Н, скориставшись контекстним меню, викликаним на заголовку стовпця.
115
3.Форматуйте рядок 8, виставивши назву місяців по центру комірок, наприклад:
∙викличте контекстне меню на заголовку 8-й рядка;
∙виберіть Формат комірок;
∙перейдіть на вкладку Вирівнювання;
∙у вікні По горизонталі виберіть по центру й клацніть ОК.
4.У комірку E5 уведіть текст Курс грн/$, а в комірку F5 – формулу, що відображує поточний курс (наприклад, =1/7,96).
5.У комірку I9 уведіть текст У доларах , а в комірку I10 – формулу, що перераховує дані в долари за допомогою абсолютної адресації – H10*$F$5; у комірку J9 – текст У середньому за 5місяців в $, а в комірку J10 - формулу для обчислення середнього; у комірку ДО9 – «У середньому за 5місяців у грн», у
клітку ДО10 - відповідну |
формулу, скориставшись |
майстром |
формул: |
Вставка→формула, у вікні |
формул вибрати СРЗНАЧ, |
виділити |
діапазон |
З10:G10, OK. |
|
|
|
6.Скопіювати вміст комірки I10 в комірку I11:I19:
∙виділити комірку I10;
∙установіть покажчик у нижнім правий кут виділеної комірки й, нажавши ліву клавішу миші, обкресліть діапазон для копіювання, після чого відпустіть клавішу.
7.Переглянете вміст комірок I11:I19 і висновки запишіть.
8.Скопіюйте діапазон I10:I19 у діапазон ДО10:ДО19.
9.Установіть в стовпцях I, J відповідний формат комірок - знак $ перед значенням:
∙виділіть діапазон I10:I19;
∙виберіть Формат комірок;
∙у вікні числових форматів виберіть Грошовий;
∙установіть 2 відображуваних знаки після коми;
∙у списку позначення виберіть значок $;
∙клацніть ОК.
10.Скопіюйте формат стовпця I у стовпець J, скориставшись кнопкою Формат за зразком на стандартній панелі інструментів.
11.Скопіюйте комірку J10 у діапазон J11: J19. Чому Ви одержали дані в такому поданні?
12.Форматуйте комірку з датою (З6):
∙використовуючи Формат комірок у списку числових форматів виберіть пункт Дата,
∙у списку Тип виберіть подання дати у вигляді «1 грудня, 2010»;
∙завершіть натисканням ОК.
Якщо дата не відображується повністю, збільште ширину стовпця. 13. Зміните шрифт і кольори заголовка таблиці:
∙виділіть комірку B1;
∙виберіть Формат осередків;
∙перейдіть на вкладку Шрифт;
116
∙виберіть у відповідних вікнах Times New Roman, накреслення – напівжирний, розмір – 14, кольори – синій;
∙перегляньте зразок і клацніть ОК.
14.Змініть шрифт в комірці, яка містить Ваше прізвище: виберіть Century Gothic, накреслення - напівжирний курсив, розмір - 12, кольори - червоний.
15.Виділіть рамкою інформацію про виконавця й дату:
∙виділите групу комірок А5-З6;
∙у контекстному меню виберіть Формат комірок;
∙відкрийте вкладку Границя;
∙виберіть тип Зовнішні, тип лінії – жирну одинарну;
∙клацніть ОК.
16. Об'єднаєте групу комірок B1:J1 в одну:
∙виділите групу комірок B1-J1;
∙виберіть у меню Формат;
∙відкрийте вкладку Вирівнювання й у графі Відображення включите опцію об'єднання комірок;
∙у вікні по горизонталі встановите по центрі;
∙у вікні по вертикалі встановите по центрі;
∙клацніть ОК;
Альтернативний варіант - виділите групу комірок B1-J1, на стандартній панелі інструментів клацніть на кнопці Об'єднати й помістити в центрі; ще один варіант - скористатися контекстним меню.
17.Обведіть об'єднану комірку подвійною жирною рамкою.
18.Збільште висоту першого рядка в 2 рази:
∙виберіть у меню Формат→Рядок→Висота;
∙збільште число у вікні в 2 рази й клацніть ОК. 19. Збільште висоту 19-й рядка («Прибуток»):
∙установіть покажчик на нижній границі заголовка;
∙нажавши ліву клавішу миші, потягніть границю вниз до потрібної висоти;
∙відпустіть клавішу.
20.Збільште висоту рядків «Доход усього», «Загальні витрати».
21.Поєднуючи різні групи комірок, міняючи формати комірок і виділяючи їхніми рамками, приведіть таблицю до виду, аналогічному наведеному вище.
22.Збережіть документ під ім'ям ФИО-3.xls і вийдіть із Excel 2000.
Контрольні запитання
1.Якими способами можна виділити комірку?
2.Яким чином здійснити виділення із групи комірок з різним вмістом, приміром, тільки формул?
117

|
|
|
Отчет продаж |
|
|
|
||
|
|
|
Фирма K&S |
|
|
|
|
|
Исполнитель |
Иванов И.И. |
|
Курс грив |
0,188679 |
|
|
|
|
Дата |
8 Июнь, 2004 |
|
|
|
|
|
|
|
|
Январь |
Февраль |
Март |
Апрель |
Май |
|
В долларах |
В среднем за месяц |
Статьи дохода |
|
|
|
|
|
|
|
|
Компьютеры |
34890 |
45750 |
43780 |
51250 |
65740 |
241410 |
$45 549,06 |
$9 109,81 |
Комплектующие |
10980 |
12550 |
15670 |
16780 |
11570 |
67550 |
$12 745,28 |
$2 549,06 |
Периферия |
13450 |
11650 |
10550 |
4870 |
4550 |
45070 |
$8 503,77 |
$1 700,75 |
Доход всего |
59320 |
69950 |
70000 |
72900 |
81860 |
354030 |
$66 798,11 |
$13 359,62 |
Статьи расхода |
|
|
|
|
|
|
$0,00 |
$0,00 |
Реклама |
750 |
1200 |
1450 |
250 |
900 |
4550 |
$858,49 |
$171,70 |
Аренда |
1000 |
1000 |
1000 |
1000 |
1000 |
5000 |
$943,40 |
$188,68 |
Налоги |
2000 |
1500 |
2500 |
3000 |
5000 |
14000 |
$2 641,51 |
$528,30 |
Расход всего |
3750 |
3700 |
4950 |
4250 |
6900 |
23550 |
$4 443,40 |
$888,68 |
Прибыль |
55570 |
66250 |
65050 |
68650 |
74960 |
330480 |
$62 354,72 |
$12 470,94 |
3.Назвіть способи виділення декількох рядків (стовпців), одного рядка (стовпця).
4.Як можна виділити кілька несуміжних стовпців?
5.Як змінити ширину стовпця (укажіть кілька способів)?
6.Як змінити висоту рядка (укажіть кілька способів)?
7.Як видалити рядок або стовпець?
8.Що відбудеться зі стовпцем даних D, якщо стовпець С буде вилучений?
9.Як додати рядок, стовпець?
10.Як виконати приховання стовпця (рядка)?
11.Як відобразити стовпець, якщо він схований?
12.Як виділити групу несуміжних робочих аркушів?
13.Як виділити трохи що підряд ідуть аркушів?
14.Чи можна виділити кілька відкритих робочих книг?
15.Чим відрізняється операція очищення комірок від видалення?
16.Як здійснити очищення комірок?
17.Як виконати видалення комірок?
18.Які числові формати використовуються в Excel?
19.Чи можна змінити шрифт і його накреслення у всій таблиці? Як це зробити?
20.Як виконується обрамлення комірок таблиці?
21.Які існують способи копіювання комірок?
22.Якими способами можна виконати переміщення комірок, у чому відмінність переміщення від копіювання?
23.У чому переваги копіювання комірок через буфер обміну?
24.При виконанні яких операцій і для чого користуються командою Спеціальна вставка?
25.Перелічите послідовність дій при копіюванні комірок з умовою, так щоб
урезультуючий об'єкт були записані не формули, що втримуються у вихідному об'єкті, а значення, обчислені за цими формулами.
26.Що таке відносна адресація?
118
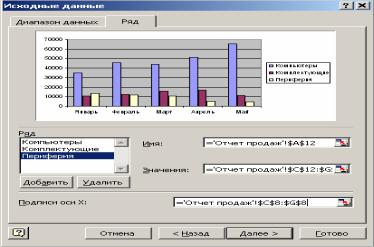
27.Що таке абсолютна адресація?
28.Що означає змішана адресація?
29.Яку адресу потрібно ввести в комірку, якщо номер рядка змінюватися при копіюванні не повинен, а ім'я стовпця може змінюватися?
30.Як виконати об'єднання декількох комірок в одну?
2.4.4. Самостійна робота № 4. Створення й настроювання діаграм в Excel.
Завдання.
1.Запустіть Excel і відкрийте Ваш файл ФИО-5.xls.
Побудова гистограммы «Об'єми продажів комп'ютерів по місяцях»
2.Виділіть на аркуші Звіт продажів дані для побудови діаграми (наприклад, доходи по комп'ютерах, периферії й комплектуючим за 5
місяців, З10:G12).
3.Виберіть команду меню Вставка→Діаграма або клацніть Майстер діаграм стандартної панелі інструментів. На екрані з'явиться діалогове вікно Майстра діаграм.
4.У вікні, що відкрилося (крок 1 з 4) виберіть тип діаграми
гістограмма й натисніть кнопку Перегляд результату. У вікні Вид
виберіть вид діаграми «Звичайна гістограма».
5.Клацніть на кнопці Далі, щоб відкрити друге вікно Майстра
діаграм.
6.Розкрийте вкладку Ряд й уведіть наступні дані. У списку рядів виберіть мишею Ряд1. У графі Ім'я (за допомогою кнопки  ) уведіть назву ряду «Комп'ютери», комірка А10. Для Ряд2 і Ряд3 відповідно введіть Комплектуючі й периферія. Потім у графу «Підписи осі Х» уведіть діапазон, що відповідає п'ятьом місяцям, З8:G8. Ви повинні одержати діаграму, подібну наведеної нижче.
) уведіть назву ряду «Комп'ютери», комірка А10. Для Ряд2 і Ряд3 відповідно введіть Комплектуючі й периферія. Потім у графу «Підписи осі Х» уведіть діапазон, що відповідає п'ятьом місяцям, З8:G8. Ви повинні одержати діаграму, подібну наведеної нижче.
7.Клацніть на кнопці
Далі, щоб відкрити третє
вікно Майстра діаграм (крок 3 з 4) – Параметри диа-граммы. По черзі відкриваючи всі шість вкладок, внесіть необхідні зміни: задайте назву діаграми, визначіть необхідн осі та задайте їхні назви,
уведіть додаткові лінії сітки або зніміть їх взагалі, уведіть у поле діаграми підписи даних або таблицю даних. На полі праворуч перегляньте внесені зміни.
119
8.Клацніть на кнопці Далі, щоб відкрити третє вікно Майстра діаграм (крок 4 з 4) – Розміщення діаграми. У відповідному вікні встановите перемикач і розмістите діаграму на тому ж аркуші.
9.Клацніть на кнопці Готово, щоб завершити роботу над діаграмою. Діаграма повинна бути розміщена на поточному аркуші, затуляючи Вашу таблицю.
10.Помістивши курсор на порожньому місці всередині діаграми, потягніть її мишею вниз і розмістіть під Вашою таблицею.
11.Клацніть на порожньому місці усередині діаграми. Потягнувши за маркери-квадратики, що з'явилися, додайте діаграмі найбільш зручний розмір.
12.Додайте на панель інструментів панель Діаграми. Вивчіть й законспектуйте кнопки панелі Діаграми.
Побудова кругової діаграми по рекламі за 5 місяців
13.Викличте майстра побудови діаграм.
14.Задайте тип діаграми Кругова.
15.Перейдіть на другий крок і виберіть вкладку Ряд.
16.Заповніть це вікно: як ім'я ряду повинна бути Реклама; значеннями повинен бути рядок витрат на рекламу за 5 місяців; підписи до категорій заповнюються назвами місяців.
17.На сектори діаграми внесіть назви місяців, вставляючи усередину поля діаграми рамки з текстом.
18.Внесіть заголовок діаграми - наприклад, «Реклама». Двічі клацнувши по заголовку, змініть шрифт на напівжирний курсив.
19.По черзі виділяючи поле діаграми й кожний із секторів, змініть кольори отриманої діаграми.
20.Розташуєте кругову діаграму праворуч від гістограми.
Зміна діаграми
21.Змініть назву гістограми на «Дохід від продажу комп'ютерів»:
∙Виділите першу діаграму;
∙Виберіть команду Діаграма→Параметри діаграми;
∙Розкрийте вкладку Заголовки й уведіть нову назву діаграми в поле
назва діаграми;
∙клацніть OK.
22.Спробуйте змінити назву осей діаграми, виконавши дії, аналогічні попередньому пункту.
23.Видалите з гістограми ряд «Периферія».
24.Додайте в гистограму дані за останньою статтею Ваших доходів:
∙виділите діапазон зданими (у нашому випадку - З12:G12);
∙захопивши його мишею, потягніть на область першої діаграми й відпустіть - з'являться 5 стовпчиків інших кольорів, що відповідають
останній статті доходів.
25.Додайте в першу діаграму дані по третій статті Ваших доходів.
120
