
2010_pech_Met_s_WORD_PP_ukr_XE_3
.pdf
Копіювання форматів
Застосувати до даних формат, який уже використано в якійсь частині робочого аркуша, можна за допомогою кнопки Копіювати формат. Для цього слід виділити комірку з потрібним форматом, клацнути на кнопці Копіювати формат і вказати область застосування формату, який копіюється.
При одному натисканні кнопки Копіювати формат копію формату можна застосувати тільки один раз. Щоб скопіювати формат у кілька несуміжних комірок або блоків комірок, потрібно двічі клацнути на кнопці, щоб вона залишалася натиснутою. Завершивши копіювання, кнопку Копіювати формат можна виключити, клацнувши на ній ще раз.
Як вставляти і вилучати комірку, рядки і стовпці
При оформленні робочих аркушів можна копіювати комірку в будь-яке місце робочої книги. Якщо не вистачає простору для запису даних у конкретну область робочої таблиці, можна додавати або видаляти комірки, рядки і стовпці. При видаленні комірки не тільки знищується її зміст. Коли видаляються комірки робочого листа, інші комірки з правої або з нижньої областей таблиці пересуваються на місце вилучених. Вставити комірку, рядок або стовпець можна за допомогою команд Комірка, Рядок, Стовпець у меню Вставка, а видалити за допомогою команди Видалити в меню
Виправлення.
Вставляючи або видаляючи рядок або стовпець, треба виділяти їх цілком, а не якусь окрему їхню частину. Виділити рядок або стовпець цілком можна, клацнувши на їхніх заголовках. Заголовки рядків розташовані ліворуч, а заголовки стовпців зверху.
Вставляючи комірку, рядок чи стовпець, необхідно виділити комірку, рядок чи стовпчик, розташовані безпосередньо праворуч або унизу від позиції вставки. При вставці за допомогою команд меню, варто визначити, які зі старих комірок пересунути, щоб звільнити простір для нової, а у випадку видалення – які комірки займуть місце вилучених. Вставляти, видаляти і переміщувати стовпці і рядки можна так само, як і окремі комірки.
61

Автоматизація введення
Оскільки таблиці часто містять однотипні дані, чи дані які повторюються, програма Excel містить засоби автоматизації введення. До числа таких засобів відносяться: автозавершення, автозаповнення числами й
автозаповнення формулами.
Автозавершення. Для автоматизації введення текстових даних використовують метод автозавершення. Його застосовують при введенні в
комірки одного стовпця робочого листа текстових рядків, серед яких є такі, що повторюються. У ході введення текстових даних у чергову комірку програма Excel перевіряє відповідність введених символів рядкам, що є в цьому стовпці вище. Якщо виявлено однозначний збіг, введений текст автоматично доповнюється. Натискання клавіші Enter підтверджує операцію автозавершення, у протилежному випадку введення можна продовжувати, не звертаючи увагу на пропонований варіант.
Можна перервати роботу засобу автозавершення, залишивши в стовпці порожню комірку. І навпаки, щоб використовувати можливості засобу автозавершення, заповнені комірки повинні йти підряд, без проміжків між ними.
Автозаповнення числами. При роботі з числами використовується метод автозаповнення. У правому нижньому куті рамки поточної комірки є чорний квадратик – маркер заповнення. При наведенні на нього покажчик миші (він звичайно має вигляд товстого білого хреста) здобуває форму тонкого чорного хрестика. Перетаскування маркера заповнення розглядається як операція «розмноження» змісту комірки в горизонтальному або вертикальному напрямку.
Якщо комірка містить число (у тому числі дату, грошову суму), то при перетаскуванні маркера відбувається копіювання комірок чи їхнє заповнення арифметичною прогресією. Для вибору способу автозаповнення варто робити спеціальне перетаскування з використанням правої кнопки миші.
Щоб точно сформулювати умови заповнення комірок, треба дати команду Виправлення > Заповнити > Прогресія. У діалоговому вікні, що відкрилося, вибирається тип прогресії, величина кроку і граничне значення. Після клацання на кнопці ОК програма Excel автоматично заповнює комірки відповідно до заданих правил.
Автозаповнення формулами. Цю операцію виконують так само, як автозаповнення числами. Її особливість полягає в необхідності копіювання посилань на інші комірки. У ході автозаповнення до уваги беруть характер посилань у формулі: відносні посилання змінюються відповідно до відносного розташування копії й оригіналу, абсолютні залишаються без змін.
Форматування даних Інструменти форматування
Дані, що вводяться у комірки електронної таблиці, повинні мати
62

визначений формат. Під форматом комірок у Excel мається на увазі досить великий набір параметрів. Одні параметри задають спосіб відображення змісту комірок (шрифт, накреслення тексту, колір букв, вирівнювання у комірки і т.д.). Інші параметри визначають формат самої комірки (розмір, заливання комірки, обрамлення і т.д.). До параметрів форматування в Excel відноситься також формат даних: числовий, текстовий, грошовий, дата і т.д. За замовчуванням змісту комірки привласнюється числовий чи текстовий формат. Інші формати даних, передбачених в Excel, задаються за допомогою діалогу Формат комірок.
Щоб викликати діалог Формат комірок, слід виділити діапазон комірок, що форматується, або фрагмент тексту в комірці і виконати одну з перерахованих дій:
∙Клацнути правою кнопкою миші по діапазоні й вибрати з контекстного меню опцію Формат комірки.
∙Вибрати команду Формат > Комірка.
∙Натиснути комбінацію клавіш Ctrl +1.
Іншим інструментом форматування в Excel є панель Форматування, що зазвичай розташовується у вікні Excel під панеллю Стандартна. Якщо панель форматування відсутня, то її потрібно вивести на екран за допомогою команди Вид > Панелі інструментів > Форматування.
Розташування довгих підписів у комірках
Звичайно, дані у комірках займають більше місця, ніж підписи стовпців чи рядків. У таких випадках, щоб не вдаватися до надмірного збільшення ширини стовпців, можна зробити так:
розташувати текст у комірках у кілька рядків (перенос на інший рядок здійснюється клавішами Alt + Enter ), або
повернути текст в комірці під кутом (відкрити вкладку Вирівнювання діалогу Формат комірок і задати кут повороту в групі
Орієнтація), або
установити у комірці перенос за словами (на вкладці Вирівнювання поставити прапорець переносити за словами), або
установити режим припасування довжини тексту під ширину комірки (на вкладці Вирівнювання поставити прапорець автопідбор ширини).
Вирівнювання даних по вертикалі комірки
Зміст виділеної комірки (чи комірок) можна вирівняти по вертикалі (тобто підняти до верхньої границі), розташувати уздовж центральної лінії або опустити до нижньої границі. Для цього на вкладці Вирівнювання потрібно вибрати відповідну опцію в списку Вирівнювання по вертикалі.
Об'єднання комірок
Для розширення області, в якій можуть відображатися дані, використовується прийом об'єднання комірок. Об'єднана комірка будується з
63
комірок суміжних рядків і стовпців, обводиться на робочому листі єдиною межею, і має адресу, що збігається з адресою її лівої верхньої комірки. Для створення об'єднаної комірки, слід виділити комірки, що ввійдуть до її складу. Потім виконати одну з наступних дій (у залежності від бажаного результату):
∙Клацнути по кнопці Об'єднати комірки на панелі Форматування (або установити прапорець Об'єднання комірок  на вкладці Вирівнювання і натиснути ОК).
на вкладці Вирівнювання і натиснути ОК).
∙Натиснути кнопку Об'єднати і помістити в центрі  , розташовану на панелі Форматування. У цьому випадку зміст об'єднаної комірки буде розміщуватися по центру.
, розташовану на панелі Форматування. У цьому випадку зміст об'єднаної комірки буде розміщуватися по центру.
∙Клацнути по кнопці Об'єднати по рядках  на панелі форматування, якщо потрібно зробити об'єднання виділених комірок уздовж рядків.
на панелі форматування, якщо потрібно зробити об'єднання виділених комірок уздовж рядків.
До об'єднаної комірки можуть застосовуватися ті ж прийоми форматування, що і до звичайної комірки. Щоб розбити об'єднану комірку, слід клацнути по ній, а потім по кнопці Скасування об'єднання комірок на панелі форматування (або зняти прапорець Об'єднання комірок на вкладці
Вирівнювання).
Форматування рядків і стовпців
Для цього використовують команди Формат> Рядок і Формат> Стовпець, що відкривають відповідні спадаючі меню. Для стовпця це меню містить наступні команди:
Ширина … – для завдання ширини стовпця.
Автопідбор ширини – дозволяє автоматично вибирати ширину стовпця відповідно до довжини даних.
Сховати – робить невидимим стовпець.
Відобразити – дозволяє відобразити на екрані, раніше схований стовпець. Стандартна ширина … – дозволяє змінити стандартну ширину стовпця.
Для рядка список команд аналогічний.
Поміняти ширину стовпців і висоту рядків можна за допомогою миші, не прибігаючи до кнопок або команд. Для цього потрібно клацнути двічі на правій границі заголовка стовпця або на нижній границі заголовка рядка. Рядок або стовпець будуть збільшені до розмірів найвищого символу і самого довгого тексту в цих рядах комірок.
Розміри рядків і стовпців можна змінювати довільним чином, перетаскуючи мишею границі їхніх заголовків.
Автоматичне форматування даних
Команда Автоформат з меню Формат дозволяє вибрати зі стандартної таблиці форматів відповідні заголовки, відступи, кольори шрифтів та ін.
64
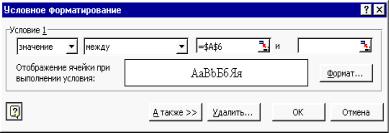
Щоб включити режим автоматичного форматування, потрібно спочатку виділити комірку, що належить діапазону, який треба форматувати, а потім у меню Формат вибрати команду Автоформат. Microsoft Excel пропонує шістнадцять різних варіантів формату таблиць, включаючи формати для фінансових даних, облікових зведень, списків, а також кольорові й тривимірні формати. Вибрати окремі елементи форматування команди Автоформат можна за допомогою кнопки Параметри. Ця кнопка дозволяє включати і виключати зміну окремих елементів формату, таких як шрифт, відступи, вирівнювання і розміри комірок таблиці. За замовчуванням форматування виконується по всіх елементах формату.
Завдання і видалення умовного формату
Умовний формат може застосовуватися як до окремої комірки, так і до діапазону. Як критерій форматування використовуються значення або формула. Щоб задати умовний формат, слід зробити наступні дії:
∙Виділити комірки, для яких потрібно задати умови форматування.
∙Виконати команду меню Формат > Умовне форматування.
Діалог, що відкривається, має за замовчуванням два поля для введення умови, поле для операції порівняння і поле для введення значення.
Щоб скасувати умовне форматування, потрібно звернутися до того ж діалогу, за допомогою якого створено умовний формат:
∙Виділити комірку з умовним форматом.
∙Виконати команду Формат > Умовний формат і клацнути по кнопці
Вилучити..
∙У діалозі, що відкрився, поставити галочку напроти умови, що вилучається, і натиснутиОК.
∙Закрити зовнішній діалог Умовний форматклацанням на кнопці ОК. Якщо потрібно видалити не тільки умовний, але й інші формати,
привласнені комірці, треба виділити комірку (діапазон) і вибрати команду меню Виправлення > Очистити > Формати. Після цього будуть вилучені всі формати, включаючи умовні.
Порядок виконання роботи
Вправа 1. Обробка даних.
1. Запустіть програму Excel (Пуск > Програми > Microsoft Excel).
2. Виконайте команду Файл > Зберегти як і збережіть робочу книгу в папці, ім'я якої відповідає назві вашої групи. Як ім'я файлу уведіть своє прізвище.
65
3.Зробіть поточною клітку А1 на листі 1 і введіть в неї заголовок Перше число.
4.Введіть 1, 3, 5, 9, 11 у послідовні комірки стовпця А, починаючи з комірка А2.
5.Введіть у комірку В1 рядок Друге число.
6.Введіть 10, 8, 6, 4, 2 в послідовні комірки стовпця В, починаючи з комірки В2.
7.Введіть у комірку C1 рядок Сума.
8.Введіть у комірку D1 рядок Різниця.
9.Введіть у комірку E1 рядок Добуток.
10.Введіть у комірку F1 рядок Частка.
11.Введіть у комірку G1 рядок Різниця квадратів.
12.Введіть у комірку C2 формулу =А2+У2.
13.Введіть у комірку D2 формулу =А2-У2.
14.Введіть у комірку E2 формулу =А2*У2.
15.Введіть у комірку F2 формулу =А2/У2.
16.Введіть у комірку G2 формулу =А2*А2-У2*B2.
17.Виділіть протяганням комірки C2, D2, E2, F2, G2.
18.Наведіть покажчик миші на маркер заповнення в правому нижньому куті рамки, що охоплює виділений діапазон. Натисніть ліву кнопку миші і перетягніть цей маркер, щоб рамка охопила стільки рядків у стовпцях C, D, E, F, G, скільки маємо чисел у стовпці А.
19.Переконайтеся, що формули автоматично модифікуються так, щоб працювати зі значеннями комірок у стовпцях А і B поточного рядка.
20.Виділіть комірки F2:F6. Виконайте команду Формат > Комірка. У діалоговому вікні, що з'явилося, виберіть вкладку Число. Встановите формат Числовий, число десяткових знаків – 2.
21.Двічі клацніть на границі між заголовками стовпців А и В, В и С, С и D, D і E, E і F, . Зверніть увагу, як при цьому змінюється ширина стовпців.
22.Змініть у клітці А6 число 11 на число 7 і переконайтеся, що відповідні значення у стовпцях C, D, E, F, G у цьому ж рядку були автоматично перераховані.
23.Збережіть робочу книгу, клацнувши на кнопці Зберегти панелі інструментів Стандартна.
Вправа 2. Використання абсолютного посилання.
1.Зробіть поточний Лист 2.
2.В комірку А2 введіть рядок Гірські вершини.
3.В комірку B2 введіть рядок Висота (м).
4.В комірку C2 введіть рядок Висота (км).
5.В комірку А3 введіть рядок Джомолунгма.
6.В комірку А4 введіть рядок Мак-Кінлі.
7.В комірку А5 введіть рядок Ельбрус.
8.В комірку А6 введіть рядок Арарат.
9.В комірку А7 введіть рядок Монблан.
66
10.Встановіть ширину стовпців A, B, C, щоб у комірках містилися всі назви.
11.У послідовні комірки стовпця B, починаючи з комірка B3 введіть числа
8848, 6193, 5642, 5165, 4810.
12.В комірку E2 введіть рядок Коефіцієнт масштабування =.
13.В комірку G2 введіть значення 0,001.
14.Введіть в комірку C3 формулу =У3*H2. Натисніть на клавішу F4. Переконайтеся, що формула тепер виглядає як =У3*$H$2 і тільки потім натисніть на клавішу Enter.
15.Використайте метод автозаповнення, щоб скопіювати цю формулу в комірки стовпця C, що відповідають заповненим коміркам стовпця А.
16.Встановіть у комірках A2:C2 шрифт Курсив.
17.Встановіть у комірках A3:A7 шрифт Напівжирний, Курсив.
18.Встановіть у комірках B3:B7 колір шрифту Червоний.
19.Встановіть у комірках C3:C7 число десяткових знаків 2, колір шрифту Синій.
20.Виділіть методом протягання діапазон A2:З7. Клацніть на кнопці, що розкриває, яка розташована поруч із кнопкою Границі на панелі інструментів Форматування, задайте для цих комірок широку зовнішню рамку (кнопка в правому нижньому куті палітри, що відкрилася,).
21.Виділіть діапазон E2:H2. Встановіть колір шрифту Червоний і задайте для цих комірок широку зовнішню рамку.
22.Збережіть робочу книгу.
Вправа 3. Підготовка і форматування прайс-листа
1.Зробіть поточним Лист 3.
2.В комірку А1 уведіть текст Прейскурант.
3.В комірку А2 уведіть текст Курс перерахування. В комірку B2 уведіть текст 1$=. В комірку C2 уведіть поточний курс перерахування (число), установіть формат осередку Грошовий, число десяткових знаків – 2,
позначення грн. Український.
4.В комірку А3 уведіть текст Найменування товару. В комірку B3 уведіть текст Ціна (грн.). В комірку C3 уведіть текст Ціна ($).
5.У наступних п'ять комірок стовпця A уведіть назви товарів, що ви хочете включити в прейскурант.
6.Двічі клацніть на границі між заголовками стовпців А і В, В і С, С і D.
7.У відповідні комірки стовпця B введіть ціни товарів у гривнях. Установите формат осередків Грошовий, число десяткових знаків – 2,
позначення грн. Український.
8.У комірку C4 уведіть формулу: =B4/$C$2, що використовується для перерахування ціни з гривні в долари. Установите формат осередку Грошовий, число десяткових знаків – 2, позначення $ Англійський
(США).
9.Методом автозаповнення скопіюйте формули в усі комірки стовпця C, яким відповідають заповнені комірки стовпців А и В.
67
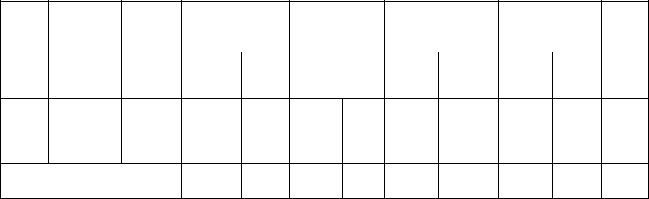
10.Змініть курс перерахування у комірку C2. Зверніть увагу, що всі ціни в доларах при цьому обновляються автоматично.
11.Виділіть методом протягання діапазон А1:C1 і виконайте команду
Формат > Комірку. На вкладці Вирівнювання задайте вирівнювання по горизонталі По центрі й установіть прапорець Об'єднання комірок.
12.На вкладці Шрифт задайте розмір шрифту в 14 пунктів і в списку Накреслення виберіть варіант Напівжирний. Клацніть на кнопці ОК.
13.Клацніть правою кнопкою миші на ві В2 і виберіть у контекстному меню команду Формат комірок. Задайте вирівнювання по горизонталі По правому краї і клацніть на кнопці ОК.
14.Клацніть правою кнопкою миші на комірку C2 і виберіть у контекстному меню команду Формат комірок. Задайте вирівнювання по горизонталі По лівому краї і клацніть на кнопці ОК.
15.Виділіть методом протягання діапазон B2:З2 і задайте для цих комірок широку зовнішню рамку.
Вправа 4. Створення таблиці обліку переміщення матеріалів.
Використовуючи засоби форматування, побудувати на новому аркуші під назвою Таблиця наступну таблицю:
Таблиця обліку переміщення товарів та матеріалів
|
|
|
Залишок |
Прихід |
Видаток |
Перехідний |
|
N |
|
|
залишок |
||||
Назва |
Од. |
|
|
|
|||
|
|
|
|
|
|
|
|
п/п |
вим. |
|
|
|
|
||
|
|
|
|
|
|||
|
|
|
кільк. сума |
кільк. |
сума |
кільк. сума кільк. сума |
|
|
|
|
|
|
|
|
|
1.
…
7.
Усього
Ціна
Посада |
Ваше прізвище (повністю) |
1.Дані таблиці задати наступним чином:
∙кількість матеріалів в списку – 7;
∙назва матеріалів, кількість, ціну, прихід, видаток і перехідний залишок задати за Вашим розсудом;
∙сума = кількість * ціна (формула);
∙залишок = перехідний залишок + прихід – видаток (формула).
2.Використовуючи команду «Формат», встановити в комірках таблиці, в яких є грошові суми, числовий (грошовий, фінансовий) формат числа с двома знаками після коми без позначення грошових одиниць.
3.В рядку Усього одержати підсумкові дані за відповідними діапазонами.
4.Збережіть робочу книгу.
68
Контрольні запитання
1.Призначення і можливості Excel.
2.Вікно Excel і його елементи.
3.Типи даних.
4.Введення тексту і чисел.
5.Використання формул. Посилання на комірки.
6.Абсолютні й відносні посилання.
7.Методи копіювання і переміщення комірок.
8.Команда «Спеціальна вставка» і її можливості.
9.Як вставляти і видаляти комірки, рядки і стовпці.
10.Автозавершення.
11.Автозаповнення числами і формулами.
12.Інструменти форматування даних.
13.Розташування довгих підписів у комірках.
14.Об'єднання комірок
1.4.2. Лабораторна робота №2. Використання функцій. Робота з масивами даних
Навчальний матеріал
Введення функцій
Функції вставляють у формули, а останні починаються зі знака = . Якщо формулу почати з назви функції, то знак рівності буде підставлений автоматично. Функція залучається у формулу за допомогою майстра функцій, що спрощує процес вставки функції в рядок формул. Викликається майстер через меню Вставка > Функція.
Діалог Майстер функцій містить два списки: Категорія і Функція. У
першому списку потрібно вибирати категорію, у якій знаходиться цікава для вас функція, а в другому – саму функцію. Усього в наборі Excel є 10 категорій функцій: фінансові, інженерні, дата і час, математичні, статистичні, посилання і масиви, робота з базою даних, текстові, логічні, перевірка властивостей і значень. Крім того, список категорій доповнений рядком 10 функцій, які недавно використовувалися. Ця категорія містить список функцій, які найчастіше використовувалися останнім часом.
Вибравши потрібну функцію, клацніть по кнопці ОК, після чого відкриється наступний діалог майстра функцій, називаний палітрою формул або панеллю формул. Відзначимо, що іншим способом виклику палітри формул є щиглик по кнопці «=» у рядку формул і вибір потрібної функції зі списку в лівій частині рядка формул.
69
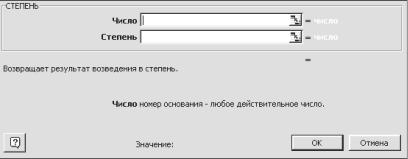
У палітрі формул Вам буде запропоновано ввести аргументи саме в тому форматі, що передбачений для даної функції. Аргументи можна вводити з клавіатури, але бажано при введенні посилань використовувати мишу, що прискорить процес введення і гарантує від помилок.
Підсумкові обчислення
Підсумкові обчислення припускають одержання числових характеристик, що описують визначений набір даних у цілому. Наприклад, можливе обчислення суми значень, що входять у набір, середнього значення та інших статистичних характеристик, кількості або частки елементів набору, що задовольняють визначеним умовам. Проведення підсумкових обчислень у програмі Excel виконується за допомогою убудованих функцій. Особливість використання таких підсумкових функцій полягає в тому, що при їхньому завданні програма намагається «вгадати», в яких комірках укладений оброблюваний набір даних, і задати параметри функції автоматично.
Як параметр підсумкової функції звичайно задають деякий діапазон комірок, розмір якого визначається автоматично. Обраний діапазон розглядається як окремий параметр («масив»), в обчисленнях використовуються всі комірки, що складають його.
Підсумовування. Для підсумкових обчислень застосовують обмежений набір функцій, найбільш типовою з яких є функція підсумовування (СУМ). Це єдина функція, для застосування якої є окрема кнопка на стандартній панелі інструментів (кнопка Автосума). Діапазон підсумовування, обраний автоматично, включає комірки з даними, розташовані над поточною коміркою (переважніше), або ліворуч від неї, які утворюють безперервний блок. При неоднозначності вибору використовують діапазон, що безпосередньо примикає до поточної комірки.
Автоматичний підбір діапазону не виключає можливості редагування формули. Можна перевизначити діапазон, що був обраний автоматично, а також задати додаткові параметри функції.
Функції для підсумкових обчислень. Інші функції для підсумкових обчислень вибирають звичайним чином, за допомогою списку, що розкривається, у рядку формул або з використанням майстра функцій. Усі ці функції відносяться до категорії Статистичні. В їхнє число входять функції ДИСП (обчислює дисперсію), МАКС (максимальне число в діапазоні), СРЗНАЧ (середнє арифметичне значення чисел діапазону), РАХУНОК (підрахунок комірок з числами в діапазоні) та інші.
70
