
2010_pech_Met_s_WORD_PP_ukr_XE_3
.pdf
Варіант 25
|
A |
|
|
|
B |
||||||||
|
|
D1 |
|
|
|
|
C1 |
||||||
|
|
|
|
|
|
||||||||
|
|
|
|
D2 |
|
f1 |
|
|
|
|
|||
|
|
|
|
|
|||||||||
|
|
|
|
|
|
|
|
|
|
|
|
||
|
|
|
|
|
|
|
|
|
|
|
|||
|
|
|
|
D3 |
|
|
|
|
|
||||
|
|
|
|
|
|
|
|
|
|
|
|
||
|
f2 |
|
|
C2 |
|
||||||||
|
|
|
|
|
|
|
|
|
|
|
|||
|
|
|
|
|
|
|
|
|
|
|
|||
|
|
|
|
|
|
|
|
|
|
|
|||
|
|
|
|
f4 |
|
|
|
|
|
||||
|
|
|
|
|
|
|
|
|
|
|
|||
|
|
|
|
D4 |
|
|
f3 |
|
|
C3 |
|||
|
|
|
|
|
|
|
|
|
|
||||
|
|
D5 |
|
|
|
||||||||
|
|
|
|
|
|
|
|||||||
|
|
|
|
|
|
|
|
|
|||||
|
|
|
|
|
|
|
|
|
|||||
|
|
|
|
f4 |
|
|
|
|
|
C5 |
|||
|
|
|
|
f5 = f1+ f2 |
|
|
|||||||
|
|
|
|
|
|
|
|
||||||
|
|
|
|
||||||||||
Варіант 26 |
|
|
|
|
|
|
|
||||||
|
|
|
|
|
|
|
|||||||
A
D4
f3 = f1+ f2
B
D1 |
|
|
|
C1 |
||
|
|
f1 |
|
|
|
|
|
|
f2 |
|
|
|
C2 |
D2 |
|
|
|
|
||
|
|
D3 |
|
|
|
|
|
|
f4 |
|
f5 |
f1 |
|
|
|
|
|
|
|
|
|
|
|
|
|
|
f2 |
Варіант 27
A |
|
|
|
|
|
|
B |
||
|
D1 |
f4 |
|
|
С3 |
||||
|
|
|
|
||||||
|
|
|
|
|
|
|
|||
|
D2 |
|
f5 |
|
|
С2 |
|||
|
|
|
|
|
|
|
|
||
|
|
|
|
|
|
|
|
|
|
|
|
|
f3 = f1+ f2 |
|
|
|
|||
|
|
|
|
|
|
|
|
|
|
|
D3 |
|
|
|
|
|
|
|
С1 |
|
|
D3 |
|
||||||
|
|
|
|||||||
|
|
|
|
||||||
|
|
|
|
|
|
f1 |
|
|
|
|
|
|
|
|
|
f2 |
|
|
|
f2
f3
C4
f1 f5
f4
f4
C3
f4= f3+ f2
C4
f3
f3
f1
f2
f4
f5
21
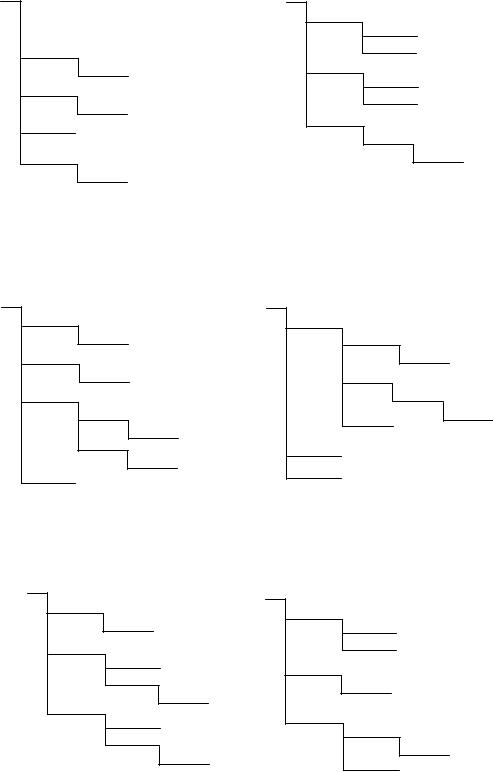
Варіант 28
A
|
D1 |
|
|
|
|
|
|
D3 |
|
|
|
|
|
f1 |
D2 |
|
|||
f2
D4
f4
f3
D5
f5 = f1+ f2
Варіант 29
A
D1
f3
D2
f2
D3
D4
f1
D5
f4
f5
Варіант 30
A
D1
f1
D2
f2
D3
f3
D4
f5 = f1+ f2
D5
f4
B
С4
f1
f2
С5
f3
f4
С1
С2
f5
B
С4
С1
f5
С2
С3
f4
f2
f1
f3
B
С3
f2
f3
С1
f1
С2
С4
f4
f5
22
Контрольні запитання
1.Як запустити програму «Провідник?
2.Як вивести дерево папок?
3.Що означає знак «+» перед ім'ям папки?
4.Як змінити вид відображуваної інформації в правому вікні «Провідника»?
5.По яких параметрах і як можна впорядкувати інформацію в правому вікні «Провідника»?
6.Поясніть призначення основних кнопок програми «Провідник».
7.Як створити новий файл? Скільки способів Ви знаєте?
8.Як створити нову папку? Скільки способів Ви знаєте?
9.Як скопіювати об'єкт за допомогою клавіатури?
10.Як перемістити об'єкт за допомогою клавіатури?
11.Як скопіювати об'єкт за допомогою контекстного меню?
12.Як перемістити об'єкт за допомогою контекстного меню?
13.Скільки способів переміщення й копіювання Ви знаєте?
14.У чому різниця між переміщенням і копіюванням?
15.Що таке перейменування і як його здійснити?
16.У чому основна відмінність між папкою й файлом?
17.Що таке шаблон файлу?
18.Що заміняють знаки «*» і «?» у шаблоні файлу?
19.Які об'єкти можна шукати за допомогою кнопки «Пошук» програми «Провідник»?
20.Що таке повне ім'я файлу? Із чого воно складається?
21.Перелічите відомі Вам розширення файлів.
1.1.3. Лабораторна робота №3
Стандартні програми WINDOWS
Розглянемо деякі програми, які входять у стандартний пакет WINDOWS. Це програми «Блокнот», графічний редактор Paint і програма «Калькулятор».
Програма Блокнот
Блокнот - це нескладний текстовий редактор, який використовується для створення простих документів. Найбільш часто програма «Блокнот» використовується для перегляду й редагування текстових (.TXT) файлів, але багато користувачів застосовують програму «Блокнот» як простий інструмент для їх створення.
Програма «Блокнот» підтримує тільки основне форматування, тому збереження будь-якого спеціального форматування в файлах, де повинен залишитися чистий текст, виключено. Це особливо корисно при створенні HTML-документів для веб-сторінок, тому що особливі знаки або інше форматування можуть не відображуватися на опублікованих веб-сторінках і навіть можуть приводити до появи помилок.
Файли програми «Блокнот» можуть бути збережені в наступних кодуваннях: Юнікод, ANSI, UTF-8 або Юнікод Big Endian. Ці формати
23
забезпечують певну гнучкість при роботі з документами, що використовують різні набори знаків.
Вікно програми «Блокнот» містить стандартний рядок меню, за допомогою якого можна робити типові дії.
Наприклад, можна вирізати, скопіювати, вставити або видалити текст, набраний у вікні програми «Блокнот».
Щоб вирізати фрагмент тексту для переносу в інше місце, виділите потрібний текст, а потім виберіть в меню Виправлення команду Вирізати.
Щоб скопіювати фрагмент тексту для його вставки в інше місце, виділите потрібний текст, а потім виберіть в меню Виправлення команду Копіювати.
Щоб вставити скопійований або вирізаний фрагмент тексту, помістите курсор в місце вставки, а потім виберіть в меню Виправлення команду Вставити.
Щоб видалити текст, виділите його й виберіть у меню Виправлення команду Видалити.
Ці ж дії можна (і рекомендується) зробити за допомогою «гарячих клавіш» клавіатури, які записані поруч із відповідними командами в меню Виправлення.
Щоб змінити накреслення й розмір шрифту, необхідно зробити наступне:
У меню Формат виберіть команду Шрифт.
Виберіть потрібні значення в полях Шрифт, Накреслення й Розмір.
Приклад того, як буде виглядати обраний шрифт, відображається в полі Зразок.
Клацніть на кнопці «ОК».
Щоб вставити в документ час і дату, необхідно зробити наступне:
Перемістите курсор в потрібне місце вставки часу й дати.
В меню Виправлення виберіть команду Дата/час.
Щоб зберегти файл під тим же або під іншим ім'ям, необхідно скористатися меню Файл і вибрати відповідну команду.
Програма Microsoft Paint
Paint являє собою засіб для малювання, за допомогою якого можна створювати прості або складні малюнки. Ці малюнки можна робити білими або кольоровими і зберігати їх у вигляді файлів. Створені малюнки можна виводити на друк, використовувати як шпалери для робочого стола або вставляти в інші документи. Paint можна використовувати навіть для перегляду й корегування фотографій. Графічний редактор Paint використовується для роботи із точковими малюнками формату JPG, GIF або BMP.
При використанні Paint частіше за все виконуються наступні завдання:
малювання горизонтальних, вертикальних або похилих ліній, еліпса й кола, прямокутника й квадрата;
введення написів та їхнє форматування;
зміна розмірів малюнка;
24
заливання області кольорами;
використання малюнка Paint як фону робочого столу;
відправлення зображення електронною поштою. Розглянемо, як виконуються ці завдання.
Малювання горизонтальних, вертикальних або похилих ліній, еліпса й
кола, прямокутника й квадрата.
Щоб намалювати пряму лінію, виконайте наступні дії:
В наборі інструментів виберіть Лінія.
Клацніть ширину лінії під набором інструментів.
На малюнку клацніть покажчиком миші в точці початку лінії й
протягніть ПМ в кінець лінії.
Щоб намалювати довільну лінію, виконайте наступні дії:
В наборі інструментів виберіть Олівець.
Клацніть ширину лінії під набором інструментів.
Перетягнути покажчик, щоб намалювати лінію. Щоб намалювати еліпс або коло, виконайте наступні дії:
В наборі інструментів виберіть Еліпс.
Клацніть стиль заливання під набором інструментів.
Перетягнути покажчик, щоб намалювати еліпс.
Щоб намалювати коло, перетаскуючи покажчик, утримуйте натиснутою
клавішу SHIFT.
Введення написів й їхнє форматування
Введення тексту в малюнок можливе тільки у звичайному режимі. Для переходу у звичайний режим виберіть у меню Вид команду Масштаб, а потім — команду Звичайний.
В наборі інструментів виберіть Напис.
Для створення рамки напису перетягніть покажчик по діагоналі до потрібного розміру.
На панелі форматування виберіть ім'я, розмір і накреслення шрифту. Якщо панель інструментів для роботи з текстом не відображується, виберіть у меню Вид команду Панель атрибутів тексту. Цю панель можна перетягнути в будь-яке місце вікна.
Введіть потрібний текст. Поле напису також допускає вставку тексту (але не малюнків) з буфера обміну.
Як кольори тексту використовується головний колір.
Зміна розмірів малюнка
Щоб змінити розміри малюнка, виконайте наступні дії:
В меню Малюнок виберіть команду Атрибути.
В групі Система одиниць виберіть потрібну одиницю виміру ширини й висоти.
Введіть значення в поля Ширина й Висота.
Розміри малюнка також можна змінювати перетягуванням маркерів зміни розмірів, розташованих у правому нижньому куті й на серединах правої і нижньої меж малюнка. (Щоб побачити квадратні маркери зміни розмірів, потрібно розгорнути вікно).
25
Якщо поточні розміри малюнка перевищують нові розміри, малюнок буде обрізаний праворуч і знизу. Якщо поточні розміри малюнка менше нових розмірів, додаткова область малюнка буде заповнена кольором фону.
Заливання області кольорами
При заливанні області кольорами можливе використання основних кольорів і кольорів фону для заливання різних областей малюнку.
Щоб задати основні кольори і кольори фону для використання за замовчуванням, виконайте наступні дії:
Щоб задати основні кольори, клацніть кольори на палітрі лівою кнопкою миші.
Щоб задати кольори фону, клацніть кольори на палітрі правою кнопкою миші.
Щоб залити область або об'єкт кольором, зробіть наступне:
В наборі інструментів виберіть Заливання.
Якщо поточний основний колір або колір фону потрібно змінити, клацніть потрібні кольори на палітрі правою або лівою кнопкою миші.
Клацніть лівою або правою кнопкою миші область або об'єкт, які потрібно залити.
Використання малюнку, створеного в Paint, в якості фону робочого
стола (так звані шпалери робочого столу)
Щоб використати малюнок як фон робочого стола, зробіть наступне:
Збережіть малюнок.
В меню Файл виберіть одну з наступних команд:
o Щоб заповнити робочий стіл повторюваними копіями поточного малюнку, виберіть команду Забрукувати робочий стіл Windows.
oЩоб розмістити поточний малюнок в центрі робочого стола, виберіть команду В центр робочого стола Windows.
По завершенні редагування зображення й роботи над ним зображення можна відправити електронною поштою друзям, діловим партнерам або будьякому іншому користувачеві.
Щоб відправити зображення електронною поштою, виконайте наступні
дії:
В меню Файл виберіть команду Відправити.
Буде відкрите вікно програми електронної пошти. Зображення буде додано в повідомлення або як вкладення, або в поле основного тексту.
Вкажіть адресу електронної пошти одержувача, введіть тему і текст повідомлення, а потім відправте повідомлення
Програма Калькулятор
Дана програма призначена для виконання тих же дій, що й звичайний калькулятор. Вона виконує основні арифметичні дії, такі, як додавання й вирахування, а також функції інженерного калькулятора, наприклад, знаходження логарифмів і факторіалів, обчислення статистичних значень масивів чисел, косинусів, синусів, тангенсів кутів.
26
У програмі можна використати пам'ять зі стандартними функціями підсумовування, вирахування, є також операції обчислення оберненого числа й квадратного кореня.
Ця програма корисна для швидкого виконання нескладних обчислень.
Порядок виконання роботи
1.Створіть папку ФИО_Родина, у якій відобразіть Ваше сімейне дерево, використовуючи три рівні вкладення й давши папкам відповідні імена, наприклад «МОЯ_МАМА», «МАМИН_БАТЬКО», і т.д.
2.В кожній папці створіть файл WordPad із короткою біографією свого родича, інформацією про його захоплення, місце роботи, домашніх вихованців і т.д., давши йому відповідне ім'я.
3.В файл додайте порожній перший рядок і додайте поточну дату та час.
4.В кожній папці створіть малюнок за допомогою додатка Paint, що характеризує захоплення вашого родича, використавши обов'язково коло й квадрат різних кольорів з ефектом прозорості.
5.У Ваш файл WordPad додайте свій малюнок, зберігши його під ім'ям «Автобіографія1».
Контрольні запитання
1.Як запустити програми Блокнот, Paint, Калькулятор?
2.Як додати в текстовий фал поточну дату та час?
3.Чим відрізняються програми Блокнот та WordPad?
4.Як намалювати коло в програмі Paint?
5.Як намалювати квадрат в програмі Paint?
6.Як зробити заливання кольором в програмі Paint?
7.Як додати малюнок в текстовий файл?
8.Які режими має програма Калькулятор?
9.Які операції можна здійснювати в інженерному режимі програми Калькулятор?
1.2.Текстовий процесор Microsoft Word
1.2.1. Лабораторна робота № 1. Створення та збереження документів в текстовому процесорі Word. Введення, редагування і форматування тексту
Microsoft Word – це текстовий процесор, тобто програма, призначена для підготовки документів, що складаються переважно з тексту. Вона дозволяє виконувати введення, форматування, перевірку тексту і виводити його на друк. Крім тексту, документи можуть включати графіку, звукові файли і відео кліпи, діаграми, формули, таблиці та ін.
В результаті завантаження програми (наприклад при створенні будь де об’єкту документ Microsoft Word) відкривається вікно Word із порожньою сторінкою документа, названого за замовчуванням Документ1.
Для роботи з існуючим документом досить виконати одну з наступних дій:
∙Клацнути мишею по піктограмі документа Word, що знаходиться у вікні
Мій комп'ютер (чи Провідник).
27
∙Клацнути мишею по піктограмі документа Word, що завбачливо була «покладена» на Робочий стіл (в тому числі в якості ярлика).
∙Клацнути правою кнопкою миші по піктограмі документа у вікні будьякої папки і вибір команди Відкрити з контекстного меню.
∙Вибір документу з опції Документи в меню кнопки Пуск (це у випадку, якщо потрібний документ недавно відкривався).
Після запуску у вікні Word буде відкритий зазначений документ.
Режими відображення документів.
У звичайному режимі представляється тільки змістовна частина документа без реквізитних елементів оформлення, що відносяться не до тексту, а до друкованих сторінок (колонтитули, підсторінкові виноски і т.п.). Цей режим зручний на ранніх етапах розробки документів (введення тексту, редагування, рецензування), а також у всіх випадках, коли змістовна частина документа має більш високе значення, ніж зовнішнє представлення.
Врежимі Web-документа екранне представлення не збігається з друкованим. У цьому режимі розробляються електронні публікації.
Врежимі розмітки екранне представлення документа цілком відповідає друкованому, аж до призначених параметрів друкованої сторінки. Цей режим зручний для більшості робіт, зв'язаних із форматуванням тексту, призначеного для друку.
Врежимі структури документ відображається з перебільшеним виділенням його структури. Режим корисний у тих випадках, коли розробку документа починають зі створення плану змісту.
Створення, відкриття і збереження документа.
Виконується за допомогою команд меню Файл:
Створити..., Відкрити..., Зберегти, Зберегти як...
Створення документа: командою Файл >Створити відкривають діалогове вікно Створення файлу, включають перемикач Створити документ і вибирають шаблон. Якщо немає спеціальних передумов, варто вибрати шаблон Звичайний на вкладці Загальні. Створений документ здобуває ім'я Документ 1, прийняте за замовчуванням. Його доцільно відразу ж зберегти під «правильним» ім'ям, вибравши для нього відповідну папку і давши команду Файл>Зберегти як.
В лівій частині вікна Збереження є п'ять кнопок, які дозволяють швидко вибрати локалізацію файлу, що зберігається:
Журнал – логічна папка. Якщо потрібно зберегти документ в одну з папок, якою користувалися останнім часом, це дуже зручний засіб доступу.
Мої документи – традиційна папка для збереження авторських документів в операційній системі Windows.
Робочий стіл – не занадто зручне місце для збереження документів, оскільки Робочий стіл прийнято зберігати «у чистоті». Однак, якщо документ буде використовуватися дуже часто і завжди повинен бути «на очах», його можна зберегти на Робочий стіл.
Обране – особлива логічна папка користувача, для збереження ярликів Web-сторінок.
28
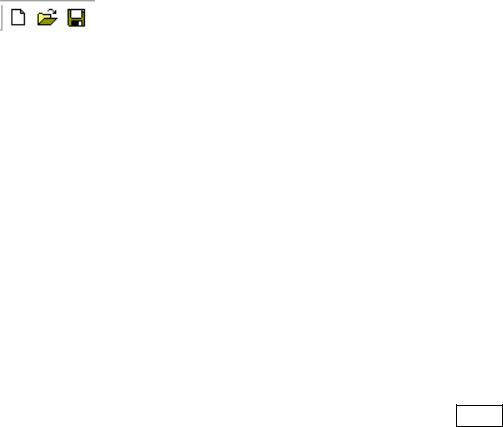
Web-папки – особливі папки, що зберігаються в Web-структурах, наприклад, у WorldWideWeb чи в корпоративній мережі Intranet.
При необхідності зберегти документ у довільну папку, не представлену в даному списку, варто виконати навігацію за файловою структурою з використанням кнопки, яка розкриває файлову структуру, на правому краю поля Папка.
Для збереження «старого» документа необхідно виконати команду
Файл >Зберегти.
Для відкриття вже існуючого документа виконується команда Файл >Відкрити. З'являється діалогове вікно «Відкриття документа» вид якого аналогічний вікну «Збереження документа». У цьому вікні вибирають необхідну папку, в ній потрібний файл і клацають на кнопці Відкрити.
Ті ж дії можна зробити за допомогою кнопок стандартної панелі інструментів:
Створити, Відкрити,Зберегти Загальні принципи виконання будь-яких дій над елементами документа:
1)елемент повинен бути виділений;
2)як правило одна і та ж дія може бути виконана декількома способами:
−командою з рядка меню
−клацанням на кнопці на одній з панелей інструментів
−за допомогою команди контекстного меню (контекстне меню викликається натисканням правої клавіші миші після наведення курсору на виділений об'єкт)
−за допомогою гарячих клавіш
−безпосередньо за допомогою миші – методом «перетягнути - залишити»
Виділення елементів тексту.
Щоб виділити фрагмент тексту, підведіть покажчик миші до початку фрагмента, який ви хочете виділити, натисніть ліву кнопку миші і, утримуючи її в такому стані, перемістіть покажчик так, щоб виділилася вся потрібна ділянка тексту. Інший спосіб – клацніть у тому місці тексту, де починається фрагмент, що підлягає виділенню, натисніть і утримуйте клавішу Shift , а потім клацніть наприкінці ділянки тексту, що підлягає виділенню.
Щоб виділити слово, треба встановити покажчик миші на це слово і зробити подвійне клацання мишею.
Щоб виділити один рядок, треба встановити покажчик миші на смугу виділення ліворуч від рядка і клацнути мишею. Щоб виділити кілька рядків, слід виділити спочатку один, а потім, не відпускаючи кнопку миші, перемістити покажчик нагору або вниз уздовж смуги.
Щоб виділити абзац, установіть покажчик миші на смугу виділення ліворуч і зробіть подвійне клацання мишею.
Щоб виділити весь текст, установіть покажчик миші на смугу виділення ліворуч і зробіть потрійне клацання мишею.
29
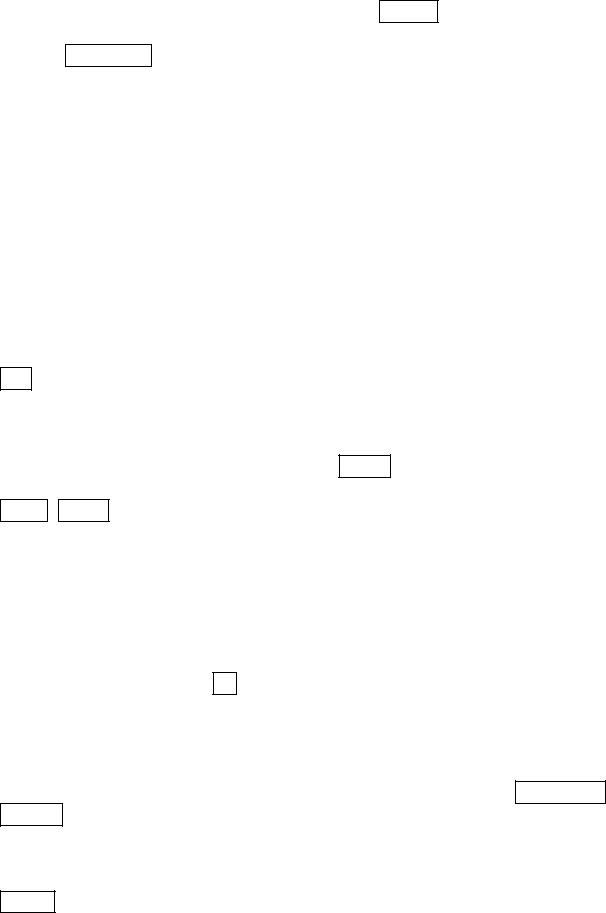
Введення тексту і його редагування
Текст вводиться за допомогою алфавітно-цифрових клавіш. Для введення
прописних літерів використовують клавішу Shift . Якщо потрібно ввести
довгий ряд прописних символів, клавіатуру можна переключити за допомогою клавіші CapsLock .
Місце документа, в яке відбувається введення тексту (точка введення) відзначається на екрані вертикальною рисою, що називають курсором. Не треба плутати курсор із покажчиком миші – це два різних об’єкти. Покажчик миші – це активний елемент керування, а курсор – це маркер, що не виходить за межі документа. Коли курсор фіксовано знаходиться в тексті документа, покажчик миші можна вільно переміщати по полю документа і навіть поза вікном програми.
Вводити текст у програмі Word можна в режимі вставки і в режимі заміщення. Коли включений режим вставки (він включений за замовчуванням), символи, що вводяться в місце розташування курсору, автоматично зрушують направо весь текст, який знаходиться праворуч. В режимі заміщення символ, що вводиться з клавіатури, заміщує колишній символ, що знаходиться в цій же позиції. Тобто в режимі заміщення новий текст набирається поверх колишнього. Переключатися між цими режимами можна за допомогою клавіші Ins . При включеному режимі заміщення в рядку стану документа з'являється відповідний індикатор ЗАМ.
Коли з клавіатури вводиться текст, курсор автоматично переводиться на новий рядок, як тільки закінчився попередній. Якщо потрібно перейти до нового абзацу, слід натиснути на клавішу Enter . Якщо ж потрібно залишитися в поточному абзаці, але почати друкувати з нового рядка, слід натиснути
Shift + Enter .
Абзац у Microsoft Word може складатися як з одного-двох слів, так і з декількох рядків. Він завжди закінчується маркером кінця абзацу. Абзацом вважається також порожній рядок – так званий «порожній абзац». Крім того, Microsoft Word розставляє маленькі крапки в проміжках між словами. Вони утворюються кожен раз, коли натискається клавіша пробілу. Маркери кінця абзацу й пробілу являють собою символи, які не друкуються, тобто в роздрукованих документах вони ніяк не відображаються.
Клацаючи на кнопці ¶ (символи, що не друкуються), можна включати і виключати відображення на екрані маркерів кінця абзацу й пробілів. Коли вони відображуються на екрані, видно, скільки порожніх абзаців знаходиться між блоками тексту і скільки вставлено пробілів між словами.
Під редагуванням розуміють зміну вже існуючих документів.
Вилучення помилкових символів виконують клавішами Backspace або Delete . Різниця між ними полягає в тому, що перша вилучає символи, розміщені ліворуч від курсору, а друга – праворуч. Для вилучення великого блоку тексту користуватися клавішами редагування незручно. У таких випадках спочатку виділяють текстовий блок, а потім натискають клавішу Delete (один раз). При цьому видаляється весь виділений блок.
30
