
2010_pech_Met_s_WORD_PP_ukr_XE_3
.pdf
Для вилучення тексту можна скористатися командою Виправлення
>Очистити.
Виділені фрагменти тексту можна не тільки видаляти, але і копіювати або переміщувати. Ці прийоми дуже часто застосовуються при редагуванні. Копіювання і переміщення відбувається через буфер обміну Windows.
∙Вирізання тексту і переміщення його в буфер обміну (команда: Виправлення
> Вирізувати; кнопка Вирізувати; «гарячі клавіші»: Ctrl + X ).
∙Копіювання тексту в буфер обміну (команда: Виправлення > Копіювати;
|
кнопка Копіювати; «гарячі клавіші»: |
Ctrl |
+ C ). |
||
∙ |
Вставка тексту з буфера (команда |
: |
Виправлення > Вставити; кнопка |
||
∙ |
Вставка; «гарячі клавіші»: |
Ctrl |
+ V ). |
||
Переміщення або копіювання тексту методом «перетягнути - залишити». |
|||||
Засоби скасування і повернення дій. Всі операції введення, редагування і форматування тексту протоколюються текстовим процесором, тому необхідну кількість останніх дій можна скасувати. Остання дія скасовується комбінацією
клавіш Ctrl + Z. Ця команда має кумулятивний ефект: серія команд скасовує серію останніх дій. Інші аналогічні засоби – команда Виправлення > Скасувати дію і кнопка Скасувати дію на панелі інструментів Стандартна. Довгі послідовності дій можна скасовувати також за допомогою списку дій (кнопка,
що |
розкриває |
список, |
приєднана до кнопки Скасувати дію). |
Після |
скасування |
ряду дій |
існує можливість повернутися до стану, що |
існував до скасування. Для цього служить команда Виправлення > Повернути дію чи кнопка Повернути дію на панелі інструментів Стандартна. (До неї також
приєднана кнопка, що |
розкриває список дій, які допускають |
|
повернення.) |
|
|
Форматування тексту |
|
|
Форматування тексту – |
це вибір певного виду накреслення і взаємного |
|
розташування різних елементів тексту |
||
Форматування за допомогою кнопок панелі інструментів Форматування: |
||
– |
стиль |
|
– |
шрифт |
|
– розмір шрифту |
||
– напівжирний, курсив, підкреслений |
||
– |
вирівнювання тексту (перемістити курсор в абзац) |
|
– |
пронумерований список |
|
– |
маркірований список |
|
– |
зменшити/збільшити відступ |
|
– |
обрамлення (зовнішні границі) |
|
– |
виділення кольором (фон) |
|
– |
колір шрифту |
|
Форматування за допомогою команд меню Формат.
∙Команда Шрифт. З'являється діалогове вікно, що має вкладки: Шрифт, Інтервал, Анімація. На вкладці Шрифт можна задати шрифт, накреслення
(звичайний, курсив,...), розмір, колір тексту, підкреслення, колір
31

підкреслення, видозміна (індекс і т.д.). На вкладці Інтервал задаються масштаб, інтервал, зсув і т.д. На вкладці Анімація задаються різні візуальні ефекти.
∙Команда Абзац. Вкладки: Відступи й інтервали, Положення на сторінці.
∙Команда Список. Вкладки: Маркірований, Нумерований, Багаторівневий.
∙Команда Межі і заливання ... . Вкладки: Межа, Сторінка, Заливання.
Копіювання форматів: |
|
За допомогою кнопки |
Копіювати формат панелі інструментів |
Стандартна. Якщо за допомогою різних операцій виконане форматування частини тексту, можна заощадити час і задати той же формат для інших фрагментів тексту. Для цього використовується кнопка Копіювати формат. Подвійне клацання мишею на ній дозволяє копіювати формат багаторазово, а одинарне клацання – тільки один раз.
Щоб скопіювати формат виділіть відформатований текст. Клацніть на кнопці Копіювати формат на панелі інструментів Стандартна. Виділіть текст, що підлягає форматуванню.
Установка полів за допомогою маркерів лінійки
Для визначення абзацних відступів і відступів першого рядка існує такий зручний інструмент як маркери, виведені на горизонтальну лінійку. Цей інструмент є немовби візуальним аналогом елементів групи Відступ у вікні Абзац, а також діалогу табуляції, що відкривається при клацанні по кнопці
Табуляція.
Щоб скористатися маркером, у вікні Word повинні бути відображені лінійки. Якщо лінійки на екран не виведені, виберіть команду Вид > Лінійка або клацніть по піктограмі Лінійка на панелі інструментів. Горизонтальна лінійка має два маркери.
Верхній маркер служить для завдання відступу першого рядка. Щоб їм скористатися, зафіксуйте курсор в абзаці, формат якого потрібно змінити, потягніть мишею при натиснутій лівій кнопці за верхній маркер. Величина відступу першого рядка буде збільшуватися або зменшуватися (аж до від’ємних значень) залежно від напрямку зсуву маркера.
Нижній маркер призначений для завдання відступу абзацу. Якщо потягнути мишею за цей маркер, то буде змінюватися положення лівої межі абзацу. При цьому обидва маркери, верхній і нижній, будуть зміщуватися одночасно, оскільки відступ першого рядка – величина відносна.
32
Порядок виконання роботи
1. Запустіть програму Word (Пуск > Програми > Microsoft Word).
2.Виконайте команду Файл > Зберегти як і збережіть документ у папці, ім'я якої відповідає назві вашої групи. Як ім'я файлу введіть своє прізвище.
3.Введіть первісний текст (див. нижче).
4.Перетворіть текст до виду, представленому в розділі «Результати роботи».
5.Збережіть створений документ.
Первісний текст:
Що таке текстовий процесор Текстовий процесор – це програма обробки тексту, що використовується для
створення різних документів (наприклад, листів, звітів, бюлетенів). Microsoft Word дозволяє вводити, редагувати і форматувати текст. За допомогою цієї програми ви можете вставляти в документ малюнки, таблиці й діаграми, а також автоматично виправляти орфографічні й граматичні помилки.
Microsoft Word має можливості, що дозволяють значно спростити процес створення й редагування документів, зробити його високопродуктивним. Далі приведений короткий огляд деяких часто використовуваних функцій.
Коли при введенні тексту курсор виявляється наприкінці рядка, Microsoft Word автоматично переводить його на наступний рядок. Тому наприкінці рядків не треба натискати клавішу Enter ( окрім тих випадків, коли ви хочете почати новий абзац або створити додатковий порожній рядок).
Якщо при введенні тексту ви зробите помилку, функція автокорекції автоматично її виправить, а функція автоматичної перевірки орфографії підкреслить неправильно написані слова червоною хвилястою лінією, щоб ви звернули на них увагу і виправили.
Для представлення тексту у виді таблиці Microsoft Word пропонує дуже ефективні засоби. Якщо ж ваша таблиця містить цифрові дані, ви можете легко перетворити її у діаграму.
Режим попереднього перегляду дозволяє представити документ практично в тому вигляді, у якому він вийде друком. Крім того, режим дає можливість відобразити відразу декілька або всі сторінки, що зручно для внесення змін перед роздруківкою.
Програма пропонує також ряд наступних корисних функцій:
Автотекст – для збереження й вставки часто уживаних слів, фраз або малюнків. Стилі – для збереження і присвоєння відразу цілих наборів форматів.
Злиття – для створення серійних листів, роздруківки конвертів і етикеток. Макроси – для виконання послідовності часто використовуваних команд. «Майстри» – для створення професійно оформлених документів.
33

Результати роботи:
Щ о т а к е т е к с т о в и й п р о ц е с о р
Текстовий процесор – це програма обробки тексту, що використовується для створення різних документів (наприклад, листів, звітів, бюлетенів). Microsoft Word дозволяє вводити, редагувати і форматувати текст. За допомогою цієї програми ви можете вставляти в документ малюнки, таблиці і діаграми, а також автоматично виправляти орфографічні й граматичні помилки.
Microsoft Word має можливості, що дозволяють значно спростити процес створення й редагування документів, зробити його високопродуктивним. Далі приведений короткий огляд деяких часто використовуваних функцій.
Якщо при введенні тексту ви зробите помилку, функція автокорекції автоматично неї виправить, а функція автоматичної перевірки орфографії підкреслить неправильно написані слова червоною хвилястою лінією, щоб ви звернули на них увагу і виправили.
Коли при введенні тексту курсор виявляється наприкінці рядка, Microsoft
Word автоматично переводить його на наступний рядок. Тому наприкінці рядків не треба натискати клавішу Enter ( крім тих випадків, коли ви хочете почати новий абзац або створити додатковий порожній рядок)
Режим попереднього перегляду дозволяє представити документ практично в тім виді, у якому він вийде друком. Крім того, режим дає можливість відобразити відразу декілька або всі сторінки, що зручно для внесення змін перед роздруківкою.
Для представлення тексту у виді таблиці Microsoft Word пропонує дуже ефективні засоби. Якщо ж ваша таблиця містить цифрові дані, ви можете легко перетворити її у діаграму
Програма пропонує також ряд наступних корисних функцій:
1.«Майстри» – для створення професійно оформлених документів.
2.Макроси – для виконання послідовності часто використовуваних команд.
3.Автотекст – для збереження і вставки часто уживаних слів, фраз або малюнків.
4.Стилі – для збереження й присвоєння відразу цілих наборів форматів.
5.Злиття – для створення серійних листів, роздруківки конвертів і етикеток.
Контрольні запитання
1.Призначення і способи запуску текстового процесора Word.
2.Вікно програми Word і його елементи.
3.Режими відображення документів у вікні Word.
4.Створення, відкриття і збереження документів Word.
5.Загальні принципи виконання будь-яких дій над елементами документу.
6.Прийоми виділення елементів тексту.
7.Введення тексту і його редагування.
8.Форматування тексту.
9.Копіювання форматів.
10.Установка полів за допомогою маркерів лінійки.
34

1.2.2. Лабораторна робота № 2. Пошук і заміна тексту. Автокорекція та автотекст
Пошук і заміна тексту
Для цієї мети призначені команди Знайти , Замінити в меню Виправлення. При виконанні цих команд з'являється діалогове вікно «Знайти і замінити», що має три вкладки Знайти, Замінити, Перейти.
Вкладка Знайти призначена для показу необхідного фрагмента тексту. Цей текст має бути введений в поле Знайти. В нижній частині вікна знаходяться поля вибору, в яких потрібно задати напрямок пошуку і параметри пошуку (наприклад, враховувати регістр чи ні).
Кнопка Формат відкриває меню, яке містить команди форматування. Застосування цих команд дозволяє вести пошук з урахуванням формату. Кнопка Спеціальний викликає список спеціальних символів.
Кнопка Зняти форматування скасовує введені формати.
Для початку чи продовження пошуку необхідно клацнути мишкою на кнопці
Знайти далі.
Вкладка Замінити призначена для пошуку і заміни тексту. Тому крім поля введення Знайти вона містить ще поле введення Замінити, а також кнопки
Замінити й Замінити всі
35
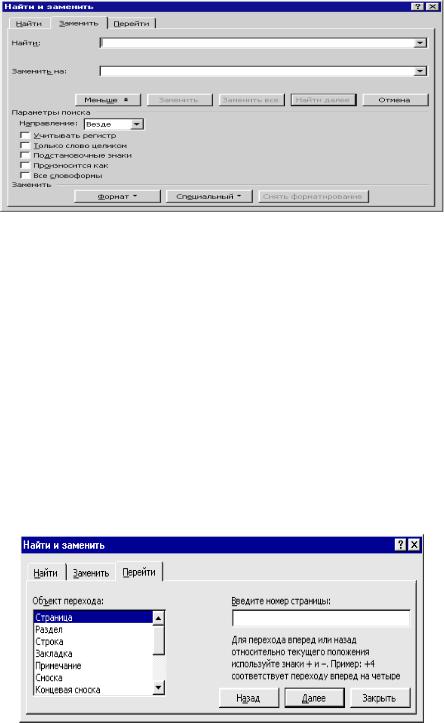
В поле Знайти вводиться текст, який потрібно замінити. В поле Замінити вводиться текст, на який потрібно замінити знайдений. Можна скасувати або призначити формат. Щоб почати пошук, треба клацнути на кнопці Знайти далі. Клацнувши на кнопці Замінити, можна зробити заміну і продовжити пошук. Щоб замінити все відразу, треба клацнути на кнопці Замінити усе.
Пошук і заміна форматів.
Щоб знайти і замінити формат, спочатку потрібно видалити текст з полів введення Знайти і Замінити. Потім за допомогою кнопки Формат потрібно викликати меню команд форматування і з їхньою допомогою задати формат для пошуку і заміни. Після цього можна у звичайному порядку провести пошук і заміну фрагментів тексту, що мають заданий формат.
Вкладка Перейти .
Вкладка Перейти містить список об'єктів переходу (сторінка, рядок, виноска і т.д.) і поле для введення номера обраного об'єкта. Використання цієї вкладки дозволяє швидко перейти до потрібного об'єкта.
Автокорекція
За допомогою функції автокорекції можна вставляти в текст, що набирається, часто вживані слова й фрази.
Припустимо, набирається текст, в якому часто зустрічається та сама фраза. Щоб не вводити цей фрагмент щоразу заново, можна створити так званий елемент автокорекції, який складається усього з декількох символів. Цей елемент редактор автоматично буде заміняти на потрібне слово чи фразу.
Для створення елемента автозаміни слід виділити потрібний фрагмент тексту. В меню Сервіс треба вибрати команду Автозаміна, в поле Замінити діалогового вікна, що з'явилося, ввести умовну позначку елемента, клацнути на кнопці Додати, клацнути на кнопці ОК, щоб повернутися до документа.
36

Для того, щоб вставити елемент автокорекції, необхідно ввести позначення елемента і пробіл.
Автотекст
Автотекст – це інший спосіб швидкого введення часто повторюваних фрагментів тексту.
Для створення елемента автотексту необхідно ввести потрібний фрагмент тексту і виділити його. В меню Вставка вибрати команду Автотекст і в списку команд, що з'явився, виконати команду Створити. У діалоговому вікні, що відкрилося, ввести позначення для обраного фрагмента і натиснути клавішу ОК.
Для того, щоб вставити елемент автотексту, треба ввести позначення елемента і натиснути клавішу F3 .
Для видалення елемента автотексту необхідно в пункті меню Сервіс виконати команду Автозаміна. У діалоговому вікні, що з'явилося, вибрати команду Автотекст. У списку елементів автотексту знайти і виділити необхідний. Потім клацнути на кнопці Видалити.
Перевірка правопису і підбір синонімів.
За допомогою команди Правопис із пункту меню Сервіс програма знаходить у документі граматичні помилки, а також невдалі в стилістичному відношенні фрази. Результати перевірки відображуються в діалоговому вікні.
Може бути запропоновано кілька варіантів виправлення помилок, серед яких слід вибрати найбільш придатний або внести виправлення вручну.
При перевірці документа на наявність граматичних помилок перевіряється також орфографія.
Якщо слово відсутнє в словнику, воно відзначається як помилкове. Для того щоб внести таке слово в словник необхідно клацнути на кнопці Додати.
Щоб проігнорувати повідомлення про помилку, можна клацнути на кнопці
Пропустити або Пропустити усе.
Використання синонімів дозволяє поліпшити стиль викладу. Редактор пропонує синоніми й у деяких випадках антоніми. Для підбору синонімів потрібно виділити слово і виконати команду Мова з пункту меню Сервіс. У списку команд, що відкрився, вибрати команду Тезаурус. З'явиться діалогове вікно, в якому буде список синонімів для обраного слова.
37
Порядок виконання роботи
1.Відкрийте папку, ім'я якої відповідає назві вашої групи. У цій папці є документ Текст. Створіть копію цього документа в тій же папці. Як ім'я цієї отриманої копії введіть своє прізвище.
2.На стор. 1 замінити словосполучення Microsoft Word на словосполучення «текстовий процесор» (із підкресленням подвійною хвилястою лінією).
3.На стор. 2 замінити формат «Курсив» на формат «Напівжирний підкреслений».
4.Створити елемент автокорекції mw, що відповідає словосполученню Microsoft Word. Додати в кінець документа наступний текст
(користуючись елементом автокорекції):
Microsoft Word припускає різноманітне настроювання параметрів. У результаті активізація однієї або декількох опцій у діалогових вікнах може вплинути на вид екрана або на роботу деяких функцій.
Microsoft Word дозволяє настроювати вікно програми відповідно до вашого стилю роботи й пріоритетів. Якщо по ходу уроку ви зміните вид екрана і вийдете з Microsoft Word, наступного разу, коли ви відкриєте вікно програми, воно стане в тім виді, у якому ви його залишили наприкінці останнього сеансу роботи.
5.Перевірте правопис доданого тексту за допомогою команди Правопис із пункту меню Сервіс.
6.Створіть елементи автотексту для введення близьких номерів телефонів і введіть у кінець документа наступний текст:
Список номерів телефонів, по яких можна одержати консультації: (095)-333-66-71 (095)-333-66-72 (095)-333-66-73 (095)-333-66-74 (095)-333-66-75 (095)-333-66-76 (095)-333-66-77 (095)-333-66-78 (095)-333-66-79 (044)-235-74-11 (044)-235-74-12 (044)-235-74-13 (044)-235-74-14
(044)-235-74-15 (044)-235-74-16 (044)-235-74-17 (044)-235-74-18
(044)-235-74-19
7. Збережіть результати роботи.
Контрольні запитання
1.Пошук тексту.
2.Заміна тексту.
3.Автокорекція.
4.Автотекст.
5.Перевірка правопису.
6.Підбір синонімів.
1.2.3. Лабораторна робота №3. Підготовка та виведення документа на друк
Вставка розділювачів сторінок і розбивка документа на розділи
В міру збільшення обсягу тексту редактор автоматично розбиває документ на сторінки і вставляє мітки – розділювачі сторінок. Однак є можливість вставляти додаткові розділювачі сторінок вручну. Введені вручну розділювачі
38

можна вилучити. Для вставки розділювача сторінок слід помістити курсор на початок рядка, з якого повинна починатися нова сторінка, і натиснути комбінацію клавіш Ctrl + Enter . Редактор Word вставить перед курсором розділювач сторінок, а текст, починаючи із зазначеної позиції, перейде на нову сторінку.
Для вилучення розділювача сторінок потрібно встановити курсор на лінію «Розрив сторінки» і натиснути клавішу Delete . Лінію розриву сторінки буде видно, якщо вивести на екран символи, що не друкуються.
Команда Розрив із пункту меню Вставка також дозволяє вставити розділювач сторінок.
Крім того, вона дозволяє почати новий стовпчик тексту чи новий рядок. При виконанні цієї команди з'являється діалогове вікно, в якому задається вид операції.
За допомогою цієї команди весь документ можна розбити на розділи. Для кожного розділу можна встановити свої параметри сторінки, окрему нумерацію сторінок і колонтитули.
Вилучення розмежування розділів відбувається так само, як і вилучення розділювача сторінок.
Встановлення параметрів сторінки.
Команда Параметри сторінки з пункту меню Файл.
Закладка Поля
Задаються розміри полів: верхнє, нижнє, ліве, праве, а також задається область дії у вікні Застосувати: до поточного розділу чи до всього документа. При активізації полю вибору Дзеркальні поля замість полів ліве і праве з'являються поля усередині й зовні. Це дозволяє по-різному представити парні й непарні сторінки.
39

Закладка Розмір паперу
Задається формат аркуша, який використовується, і його орієнтація: книжкова або альбомна.
Закладка Джерело паперу
Задається спосіб подачі паперу – стрічковий, ручний і т.д.
Закладка Макет сторінки.
Тут можна зробити наступні призначення:
∙почати розділ (на поточній сторінці, з нового стовпчика і т.д.);
∙розрізняти колонтитули (парних/непарних сторінок);
∙вертикальне вирівнювання (по верхньому краю, по центру, по висоті);
∙нумерація рядків;
∙межі.
40
