
2010_pech_Met_s_WORD_PP_ukr_XE_3
.pdf
виділення. Виділений об'єкт можна перетягнути в інше місце за допомогою миші. Для копіювання об'єкта його потрібно перетягнути з натиснутою клавішею Ctrl
Для зміни розмірів об'єкта треба перемістити покажчик миші на який-небудь з маркерів виділення, при цьому покажчик миші повинен прийняти форму двонаправленої стрілки. Утримуючи натиснутою кнопку миші, слід перемістити маркер в потрібну сторону.
Якщо під час зміни розмірів малюнку утримувати натиснутою клавішу Ctrl , то зміна буде виконуватися відносно центру малюнку. При натиснутій клавіші Shift зберігаються пропорції об'єкта.
Для виділення декількох об'єктів необхідне виділення потрібно робити при натиснутій клавіші Shift .
За допомогою кнопки Дії на панелі інструментів Малювання відкривається меню команд для редагування об'єкта. Можна робити наступні дії над об'єктами:
∙Групувати
∙Розгрупувати
∙Перегрупувати
∙Порядок
∙Сітка
∙Зрушення
∙Вирівняти/розподілити
∙Повернути/відобразити
∙Обтікання текстом
∙Почати зміну вузлів
∙Змінити автофігуру
∙За замовчуванням для автофігур
Для обертання об'єкта навколо центру симетрії призначена кнопка |
Вільне |
обертання. |
|
Форматування об'єктів
Word дозволяє змінити тип ліній, якими намальований об'єкт, тобто вибирати їхню товщину, вид і колір. Крім того, для замкнутих об'єктів можна змінювати колір їхнього заливання. Можна вказати визначені візерунки чи заповнювати їх готовими малюнками. Для цього на панелі інструментів Малювання є кнопки:
Колір заливання, Колір ліній, Колір шрифту, Тип ліній, Тип штриха, Вид стрілки
У Word можна малювати фігури з ефектом об'єму.  Існує кілька готових стилів об'ємних фігур. Наприклад, можна створити плоску фігуру і потім зробити її об'ємною, клацнувши мишею на кнопку Об'єм. При виборі команди Настроювання об'єму на екрані з'являється панель інструментів Настроювання об'єму.
Існує кілька готових стилів об'ємних фігур. Наприклад, можна створити плоску фігуру і потім зробити її об'ємною, клацнувши мишею на кнопку Об'єм. При виборі команди Настроювання об'єму на екрані з'являється панель інструментів Настроювання об'єму.
51
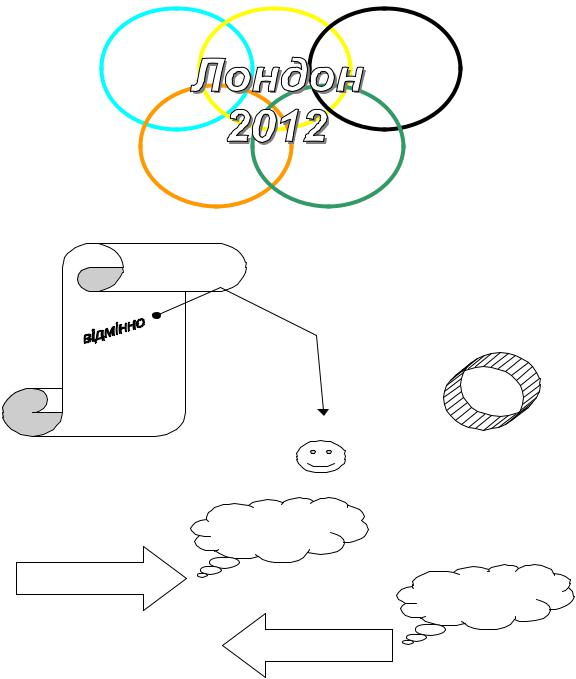
На цій панелі є кнопки, що дозволяють обертати виділений об'єкт, змінювати глибину його об'єму, змінювати кут висвітлення об'єкта, а також змінювати його колір.
За допомогою кнопки Тінь можна показати на екрані тіні, що відкидаються обраним об'єктом.
Порядок виконання роботи.
1.Відкрийте папку, ім'я якої відповідає назві вашої групи. У цій папці створіть документ. В якості імені документу введіть своє прізвище.
2.На двох сторінках розташуйте малюнки, як показано нижче.
Вгору 
Праворуч |
Вгору |
|
Наліво
52

53
Контрольні запитання
1.Малювання фігур і ліній.
2.Вставка автофігури.
3.Вставка тексту і об'єктів ClipArt та WordArt.
4.Виділення графічних об'єктів і зміна їхніх розмірів.
5.Редагування графічних об'єктів за допомогою команд меню Дії.
6.Форматування графічних об'єктів.
7.Створення фігур з ефектом об'єму.
1.3. Створення презентацій за допомогою Power Point
1.3.1. Лабораторна робота №1. Знайомство з презентаціями
Навчальний матеріал
Презентація являє собою набір об'єктів, які називаються слайдами. Слайди можуть демонструватися на моніторі комп'ютера (або на більших екранах за допомогою спеціальних пристроїв). Файл, який містить слайди, обробляється додатком Microsoft PowerPoint і має розширення ppt. Для запуску показу слайдів необхідно після виділення файлу презентації правою кнопкою миші вибрати пункт показати.
Традиційно зміна слайдів здійснюється натисканням лівої кнопки миші або будь-якої клавіші на клавіатурі. Однак, всі аспекти, що стосуються демонстрації (прокручування) слайдів, можна налаштувати під час створення презентації. Зокрема, для демонстрації рекламних «роликів» на виставках часто використовують автоматичне прокручування слайдів. Для припинення показу слайдів треба правою кнопкою миші вибрати пункт Завершити показ слайдів.
В якості змісту слайдів можуть виступати різні об'єкти. Найбільш часто використовують наступні об'єкти: напис, малюнок, таблиця, діаграма, формула, кнопка, посилання. Для керування об'єктами слайда варто відкрити файл презентації. В режимі Звичайний (меню вид – Звичайний) ліворуч зображені номери слайдів й їхній текстовий зміст, а праворуч – їхні графічні мініатюри, на яких можна редагувати склад і властивості графічних об'єктів. Для перегляду всіх слайдів презентації треба включити режим Сортувальник слайдів.
Порядок виконання роботи
1.В папці Приклад і запустіть навчальну презентацію «Введення в бази даних1».
2.Зверніть увагу на об'єкти, які можуть бути вмістом слайду.
3.Завершіть показ слайдів.
4.Перейдіть в папку Приклад і відкрийте навчальну презентацію «Введення в бази даних1».
5.Відкрийте Довідку Microsoft PowerPoint.
6.Переглянете розділ Довідки Робота в різних режимах ->Режими
PowerPoint.
7. Запишіть у зошит головні опції.
54
8.Увімкніть різні режими для відкритої презентації.
9.Переглянете розділ Довідки Робота зі слайдами.
10.Створіть презентацію «Ваше прізвище» й скопіюйте в неї три перших слайди навчальної презентації.
11.Переглянете розділи Довідки Додавання й форматування тексту,
Маркіровані й нумеровані списки, Малювання й робота з об'єктами.
12.Запишіть у зошит головні опції.
13.Створіть свій варіант перших трьох слайдів, описуючи відомий Вам додаток Windows Блокнот. Це треба виконати в презентації «Ваше прізвище».
14.Перегляньте розділи Довідки Підготовка показів слайдів, Запуск і
керування показом слайдів.
15.Налаштуйте різні стилі показу слайдів презентації «Ваше прізвище».
16.Збережіть файл презентації та покажіть свою роботу викладачеві.
1.3.2. Лабораторна робота №2. Керування об'єктами на слайді
Навчальний матеріал
Слайди можуть містити різні об'єкти. Частіше вони містять наступні об'єкти: напис, малюнок, таблицю, діаграму, формулу, кнопку. Для керування об'єктами слайду слід відкрити файл презентації в режимі Звичайний (меню вид – Звичайний). При створенні нового слайда можна вибрати макет, який буде містити всі або частину необхідних об'єктів. Далі можна додати або видалити об'єкти при редагуванні вмісту слайду.
Об'єкти слайда можуть посилатися на інші об'єкти, у тому числі слайди всередині презентації й зовнішні файли. Це можливо завдяки організації переходу при роботі з об'єктом (діалогове вікно Настроювання дії в меню правої кнопки миші).
Порядок виконання роботи
1.Увійдіть в папку Приклад і відкрийте навчальну презентацію «Введення в бази даних1».
2.Знайдіть об'єкти: напис, малюнок, організаційна діаграма, керуюча кнопка.
3.Подивіться властивості цих об'єктів, виділяючи їх і клацаючи опцію властивості на правій кнопці миші.
4.Відкрийте презентацію «Ваше прізвище» і додайте новий слайд (меню вставка → Новий слайд), використовуючи будь-який макет.
5.Потренуйтеся у додаванні і видаленні об'єктів на слайді (керуючі кнопки додаються з підвалу Автофігури→ керуючі кнопки).
6.Перейдіть у папку Приклад і відкрийте навчальну презентацію «Введення в бази даних1».
7.Перегляньте настроювання вікна Настроювання дії всіх керуючих кнопок.
8.Відкрийте презентацію «Ваше прізвище» і додайте п'ять нових слайдів (меню вставка → Новий слайд), використовуючи будь-який макет
55
9. .На кожен слайд поставте керуючу кнопку, яка викликає перехід до наступного слайда.
10.На кожен слайд поставте керуючу кнопку, що викликає перехід до файлу завдання, який Ви читаєте.
11.Заповніть нові слайди написами й малюнками з описом розпорядку свого навчального дня.
12.Збережіть файл презентації та покажіть свою роботу викладачеві.
1.4.Основи електронних таблиць EXCEL.
1.4.1. Лабораторна робота №1. Введення,
редагування і форматування даних і формул
Навчальний матеріал
Призначення і можливості Excel
Microsoft Excel є програмним засобом для роботи з таблицями даних, що дозволяє упорядковувати, аналізувати і графічно представляти різні види даних. Клас програм, використовуваних для цієї мети, називається електронними таблицями або табличними процесорами.
Особливість електронних таблиць полягає в можливості застосування формул для опису зв'язку між значеннями різних комірок. Розрахунок по заданих формулах виконується автоматично. Зміна змісту якої-небудь комірки приводить до перерахування значень усіх комірок, що з нею зв'язані формульними відносинами, і тим самим, до відновлення всієї таблиці відповідно до даних, що змінилися.
Застосування електронних таблиць спрощує роботу з даними і дозволяє одержати результати без проведення розрахунків вручну або спеціального програмування. Широке застосування електронні таблиці знайшли не тільки в економічних і бухгалтерських розрахунках, але й у науково-технічних задачах.
Для запуску Excel з відкриттям документа потрібно клацнути мишею на значку документа у вікні папки Мій комп'ютер, Провідник або Робочий стіл.
Кожний документ в Excel називається робочою книгою. Книга в Excel це
файл із розширенням .xls, призначений для збереження і обробки даних.
Робоча книга – набір робочих аркушів, кожний з яких має табличну структуру і може містити одну або кілька таблиць. У вікні документа в програмі Excel відображається тільки поточний робочий аркуш, з яким і ведеться робота. Кожен робочий аркуш має назву, яку відображено на ярличку листа, що знаходиться в його нижній частині. За допомогою ярличків можна переключатися до інших робочих аркушів, що входять у ту саму робочу книгу. Щоб перейменувати робочий аркуш, треба двічі клацнути на його ярличку.
Робочий аркуш складається з рядків і стовпців. Стовпці озаглавлені прописними латинськими літерами і далі двохлітерними комбінаціями. Усього робочий аркуш може мати до 256 стовпців, пронумерованих від A до IV. Рядки послідовно нумерують цифрами, від 1 до 65536 (максимально припустимий номер рядка).
56
Для створення нової робочої книги необхідно виконати команду меню Файл>Створити або клацнути мишею на кнопці Створити, розташованої на панелі інструментів Стандартна.
Робочу книгу можна відкрити за допомогою команди меню Файл > Відкрити або клацанням на кнопці Відкрити, що знаходиться на панелі інструментів. На екрані з'явиться стандартний діалог Відкриття документа, у якому необхідно вибрати потрібний файл і клацнути по кнопці Відкрити, – книгу буде відкрито у звичайному режимі.
Коли в Excel відкрито декілька робочих книг, переключатися між ними можна за допомогою меню Вікно (клацання на імені книги в спадаючих меню), або за допомогою клавішних команд Ctrl +F6 або Ctrl +Tab .
Оскільки робоча книга Excel являє собою файл, прийоми її збереження такі ж, як і прийоми збереження документів в інших додатках Microsoft Office. Найпростіший з них – виконати команду Файл > Зберегти, після чого файл буде збережений під своїм ім'ям у тій же папці, в якій він знаходився раніше.
Якщо файл новий, то після команди Зберегти з'явиться діалог Збереження документа, в якому потрібно задати місце розташування файлу, що зберігається, його ім'я і розширення (за замовчуванням пропонується розширення .xls). Після заповнення необхідних текстових полів варто клацнути по кнопці Зберегти.
Якщо файл вже існував на диску, і необхідно зберегти його під новим ім'ям, слід перейти до послідовності команд Файл > Зберегти як і виконати необхідні операції в діалозі Збереження документу.
Комірки і їхня адресація
На перетині стовпців і рядків утворюються комірки таблиці. Вони є мінімальними елементами для збереження даних. Позначення окремої комірки поєднує в собі номери стовпця і рядка (у цьому порядку), на перетині яких комірку розташовано, наприклад: A1 або DE234. Позначення комірки (її номер) виконує функцію її адреси. Адреси комірок використовуються при записі формул, що визначають взаємозв'язок між значеннями, розташованими в різних комірках.
Одна з комірок завжди є активною і виділяється рамкою активної комірки. Ця рамка в програмі Excel відіграє роль курсору. Операції введення і редагування завжди проводяться в активній комірці. Перемістити рамку активної комірки можна за допомогою покажчика миші або клавіш управління курсором.
Діапазон комірок
На дані, розташовані в сусідніх комірках, можна посилатися у формулах як на єдине ціле. Таку групу комірок називають діапазоном. Найбільш часто використовують прямокутні діапазони, що утворюються на перетині групи послідовних рядків і групи послідовних стовпців. Діапазон комірок позначають, вказуючи через двокрапку номери комірок, розташованих у протилежних кутах прямокутника, наприклад: A2:D17.
57
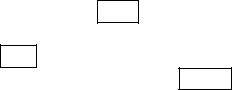
Якщо потрібно виділити прямокутний діапазон комірок, це можна зробити протягуванням покажчика миші від однієї кутової комірки до протилежної по діагоналі. Рамка поточної комірки при цьому розширюється, охоплюючи весь обраний діапазон. Щоб вибрати стовпець чи рядок цілком, слід клацнути на заголовку стовпця (або рядка). Протягуванням покажчика по заголовках можна вибрати кілька стовпців чи рядків, що розташовані підряд.
Щоб зробити поточною комірку |
|
Натисніть |
|||||
вище на одну екранну сторінку |
PageUp |
. |
|
|
|
|
|
нижче на одну екранну сторінку |
PageDown |
. |
|
|
|
||
на початку чи в кінці наступного ліворуч блоку даних |
Ctrl |
+ |
← |
. |
|
|
|
на початку чи в кінці наступного праворуч блоку |
Ctrl |
+ |
→ |
. |
|
|
|
даних |
|
|
|
|
|
|
|
на початку робочого аркуша |
Ctrl |
+ |
Home |
|
|||
на перетинанні останніх рядка і стовпця, що містять |
Ctrl |
+ |
End |
|
|||
дані |
|
|
|
|
|
|
|
Для виділення всіх комірок аркуша клацніть мишею на кнопці, яка розташована на перетинанні заголовків стовпців і стовпця заголовків рядків.
Типи даних
Окрема комірка може містити дані, що відносяться до одного з трьох типів: текст, число або формула, – а також залишатися порожнім. Програма Excel при збереженні робочої книги записує у файл тільки прямокутну область робочих аркушів, що примикає до лівого верхнього кута (комірка A1) і містить усі заповнені комірки.
Тип даних, розташованих у комірці, визначається автоматично при введенні. Якщо ці дані можна інтерпретувати як число, програма Excel так і робить. У протилежному разі дані розглядаються як текст. Введення формули завжди починається із символу «=» (знак рівності).
Введення тексту і чисел
Введення даних здійснюють безпосередньо в поточну комірку або у рядок формул, що розташовується у верхній частині вікна програми безпосередньо під панелями інструментів. Місце введення відзначається текстовим курсором. Якщо почати введення натисканням алфавітно-цифрових клавіш, дані з поточної комірки заміняються текстом, що вводиться. Якщо клацнути на рядку формул або двічі на поточній комірці, старий зміст комірки не вилучається і з'являється можливість його редагування. Дані, що вводяться, у будь-якому випадку відображаються як у комірці, так і в рядку формул.
Довгий текст буде показаний на сусідніх колонках чи обрізаний межею наступного стовпчика, якщо він не порожній.
Щоб завершити введення і зберегти введені дані, використовують кнопку Enter у рядку формул або клавішу Enter. Щоб скасувати внесені зміни і відновити колишнє значення комірки, використовують кнопку Скасування в рядку формул або клавішу Esc . Для очищення поточної комірки чи виділеного діапазону найпростіше використовувати клавішу Delete .
58
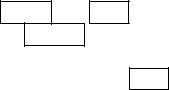
Можна заощадити час при введенні даних до блоку комірок, якщо попередньо виділити всі комірки, які входять до нього. В процесі введення даних в кожну комірку і натискання на клавішу Enter або Tab поточною буде ставати наступна з виділених комірок. Клавіша Enter дозволяє перебрати комірки стовпця в напрямку зверху вниз, а потім перевести положення поточної комірки в початок наступної в блоці стовпця. Клавіша Tab перебирає виділені комірки в рядку ліворуч праворуч, а після цього опускається на наступний рядок.
Використання формул. Посилання на комірки. Абсолютні й відносні адреси
Обчислення в таблицях програми Excel здійснюються за допомогою формул. Формула може містити числові константи, посилання на комірки і функції Excel, з'єднані знаками математичних операцій. Дужки дозволяють змінювати стандартний порядок виконання дій. Якщо комірка містить формулу, то в робочому аркуші відображується поточний результат обчислення цієї формули. Якщо зробити комірку поточною, то сама формула відображується в рядку формул.
Посилання на комірки. Формула може містити посилання, тобто адреси комірок, зміст яких використовується в обчисленнях. Це означає, що результат обчислення формули залежить від числа, що знаходиться в іншій комірці. Комірка, що містить формулу, таким чином, є залежною. Значення, яке відображується у комірці з формулою, перераховується при зміні значення комірки, на яку вказує посилання.
Посилання на комірку можна задати різними способами. По-перше, адресу комірки можна ввести вручну. Інший спосіб – це клацання на потрібній комірці або вибір діапазону, адресу якого потрібно ввести. Комірка або діапазон при цьому виділяються пунктирною рамкою.
Всі діалогові вікна програми Excel, що вимагають вказівки номерів чи діапазонів комірок, містять кнопки, приєднані до відповідних полів. При клацанні на такій кнопці діалогове вікно звертається до мінімально можливого розміру, що полегшує вибір потрібної комірки (діапазону) за допомогою клацання чи протягування.
Для редагування формули варто двічі клацнути на відповідній комірці. При цьому комірки (діапазони), від яких залежить значення формули, виділяються на робочому листі кольоровими рамками, а самі посилання відображуються у комірці і у рядку формул тим же кольором. Це полегшує редагування і перевірку правильності формул.
Абсолютні і відносні посилання. За замовчуванням, посилання на комірки у формулах розглядаються як відносні. Це означає, що при копіюванні формули адреси в посиланнях автоматично змінюються відповідно до відносного розташування вихідної комірки і створюваної копії.
При абсолютній адресації адреси посилань при копіюванні не змінюються, так що комірка, на яку вказує посилання, розглядається як незмінна. Для зміни способу адресації при редагуванні формули треба
59
виділити посилання на комірку і натиснути клавішу F4. Елементи номера комірки, що використовують абсолютну адресацію, випереджаються символом $. Наприклад, при послідовних натисканнях клавіші F4 номер комірки A1 буде записуватися як A1, $A$1, A$1 і $A1. У двох останніх випадках один з компонентів номера комірки розглядається як абсолютний, а інший – як відносний.
Редагування даних. Копіювання і переміщення комірок
Копіювання і переміщення комірок у програмі Excel можна здійснювати методом перетаскування або через буфер обміну. При роботі з невеликим числом комірок зручно використовувати перший метод, при роботі з великими діапазонами – другий.
Метод перетаскування. Щоб методом перетаскування скопіювати або перемістити поточну комірку (виділений діапазон) разом із змістом, треба навести покажчик миші на рамку поточної комірки (він прийме вигляд стрілки). Тепер комірку можна перетягнути в будь-яке місце робочого листа (місце вставки позначається спливаючою підказкою).
Для вибору способу виконання цієї операції, а також для більш надійного контролю над нею рекомендується використовувати спеціальне перетаскування за допомогою правої кнопки миші. У цьому випадку при відпусканні кнопки миші з'являється спеціальне меню, у якому можна вибрати конкретну виконувану операцію.
Застосування буфера обміну. Передача інформації через буфер обміну має в програмі Excel визначені особливості. Спочатку необхідно виділити діапазон, який треба копіювати (вирізувати) і дати команду на його переміщення до буферу обміну: Виправлення > Копіювати або Виправлення >
Вирізувати. Вставка даних у робочий аркуш можлива лише негайно після їхнього переміщення в буфер обміну. Спроба виконати будь-як іншу операцію приводить до скасування початого процесу копіювання або переміщення. Однак втрати даних не відбувається, оскільки «вирізані» дані вилучаються з місця їхнього вихідного розміщення тільки в момент виконання вставки.
Місце вставки визначається шляхом вказівки комірки, що відповідає верхньому лівому куту діапазону, який помістили в буфер обміну, або шляхом виділення діапазону, що за розмірами в точності дорівнює тому, що скопіювали (перемістили). Вставка виконується командою Виправлення > Вставити. Для керування способом вставки можна використовувати команду Виправлення > Спеціальна вставка. У цьому випадку правила вставки даних з буфера обміну задаються в діалоговому вікні, що відкривається.
60
