
2010_pech_Met_s_WORD_PP_ukr_XE_3
.pdf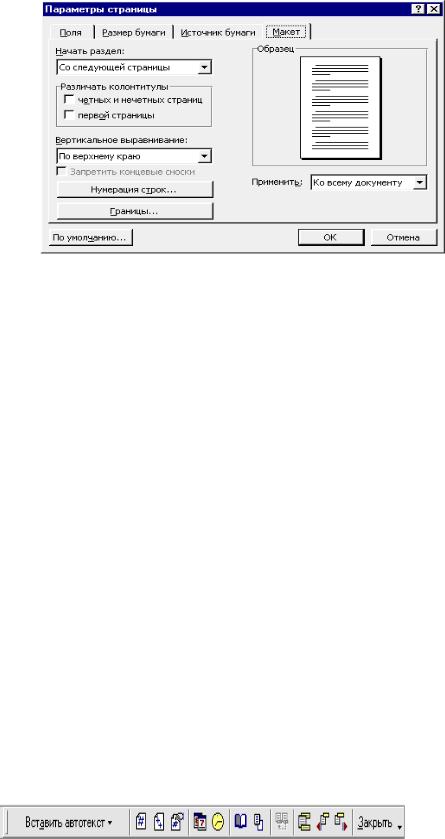
Ці ж призначення можна зробити за допомогою таких само команд з інших пунктів меню.
Колонтитули
Колонтитули – це додаткова інформація, що розташована у верхньому або нижньому полі на кожній сторінці. Це може бути дата, номери сторінок, назва документа чи розділу, рисунки і т.д.
У звичайному режимі перегляду колонтитули на екрані не видні, а в режимі розмітки вони відображаються світло-сірим тоном. Щоб створити або відредагувати колонтитул, потрібно вивести на екран так звану область колонтитулів. Для цього в меню Вид варто вибрати команду Колонтитули або, якщо включений режим розмітки, двічі клацнути на готовому колонтитулі.
На екрані з'являється панель інструментів Колонтитули, яка дозволяє вносити необхідні зміни. У режимі роботи з колонтитулами основний текст документа відображається сірим тоном і редагуванню не підлягає.
За допомогою кнопок на панелі інструментів Колонтитули можна переходити від верхнього колонтитула до нижнього, вставляти дату, поточний час і номери сторінок.
Якщо під час редагування колонтитула основний текст документа заважає, за допомогою кнопки Основний текст на панелі Колонтитули, його можна сховати.
Якщо ж виникає необхідність змінити поля чи внести які-небудь інші корективи в параметри сторінки, можна скористатися кнопкою Параметри сторінки на панелі Колонтитули, щоб викликати діалогове вікно Параметри сторінки.
Кнопки панелі інструментів Колонтитули:
Вставити автотекст, Номер сторінки, Додати число сторінок, Формат номера сторінки, Дата, Час, Параметри сторінки, Основний текст, Як у попередньому, Верхній/Нижній колонтитул, Перехід до попереднього, Перехід до наступного, Закрити.
Вставка номерів сторінок, дати і часу, виносок із пункту меню Вставка.
41
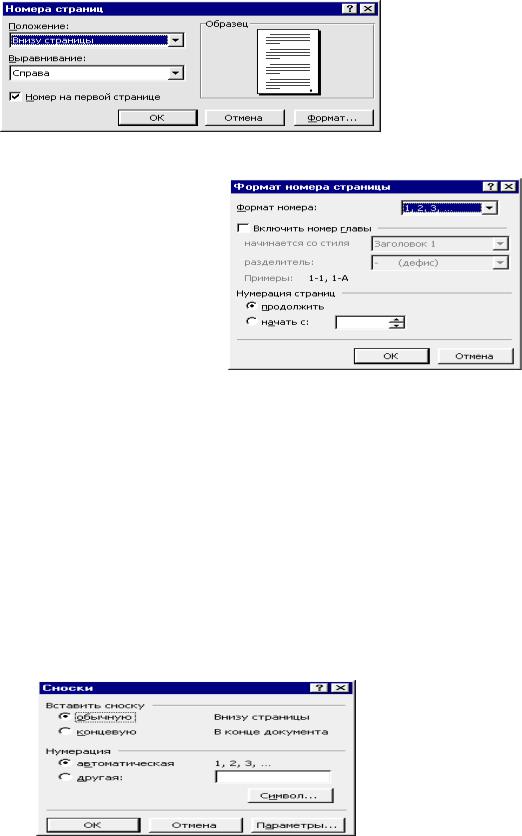
Номери сторінок можна вставляти в колонтитули й іншим способом – за допомогою команди Номери сторінок з пункту меню Вставка.
У діалоговому вікні, що з'явилося, вказується положення номера (угорі/унизу, праворуч) і вирівнювання (ліворуч, від центру, праворуч, усередині і т.д.).
За допомогою кнопки Формат можна викликати діалогове вікно для завдання формату номера сторінки.
При виконанні команди Дата й час з'являється діалогове вікно з тією же назвою. У ньому вказується формат запису, що включається, і мова.
Виноски
Крім нижнього колонтитула внизу сторінки можуть розміщуватися ще і виноски. Звичайно, вони містять роз'яснення чи додаткову інформацію до основного тексту і прив'язуються до нього символом посилання на виноску. У звичайному режимі перегляду виноски не можна бачити, вони відображуються в режимі розмітки й у роздрукованому документі.
Курсор встановлюється наприкінці слова чи фрази, до якої повинна відноситися виноска і виконується команду Виноска з пункту меню Вставка.
У діалоговому вікні потрібно вказати вид виноски: звичайна (розташовується внизу сторінки) чи кінцева (розташовується наприкінці документа)
У цьому ж вікні вказується спосіб завдання нумерації – авто (автоматичний) та інші.
42
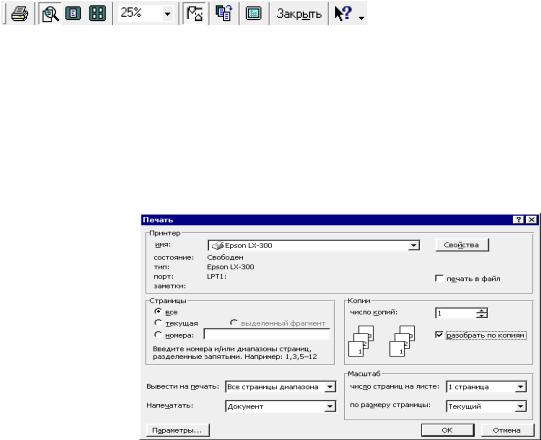
Попередній перегляд документа
Щоб одержати уявлення про те, як виглядатиме документ у надрукованому вигляді, можна скористатися вікном попереднього перегляду. У цьому вікні можна відобразити одну чи одразу кілька сторінок і внести останні уточнення перед друком.
Попередній перегляд заощаджує час і папір, оскільки дозволяє вчасно виправити допущені помилки. Для переходу у вікно попереднього перегляду слід клацнути на кнопці Попередній перегляд на панелі інструментів Стандартна або виконайте команду Попередній перегляд із пункту меню Файл. У вікні попереднього перегляду відображається поточна сторінка документа. У ньому з'являється нова панель інструментів, але меню програми залишається без змін. Кнопки панелі інструментів вікна попереднього перегляду:
Друк, Збільшення, Одна сторінка, Кілька сторінок, Масштаб, Лінійка, Припасування сторінок, Увесьекран, Закрити, Контекстна довідка.
Виведення документу на друк.
Для цього можна скористатися кнопкою Друк на панелі інструментів
Стандартна чи командою Друк в меню Файл.
У першому випадку будуть використані встановлені за замовчуванням параметри, в другому – необхідні налаштування задаються в діалоговому вікні Друк.
Тут можна задати наступні режими друку: весь документ; поточна сторінка; номери сторінок (приклад 1, 3, 5-12); виділений фрагмент. Можна також вказати кількість копій, які необхідно надрукувати.
Порядок виконання роботи.
1.Відкрийте папку, ім'я якої відповідає назві вашої групи. У цій папці є документ Текст. Створіть копію цього документа в тій же папці. Як ім'я цієї отриманої копії введіть своє прізвище.
2.Встановіть параметри сторінки:
∙Орієнтація – альбомна
∙Розміри полів: 2 см
∙Дві сторінки на аркуші
∙Застосувати до всього документа
43
3.Розбити текст на два розділи. Кожний розділ починається словами: «Що таке текстовий процесор». Розділ починається з нової сторінки.
4.Установити нумерацію розділів. Для цього заголовку кожного розділу привласнити стиль «Заголовок 1». Виконати команду Список із меню Формат. На вкладці Багаторівневий вибрати другий тип у другому ряді.
5.Ввести виноски для кожної з назв розділу. У виносці записати слово «Розділ» і номер Розділу.
6.Ввести колонтитули.
∙Верхній: дата (ліворуч), номер сторінки з вказівкою розділу (праворуч). Ці операції виконати за допомогою команд Дата й час,
Номер сторінки з меню Вставка.
∙Нижній: прізвище, ім'я, по батькові виконавця (посередині).
7.Виконати команду Попередній перегляд.
8.Зберегти документ.
Контрольні запитання
1.Вставка роздільників сторінок і розбивка документу на розділи.
2.Встановлення параметрів сторінки.
3.Колонтитули.
4.Вставка номерів сторінок, дати і часу, виносок із пункту меню Вставка.
5.Попередній перегляд документа.
6.Виведення документу на друк.
1.2.4. Лабораторна робота №4. Текстові колонки
Редактор дозволяє розбивати текст на декілька колонок. Наприкінці сторінки програма автоматично обірве колонку і перенесе текст в наступну.
Якщо клацнути на кнопці Колонки на панелі інструментів Стандартна, під нею з'явиться сітка, за допомогою якої можна задати необхідну кількість колонок. Якщо відпустити кнопку миші, редактор розіб'є текст на обрану кількість колонок.
У звичайному режимі перегляду редактор відображає дійсну ширину колонок, але розташовує їх не поруч, як у надрукованому вигляді, а одну під одною.
Щоб побачити реальне розташування, треба включити режим розмітки. Для цього слід скористатися кнопкою Режим розмітки або командою Розмітка сторінки з пункту меню Вид .
Для того щоб мати можливість у різних частинах документа задати різну кількість стовпчиків, необхідно насамперед розбити документ на розділи. Треба помістити курсор в той розділ, в якому потрібно розбити текст на колонки, скористатися кнопкою Колонки на панелі інструментів Стандартна, задати за допомогою сітки необхідну кількість колонок. Ця установка буде поширюватися на той розділ в якому знаходиться курсор.
44

За допомогою команди Колонки в меню Формат можна відкрити діалогове вікно Колонки, що дозволяє задати ряд додаткових налаштувань з форматування колонок. Можна встановити вертикальні розділові лінії між колонками, змінити відстань між ними чи створити колонки різної ширини.
За допомогою команди Розрив із меню Вставка можна вказати з якого місця треба перейти до нового стовпчика.
Порядок виконання роботи.
1.Відкрийте папку, ім'я якої відповідає назві вашої групи. У цій папці є документ Текст. Створіть копію цього документа в тій же папці. Як ім'я цієї отриманої копії введіть власне прізвище.
2.Видалити другу сторінку. Зробіть розрідженим шрифт у назві сторінки, що залишилася. Установіть колір напису назви – червоний.
3.З тексту в рамці залишити слова «Текстовий редактор – це програма обробки тексту».
4.Скасувати списки.
5.Розбити документ на розділи. Другий розділ починається словами «Якщо при введенні...». Третій розділ складається з речення: «Програма пропонує також ряд наступних корисних функцій». Частина тексту, що залишилася, складає четвертий розділ. Усі розділи розташовуються на одній сторінці.
6.В другому розділі текст розташувати у двох колонках.
7.У четвертому розділі текст розташувати в п'ятьох колонках. Стовпчики починаються словами: Майстри, Макроси, Автотекст, Стилі, Злиття.
8.Зберегти результати роботи.
9.Результати роботи повинні мати такий вигляд, як на сторінці ,що розташована після контрольних питань.
Контрольні запитання
1.Чим відрізняється представлення колонок у звичайному режимі від представлення в режимі розмітки.
2.Як розбити текст на колонки, використовуючи кнопку Колонки панелі інструментів Стандартна.
45

3.Як забезпечити розбивку різних частин документа на різне число стовпчиків.
4.Як вставити вручну розрив у колонку.
5.Як змінити ширину стовпчиків і інтервал між ними.
6.Як встановити вертикальні роздільники між колонками.
Щ о т а к е т е к с т о в и й п р о ц е с о р
Текстовий процесор – це програма обробки тексту.
Microsoft Word має можливості, що дозволяють значно спростити процес створення й редагування документів, зробити його високопродуктивним. Далі приведений короткий огляд деяких часто використовуваних функцій.
Якщо при введенні тексту ви додатковий порожній рядок). зробите помилку, функція автокорекції автоматично виправить, а функція автоматичної перевірки орфографії підкреслить неправильно написані слова червоною хвилястою лінією, щоб ви звернули на них увагу і виправили.
Коли при введенні тексту курсор виявляється наприкінці рядка,
Microsoft Word автоматично переводить його на наступний рядок. Тому наприкінці рядків не треба натискати клавішу Enter (крім тих випадків, коли ви хочете почати новий абзац або створити
Програмапропонуєтакожряднаступнихкориснихфункцій
«Майстри» – |
Макроси – |
Автотекст – |
Стилі – для |
Злиття – для |
для створення |
для |
для |
збереження й |
створення |
професійно |
виконання |
збереження й |
присвоєння |
серійних |
оформлених |
послідовності |
вставки часто |
відразу цілих |
листів, |
документів. |
часто |
уживаних |
наборів |
роздруківки |
|
використовув |
слів, фраз або |
форматів. |
конвертів і |
|
аних команд. |
малюнків. |
|
етикеток. |
46

1.2.5. Лабораторна робота №5. Робота з таблицями
Таблиця являє собою сітку зі стовпців і рядків, що утворюють комірки, в які можна помістити текст і рисунки. У кожній комірці знаходиться маркер комірки, а кожен текстовий рядок таблиці завершується маркером рядка. Сітка й маркери на друк не виводяться. Якщо сітку не видно, в меню Таблиця слід вибрати команду Відображати/ Сховатисітку
Створення таблиць
Таблиця може бути додана в документ декількома способами:
∙Вставка таблиць. Слід клацнути на кнопці Додати таблицю на панелі інструментів Стандартна. Під кнопкою з'явиться зображення сітки. Переміщуючи покажчик при натиснутій лівій кнопці миші, треба виділити потрібне число рядків і стовпців. Після відпускання кнопки миші, редактор вставить в документ таблицю із заданим числом рядків і стовпців.
∙Вставити таблицю можна також виконавши команду Таблиця >Додати >Таблиця; і в діалоговому вікні, що з'явилося, вказати кількість рядків і стовпців.
∙Малювання таблиць. У цьому режимі за допомогою спеціального «олівця» спочатку малюємо зовнішній контур таблиці, а потім усі внутрішні межі між комірками. Ці межі можуть розташовуватися довільно. Можна не тільки малювати межі між комірками, але і стирати їх. Для того щоб намалювати таблицю, виконайте команду Таблиця > Намалювати таблицю. На екрані з'явиться панель інструментів Таблиці і границі.
Покажчик миші прийме вигляд невеликого олівця. Утримуючи натиснутою ліву кнопку миші, треба перетягнути олівець, щоб задати контур майбутньої таблиці. На екрані з'явиться чорний прямокутник, що являє собою одну велику комірку таблиці. Тепер можна провести олівцем по великій комірці зліва направо. Комірку буде розділено на дві. Таку операцію малювання меж комірок таблиці можна повторити практично скільки завгодно. Для видалення неправильно намальованої лінії потрібно клацнути на кнопці стирання ліній панелі Таблиця іграниці та покажчиком миші провести по лінії, яка видаляється.
Заповнення таблиць
Створивши заготівку таблиці, редактор вміщує курсор у першу комірку.
Можна ввести текст у цю комірку. Натискання клавіші |
Tab |
переводить |
курсор в наступну комірку. Для переходу в попередню комірку використовується комбінацію клавіш Shift + Tab . Щоб створити відступ для тексту у комірці, використовується комбінація клавіш Ctrl + Tab .
Натискання клавіші Enter не переміщує курсор на наступний рядок таблиці, а просто додає новий рядок у комірці.
47

Команди для роботи з таблицями
Всі команди, які стосуються таблиць, містяться в меню Таблиця. Однак практично всі ці команди можна виконати за допомогою контекстного меню. Найбільш часто використовувані команди винесені у вигляді кнопок на панелі Таблиці іграниці. Для виконання тієї чи іншої команди треба виділити спочатку той елемент таблиці, над яким буде проводитися дія.
Для того щоб виділити всю таблицю, треба помістити покажчик миші поверх таблиці. У лівому верхньому куті таблиці з'явиться маркер виділення таблиці . Клацання на ньому виділяє таблицю.
Для виділення стовпця треба помістити покажчик миші над стовпцем, щоб він перетворився в маленьку чорну стрілку, спрямовану вниз, клацнути на верхній межі стовпця. Стовпець буде виділений. Аналогічно виділяється рядок. Для виділення комірки необхідно розташувати покажчик миші з лівої сторони внутрішньої межі комірки, щоб він прийняв вид чорної стрілки, спрямованої під кутом нагору, і клацнути лівою кнопкою миші.
Текст в таблиці можна змінити так само, як звичайний текст документа, спочатку виділивши потрібний фрагмент, а потім застосувавши до нього обране форматування.
Після введення тексту у комірку його розміри можна змінити. Найчастіше доводиться змінювати ширину стовпців, оскільки висота рядка змінюється автоматично залежно від висоти тексту, що вводиться у комірку. Покажчик миші слід помістити на межу стовпця, він повинен перетворитися в подвійну лінію зі спрямованими одна на одну стрілками. Утримуючи натиснутою ліву кнопку миші, треба перетягнути межу стовпця в потрібну сторону. Для зміни ширини тільки однієї комірки її потрібно попередньо виділити, а потім перетягнути її межу.
Форматування таблиць
За замовчуванням редактор обводить комірку таблиці одинарною лінією товщиною 0.5 пункту. Ця рамка виводиться на друк. Якщо не потрібно виводити на друк ці лінії, але необхідно бачити структуру таблиці, можна видалити ці рамки і залишити на екрані тільки сітку таблиці. Сітка таблиці не виводиться на друк. Щоб переглянути, як буде виглядати друкована таблиця без рамок навколо комірок, можна також відключити виведення сітки на екран. Для цього служить команда
Таблиця > Відображати сітку/ Сховати сітку
При відключеній сітці таблиця відображається на екрані саме так, як вона буде виведена на друк.
Для форматування таблиць можна використовувати всі ті можливості, що і для форматування будь-якого тексту чи графічних об'єктів. Можна змінити шрифт, розмір шрифту, його колір, вирівнювання, змінювати заливання і обрамлення комірок.
Порядок виконання роботи
1.Відкрийте папку, ім'я якої відповідає назві вашої групи. У цій папці створіть документ. В якості імені цього документу введіть своє прізвище.
2.На першій сторінці створіть бланк квитанції оплати за комунальні послуги.
48

ОПЛАТА ЗА КОМУНАЛЬНІ ПОСЛУГИ
Особистий рахунок
Прізвище, ім'я, по батькові ____________________________________________
Адреса: вул. ____________________ будинок. __________ кв. _______________
Пільга % - ___________________________________________________________
Вид платежу |
Міс. |
Рік |
Сума |
|
Показання лічильника |
Різн. |
||
01 |
електроенергія |
|
|
|
|
|
|
|
02 |
квартплата |
|
|
|
|
|
|
|
03 |
опалення |
|
|
|
|
|
|
|
04 |
гаряча вода |
|
|
|
|
|
|
|
05 |
холодна вода |
|
|
|
|
|
|
|
06 |
каналізація |
|
|
|
|
|
|
|
07 |
газ варильний |
|
|
|
|
|
|
|
08 |
газ опалювальний |
|
|
|
|
|
|
|
інші |
|
|
|
|
|
|
|
|
Усього _________________________________ |
|
Підпис платника________________ |
||||||
3. На другій сторінці створіть таблицю, як показано нижче:
|
|
|
3 |
6 |
9 |
|
|
|
|
|
|
|
|
2 |
|
3 |
|
4 |
|
|
|
|
|
|
|
|
|
9 |
|
8 |
|
|
|
|
|
|
|
5 |
|
|
|
|
|
|
3 |
4 |
|
|
|
|
|
|
|
||
|
|
|
|
|
|
|
|
2 |
|
|
1 |
5 |
|
|
|
|
|
|
|
|
|
3 |
10 |
|
|
|
|
|
|
|
|
|
|
|
Контрольні запитання
1.Способи створення і заповнення таблиць.
2.Виділення таблиці і її елементів.
3.Команди для роботи з таблицями.
4.Зміна ширини і висоти комірки.
5.Форматування таблиць.
49

1.2.6. Лабораторна робота №6. Робота з графічними об'єктами
В редакторі Word можна додати графічні об'єкти прямо в текст документу. Можна вставити в документ готовий об'єкт, можна малювати його за допомогою засобів малювання. Документи з великою кількістю вставлених об'єктів значно збільшуються в розмірах і з ними важко працювати.
Бібліотека зображень ClipArt містить тисячі малюнків, фотографій, звуків, відеокліпів. Об'єкти ClipArt являють собою текст, оформлений із застосуванням спеціальних ефектів. В об'єктах ClipArt можна змінювати форму літерів написів, стискати їх, розтягувати, додавати тіні й безліч інших ефектів.
Засоби малювання Word дозволяють малювати практично будь-який об'єкт із нуля.
Для того щоб приступити до роботи з графічними об'єктами необхідно викликати на екран панель інструментів Малювання. Для цього слід виконати команду
Вид > Панель інструментів > Малювання
Малювання фігур і ліній.
Для цього потрібно клацнути на одній із кнопок на панелі Малювання: Лінія,
Стрілка, Прямокутник чи Овал.
Покажчик миші перетвориться в невеликий хрестик. Перетаскуючи його, можна задати розміри і розташування нової фігури.
Щоб провести лінію під кутами, кратними 15°, під час малювання слід утримувати натиснутою клавішу Shift .
Щоб намалювати квадрат чи коло, під час малювання також необхідно утримувати натиснутою клавішу Shift .
Вставка автофігури
Якщо клацнути на кнопці Автофігури, то в текст можна вставити більш складний геометричний об'єкт, наприклад, трапецію, кільце, різні фігурні стрілки, зірки й стрічки і т.д. або намалювати ламану лінію чи довільну криву, яку зазвичай малюємо олівцем.
За замовчуванням при малюванні будь-яких фігур за допомогою миші положення їхньої межі задається від кута до кута. Якщо під час малювання утримувати натиснутою клавішу Ctrl , то розташування фігури буде задаватися відносно центру. Якщо під час малювання утримувати натиснутою клавішу Shift , вона буде вписана в невидимий квадрат, а не в прямокутник.
Вставка тексту і об'єктів ClipArt та WordArt
Для цих цілей існують відповідні кнопки на панелі інструментів Малювання.
Робота з об'єктами
Після додавання графічного об'єкта в документ він може потребувати деяких змін. Щоб змінити параметри об'єкта його потрібно спочатку виділити, а потім застосувати до нього потрібні дії. Для виділення об'єкта досить клацнути на ньому мишкою. Щоб виділити кілька об'єктів, зручно використовувати кнопку
Вибір об'єкта  на панелі Малювання. Треба клацнути на клавіші вибір об'єкта і
на панелі Малювання. Треба клацнути на клавіші вибір об'єкта і
обвести потрібні об'єкти. Навколо виділеного об'єкта з'являються маркери
50
