
2010_pech_Met_s_WORD_PP_ukr_XE_3
.pdfВкладені функції
Excel допускає вкладення функцій одна в одну, тобто використання функції як аргумент для іншої функції. Функція, що є аргументом іншої функції, називається вкладеною. Наприклад, у записі
=КОРЕНЬ(СТУПЕНЬ(A11,2)+СТУПЕНЬ(A12,2)) функція СТУПЕНЬ є вкладеною.
Щоб використовувати функцію як аргумент, можна скористатися палітрою формул. Наприклад, щоб зробити функцію аргументом функції КОРІНЬ, натисніть стрільцю вниз на панелі формул у меню Функція і виберіть СТУПЕНЬ.
Для переключення між функціями на палітрі формул, натисніть кнопку миші на імені формули в рядку формул.
Рівень вкладеності функцій у формулах Excel не повинний перевищувати сімох.
Робота з масивами даних
Під масивом в Excel розуміється прямокутний діапазон комірок, який оброблюється одноманітно. Часто при роботі з таблицями виникає необхідність застосувати ту саму операцію до цілого діапазону комірок або зробити розрахунки по формулах, що залежать від великого масиву даних. Для рішення подібних задач застосовують операції над масивами і функції обробки масивів. Під формулою масиву розуміється єдина формула, зв'язана з всіма комірками масиву.
Для введення формули масиву потрібно:
1.Виділити на робочому листі діапазон для запису результату.
2.Записати формулу, необхідну для проведення розрахунків, при цьому у формулі будуть фігурувати посилання, як на клітки, так і на діапазони.
3.Натиснути комбінацію клавіш Ctrl + Shift + Enter (замість Enter). Приклад 1. Помножити всі елементи діапазону А1:C3 на число 5.
Результатом виконання цієї операції буде діапазон такого ж розміру. Виділіть на робочому листі діапазон для запису результату, наприклад, E1:G3. Уведемо формулу: =А1:C3*5 (у рядку формул). Завершіть уведення формули натисканням комбінації клавіш Ctrl + Shift + Enter. Якщо всі дії виконані правильно, то формула буде застосована до всіх комірок діапазону А1:C3, результати з'являться в діапазоні E1:G3, а формула буде автоматично укладена у фігурні дужки {=А1: З3*5}.
Аналогічно можна виконати наступні операції:
∙Поділити елементи масиву на число;
∙Поелементного додавання (вирахування) двох масивів;
∙Поелементного множення (ділення);
∙Зв'язування двох масивів за допомогою деякої функції.
71
Функції для роботи з матрицями
Майстер функцій має спеціальні функції для роботи з матрицями:
∙ |
МОБР ( ) |
Зворотна матриця |
∙ |
МОПРЕД ( ) |
Визначник матриці |
∙ |
МУМНОЖ ( ) |
Матричний добуток двох матриць |
∙ |
ТРАНСП ( ) |
Транспонована матриця |
При роботі з цими функціями дотримують сформульовані вище правила. Приклад 2. Вирішити систему лінійних рівнянь АХ = B, де А – матриця
коефіцієнтів системи, записана в діапазоні А1:C3, а В – вектор правих частин, записаний у діапазоні Е1: Е3. Рішенням системи лінійних рівнянь буде вектор Х, такої ж розмірності, як В. Для отримання рішення потрібно перемножити матрицю, зворотну до А і вектор B, тобто Х = А-1В. Виділимо на робочому листі діапазон для запису результату, наприклад G1:G3. Запишемо формулу: = МУМНОЖ(МОБР(А1:З3);Е1:Е3). Завершимо уведення формули натисканням комбінації клавіш Ctrl + Shift + Enter.
|
Порядок виконання роботи |
|
|
|
||
Вправа 1. Використання функцій. |
|
|
|
|||
1. |
Створіть робочу книгу Excel в папці, ім'я якої відповідає назві вашої |
|||||
|
групи. Як ім'я робочої книги введіть своє прізвище. |
|||||
2. |
У комірки A2:D5 Листа 1 введіть таблицю чисел |
|||||
|
|
12 |
1 |
11 |
5 |
|
|
|
7 |
13 |
2 |
3 |
|
|
|
6 |
8 |
15 |
14 |
|
|
|
9 |
10 |
4 |
16 |
|
Установіть колір шрифту чисел – зелений
3. Уведіть текст: у комірку F1 – логарифм; у комірко G1– експонента; в комірко H1 – синус. Установіть колір шрифту – синій.
4. У комірку F2 уведіть формулу = LN(A2). Методом автозаповнення скопіюйте формулу у комірки F3:F5.
5. У комірках G2:G5 обчислите значення функції EXP для значень записаних в комірках B2:B5.
6. У комірко H2 уведіть формулу = SIN(C2/D2). Методом автозаповнення скопіюйте цю формулу у комірки H3:H5.
7. Комірки F2:H5 виділити жовтим кольором, а також задати для цих комірок границі.
8. Уведіть текст: у комірку A7 – сума; у комірку B7 - мінімум; у комірку C7 – максимум, у коміркуD7 - середнє. Встановите шрифт – напівжирний.
9. У комірку A8 уведіть формулу =СУМ(A2:A5)
10.За допомогою підсумкових функцій МІН, МАКС, СРЗНАЧ визначить мінімальне, максимальне і середнє значення для чисел записаних в комірках стовпців B, C, відповідно.
11.У комірках A8:D8 встановіть колір шрифту – червоний.
72
Вправа 2. Робота з масивами.
1.Зробіть активним Лист 2.
2.У комірки A1:D4 Листа 2 скопіюйте зміст комірок A2:D5 Листа 1.
3.Використовуючи формулу масиву, помножте елементи діапазону A1:D4 на 2, результати запишіть у діапазон A6:D9.
4.Розділіть елементи діапазону A1:D4 на 5, результати запишіть у діапазон
A11:D15.
5.Додайте до кожного елемента діапазону A1:D4 число 5, результати запишіть у діапазон F1:I4.
6.Відніміть від кожного елемента діапазону A1:D4 число 5, результати запишіть у діапазон K1:N4.
7.Поелементно додайте масиви F1:I4 і K1:N4, результати запишіть у діапазон F6:I9.
8.Від елементів масиву F1:I4 відніміть відповідні елементи масиву K1:N4 результати запишіть у діапазон K6:N9.
9.За допомогою функції МОБР обчислити матрицю, яка зворотня до записаної в діапазоні A1:D4, результати запишіть у діапазон.
10.Використовуючи функцію МУМНОЖ у діапазон K11:I14 запишіть добуток матриць розташованих в комірках A1:D4 і F11:I14.
Вправа 3. Рішення системи лінійних рівнянь.
1.Зробіть активним Лист 3. Вирішується система, що складається з чотирьох рівнянь з чотирма невідомими. Коефіцієнти при невідомих записуються в масив A1:D4, стовпець вільних членів у масив F1:F4, результат у масив H1:H4.
2.У масив A1:D4 уведіть формулу масиву, в якій до кожного елемента масиву A1:D4 Листа 2 необхідно додати число, рівне половині порядкового номера студента у списку групи.
3.У комірки масиву F1:F4 уведіть відповідно числа 1, 2, 3, 4.
4.У комірки масиву H1:H4 уведіть формулу масиву =МУМНОЖ(МОБР(A1:D4),F1:F4), з огляду на особливості роботи з вкладеними функціями.
5.У комірки J1:J4 запишемо результат перевірки, отриманого рішення. Для цього в ці комірки Введемо формулу масиву, у якій треба перемножити матрицю A1:D4 і вектор-стовпець H1:H4.
Контрольні запитання
1.Введення функцій.
2.Які списки містить діалог Майстер функцій? Яке призначення цих списків?
3.Робота з палітрою формул.
4.Функції для підсумкових обчислень. Особливості роботи з цими функціями.
5.Вкладені функції. Особливості Введення вкладених функцій.
6.Визначення формули масиву. Правила Введення формули масиву.
7.Які операції можна виконати над масивами?
8.Функції для роботи з матрицями.
73
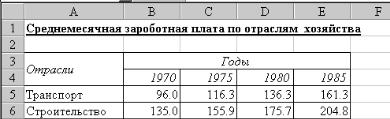
1.4.3. Лабораторна робота №3. Побудова і редагування діаграм
Навчальний матеріал
Діаграма і її джерело даних
У програмі Excel термін діаграма використовується для позначення усіх видів графічного представлення числових даних. Побудова графічного зображення виробляється на основі ряду даних. Так називають групу комірок з даними в межах окремого рядка або стовпця. На одній діаграмі можна відображувати кілька рядів даних.
Дані кожного ряду виділені на діаграмах своїм кольором.
Уведемо таке поняття, як категорії. Категорії – це мітки по осі Х. Наприклад, якщо ряди даних розташовані в рядках, то як категорії приймаються заголовки стовпців.
Діаграма являє собою вставний об'єкт, упроваджений на один з аркушів робочої книги. Вона може розташовуватися на тому ж аркуші, на якому знаходяться дані, або на будь-якому іншому аркуші (часто для відображення діаграми відводять окремий аркуш). Діаграма зберігає зв'язок з даними, на основі яких вона побудована, і при відновленні цих даних негайно змінює свій вид.
Для побудови діаграм звичайно використовують Майстер діаграм, що запускається щигликом на кнопці Майстер діаграм на стандартній панелі інструментів. Часто зручно заздалегідь виділити область, що містить дані, які будуть відбивати на діаграмі, але задати цю інформацію можна й у ході роботи майстра.
Для запуску майстра діаграм можна скористатися також командою
Вставка > Діаграма.
Типи і види діаграм
Усього в Excel є 14 типів стандартних діаграм, а також порядку двадцяти нестандартних вбудованих діаграм. Кожний тип містить від одного до семи видів діаграм.
Основні компоненти діаграм
Побудову діаграм Excel потрібно розглядати в безпосередньому зв'язку зі структурою електронних таблиць, які вони представляють. На рис.1 приведений приклад таблиці, а рис. 2 – приклад діаграми з нею зв'язаної.
Рис. 1
Діаграми, створені в Excel, складаються з наступних компонентів: Область діаграм – фактично це вся діаграма і її елементи.
74

Область побудови діаграми – це область, обмежена координатними осями,що й утримує всі ряди даних.
Маркер даних – це геометричний об'єкт на діаграмі (стовпчик, сегмент, крапка), що позначає число у комірку. Тобто кожний маркер відповідає одному значенню в таблиці.
Легенда – це умовні позначки, що визначають кольори і зафарбування точок даних або категорій діаграми.
Осі – лінії, що звичайно обмежують з однієї сторони область побудови діаграми. Як правило, по вертикальній осі (Y) відкладаються дані таблиці, а по горизонтальній осі (Х) – категорії.
Значення осі – рівновіддалені числа, що відповідають інтервалу зміни даних у комірках (у приведеному прикладі значення осі змінюються від
0 до 250).
Підпису категорій – це імена, що звичайно збігаються з заголовками рядків або стовпців даних вихідної таблиці (у прикладі на рис. 2 – це заголовки стовпців, що відповідають рокам).
Лінії сітки – це лінії, рівнобіжні осям, що полегшують сприйняття й аналіз діаграм.
Імена рядів даних – імена, що також збігаються з заголовками рядків або стовпців таблиці (у приведеному прикладі ряди даних утворені рядками, а імена рядів даних зазначені в легенді). Ряди даних представляються маркерами одного кольору або одного зафарбування.
Підпис значення – це підпис, що містить додаткові зведення про точку даних (визначеному комірку таблиці) або про ряд даних (рядку або стовпці таблиці). Виведення підписів даних визначається виглядом діаграми.
Таблиця даних – це таблиця, що може додаватися в деякі види діаграм і містить дані, відображувані на діаграмі. Таблиця даних замінює собою на екрані підписи категорій.
|
|
|
|
Маркери ряду даних |
|
осі |
рплатазсредняязарплата |
250.0 |
|
|
|
200.0 |
|
|
|
||
|
|
|
|
|
|
Значення |
|
150.0 |
|
|
Транспорт |
Середня |
|
|
|
||
100.0 |
|
|
Строительство |
||
|
|
|
|
|
Будівництво |
|
|
50.0 |
|
|
|
|
|
0.0 |
|
|
|
|
|
1970 |
1975 |
1980 |
1985 |
|
|
|
рокигоды |
|
|
Рис. 2
Щоб довідатися назву того або іншого елемента діаграми, встановлюють над ним покажчик миші – на екрані з'явиться спливаюча підказка.
75
Порядок побудови діаграми
На робочому аркуші виділите область, яка містить вихідні дані для побудови діаграми. У виділений діапазон можуть потрапити текстові заголовки (але це не обов'язково).
Викличте Майстер побудови діаграм.
Крок 1. У діалозі майстра, що відкрився, потрібно вибрати тип і вид діаграми.
Ви можете попередньо переглянути діаграму, яка вийде в результаті, якщо клацнути по кнопці Перегляд результату. У випадку, якщо кінцевий вид діаграми Вас не влаштовує, пошукайте інший придатний вид у списку. У завершенні вибору клацніть на кнопці Далі.
В другому діалозі майстра відкривається за замовчуванням вкладка Діапазон даних. На цій вкладці буде зазначений діапазон комірок, які містять дані для побудови діаграми. При необхідності цей діапазон можна корегувати (набором із клавіатури, або виділенням мишею). Перевірте також правильність установки перемикача, що задає області, у яких умістяться ряди даних (у рядках або стовпцях).
На вкладці Ряд другого діалогу майстра перераховані ряди даних (список Ряд). Перевірте правильність вказівки діапазону комірок для кожного ряду (поле Значення). Установіть також діапазон (якщо він не встановлений), з якого майстер буде одержувати підписи для осі Х (поле Підписи по осі Х). Нарешті, можна корегувати назви рядів даних (поле Ім'я). Взагалі, як правило, майстер сам вибирає правильні установки, і звертання до вкладки Ряд не потрібне.
Після виконання установок у другому діалозі майстра клацніть по кнопці Далі – і перейдете до наступного, третього кроку побудови діаграми. На цьому кроці за допомогою діалогу, що містить шість вкладок, задаються наступні параметри й умови побудови діаграми:
−назва діаграми і підпису осей (вкладка Заголовки);
−підпису значень (вкладка Підписи даних);
−виведення значень по осях (вкладка Осі);
−побудова одночасно з діаграмою таблиці даних (вкладка Таблиця
даних);
−виведення на діаграму ліній сітки по осях (вкладка Лінії сітки);
−виведення на екран легенди (пояснень) і вказівка її місця розташування (вкладка Легенда).
Після визначення параметрів третього кроку натисніть кнопку Далі, – у
відповідь з'явиться останній діалог майстра діаграм. У цьому діалозі потрібно задати розміщення діаграми (на окремому листі або на листі, що є в робочій книзі). Установіть перемикачі розміщення в потрібне положення. Якщо Ви вирішили помістити діаграму на наявний аркуш, вкажіть у списку ім'я цього листа. На завершення натисніть кнопку Готово.
76

Діаграму буде поміщено на зазначений аркуш. Положення її на аркуші Ви можете відкоригувати простим перетаскуванням. Для цього виділите діаграму щигликом миші по полю діаграми (про виділення буде свідчити поява восьми квадратних маркерів по границі об'єкта). Виділену діаграму перетягніть в потрібне місце на робочому аркуші.
Редагування діаграм
Готову діаграму можна змінити. Перед тим як вносити зміни в діаграму її потрібно виділити (щигликом миші по полю впровадженої діаграми або зробивши активним аркуш діаграми). При щиглику на елементі діаграми він виділяється маркерами, а при наведенні на нього покажчика миші – описується спливаючою підказкою.
Для виділення однієї точки ряду даних зробіть два одиночних щиглики: перший для виділення всього ряду цілком, а другий для виділення конкретної точки. Та ж процедура застосовується для елементів легенди і міток даних.
Для зміни розмірів діаграми або її елементів захопите один з восьми маленьких чорних квадратів (так званих «маркерів зміни розмірів»), розташованих по краях області виділення, і розтягніть (або стисніть) діаграму або її елемент у потрібному напрямку.
Для видалення діаграми її потрібно виділити і натиснути клавішу Delete . При виділенні діаграми пункт меню Дані змінюється на пункт меню
Діаграми. Вибираючи цей пункт меню, ми відкриваємо меню наступного рівня, що містить команди: Тип діаграми, Вихідні дані, Параметри діаграми, Розміщення, Додати дані, Додати лінію тренда, Об'ємний вид..
При виконанні однієї з чотирьох перших команд на екрані з'являється діалогове вікно, що відповідає одному з чотирьох кроків побудови діаграми майстром діаграм. Змінюючи значення параметрів у цих вікнах, ви будите змінювати вид діаграми.
Додавання і видалення рядів даних
Для додавання нових даних у діаграму можна скористатися командою
Діаграма > Вихідні дані.
У діалоговому вікні, що з'явилося, вибрати вкладку Діапазонданих. У полі введення Діапазон цієї вкладки буде відображений діапазон даних, використаних для побудови діаграми. Виділіть новий діапазон даних і натисніть кнопку ОК. Нові дані на діаграму можна додавати і за допомогою команди Діаграма > Додати дані. З'явиться діалогове вікно Нові дані. Виділите дані на робочому листі і клацніть на кнопці ОК.
Легше всього додати дані на впроваджену діаграму за допомогою миші:
1.Виділите дані, які потрібно додати на впроваджену діаграму.
2.Помістите покажчик миші на нижню границю виділеної області. Покажчик миші прийме форму стрілки. Перетягнете дані на діаграму і відпустите кнопку миші.
77

Якщо положення виділених даних відповідає розташуванню вихідних даних, використаних при побудові діаграми, то вони негайно з'являться на діаграмі. Якщо Excel не може визначити, як розмістити виділені дані на діаграмі, то відкриється діалогове вікно Спеціальна вставка. У ньому варто визначити розташування даних і натиснути кнопку ОК.
Щоб видалити з діаграми ряд даних, потрібно його виділити, а потім вибрати команду Виправлення > Очистити > Прогресія або натиснути клавішу Delete . Щоб видалити окремі точки в рядах даних, потрібно видалити зміст відповідних комірок на робочому листі, або ж за допомогою майстра діаграм перевизначити вихідний діапазон.
Форматування елементів діаграми
Відкрити діалогове вікно для форматування елемента діаграми можна через меню Формат (для виділеного елемента) або через контекстне меню (команда Формат). Різні вкладки діалогового вікна, що відкрилося, дозволяють змінити параметри відображення обраного елемента даних.
Побудова лінії тренду і завдання її параметрів
Лінії тренду показують тенденцію зміни даних і використовуються для складання прогнозів. Додавання ліній тренду має сенс тільки в тому випадку, якщо вони дійсно представляють тренд відображуваних на діаграмі даних.
При створенні лінії тренду на основі даних діаграми застосовується та або інша апроксимація. Excel дозволяє вибрати один з п'яти типів апроксимуючих ліній або обчислити лінію, що показує плинуте середнє. Плинуте середнє згладжує флуктуації ряду даних, поміщаючи окрему точку даних на лінії тренда на підставі середнього для зазначеного числа первинних крапок даних.
Лінію тренда можна додати до будь-якого ряду даних, що використовує наступні типи діаграм: діаграми з областями, графіки, гістограми, лінійчаті або крапкові діаграми. Додана до ряду даних лінія тренда зв'язується з ним, і при зміні значень будь-яких точок ряду даних лінії тренда автоматично перераховуються й обновлюються на діаграмі. Якщо один тип діаграми для ряду даних заміняється іншим, що не входить у вищенаведений список, лінія тренда віддаляється.
Щоб додати лінію тренду до ряду даних:
1.Активізуйте діаграму, дані якої потрібно проаналізувати.
2.Виконаєте команду Діаграма > Додати лінію тренда або перемістите покажчик на ряд даних і клацніть правою кнопкою миші, а потім у контекстному меню виберіть команду Додати лінію тренда. У діалоговому вікні Лінія тренда, що з'явилося, розкрийте вкладкуТип, зображену на малюнку.
78
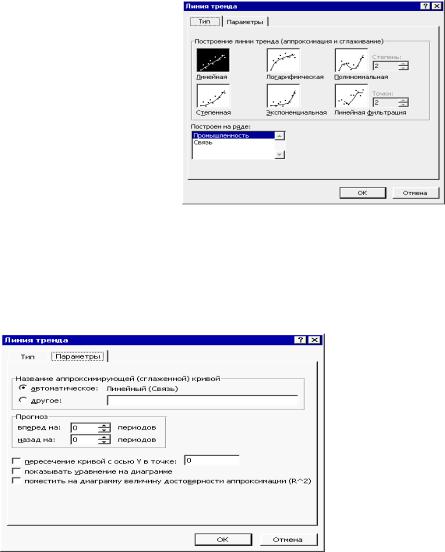
3.У списку Побудований на ряді виділите ряд даних, до якого потрібно додати лінію тренда.
4.У групі Побудова лінії тренда (апроксимація і згладжування) виберіть один із шести типів апроксимації (згладжування).
5.Щоб установити параметри лінії тренда розкрийте вкладку
Параметри діалогового вікна Лінія тренда.
6. Визначивши необхідні параметри, натисніть кнопку ОК.
Особливості роботи з об'ємними діаграмами
Об'ємні діаграми роблять звіти, в яких вони використовуються більш ефективними і наочними. Excel має у своєму розпорядженні засоби повороту і настроювання об'ємних діаграм.
Найпростіше обертати об'ємну діаграму за допомогою миші. При цьому її можна повертати в будь-якому напрямку, перетаскуючи один з кінців осі:
1.Виділіть один з кінців осей. На кінцях усіх восьми вершин з'являться чорні маркери.
2.Перетягніть один з маркерів, що знаходяться ближче до Вас, у тім напрямку, у якому потрібно повернути діаграму. Уявіть, що діаграма – це сфера, а Ви пересуваєте мишу по її поверхні. В міру пересування контур зовнішнього каркаса діаграми зображує її орієнтацію.
3.Коли зовнішній контур виявиться в потрібному положенні, відпустіть кнопку миші. Excel заново намалює діаграму.
Використання миші для обертання і настроювання об'ємних діаграм
робить ці операції більш наочними. Однак точніше настроїти об'ємний вид діаграми можна тільки за допомогою команд меню.
79

Для зміни ракурсу об'ємних діаграм потрібно скористатися командою Діаграма > Об'ємний вид. Після вибору цієї команди з'являється діалогове вікно, зображене на рисунку. Параметри цього діалогового вікна дозволяють змінювати кут зору і перспективу зображення об'ємної діаграми.
Параметри діалогового вікна Формат тривимірної проекції
Параметр |
Вплив на діаграму |
|
|
|
|
Підвищення |
Змінює висоту огляду діаграми. Для всіх діаграм, крім |
|
кругових, використовуйте кути від –90 до 90 градусів |
||
|
||
Поворот |
Повертає діаграму навколо вертикальної осі (Z). Діапазон |
|
– від 0 до 360 градусів |
||
|
||
Перспектива |
Керує точкою зникнення або видимою глибиною діаграми. |
|
Для вказівки співвідношення переднього і заднього планів |
||
|
діаграми застосовують числа від 0 до 100 |
|
Висота % |
Керує висотою вертикальної осі (Z) у відсотках до ширини |
|
діаграми по осі (Х). Рекомендується вводити числа від 5 до |
||
нормальної |
||
500 |
||
|
||
Ізометрія |
Заморожує значення осьових кутів, дорівнюючи їх до 90 |
|
градусів. Перспектива виключається |
||
|
Панель інструментів Діаграма і її елементи
На панелі інструментів Діаграмарозташовані у вигляді кнопок команди, які найбільш часто використовуються при побудові й редагуванні діаграм. Ця панель з'являється на екрані при виділенні діаграми, а також може бути викликана командою Вид > Панелі інструментів > Діаграма.
Список Елементи діаграми, що розкривається, дозволяє легко виділити необхідний для зміни елемент діаграми.
Змінити формат виділеного об'єкта на діаграмі можна за допомогою відповідного діалогу форматування, що відкривається при клацанні по кнопці
Формат об'єкта.
Порядок виконання роботи
Вправа № 1. Побудова діаграм.
1.Створити робочу книгу Excel у папці, ім'я якої відповідає назві вашої групи. Як ім'я робочої книги ввести своє прізвище. Двічі клацніть на ярличку Лист1 і дайте цьому робочому аркушу ім'я Впр 1.
80
