
- •Среднее профессиональное образование Методическое пособие по MathCad по учебной дисциплине «Математические пакеты программ»
- •Воронеж 2013
- •Пояснительная записка
- •1 Основы работы в среде MathCad
- •1.1 Запуск и выход из программы
- •1.2 Экран дисплея при работе в среде Mathcad
- •1 Строка меню Панель форматирования.2.1 Строка заголовка окна
- •1.2.2 Строка меню программы
- •1.2.3 Панель инструментов Стандартная
- •1.2.4 Панель инструментов Форматирование
- •1.2.5 Панель инструментов Математика
- •1.2.6 Панель инструментов Калькулятор
- •1.2.7 Строка состояния
- •1.3 Сохранение документа и завершение работы с программой
- •2 Вычисление математических выражений
- •2.1 Упражнения к теме 2
- •3 Решение уравнений
- •3.1 Упражнения к теме 3
- •4 Дифференцирование
- •4.1 Упражнения к теме 4
- •5 Интегрирование
- •5.1 Упражнения к теме 5
- •6 Системы уравнений и неравенства
- •6.1 Упражнения к теме 6
- •7 Работа с матрицами
- •7.1 Векторные и матричные операции
- •7.2 Функции, возвращающие специальные характеристики матриц
- •7.3 Упражнения к теме 7
- •8 Построение графиков функций
- •8.1 Построение двумерного графика функции
- •8.2 Упражнения к теме 8.1
- •8.3 Построение графиков поверхностей
- •8.4 Упражнения к теме 8.3
- •8.5 Построение параметрически заданных поверхностей
- •8.5.1 Построение сферы
- •8.5.2 Построение трехмерных фигур с вырезом
- •8.6 Построение поверхностей, полученных вращением кривых вокруг осей
- •8.7 Упражнения к теме 8.5 – 8.6
- •9 Анимация
- •9.1 Упражнения к теме 9
- •10 Математическое моделирование
- •10.1 Основные понятия моделирования
- •10.1.1 Назначение и цели моделирования
- •10.1.2 Основные виды моделей и их свойства
- •10.1.3 Основные принципы моделирования
- •10.1.4 Технология моделирования
- •10.2 Примеры моделирования
- •10.2.1 Имитация Броуновского движения частиц в плоскости
- •10.2.2 Имитация Броуновского движения частиц в пространстве
- •11 Программирование
- •11.1. Задание операторов пользователя
- •11.2 Задание программных модулей
- •11.2.1 Инструкция Add Line
- •Список литературы
- •MathCad
8.4 Упражнения к теме 8.3
Построить график функции z = x2 + y2. Попробовать вращение фигуры, удаление, анимацию.
Добавить на график функцию w = -(x2 + y2).
Построить графики функций z = x2 + y2 – 20 и w = -(x2 + y2) + 20.
Пример выполнения упражнения 1. Присваиваем функции значение z := x2 + y2, выбираем меню Добавить — подменю Графики — График 3D-разброса. Заполняем внизу z, получаем:

Пример выполнения упражнения 2. Добавим функцию w := - (x2 + y2). Добавим внизу графика после z через запятую w, получим:

Фигуры соприкасаются вершинами.
8.5 Построение параметрически заданных поверхностей
8.5.1 Построение сферы

8.5.2 Построение трехмерных фигур с вырезом
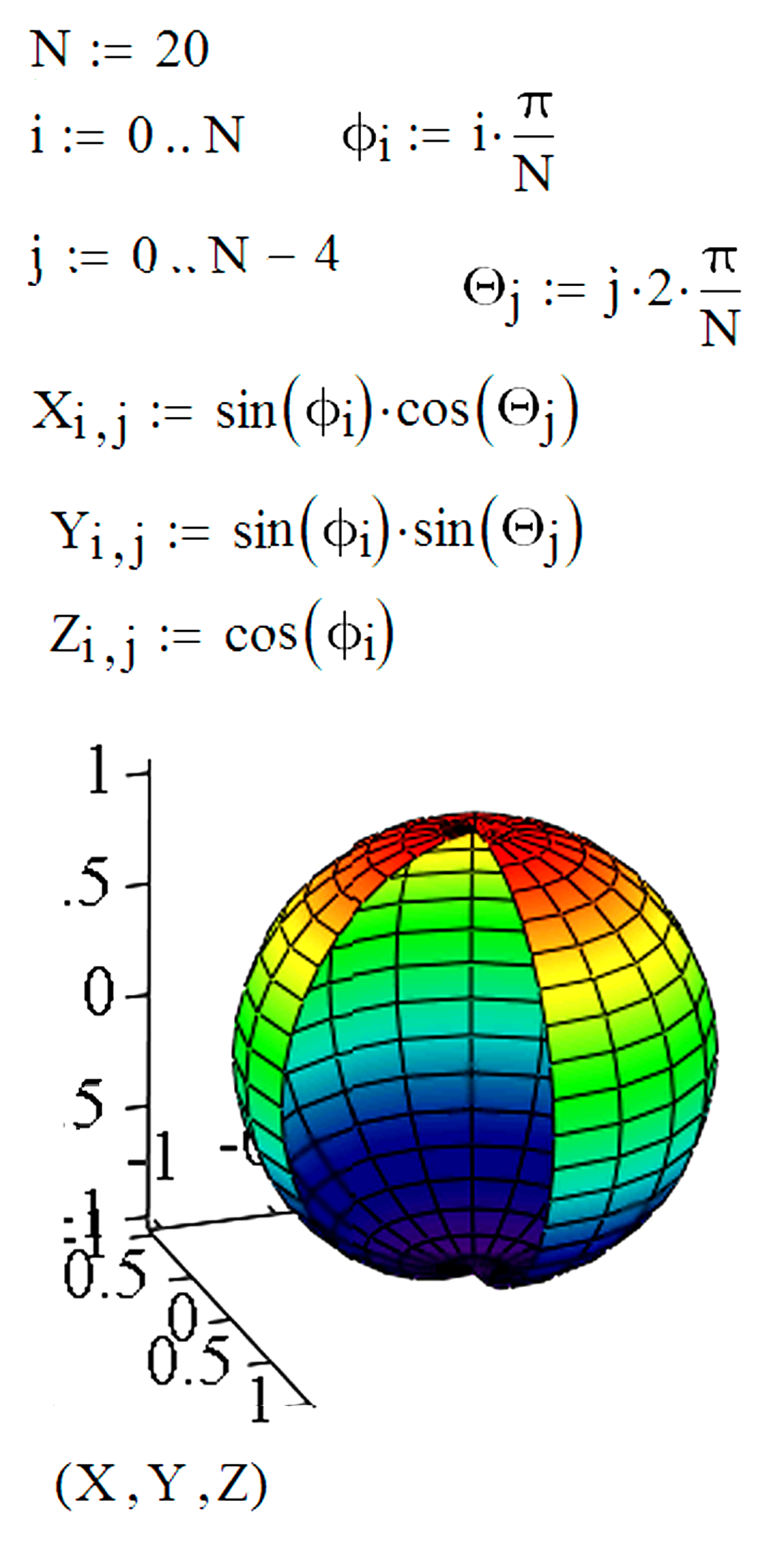
8.6 Построение поверхностей, полученных вращением кривых вокруг осей
Интересные объемные фигуры можно получить, вращая некоторую кривую вокруг той или иной оси. Построение этих фигур вращения сродни параметрически заданным поверхностям.

При этом необходимо обеспечить пересчет координат точек фигуры по известным из геометрии формулам. В MathCad встроена функция CreateMesh (рис. 8.1), с помощью которой можно построить параметрически заданные поверхности:

Рис. 8.1. Меню Вставка функции
Вращая заданную выше функцию f(x) вокруг осей Ox и Oy, получим:



8.7 Упражнения к теме 8.5 – 8.6
Построить график функции f(x,y) = sin(x)*exp(-x2-y2).
N = 15; i = 0..N; j = 0..N; xmin = -1,5; xmax = 1,5; ymin = -1,5; ymax = 1,5;
xi = xmin + (i/N)(xmax – xmin); yj = ymin + (j/N)(ymax – ymin)
Построить график функции, заданной параметрически:
N = 30; i = 0..N; j = 0..N;
![]()
![]()
![]()
![]()
![]()
![]()
![]()
9 Анимация
В MathCad имеется возможность создавать анимации (или оживления) графиков. Принцип анимации достаточно прост. В системе имеется встроенная переменная FRAME, принимающая целочисленные значения (по умолчанию она меняется от 0 до 9 с шагом 1). Любая функция, график которой планируется наблюдать в развитии, должна быть функцией этой переменной, идентифицирующей просто номер текущего кадра. Диапазон изменения переменной FRAME задается в диалоговом окне команды Анимация… — Запись… из меню Инструменты. Не следует пытаться присваивать переменной FRAME значения иным путем!!!
При создании анимационных рисунков все кадры строятся с одинаковыми координатами углов и, следовательно, с одинаковыми размерами и одинаковым положением на экране. Их вывод один за другим с заданной скоростью (по умолчанию 10 кадров в секунду) и создает «живую» картинку. Просмотр анимации (созданной последовательности кадров) осуществляется с помощью специального проигрывателя.
Для создания анимации построим график функции командой
Добавить – Графики — x–y – график. Для анимации задается промежуток изменения целочисленного параметра FRAME (по умолчанию от 0 до 9).


Теперь для создания анимации необходимо выполнить следующие действия:
Выбрать команду Анимация… — Запись… из меню Инструменты. При этом появится диалоговое окно Запись анимации (рис. 9.1).

Рис. 9.1. Меню Запись анимации
Заключить построенный график в маркировочный прямоугольник.
Задать минимальное и максимальное значения параметра FRAME (Для кадра с: … по: …).
Задать в поле На:… количество воспроизводимых кадров в секунду.
Выполнить щелчок по кнопке Анимировать. При этом в диалоговом окне появятся анимационные кадры.
Чтобы воспроизвести анимацию необходимо щелкнуть по кнопке Воспроизведение в появившемся окне Воспроизвести анимацию.
Чтобы внести изменения в анимацию необходимо выполнить щелчок по кнопке Открыть… меню в окне Воспроизвести анимацию.
При помощи команды Сохранить как… можно сохранить анимацию в файле с расширением .avi.
