
- •Лабораторная работа № 1 основные понятия
- •1.1. Запуск программы excel Задание №1.Запуск программыExcel
- •1.2 Структура экрана программы excel
- •1.3 Выход из программы excel Задание №2. Выход из программы excel
- •Лабораторная работа № 2 создание электронной таблицы
- •2.1. Типы данных
- •2.2 Виды адресации
- •2.3 Ввод данных в электронную таблицу
- •Задание №1. Ввод текстовых данных в таблицу Доходы/Расходы за 1 кв. 2003 г. Боброва и.П.
- •Задание №2. Ввод данных автозаполнением
- •Задание №3. Ввод числовых данных в таблицу
- •2.4 Вычисления в электронной таблице Задание №4. Ввод формул в таблице
- •Задание №5. Ввод примечания в таблице
- •2.5 Сохранение электронной таблицы Задание №6. Сохранение электронной таблицы
- •Лабораторная работа № 3 редактирование электронной таблицы
- •3.1. Загрузка файла на редактирование Задание №1. Открытие файла электронной таблицы
- •3.2 Выделение областей электронной таблицы
- •3.3 Основные команды редактирования Задание №7. Редактирование введенных данных
- •Задание №8. Вставка дополнительных строк
- •Задание №9. Вставка дополнительных столбцов
- •Задание №10. Перемещение областей ячеек
- •Задание №11.Копирование областей ячеек
- •Задание №12.Удаление ячеек
- •Задание №13. Нахождение числового значения или фрагмента текста
- •Лабораторная работа № 4 форматирование электронной таблицы
- •4.1. Форматирование электронной таблицы Задание №1. Установка ширины столбцов
- •Задание №2. Установка высоты строки
- •Задание №4. Выравнивание содержание ячеек
- •Задание №5. Форматирование числовых данных
- •4.2 Оформление электронной таблицы Задание №6. Оформление таблицы
- •Лабораторная работа № 5 построение диаграмм
- •Задание №1. Построение диаграммы
- •Задание №2. Форматирование диаграммы
- •Лабораторная работа № 6 стандартные функции
- •6.1. Стандартные функции
- •Задание №1. Использование логических функций
- •Задание №2. Использование функций ссылок и массивов
- •Задание №3. Использование математических функций
- •Задание №4. Использование статистических функций
- •6.2 Режимы расчета в таблицах Задание №5. Режимы расчета в таблицах
- •Лабораторная работа № 7 фильтрация данных
- •7.1. Ввод данных в списках
- •Задание №1. Ввод и редактирование данных списка
- •7.2. Сортировка данных Задание №2. Сортировка списка
- •7.3. Фильтрация данных Задание №3. Отбор данных с помощью Автофильтра
- •Лабораторная работа № 8 обработка данных
- •8.1. Работа с листами в электронных таблицах Задание №1. Работа с листами
- •8.2. Консолидация данных Задание №2. Консолидация данных
- •8.3. Создание итоговых таблиц Задание №3. Создание промежуточных итогов
- •8.4. Создание сводной таблицы Задание №4. Создание сводной таблицы
- •Лабораторная работа № 9 создание макросов
- •9.1. Создание макросов Задание №1. Создание макроса Макрорекордером
- •9.2. Запуск макросов Задание № 2. Запуск макроса
- •Задание №3. Запуск макросов автофигурами
- •9.3. Удаление макросов Задание №4. Удаление макросов
- •Лабораторная работа № 10 элементы управления
- •Задание. Применение элементов управления
9.1. Создание макросов Задание №1. Создание макроса Макрорекордером
Для записи макроса необходимо выполнить следующие шаги:
1 шаг «Сервис» → «Макрос» → «Начать запись»:

2 шаг Установить значения полей:
в поле «Имя макроса» ввести имя создаваемого макроса;
в поле «Сочетание клавиш» ввести символ клавиши для быстрого вызова макроса (ввод символа только в английском алфавите);
в поле «Сохранить в» установить:
«Личная книга макросов» - макрос доступен из всех книг,
«Эта книга» - макрос доступен в текущей книге;
в поле «Описание» ввести краткое описание создаваемого макроса.
3 шаг Нажать кнопку «OK».
4 шаг Выполнить последовательность команд, которую хотите запомнить.
5 шаг Остановить запись макроса: нажать пиктограмму «Остановить запись» или «Сервис» → «Макрос» → «Остановить запись».
|
Создайте макрос под именем «Пример», который вводит заголовок электронной таблицы и форматирует его: |
«Сервис» → «Макрос» → «Начать запись».
Установите значения полей:
в поле «Имя макроса» введите: Пример;
в поле «Сочетание клавиш» введите клавишу D;
в поле «Сохранить в» установите «Личная книга макросов»;
в поле «Описание» введите: Изучение макросов.
Нажмите кнопку «OK».
На рабочем листе появится панель:

Если панель на рабочем листе не появилась, то она скрыта. Для отображения панели выполните: «Вид» → «Панели инструментов» → «Остановить запись»
Выполните следующие действия для записи макроса:
Установите курсор на ячейку A1 и введите: Квартальный анализ по реализации путевок фирмы «Москва-Тур».
Оформите заголовок:
- выделите ячейки A1:K1 → «Формат» → «Ячейки»;
- панель «Выравнивание» → в поле «по горизонтали» установите «по центру» → в поле «по вертикали» установите «по центру» → установите признак «объединение ячеек»;
- панель «Шрифт» → в поле «Размер» установите 12 → в поле «Начертание» установите «полужирный» → в поле «Цвет» установите «синий»;
- нажмите кнопку «OK»;
Выделите 1 строку → «Формат» → «Строка» → «Высота» → установите высоту 26.
Остановите
запись макроса: нажмите пиктограмму
![]() или«Сервис»
→ «Макрос» → «Остановить запись».
или«Сервис»
→ «Макрос» → «Остановить запись».
|
Создайте макрос под именем «Таблица», который бы вводил и форматировал таблицу вида: |
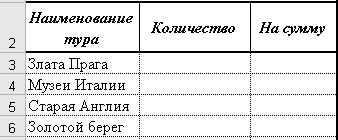
ВНИМАНИЕ. Прежде чем записывать свой макрос, определитесь, что вы хотите получить в результате. Помните, что допущенные ошибки тоже будут записаны вместе с выполненными командами. В результате объем вашего макроса увеличивается, а ошибочные команды и их исправления будут выполняться при запуске макроса. Поэтому рекомендуется повторить запись макроса без ошибок.
9.2. Запуск макросов Задание № 2. Запуск макроса
Чтобы выполнить созданные макросы, необходимы следующие шаги:
1 шаг Установить чистый неиспользованный лист или открыть новую книгу.
2 шаг «Сервис» → «Макрос» → «Макросы»:

3 шаг Курсор установить на имя макроса → нажать кнопку «Выполнить» или нажать сочетание клавиш: <CTRL>, <SHIFT>, символ, где символ это - символ, введенный при создании макроса в поле «Сочетание клавиш».
|
Выполните макрос «Пример» двумя способами: |
Перейдите на «Лист2» → курсор установите на клетку A1.
«Сервис» → «Макрос» → «Макросы».
Курсор установите на имя макроса «Пример» → нажмите кнопку «Выполнить».
Удалите выполненные команды.
Перейдите на «Лист2» → курсор установите на клетку A1.
Нажмите сочетание клавиш <CTRL>, <SHIFT>, <D>.
|
Выполните макрос «Таблица» двумя способами: |
При выполнении созданного макроса важно знать, в каких ячейках будут производиться действия. Разберем три примера использования макроса:
Макрос, который записывает ваше имя в ячейку электронной таблицы независимо от того, какая ячейка была выделена во время запуска этого макроса.
Макрос, который записывает ваше имя в выделенную ячейку.
Макрос, который записывает ваше имя в выделенную ячейку, а дату - в ячейку под ней.
|
Создайте макрос под именем «Ввод1», который введет ваше имя в ячейку J1: |
«Сервис» → «Макрос» → «Начать запись».
Установите значения полей:
в поле «Имя макроса» введите: Ввод1;
в поле «Сочетание клавиш» введите клавишу H;
в поле «Сохранить в» установите «Личная книга макросов»;
в поле «Описание» введите: Изучение макросов.
Нажмите кнопку «OK».
На рабочем листе появится панель:

Если панель на рабочем листе не появилась, то она скрыта. Для отображения панели выполните: «Вид» → «Панели инструментов» → «Остановить запись».
Установите курсор на ячейку J1 → введите Иванов И.И. → нажмите клавишу <Enter>.
Остановите
запись макроса: нажмите пиктограмму
![]() или«Сервис»
→ «Макрос» → «Остановить запись».
или«Сервис»
→ «Макрос» → «Остановить запись».
|
Установите курсор на клетку J5. |
|
Выполните созданный макрос «Ввод1». |
После выполнения макроса ваше имя будет введено только в ячейку J1, независимо от того, на какой клетке находится курсор перед выполнением макроса, так как переход на ячейку J1 был записан в макросе.
|
Удалите содержание ячейки J1. |
|
Установите курсор на ячейку K5. |
|
Выполните созданный макрос «Ввод1». |
|
Удалите содержание ячейки J1. |
|
Создайте макрос под именем «Ввод2», который введет имя в указанную вами ячейку: |
Установите курсор на любую ячейку.
«Сервис» → «Макрос» → «Начать запись».
Установите значения полей:
в поле «Имя макроса» введите: Ввод2;
в поле «Сочетание клавиш» введите клавишу R;
в поле «Сохранить в» установите «Личная книга макросов»;
в поле «Описание» введите: Изучение макросов.
Нажмите кнопку «OK».
На рабочем листе появится панель:

Выполните следующие действия для записи макроса: введите: Иванов И.И. → нажмите клавишу <Enter>.
Остановите
запись макроса: нажмите пиктограмму
![]() или«Сервис»
→ «Макрос» → «Остановить запись».
или«Сервис»
→ «Макрос» → «Остановить запись».
|
Установите курсор на любую ячейку. |
|
Выполните созданный макрос «Ввод2». |
Созданный макрос «Ввод2» вводит ваше имя в ту ячейку, на которую вы указали перед выполнением макроса.
|
Создайте макрос под именем «Ввод3», который записывает ваше имя в выделенную ячейку, а дату в ячейку под ней: |
«Сервис» → «Макрос» → «Начать запись».
Установите значения полей:
в поле «Имя макроса» введите: Ввод3;
в поле «Сочетание клавиш» введите клавишу L;
в поле «Сохранить в» установите «Личная книга макросов»;
в поле «Описание» введите: Изучение макросов.
Нажмите кнопку «OK».
На рабочем листе появится панель:

Нажмите пиктограмму «Относительная ссылка» на панели инструментов «Остановить запись».
Выполните следующие действия для записи макроса:
- введите: Иванов И.И. → нажмите клавишу <Enter>.
- введите: 11.02.2002 → нажмите клавишу <Enter>.
Остановите
запись макроса: нажмите пиктограмму
![]() или«Сервис»
→ «Макрос» → «Остановить запись».
или«Сервис»
→ «Макрос» → «Остановить запись».
|
Установите курсор на ячейку, в которую хотите ввести ваше имя. |
|
Выполните созданный макрос «Ввод3». |
В макросах применяется абсолютная ссылка, которая указывает на ячейку безотносительно к выбранной ячейке электронной таблицы, а также и относительная ссылка, которая указывает на ячейку относительно текущей ячейки.
|
Создайте макрос под именем «Ввод4», который записывает ваше имя в выделенную ячейку, а дату – в ячейку под ней без применения Относительной ссылки. |
|
Выполните созданный макрос «Ввод4». |
|
Убедитесь в разнице выполнения макросов. |
