
- •Краткие правила по технике безопасности при проведении лабораторных работ в лаборатории.
- •Правила проведения занятий в лаборатории. Подготовка к работе.
- •Подготовка к лаборатории
- •Оформление отчёта:
- •Описание лабораторной установки.
- •Порядок подготовки к работе и включения стенда.
- •Система моделирования Electronics Workbench
- •Структура окна и система меню
- •Меню File
- •Меню Edit
- •Меню Circuit
- •Меню Analysis
- •Меню Window
- •Меню Help
- •Создание схем
- •Технология подготовки схем
- •Группа Favorites
- •Группа Sources
- •Группа Basic
- •Группа Diodes
- •Группа Transistors
- •Мультиметр
- •Функциональный генератор
- •Осциллограф
- •Измеритель ачх и фчх
- •Лабораторная работа №1.
- •Результаты измерений, проведенных на осциллографах с1-55, 6502
- •Органы управления и регулировки.
- •Осциллограф 2-х лучевой с1-55
- •Органы управления и регулировки. Передняя панель.
- •Осциллограф 2-х лучевой (Electronics Workbench)
- •Органы управления и регулировки.
- •Проведение измерений с помощью осциллографа.
- •1) Измерение постоянного напряжения.
- •2) Измерение синусоидального сигнала.
- •3) Измерение временных интервалов и амплитуды с помощью калибратора.
- •4) Измерение угла сдвига фаз.
- •5) Измерение длительности импульсов.
- •6) Режимы развертки.
- •7) Непрерывная развертка с синхронизацией исследуемым сигналом.
- •8) Синхронизация от внешнего источника.
- •9) Внешняя модуляции луча но яркости.
- •Структурная схема осциллографа
- •Выполнение работы.
- •Лабораторная работа № 2. Исследование полупроводникового диода.
- •Часть I.
- •Пример расчета
- •Пояснения к работе
- •Условно графические обозначения п/п диодов.
- •Лабораторная работа № 3 Исследование неуправляемых выпрямительных устройств
- •Контрольные вопросы:
- •Лабораторная работа №4 Изучение свойств усилителя при различных способах включения транзистора.
- •Лабораторная работа №5 Исследование усилительного каскада на биполярном транзисторе, включённом по схеме с общим эмиттером (оэ) в режиме класса а.
- •Входные и выходные характеристики транзисторов:
- •Лабораторная работа №6.
- •Лабораторная работа №7.
- •Лабораторная работа №8.
- •Лабораторная работа 9 исследование конъюнктура диодной логики
- •Краткие сведения из теории Логика работы
- •Особенности принципиальной схемы
- •Задания для самопроверки
- •Лабораторная работа 10 исследование дизъюнктора диодной логики
- •Краткие сведения из теории Логика работы
- •Особенности принципиальной схемы
- •Задания и порядок выполнения работы
- •Задания для самопроверки
- •Лабораторная работа 11
- •Краткие сведения из теории Логика работы
- •Особенности принципиальной схемы
- •Особенности принципиальной схемы
- •Задания и порядок выполнения работы
- •Задания для самопроверки
- •Лабораторная работа 12
- •Краткие сведения из теории Логика работы
- •Особенности принципиальной схемы
- •Задания для самопроверки
- •Лабораторная работа 13 исследование основного элемента транзисторно-транзисторной логики
- •Краткие сведения из теории Общие сведения
- •Логика работы
- •Задания для самопроверки
- •Лабораторная работа 14 исследование основного элемента эмиттерно-связанной логики
- •Краткие сведения из теории Общие сведения
- •Логика работы
- •Задания для самопроверки
- •Лабораторная работа 15 исследование триггерных схем
- •Краткие сведения из теории
- •Асинхронные триггеры
- •Асинхронный т-триггер
- •Задания для самопроверки
Порядок подготовки к работе и включения стенда.
Проверить надёжность заземления стенда.
На коммутационном поле набрать соответствующую данной лабораторной работе электрическую схему с помощью специальных штекеров. Подключить к коммутационному полю необходимые измерительные приборы и осциллограф. Пределы измерительных приборов установить на максимум и ручку (8) источника переменного напряжения повернуть в крайнее левое положение, что соответствует Uвых = 0.
Подключить лабораторный стенд к сети 220 В, 50 Гц. При этом зажигается справа вверху на передней панели индикаторная лампочка.
Дальнейшая коммутация производится согласно методике проведения лабораторной работы.
Система моделирования Electronics Workbench
История создания программы Electronics Workbench (EWB) начинается с 1989 г. Ранние версии программы состояли из двух независимых частей. С помощью одной половины программы можно было моделировать аналоговые устройства, с помощью другой — цифровые. Такое "раздвоенное" состояние создавало определенные неудобства, особенно при моделировании смешанных аналого-цифровых устройств. В 1996 г. в версии 4.1 эти части были объединены и через полгода выпущена пятая версия программы. Она дополнена средствами анализа примерно в объеме программы Micro-Cap V [3], переработана и несколько расширена библиотека компонентов. Средства анализа цепей выполнены в типичном для всей программы ключе — минимум усилий со стороны пользователя. Дальнейшим развитием EWB является программа EWB Layout, предназначенная для разработки печатных плат [66]; она кратко рассмотрена в гл. 15. Программа EWB обладает преемственностью снизу вверх, т.е. все схемы, созданные в версиях 3.0 и 4.1, могут быть промоделированы в версии 5.0. Следует отметить, что EWB позволяет также моделировать устройства, для которых задание на моделирование подготовлено в текстовом формате SPICE, обеспечивая совместимость с программами Micro-Cap и PSpice [2, 3].
Программа EWB 4.1 рассчитана для работы в среде Windows З.хх или 95/98 и занимает около 5 Мбайт дисковой памяти, EWB 5.0 — в среде Windows 95/98 и NT 3.51, требуемый объем дисковой памяти — около 16 Мбайт. Для размещения временных файлов требуется дополнительно 10 — 20 Мбайт свободного пространства.
Структура окна и система меню
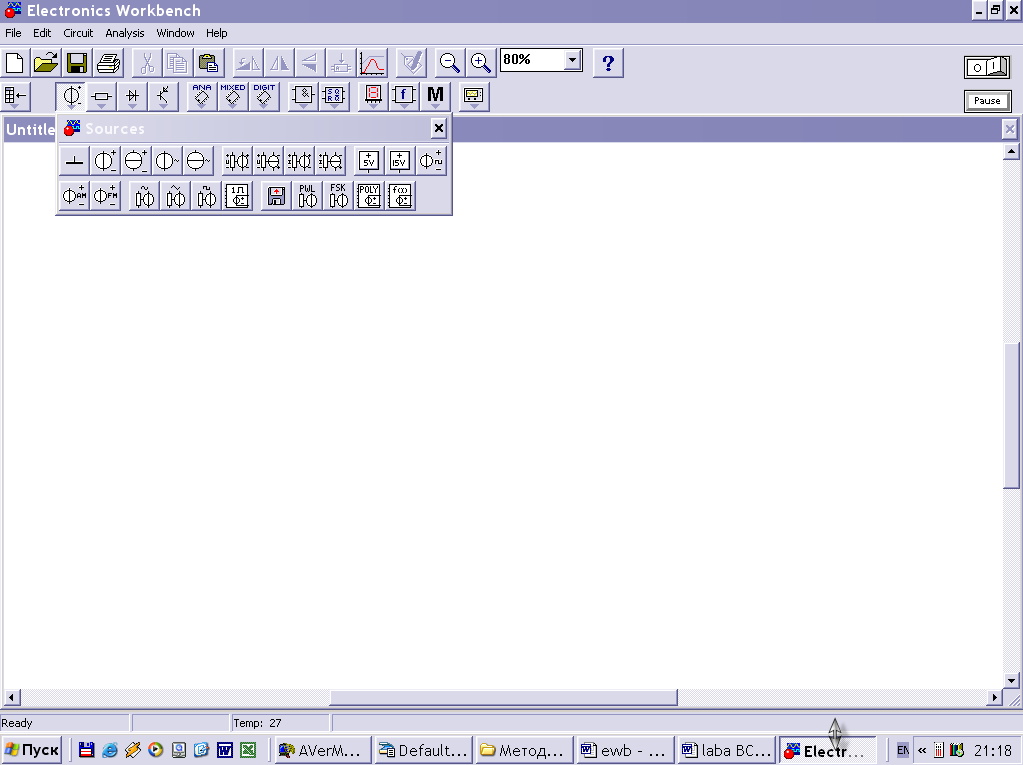
Рассмотрим команды меню программы EWB 4.1 в порядке их следования на рис.
Меню File
Меню File предназначено для загрузки и записи файлов, получения твердой копии выбранных для печати составных частей схемы, а также для импорта/экспорта файлов в форматах других систем моделирования и программ разработки печатных плат.
1. Первые четыре команды этого меню: New (Ctrl+N), Open... (Ctrl+O), Save (Ctrl+S), Save As... — типичные для Windows команды работы с файлами и поэтому пояснений не требуют. Для этих команд в пятой версии имеются кнопки (иконки) со стандартным изображением. Схемные файлы программы EWB имеют следующие расширения: .ewb — аналого-цифровые схемы для EWB 5.O.
2. Revent to Saved... — стирание всех изменений, внесенных в текущем сеансе редактирования, и восстановление схемы в первоначальном виде.
3. Import/Export – дает возможность обмена данными с программой разработки печатных плат EWB Layout.
4. Print... (CTRL+P) — выбор данных для вывода на принтер:
Schematic — схемы (опция включена по умолчанию);
Description — описания к схеме;
Part list — перечня выводимых на принтер документов;
Label list — списка обозначений элементов схемы;
Model list — списка имеющихся в схеме компонентов;
Subcircuits — подсхем (частей схемы, являющихся законченными функциональными узлами и обозначаемых прямоугольниками с названием внутри);
Analysis options — перечня режимов моделирования;
Instruments — списка приборов;
В этом же подменю можно выбрать опции печати (кнопка Setup) и отправить материал на принтер (кнопка Print). В программе EWB 5.0 предусмотрена также возможность изменения масштаба выводимых на принтер данных в пределах от 20 до 500%.
5. Print Setup... — настройка принтера.
6. Exit (ALT + F4) — выход из программы.
7. Install... — установка дополнительных программ с гибких дисков.
8. Import from SPICE — импорт текстовых файлов описания схемы и задания на моделирование в формате SPICE (с расширением.cir) и автоматическое построение схемы по ее текстовому описанию.
9. Export to SPICE — составление текстового описания схемы и задания на моделирование в формате SPICE.
10. Export to PCB — составление списков соединений схемы в формате OrCAD и других программ разработки печатных плат.
