
- •Краткие правила по технике безопасности при проведении лабораторных работ в лаборатории.
- •Правила проведения занятий в лаборатории. Подготовка к работе.
- •Подготовка к лаборатории
- •Оформление отчёта:
- •Описание лабораторной установки.
- •Порядок подготовки к работе и включения стенда.
- •Система моделирования Electronics Workbench
- •Структура окна и система меню
- •Меню File
- •Меню Edit
- •Меню Circuit
- •Меню Analysis
- •Меню Window
- •Меню Help
- •Создание схем
- •Технология подготовки схем
- •Группа Favorites
- •Группа Sources
- •Группа Basic
- •Группа Diodes
- •Группа Transistors
- •Мультиметр
- •Функциональный генератор
- •Осциллограф
- •Измеритель ачх и фчх
- •Лабораторная работа №1.
- •Результаты измерений, проведенных на осциллографах с1-55, 6502
- •Органы управления и регулировки.
- •Осциллограф 2-х лучевой с1-55
- •Органы управления и регулировки. Передняя панель.
- •Осциллограф 2-х лучевой (Electronics Workbench)
- •Органы управления и регулировки.
- •Проведение измерений с помощью осциллографа.
- •1) Измерение постоянного напряжения.
- •2) Измерение синусоидального сигнала.
- •3) Измерение временных интервалов и амплитуды с помощью калибратора.
- •4) Измерение угла сдвига фаз.
- •5) Измерение длительности импульсов.
- •6) Режимы развертки.
- •7) Непрерывная развертка с синхронизацией исследуемым сигналом.
- •8) Синхронизация от внешнего источника.
- •9) Внешняя модуляции луча но яркости.
- •Структурная схема осциллографа
- •Выполнение работы.
- •Лабораторная работа № 2. Исследование полупроводникового диода.
- •Часть I.
- •Пример расчета
- •Пояснения к работе
- •Условно графические обозначения п/п диодов.
- •Лабораторная работа № 3 Исследование неуправляемых выпрямительных устройств
- •Контрольные вопросы:
- •Лабораторная работа №4 Изучение свойств усилителя при различных способах включения транзистора.
- •Лабораторная работа №5 Исследование усилительного каскада на биполярном транзисторе, включённом по схеме с общим эмиттером (оэ) в режиме класса а.
- •Входные и выходные характеристики транзисторов:
- •Лабораторная работа №6.
- •Лабораторная работа №7.
- •Лабораторная работа №8.
- •Лабораторная работа 9 исследование конъюнктура диодной логики
- •Краткие сведения из теории Логика работы
- •Особенности принципиальной схемы
- •Задания для самопроверки
- •Лабораторная работа 10 исследование дизъюнктора диодной логики
- •Краткие сведения из теории Логика работы
- •Особенности принципиальной схемы
- •Задания и порядок выполнения работы
- •Задания для самопроверки
- •Лабораторная работа 11
- •Краткие сведения из теории Логика работы
- •Особенности принципиальной схемы
- •Особенности принципиальной схемы
- •Задания и порядок выполнения работы
- •Задания для самопроверки
- •Лабораторная работа 12
- •Краткие сведения из теории Логика работы
- •Особенности принципиальной схемы
- •Задания для самопроверки
- •Лабораторная работа 13 исследование основного элемента транзисторно-транзисторной логики
- •Краткие сведения из теории Общие сведения
- •Логика работы
- •Задания для самопроверки
- •Лабораторная работа 14 исследование основного элемента эмиттерно-связанной логики
- •Краткие сведения из теории Общие сведения
- •Логика работы
- •Задания для самопроверки
- •Лабораторная работа 15 исследование триггерных схем
- •Краткие сведения из теории
- •Асинхронные триггеры
- •Асинхронный т-триггер
- •Задания для самопроверки
Меню Edit
Меню Edit позволяет выполнять команды редактирования схем и копирования экрана.
1. Cut (CTRL+X) — стирание (вырезание) выделенной части схемы с сохранением ее в буфере обмена (Clipboard). Выделение одного компонента производится щелчком мыши на изображении компонента. Для выделения части схемы или нескольких компонентов необходимо поставить курсор мыши в левый угол воображаемого прямоугольника, охватывающего выделяемую часть, нажать левую кнопку мыши и, не отпуская ее, протянуть курсор по диагонали этого прямоугольника, контуры которого появляются уже в начале движения мыши, и затем отпустить кнопку. Выделенные компоненты окрашиваются в красный цвет.
2. Copy (CTRL+C) — копирование выделенной части схемы в буфер обмена.
3. Paste (CTRL+V) — вставка содержимого буфера обмена на рабочее поле программы. Поскольку в EWB нет возможности помещать импортируемое изображение схемы или ее фрагмента в точно указанное место, то непосредственно после вставки, когда изображение еще является отмеченным (выделено красным) и может оказаться наложенным на создаваемую схему, его можно переместить в нужное место клавишами курсора или мышью. Таким же образом перемещаются и предварительно выделенные фрагменты уже имеющейся на рабочем поле схемы.
4. Delete (Del) — стирание выделенной части схемы.
5. Select All (CTRL+A) — выделение всей схемы.
6. Copy as Bitmap (CTRL+I) — команда превращает курсор мыши в крестик, которым по правилу прямоугольника можно выделить нужную часть экрана, после отпускания левой кнопки мыши выделенная часть копируется в буфер обмена, после чего его содержимое может быть импортировано в любое приложение Windows. Копирование всего экрана производится нажатием клавиши Print Screen: копирование активной в данный момент части экрана, например, диалогового окна — комбинацией Alt+Print Screen. Команда очень удобна при подготовке отчетов по моделированию, например, при оформлении лабораторных работ.
7. Show Clipboard — показать содержимое буфера обмена.
Меню Circuit
Меню Circuit используется при подготовке схем, а также для задания параметров моделирования.
1. Rotate (CTRL+R) — вращение выделенного компонента; большинство компонентов поворачиваются против часовой стрелки на 90° при каждом выполнении команды, для измерительных приборов (амперметр, вольтметр и др.) меняются местами клеммы подключения. Команда чаще всего используется при подготовке схем. В готовой схеме пользоваться командой нецелесообразно, поскольку это чаще всего приводит к путанице — в таком случае компонент нужно сначала отключить от подсоединенных цепей, а затем вращать.
2. Flip Horizontal – зеркальное отображение элемента по горизонтали.
3. Flip Vertical – зеркальное отображение элемента по вертикали.
4. Component Properties – дает возможность установить свойства элементов схемы.
a) Label — ввод позиционного обозначения выделенного компонента (например, R1 — для резистора, С5 — для конденсатора и т.д.).
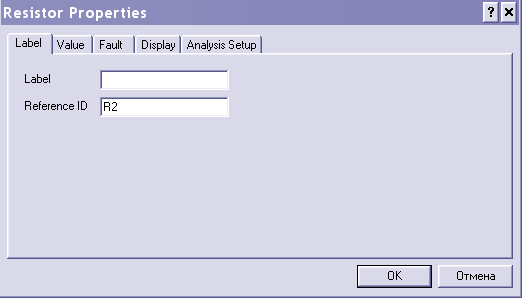
b) Value – В диалоговом окне команды при выборе закладки Value задаются номинальное сопротивление компонента (резистора), значение линейного (ТС1) и квадратичного (ТС2) температурных коэффициентов сопротивления.
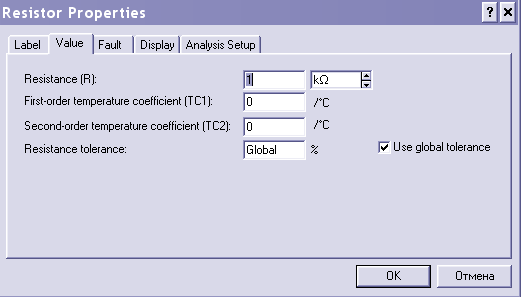
c) Fault – имитация неисправности выделенного компонента путем введения:
Leakage — сопротивления утечки;
Short — короткого замыкания;
Open — обрыва;
None — неисправность отсутствует (включено по умолчанию).
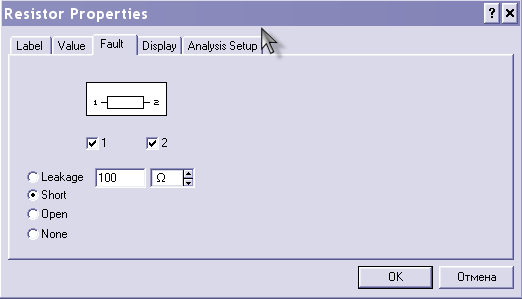
d) Display – С его помощью задается характер вывода на экран обозначений компонента.
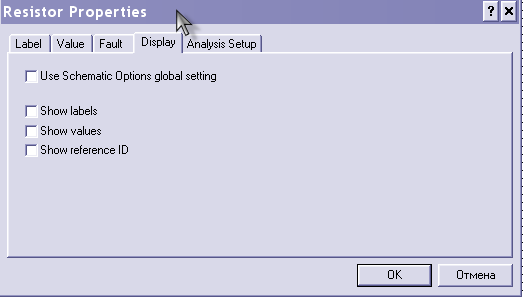
e) Analysis Setup – позволяет установить температуру для каждого элемента индивидуально или использовать ее номинальное значение, принятое для всей схемы.
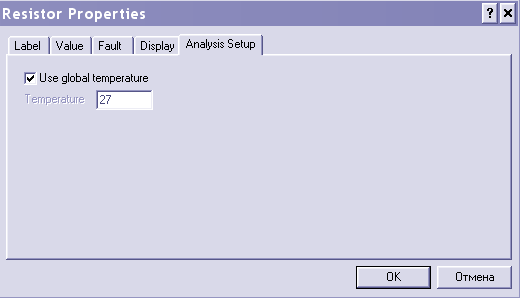
Для активных компонентов меню команды Component Properties содержит подменю Models с помощью которого выбирается тип библиотечного компонента, редактируются его параметры, создается новая библиотека и выполняются другие команды.
5. Create Subcircuit... (CTRL+B) — преобразование предварительно выделенной части схемы в подсхему. Выделяемая часть схемы должна быть расположена таким образом, чтобы в выделенную область не попали не относящиеся к ней проводники и компоненты. В результате выполнения команды открывается диалоговое окно (рис. ниже), в строке Name которого вводится имя подсхемы, после чего возможны следующие варианты:
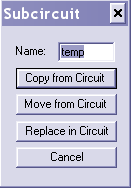
Copy from Circuit — подсхема копируется с указанным названием в библиотеку Custom без внесения изменений в исходную схему;
Move from Circuit — выделенная часть вырезается из общей схемы и в виде подсхемы с присвоенным ей именем копируется в библиотеку Custom;
Replace in Circuit — выделенная часть заменяется в исходной схеме подсхемой с присвоенным ей именем с одновременным копированием ее в библиотеку Custom.
Для просмотра или редактирования подсхемы нужно дважды щелкнуть мышью по ее значку. Редактирование подсхемы производится по общим правилам редактирования схем. При создании дополнительного вывода подсхемы необходимо из соответствующей точки подсхемы курсором мыши протянуть проводник к краю окна подсхемы до появления не закрашенной прямоугольной контактной площадки, после чего отпустить левую кнопку мыши. Для удаления вывода необходимо курсором мыши ухватиться за его прямоугольную площадку у края окна подсхемы и вынести ее за пределы окна.
6. Zoom in / Zoom out – увеличение/уменьшение схемы
7. Schematic options – настройки схемы.
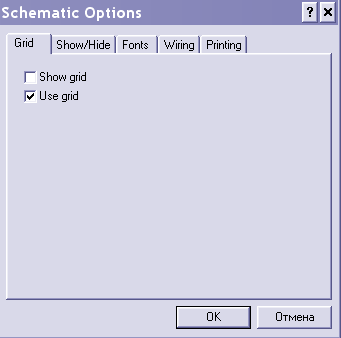
С помощью этого пункта этого меню можно установить сетку на схеме, скрыть или отобразить различную информацию, установить шрифты и т. п.
