
- •Предисловие
- •Лабораторная работа №1 Введение в AutoCad
- •Окно AutoCad
- •Specify next point or [Undo]: (Нажмите Enter для завершения команды)
- •Работа с файлами
- •Полное и частичное открытие чертежей AutoCad
- •Контрольные вопросы
- •Лабораторная работа №2 Введение к созданию чертежей
- •Черчение объектов и ввод координат
- •Упражнение 1. Построение отрезков. Покажем, как в AutoCad осуществляется черчение объектов. Построим горизонтальный отрезок, начинающийся в точке с координатами (10,10) и имеющий длину 150 мм.
- •Выбор объектов
- •Просмотр объектов чертежа
- •Объектная привязка
- •Контрольные вопросы
- •Лабораторная работа №3 Черчение объектов
- •Команды черчения элементов конструкции
- •Контрольные вопросы
- •Редактирование формы объектов
- •Контрольные вопросы
- •Лабораторная работа №5
- •Слои и свойства объектов, настройка чертежа
- •Слои и их свойства
- •Свойства объектов
- •Настройка чертежа. Шаблоны
- •Контрольные вопросы
- •Лабораторная работа №6 Работа с блоками
- •Создание блока и операции с блоками
- •Контрольные вопросы
- •Лабораторная работа №7 Внешние ссылки и вставка растровых рисунков
- •Общие сведения
- •Растровые изображения
- •Контрольные вопросы
- •Лабораторная работа №8 Введение в трехмерное моделирование
- •Общие сведения
- •Команды отображения и просмотра объектов
- •2. Поэкспериментируйте с различными опциями команды Shademode, чтобы понять, какое влияние они оказывают на внешний вид объекта.
- •Трехмерные координаты
- •Фильтры точек
- •Отслеживание привязки к объектам
- •Системы координат
- •Контрольные вопросы
- •Контрольные вопросы
- •Лабораторная работа №10
- •Создание поверхностных моделей и работа с ними
- •Цель работы: изучение базовых принципов построения поверхностных моделей и освоение способов применения команд AutoCad, позволяющих создавать различные поверхности и примитивы для их моделирования.
- •Общие сведения о моделировании поверхностей
- •Примитивы для моделирования поверхностей
- •Контрольные вопросы
- •Библиографический список
- •Никулин е.А. Компьютерная геометрия и алгоритмы машинной графики. – сПб.: бхв-Петербург, 2003. – 560 с.
- •Оглавление
- •Геометрическое моделирование в сапр
Контрольные вопросы
Понятие блока и механизм его создания.
Какие поля содержит окно Block Definition и окно Insert?
Для чего и как используется механизм переопределения блока?
Что такое атрибуты блока и порядок их вставки?
Какими средствами наиболее эффективно выполнять редактирование атрибутов?
Для чего используется окно DesignCenter и какие возможности оно предоставляет?
Лабораторная работа №7 Внешние ссылки и вставка растровых рисунков
Цель работы: научиться связывать несколько чертежей AutoCAD друг с другом путем создания внешних ссылок и выполнять вставку в чертежи растровых изображений.
Общие сведения
Мы рассмотрим следующие вопросы: понятие внешней ссылки; создание внешних ссылок; растровые и векторные файлы в AutoCAD; вставка и настройка растровых изображений.
Чертеж можно вставить в текущий чертеж не только как блок, но и с помощью внешней ссылки. Связывание чертежей особенно эффективно при выполнении совместных проектов, – каждый разработчик может методом динамического связывания включить созданный им узел в общую схему без опасения, что кто-то изменит его чертеж. Координатор проекта, создав внешние ссылки, группирует отдельные компоненты в одном чертеже, анализирует их взаимосвязь и выводит на печать общий вид изделия. При этом главный чертеж может не содержать вообще никаких объектов, кроме внешних ссылок.
Методика присоединения растрового изображения в AutoCAD очень похожа на методику создания внешних ссылок. Растровое изображение можно присоединить, отсоединить, перезагрузить и изменить путь к нему точно так же, как и в случае внешней ссылки. Присоединенное изображение располагается на чертеже в рамке, и хотя вы видите само исходное изображение, определяющие его точки не становятся частью чертежа. Как и в случае внешней ссылки, вам видна в рамке лишь копия оригинального файла.
Д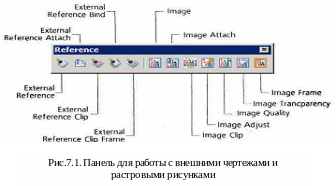 ля
работы с внешними ссылками и растровыми
рисунками удобно использовать панель
инструментов Reference
(Ссылка), показанную на рис.7.1. Чтобы
вывести ее на экран, воспользуйтесь
командой Toolbars
из меню View.
ля
работы с внешними ссылками и растровыми
рисунками удобно использовать панель
инструментов Reference
(Ссылка), показанную на рис.7.1. Чтобы
вывести ее на экран, воспользуйтесь
командой Toolbars
из меню View.
Внешние ссылки представляют собой указатели на другой файл, они создаются с помощью команды Xref (англ. external reference ‑ внешняя ссылка). Чертеж, вставленный путем организации внешней ссылки (Xref-чертеж), не является неизменным компонентом родительского чертежа. Каждый раз при открытии родительского чертежа загружается его последняя версия. Xref-чертеж не может быть изменен, пока не будет задействована команда Refedit (изменения обычно выполняют в оригинале чертежа). Однако имеется возможность просматривать его слои и осуществлять управление их состоянием. Xref-чертеж можно преобразовать в блок, после чего он станет постоянным компонентом текущего чертежа.
Упражнение 1. Использование внешних ссылок. Особенности работы с внешними ссылками рассмотрим на следующем примере. Допустим, вы сконструировали деталь, которая изготавливается методом штамповки, и на листе заготовки можно разместить несколько таких деталей. Необходимо создать файл чертежа, который будет служить основой для программы управления прессом.
Создайте новый чертеж с метрическими установками. Сохраните его под именем Пластина. Создайте в нем слой Деталь и начертите на нем изображение пластины (рис. 7.2.) с габаритными размерами 200x100 мм.
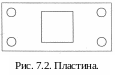 Вызовите
команду Base
из меню Draw
и установите базовую точку вставки в
левом нижнем углу пластины. По умолчанию
базовая точка имеет координаты (0,0,0), а
команда Base
позволяет
переопределить ее. Сохраните и закройте
чертеж.
Вызовите
команду Base
из меню Draw
и установите базовую точку вставки в
левом нижнем углу пластины. По умолчанию
базовая точка имеет координаты (0,0,0), а
команда Base
позволяет
переопределить ее. Сохраните и закройте
чертеж.
Создайте еще один новый чертеж и сохраните его под именем Штамп.
Установите параметр Limits чертежа равным 620x320. Размеры заготовки для пресса составляют 300x600 мм. Начертите заготовку в виде прямоугольника.
Теперь в этом файле необходимо разместить изображения пластины. В нашем случае имеет смысл вставить их в виде внешних ссылок. Команду Xref и все связанные с ней опции и команды можно вызвать из панели инструментов Reference. Кроме того, команду Xref и все соответствующие команды можно выбрать посредством меню Insert и Modify.
5. Вызовите команду Xref, после чего откроется окно Xref Manager. Это окно предоставляет все средства, которые понадобятся вам для создания и управления Xref-чертежами.
В средней части окна отображается список чертежей, которые в данный момент связаны с текущим чертежом. Как видите, пока он пуст. Нажмите кнопку Attach, и появится окно открытия файла. Найдите папку, в которой располагается чертеж пластины, выберите его и нажмите кнопку Open. Откроется окно External Reference (Внешняя ссылка).
В поле Name окна External Reference указано имя выбранного вами чертежа. Чуть ниже этого поля располагается область Reference Type (Тип ссылки) с двумя переключателями.
Attachment (Присоединение) – метод применяется по умолчанию, создает связь между Xref-чертежом и родительским (текущим) чертежом. После этого Xref-чертеж отображается в родительском чертеже, но его нельзя редактировать до тех пор, пока не будет вызвана команда Refedit
Overlay (Оверлей) – метод похож на Attach. Их различие состоит в том, что если связанный таким образом чертеж, в свою очередь, содержит чертежи, вложенные методом Overlay, то таковые в родительском чертеже не отображаются.
Метод Overlay допускает наличие циклических динамических связей между чертежами, поэтому он эффективен при коллективной разработке, когда в сети имеется набор динамически связанных друг с другом чертежей. Например, чертежи В и А связаны с помощью метода Overlay. Если кто-то из разработчиков работает над чертежом С, то он может, используя команду Xref, просмотреть чертеж В, но без компонента А (данный компонент не отобразится, поскольку он связан с чертежом В методом Overlay, а не Attach). Все три чертежа связаны методом Overlay, поэтому отображение вложенных чертежей не происходит.
Одно из ограничений в использовании метода Overlay обусловлено тем обстоятельством, что в Xref-чертеже, связанном с помощью метода Overlay, не отображаются атрибуты блока. Для Xref-чертежа, связанного методом Attach, атрибуты блока отображаются, но эта информация не может быть изменена в родительском чертеже.
Оставьте без изменений предлагаемый по умолчанию метод связи Attach и обратите внимание на нижнюю часть окна – она в точности соответствует окну Insert, которое применяется для вставки блоков. Точку вставки мы уже определили, а масштабирование и поворот выполнять не нужно, поэтому можете закрыть окно External Reference нажатием кнопки ОК.
Теперь в чертеже штампа появится чертеж пластины, он будет «привязан» к указателю базовой точкой. Выберите позицию этого чертежа и зафиксируйте его щелчком мыши.
Проделайте действия, описанные в пунктах 5-7, и вставьте в чертеж еще несколько ссылок (рис. 7.3). Можете воспользоваться для этой цели и командой Сору панели инструментов Modify. Сохраните чертеж и закройте его.
Для вставки внешних ссылок можно также использовать команду External Reference меню Insert. После ее вызова открывается окно выбора файла.
После вставки в чертеж внешней ссылки в правой части строки состояния появляется кнопка Manage Xref, с помощью которой можно открыть окно Xref Manager.
Предположим, что в чертеж пластины потребовалось внести изменения – сделать отверстие посередине пластины не квадратным, а прямоугольным. Откройте файл Пластина и произведите необходимые изменения. Воспользовавшись командой Stretch, пропорционально растяните прямоугольник в центре пластины вправо и влево. Сохраните, а затем закройте файл.
Откройте файл Штамп, и вы увидите, что все ссылки обновлены и в чертеже отображаются изменения, выполненные для пластины (рис. 7.3).
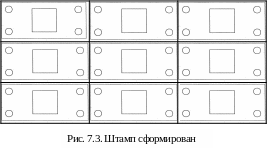 Откройте
окно Xref
Manager.
Теперь, когда вы научились создавать
внешние ссылки в AutoCAD,
мы поговорим о том, какие еще возможности
предоставляет это окно.
Откройте
окно Xref
Manager.
Теперь, когда вы научились создавать
внешние ссылки в AutoCAD,
мы поговорим о том, какие еще возможности
предоставляет это окно.
В правой части окна расположен ряд кнопок. Ниже описаны те из них, которые мы еще не рассматривали.
Detach (Отсоединить) – нажатие этой кнопки вызывает немедленную отмену отображения Xref-чертежа. Если затем открыть родительский чертеж, то ранее связанный с ним методом Attach чертеж больше не будет загружаться в качестве Xref-чертежа.
Reload (Перезагрузить) – кнопка позволяет выполнить перезагрузку Xref-чертежа при открытом родительском чертеже. Благодаря этому вы можете добиться, чтобы текущий чертеж всегда был связан с самой последней версией Xref-кертежа. Unload (Выгрузить) – кнопка может быть использована для увеличения производительности при работе с чертежом, преимущественно в тех случаях, когда просмотр (загрузка) чертежа выполняется по мере необходимости. После выбора кнопки Unload Xref-чертеж остается невидимым, но информация о динамической связи сохраняется в текущем чертеже. Для того чтобы снова сделать Xref-чертеж видимым, следует нажать кнопку Reload.
Bind (Связать) – используя эту кнопку, можно преобразовать Xref-чертеж в блок (формируемый с помощью команды Block) текущего чертежа; при этом внешняя динамическая связь между чертежами аннулируется. На оригинал Xref-чертежа эта операция не влияет. Имена зависимых объектов Xref-чертежа при таком преобразовании изменяются во избежание конфликтов, особенно в случае, когда родительский и ссылочный чертежи содержат зависимые объекты с одинаковыми именами. Если необходимо преобразовать в блок только выбранные именованные объекты, следует воспользоваться командой Xbind.
При нажатии кнопки Bind появляется окно Bind Xrefs, в котором выбирается тип преобразования (переключатели Bind и Insert группы Bind Type). От выбора типа зависит представление в чертеже имен зависимых объектов (таких, как слои и блоки) после того, как они становятся постоянной частью родительского чертежа.
В столбце Status (Статус) отображается состояние каждого Xref-чертежа. Значения, которые может содержать этот столбец, описаны в табл. 7.1.
Таблица 7.1
Статус |
Описание |
Loaded |
Xref-чертеж найден при открытии или перезагрузке текущего чертежа |
Unload |
После закрытия окна Xref-чертеж будет выгружен |
Unloaded |
Xref-чертеж в данный момент выгружен |
Reload |
После закрытия окна Xref-чертеж будет перезагружен |
Not found |
Xref-чертеж не найден при открытии или перезагрузке текущего чертежа |
Unresolved |
Xref-чертеж найден, но не может быть прочитан программой |
Unreferenced |
Вложенный Xref-чертеж связан (методом Attach) с Xref-чертежом, который уже не имеет динамической связи с текущим чертежом (путь к родительскому Xref-чертежу мог быть изменен при создании динамической связи с другим чертежом) |
Orphaned |
Вложенный Xref-чертеж связан (методом Attach) с Xref-чертежом, который в данный момент выгружен |
Указать диск и папку для внешних чертежей можно в поле Xref Found At окна Xref Manager (необходимость в этом возникает, когда Xref-чертеж перемещен на другой диск или в другую папку). Если чертеж, который вы хотите использовать в качестве Xref-чертежа, расположен на другом диске или в другом каталоге, он не загрузится и не будет связан с вашим открытым родительским чертежом, а в списке файлов окна Xref Manager ему будет присвоен статус Not Found. Введите путь в поле Xref Found At либо нажмите кнопку Browse для отображения окна Select new path (его интерфейс такой же, как у окна Xref Manager). Чтобы сохранить новый путь, нажмите кнопку Save Path.
Закройте окно Xref Manager и активизируйте кнопку Layers (Слои) на панели свойств, чтобы открыть окно Layer Properties Manager.
Как видите, в окне представлен слой Xref-чертежа – Пластина |Деталь. Дело в том, что когда Xref-чертеж связывается с родительским чертежом способом Attach, перед первоначальными именами его объектов в качестве префикса ставится имя Xref-чертежа, а затем вертикальная черта (|) как разделительный символ.
Каждый чертеж содержит именованные объекты. К ним относятся блоки (Block), слои (Layer), типы линий (Linetype), стили размеров (Dimension Style) и стили текстов (Text Style). Когда чертеж используется в качестве Xref-чертежа, его именованные объекты, которые отображаются в родительском чертеже, являются зависимыми. Здесь они не могут быть ни переименованы, ни изменены. Нельзя использовать в родительском чертеже зависимый текст и стили размеров. В слоях, которые являются зависимыми, невозможно также чертить (пока не введена команда Refedit). Вам предоставляется только возможность управлять отображением зависимых слоев.
С помощью команды Bind вы можете преобразовать весь Xref-чертеж со всеми зависимыми именованными объектами, а с помощью команды Xbind – лишь отдельные зависимые объекты, и они станут после этого постоянной составляющей родительского чертежа.
С целью предотвращения конфликтов имен, когда Xref-чертеж и родительский чертеж содержат объекты (например, слои или блоки) с одинаковыми именами, представление имен зависимых объектов Xref-чертежа в родительском чертеже изменяется. В этом случае используется продемонстрированный выше подход «Имя_чертежа |Имя__объекта».
13. Отключите, а затем включите отображение слоя Пластина |Деталь и убедитесь таким образом, что управлять слоями Xref-чертежа в родительском чертеже вполне возможно.
В AutoCAD существует команда Refedit, которая позволяет редактировать Xref-чертежи прямо в родительском чертеже; при этом все изменения «возвращаются» и сохраняются в исходном Xref-чертеже. Эта возможность имеет как положительные, так и отрицательные стороны. В большинстве случаев редактирование Xref-чертежа внутри родительского позволяет экономить время (не нужно закрывать родительский чертеж, затем открывать и редактировать оригинальный Xref-чертеж, после чего вновь открывать родительский). А недостаток заключается в том, что любой пользователь, открывший чертеж, связанный с Xref-чертежом, может внести изменения в Xref-чертеж, поскольку системная переменная XEDIT, устанавливаемая в оригинальном Xref-чертеже и управляющая возможностью редактирования, по умолчанию имеет значение 1.
14. Сохраните чертеж, с его помощью мы продемонстрируем принцип вставки растровых рисунков в чертежи AutoCAD.
