
- •Предисловие
- •Лабораторная работа №1 Введение в AutoCad
- •Окно AutoCad
- •Specify next point or [Undo]: (Нажмите Enter для завершения команды)
- •Работа с файлами
- •Полное и частичное открытие чертежей AutoCad
- •Контрольные вопросы
- •Лабораторная работа №2 Введение к созданию чертежей
- •Черчение объектов и ввод координат
- •Упражнение 1. Построение отрезков. Покажем, как в AutoCad осуществляется черчение объектов. Построим горизонтальный отрезок, начинающийся в точке с координатами (10,10) и имеющий длину 150 мм.
- •Выбор объектов
- •Просмотр объектов чертежа
- •Объектная привязка
- •Контрольные вопросы
- •Лабораторная работа №3 Черчение объектов
- •Команды черчения элементов конструкции
- •Контрольные вопросы
- •Редактирование формы объектов
- •Контрольные вопросы
- •Лабораторная работа №5
- •Слои и свойства объектов, настройка чертежа
- •Слои и их свойства
- •Свойства объектов
- •Настройка чертежа. Шаблоны
- •Контрольные вопросы
- •Лабораторная работа №6 Работа с блоками
- •Создание блока и операции с блоками
- •Контрольные вопросы
- •Лабораторная работа №7 Внешние ссылки и вставка растровых рисунков
- •Общие сведения
- •Растровые изображения
- •Контрольные вопросы
- •Лабораторная работа №8 Введение в трехмерное моделирование
- •Общие сведения
- •Команды отображения и просмотра объектов
- •2. Поэкспериментируйте с различными опциями команды Shademode, чтобы понять, какое влияние они оказывают на внешний вид объекта.
- •Трехмерные координаты
- •Фильтры точек
- •Отслеживание привязки к объектам
- •Системы координат
- •Контрольные вопросы
- •Контрольные вопросы
- •Лабораторная работа №10
- •Создание поверхностных моделей и работа с ними
- •Цель работы: изучение базовых принципов построения поверхностных моделей и освоение способов применения команд AutoCad, позволяющих создавать различные поверхности и примитивы для их моделирования.
- •Общие сведения о моделировании поверхностей
- •Примитивы для моделирования поверхностей
- •Контрольные вопросы
- •Библиографический список
- •Никулин е.А. Компьютерная геометрия и алгоритмы машинной графики. – сПб.: бхв-Петербург, 2003. – 560 с.
- •Оглавление
- •Геометрическое моделирование в сапр
Окно AutoCad
П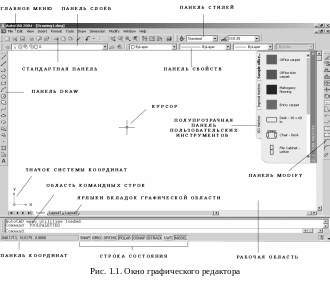 осле
определения в диалоговом окне Startup
или Select
Template
параметров нового чертежа на экране
появится окно графического редактора
(рис. 1.1) и вы сможете приступать
к работе над чертежом.
осле
определения в диалоговом окне Startup
или Select
Template
параметров нового чертежа на экране
появится окно графического редактора
(рис. 1.1) и вы сможете приступать
к работе над чертежом.
Центральная область окна называется графической или рабочей областью. В ней отображаются объекты (отрезки, окружности и др.), из которых состоит чертеж. Когда курсор мыши находится в этой области, он имеет форму крестика с маленьким квадратом в центре. Слева в нижнем углу графической области расположен значок системы координат.
Нижняя часть окна AutoCAD содержит область командных строк, которая по умолчанию состоит из трех строк. Любая введенная команда или приглашение AutoCAD появляется именно здесь. Командная строка отображается всегда, в ней представлено текущее состояние процесса черчения. (Выработайте привычку постоянно поглядывать на командную строку.)
Упражнение 2. Меню и панели инструментов. Система предоставляет в распоряжение множество панелей, которые содержат кнопки инструментов. Они предназначены для черчения или редактирования отрезков, дуг, окружностей и прочих элементов, а также кнопки для управления файлами и выполнения других функций.
В верхней части экрана, сразу под строкой меню, находится стандартная панель. На ней располагается большое количество кнопок. Многие из них вы знаете по работе с другими Windows-приложениями, а некоторые кнопки вам неизвестны – они вызывают функции, характерные для AutoCAD.
Справа от стандартной панели находится панель стилей (Styles), позволяющая управлять текстовыми и размерными стилями. Под стандартной панелью расположена панель слоев (Layers), предназначенная для управления слоями. Справа от панели слоев находится панель свойств (Properties), предназначенная для работы с такими свойствами объектов, как цвет или тип линии.
Кроме того, по умолчанию отображаются панели инструментов Draw (Черчение) и Modify (Изменение), которые располагаются у левого и правого краев окна программы. В правой части рабочей области отображается также панель пользовательских инструментов, куда можно поместить часто используемые блоки и образцы штриховки. На начальном этапе обучения эта панель вам не понадобится, поэтому можете ее просто закрыть.
Для получения первых навыков работы с интерфейсом выполните следующие действия.
Поместите указатель мыши на какую-либо кнопку панели инструментов. Через некоторое время на экране появятся подсказка и справочное сообщение. Подсказка располагается возле указателя мыши, в ней приведено название команды. Справочное сообщение отображается в нижней части экрана и содержит краткое описание вызванной функции.
На стандартной панели имеются кнопки с меткой в виде небольшого черного треугольника в правом нижнем углу. Поместите указатель на такую кнопку, щелкните на ней мышью, появится дополнительная (выносная) панель, содержащая группу кнопок, выполняющих подобные функции.
Непосредственно под строкой заголовка находится строка главного меню программы (рис. 1.2). Поместите указатель мыши на названии меню в строке, и, когда оно откроется, вы увидите список содержащихся там команд. Выбор команды меню осуществляется щелчком мыши. После активизации некоторых команд (их имена завершаются многоточием) открываются диалоговые окна, предназначенные для установки параметров. Часть команд, например Circle (Окружность), вызывает подменю, в которых представлены дополнительные варианты данной команды.
Чтобы закрыть меню, нажмите клавишу Esc или выполните щелчок в рабочей области.
В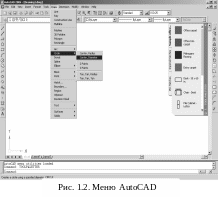 AutoCAD
широко используются контекстные меню,
вызываемые щелчком
правой кнопки мыши и предоставляют
быстрый доступ к командам. Содержимое
контекстного меню зависит от того, какая
команда или диалоговое окно
активно в момент его вызова.
AutoCAD
широко используются контекстные меню,
вызываемые щелчком
правой кнопки мыши и предоставляют
быстрый доступ к командам. Содержимое
контекстного меню зависит от того, какая
команда или диалоговое окно
активно в момент его вызова.
5. Щелкните правой кнопкой мыши в рабочей области. Обратите внимание, что в данный момент ни одна команда не выполняется. Контекстное меню, которое вы увидите, называется стандартным.
Кроме стандартного, в AutoCAD имеется также меню режима редактирования, которое вызывается в случае, если на чертеже выбран какой-либо объект (объекты), но при этом не выполняются никакие команды.
М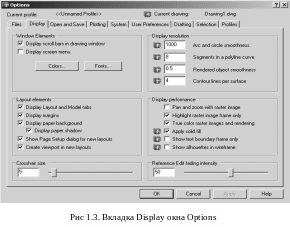 еню
режима команд выводится, если выполняется
какая-либо команда. Содержимое
этого меню зависит от назначения команды.
Поскольку контекстных меню очень
много, не пытайтесь сразу запомнить все
находящиеся в них команды, после
приобретения некоторого опыта работы
с программой вы сможете с легкостью
ими пользоваться. Лучшая рекомендация
на данный момент – не забывайте
экспериментировать, щелкая правой
кнопкой мыши.
еню
режима команд выводится, если выполняется
какая-либо команда. Содержимое
этого меню зависит от назначения команды.
Поскольку контекстных меню очень
много, не пытайтесь сразу запомнить все
находящиеся в них команды, после
приобретения некоторого опыта работы
с программой вы сможете с легкостью
ими пользоваться. Лучшая рекомендация
на данный момент – не забывайте
экспериментировать, щелкая правой
кнопкой мыши.
Практически ко всем командам AutoCAD можно обратиться посредством экранного (бокового) меню, находящегося в правой части окна. Но по умолчанию оно не отображается. Чтобы вывести экранное меню, выполните следующие действия. Выберите в меню Tools (Инструменты) команду Options (Опции). В результате отобразится одноименное диалоговое окно (рис.1.3). Затем перейдите на вкладку Display (Дисплей) этого окна и установите флажок Display screen menu (Показать экранное меню).
Экранное меню имеет иерархическую структуру. В именах команд используются символы и верхнего, и нижнего регистров, а в названиях меню – только верхнего. Чтобы вызвать какую-либо команду или открыть меню нижнего уровня, следует установить на этом элементе указатель мыши и выполнить щелчок. К корневому меню можно возвратиться с любого уровня структуры, выбрав элемент AutoCAD в верхней части меню. В отображении экранного меню нет необходимости, если вы предпочитаете вызывать команды с помощью панелей инструментов, меню и клавиатуры.
Упражнение 3. Взаимодействие с AutoCAD. Рассмотрим, какими способами осуществляется взаимодействие пользователя с программой. Что касается функциональных клавиш и клавиатурных комбинаций, применяемых для вызова команд и активизации режимов, то их описание вы найдете в приложении. Методы вызова команд продемонстрированы в этом упражнении, и здесь, если не считать ввода с клавиатуры, вы не увидите отличий от большинства знакомых вам приложений. А вот применяя специальные клавиши, вы должны помнить, что AutoCAD имеет ряд особенностей.
Нажатие клавиши Esc приводит к отмене команды, закрытию меню или диалогового окна либо же к прерыванию процесса обработки чертежа или штриховки.
Нажатие клавиши Пробел аналогично нажатию клавиши Enter либо правой кнопки мыши. Пробел при активизации этой клавиши создается только при вводе текста на чертеже.
Если клавиша Enter или пробела нажата, когда не выполняется ни одна команда (на экране отображается приглашение Command:), то повторяется последняя выполненная команда.
Для вызова команды можно воспользоваться следующими методами:
щелкнуть па кнопке инструмента;
открыть меню и выбрать в нем команду щелчком мыши;
выбрать команду в экранном (боковом) меню, если оно отображается;
ввести с клавиатуры имя команды, ее псевдоним (одно- или двухбуквенное сокращение её названия) или воспользоваться клавишами быстрого доступа (Ctrl+соответствующая буква);
выбрать команду в меню цифрового планшета (при его наличии).
Начертим несколько линий, для демонстрации разных методов ввода команд.
Запустите AutoCAD. Если вы работаете с окном Select Template, откройте список, находящийся рядом с кнопкой Open, а затем выберите в нем элемент Open with no Template – Metric (Открыть без шаблона – Метрические). При работе с окном Startup нажмите в нем кнопку Start from Scratch, установите переключатель Metric (Метрические), а затем нажмите кнопку ОК.
Введите в командной строке line или L (псевдоним команды Line) и нажмите Enter. Появится такой диалог (следуйте указаниям в скобках):
LINE Specify first point: (Выберите мышью любую точку: появится «резиновая» линия)
Specify next point or [Undo]: (Выберите любую точку: появится еще одна «резиновая» линия)
